change time MAZDA MODEL CX-5 2013 Navigation Manual (in English)
[x] Cancel search | Manufacturer: MAZDA, Model Year: 2013, Model line: MODEL CX-5, Model: MAZDA MODEL CX-5 2013Pages: 50, PDF Size: 2.44 MB
Page 13 of 50
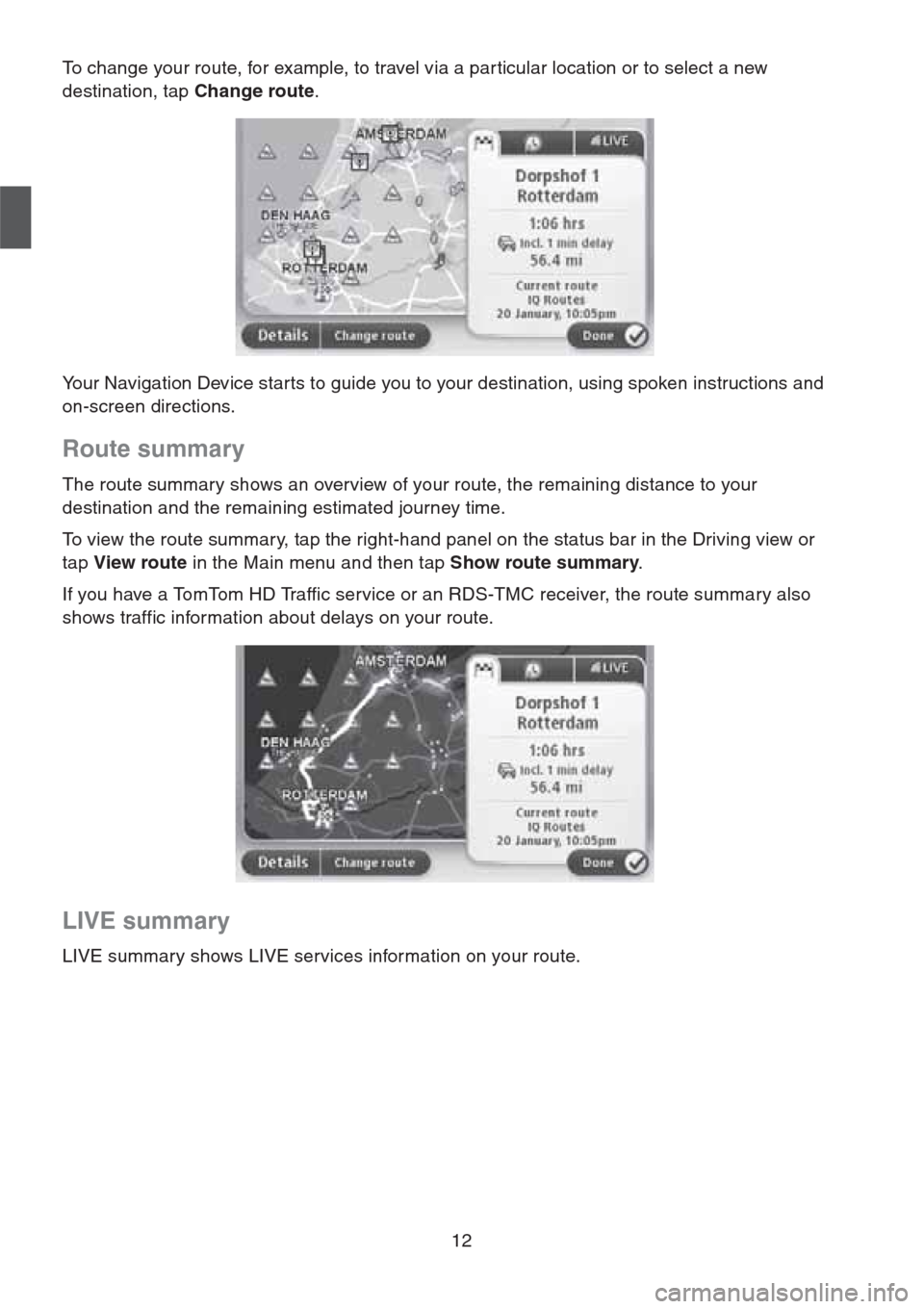
12
To change your route, for example, to travel via a par ticular location or to select a new
destination, tap Change route.
Your Navigation Device starts to guide you to your destination, using spoken instructions and
on-screen directions.
Route summary
The route summary shows an overview of your route, the remaining distance to your
destination and the remaining estimated journey time.
To view the route summary, tap the right-hand panel on the status bar in the Driving view or
tap View route in the Main menu and then tap Show route summary.
If you have a TomTom HD Traffic service or an RDS-TMC receiver, the route summary also
shows traffic information about delays on your route.
LIVE summary
LIVE summary shows LIVE services information on your route.
Page 18 of 50
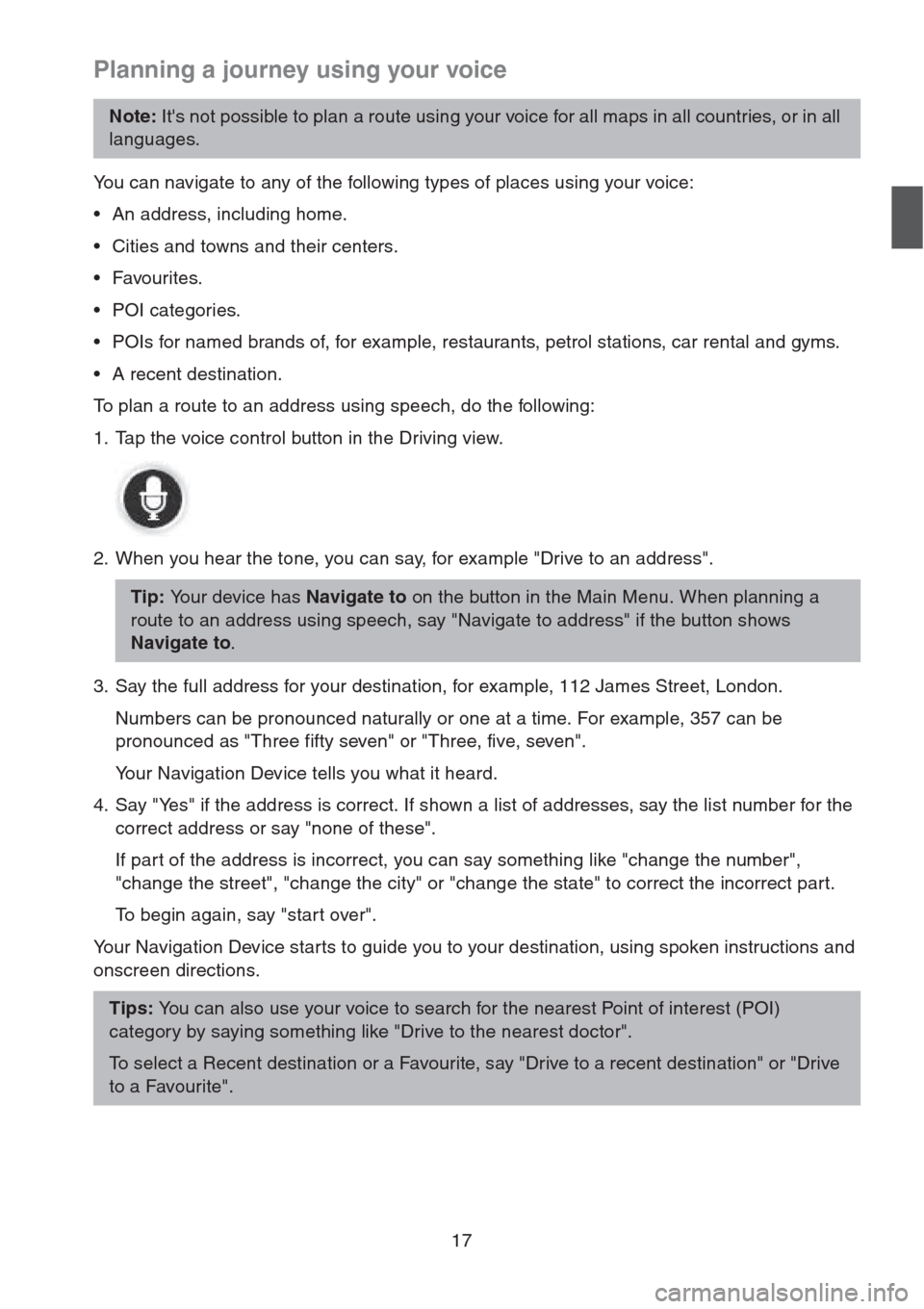
17
Planning a journey using your voice
You can navigate to any of the following types of places using your voice:
• An address, including home.
• Cities and towns and their centers.
•Favourites.
• POI categories.
• POIs for named brands of, for example, restaurants, petrol stations, car rental and gyms.
• A recent destination.
To plan a route to an address using speech, do the following:
1. Tap the voice control button in the Driving view.
2. When you hear the tone, you can say, for example "Drive to an address".
3. Say the full address for your destination, for example, 112 James Street, London.
Numbers can be pronounced naturally or one at a time. For example, 357 can be
pronounced as "Three fifty seven" or "Three, five, seven".
Your Navigation Device tells you what it heard.
4. Say "Yes" if the address is correct. If shown a list of addresses, say the list number for the
correct address or say "none of these".
If part of the address is incorrect, you can say something like "change the number",
"change the street", "change the city" or "change the state" to correct the incorrect part.
To begin again, say "start over".
Your Navigation Device starts to guide you to your destination, using spoken instructions and
onscreen directions.
Note: It's not possible to plan a route using your voice for all maps in all countries, or in all
languages.
Tip: Your device has Navigate to on the button in the Main Menu. When planning a
route to an address using speech, say "Navigate to address" if the button shows
Navigate to.
Tips: You can also use your voice to search for the nearest Point of interest (POI)
category by saying something like "Drive to the nearest doctor".
To select a Recent destination or a Favourite, say "Drive to a recent destination" or "Drive
to a Favourite".
Page 20 of 50
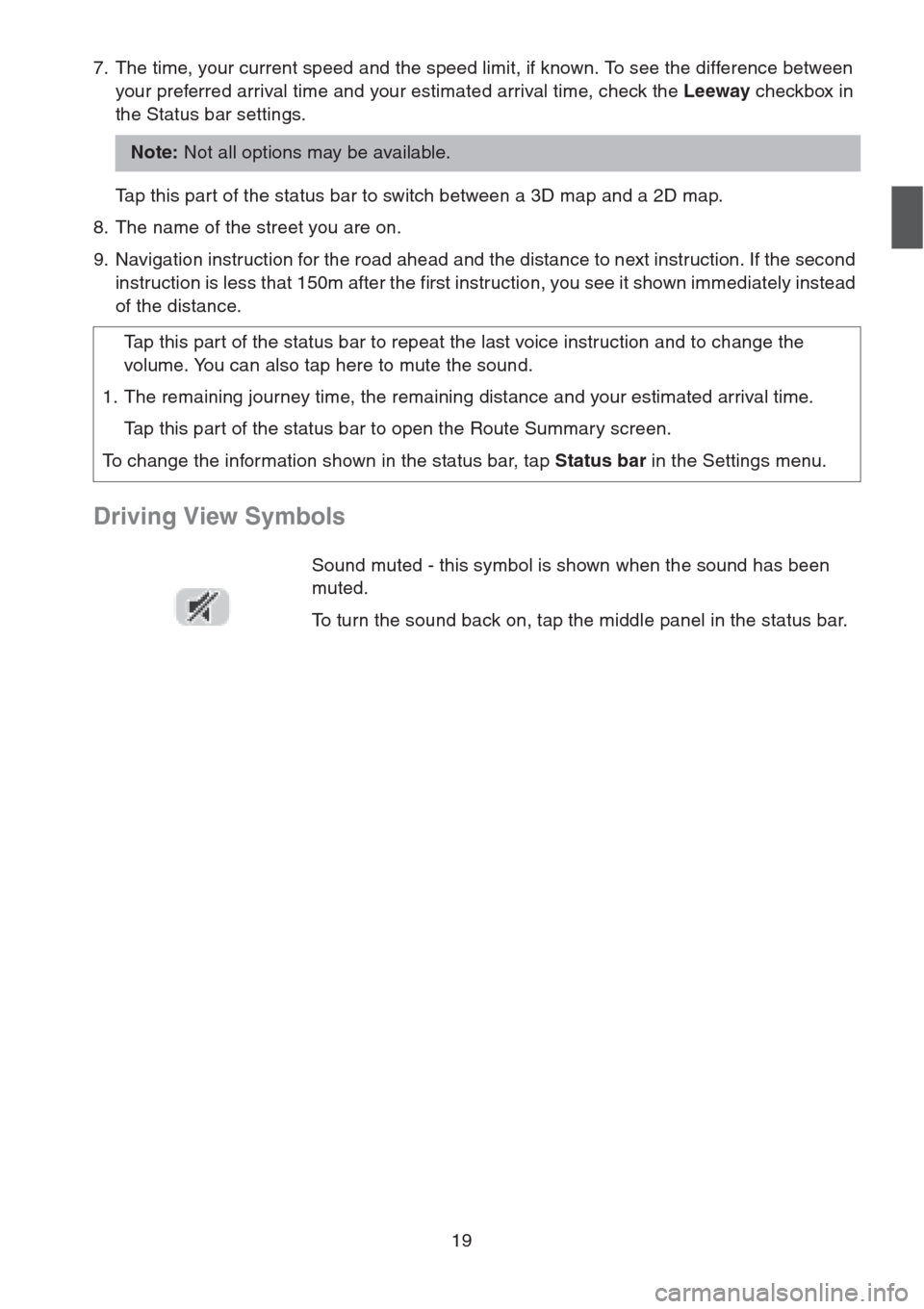
19
7. The time, your current speed and the speed limit, if known. To see the difference between
your preferred arrival time and your estimated arrival time, check the Leeway checkbox in
the Status bar settings.
Tap this part of the status bar to switch between a 3D map and a 2D map.
8. The name of the street you are on.
9. Navigation instruction for the road ahead and the distance to next instruction. If the second
instruction is less that 150m after the first instruction, you see it shown immediately instead
of the distance.
Driving View Symbols
Note: Not all options may be available.
Tap this part of the status bar to repeat the last voice instruction and to change the
volume. You can also tap here to mute the sound.
1. The remaining journey time, the remaining distance and your estimated arrival time.
Tap this part of the status bar to open the Route Summary screen.
To change the information shown in the status bar, tap Status bar in the Settings menu.
Sound muted - this symbol is shown when the sound has been
muted.
To turn the sound back on, tap the middle panel in the status bar.
Page 29 of 50
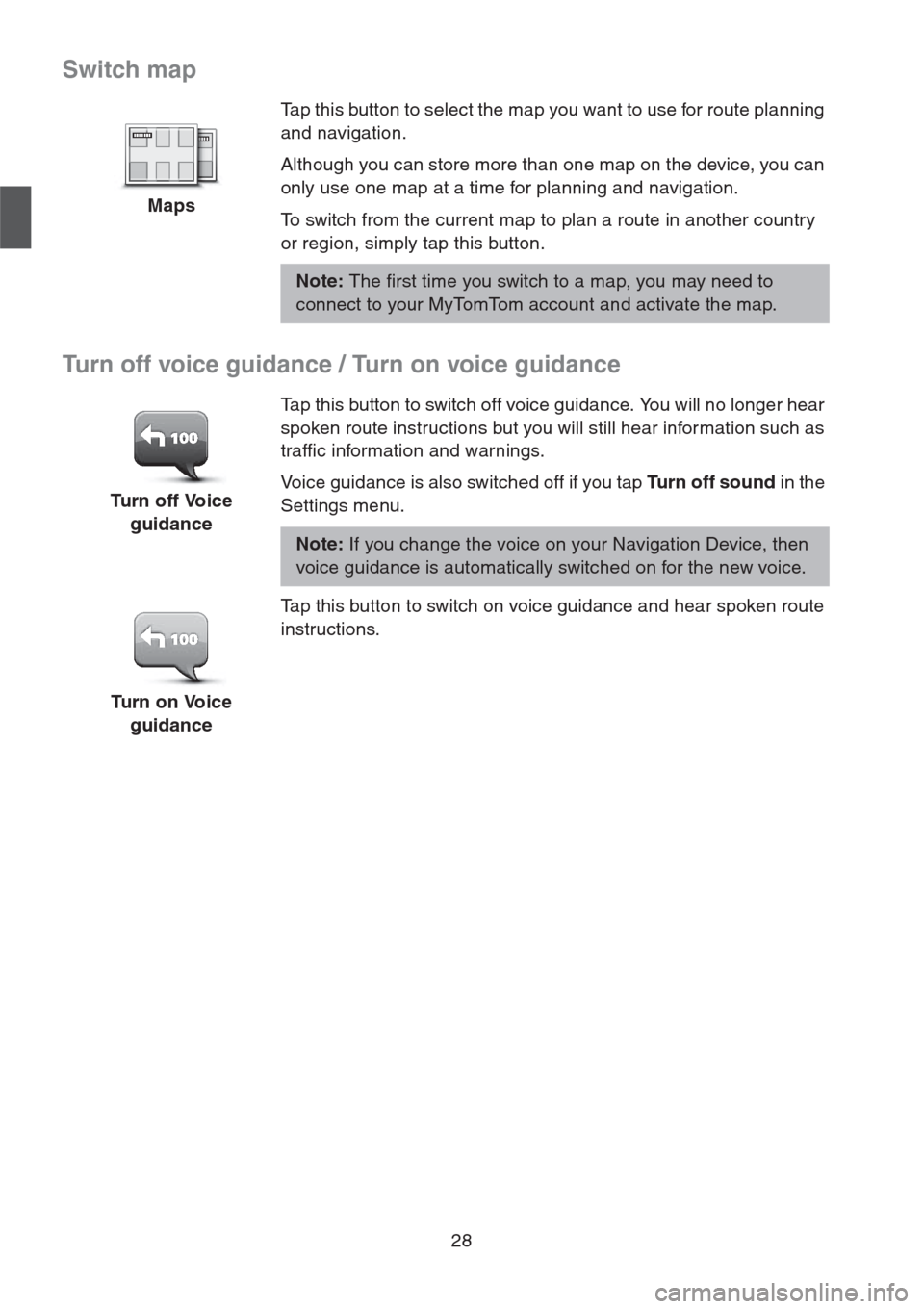
28
Switch map
Turn off voice guidance / Turn on voice guidance
MapsTap this button to select the map you want to use for route planning
and navigation.
Although you can store more than one map on the device, you can
only use one map at a time for planning and navigation.
To switch from the current map to plan a route in another country
or region, simply tap this button.
Note: The first time you switch to a map, you may need to
connect to your MyTomTom account and activate the map.
Turn off Voice
guidanceTap this button to switch off voice guidance. You will no longer hear
spoken route instructions but you will still hear information such as
traffic information and warnings.
Voice guidance is also switched off if you tap Tu r n o f f s o u n d in the
Settings menu.
Note: If you change the voice on your Navigation Device, then
voice guidance is automatically switched on for the new voice.
Turn on Voice
guidanceTap this button to switch on voice guidance and hear spoken route
instructions.
Page 38 of 50
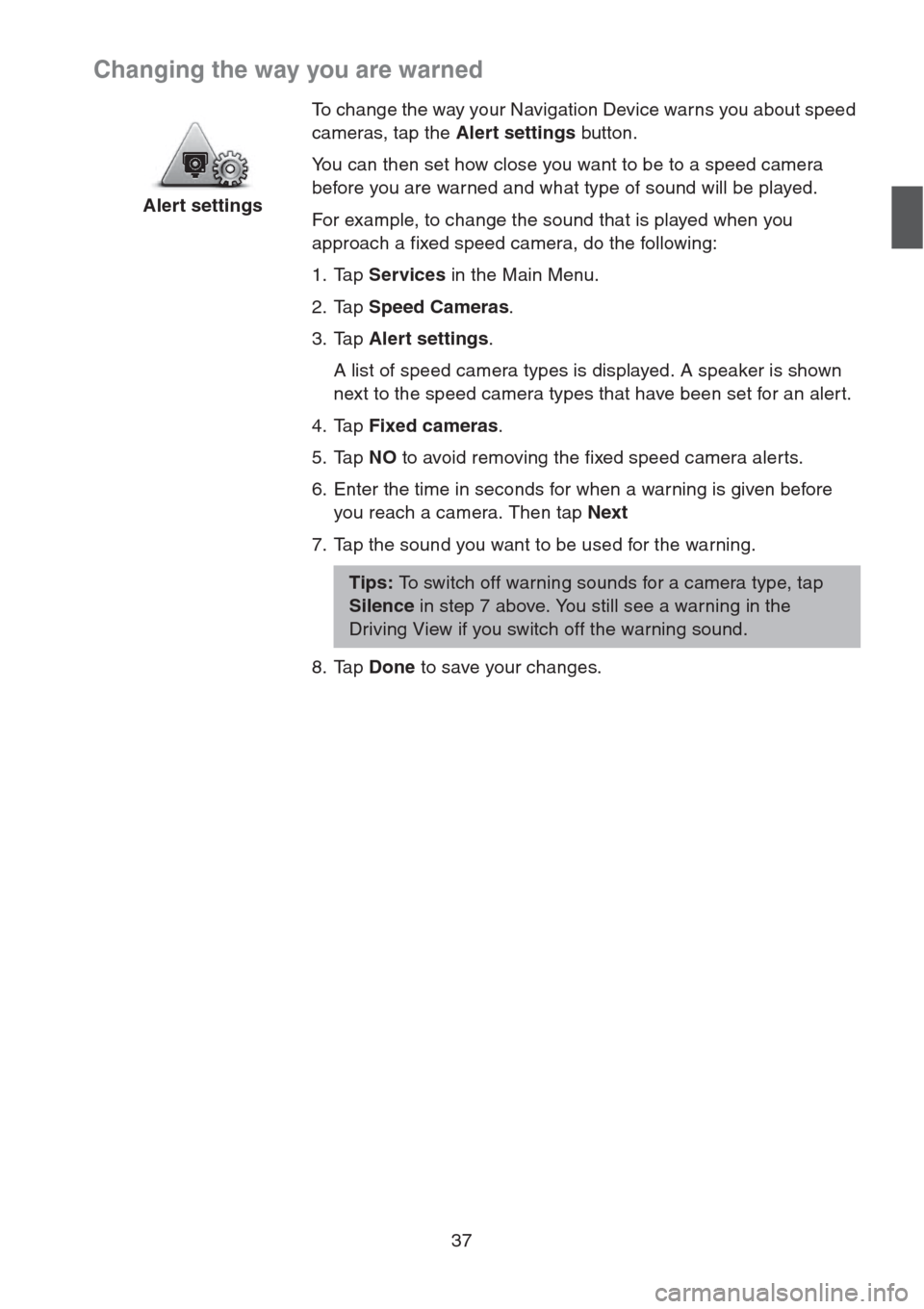
37
Changing the way you are warned
Alert settingsTo change the way your Navigation Device warns you about speed
cameras, tap the Alert settings button.
You can then set how close you want to be to a speed camera
before you are warned and what type of sound will be played.
For example, to change the sound that is played when you
approach a fixed speed camera, do the following:
1. Tap Services in the Main Menu.
2. Tap Speed Cameras.
3. Tap Alert settings.
A list of speed camera types is displayed. A speaker is shown
next to the speed camera types that have been set for an aler t.
4. Tap Fixed cameras.
5. Tap NO to avoid removing the fixed speed camera alerts.
6. Enter the time in seconds for when a warning is given before
you reach a camera. Then tap Next
7. Tap the sound you want to be used for the warning.
Tips: To switch off warning sounds for a camera type, tap
Silence in step 7 above. You still see a warning in the
Driving View if you switch off the warning sound.
8. Tap Done to save your changes.
Page 43 of 50
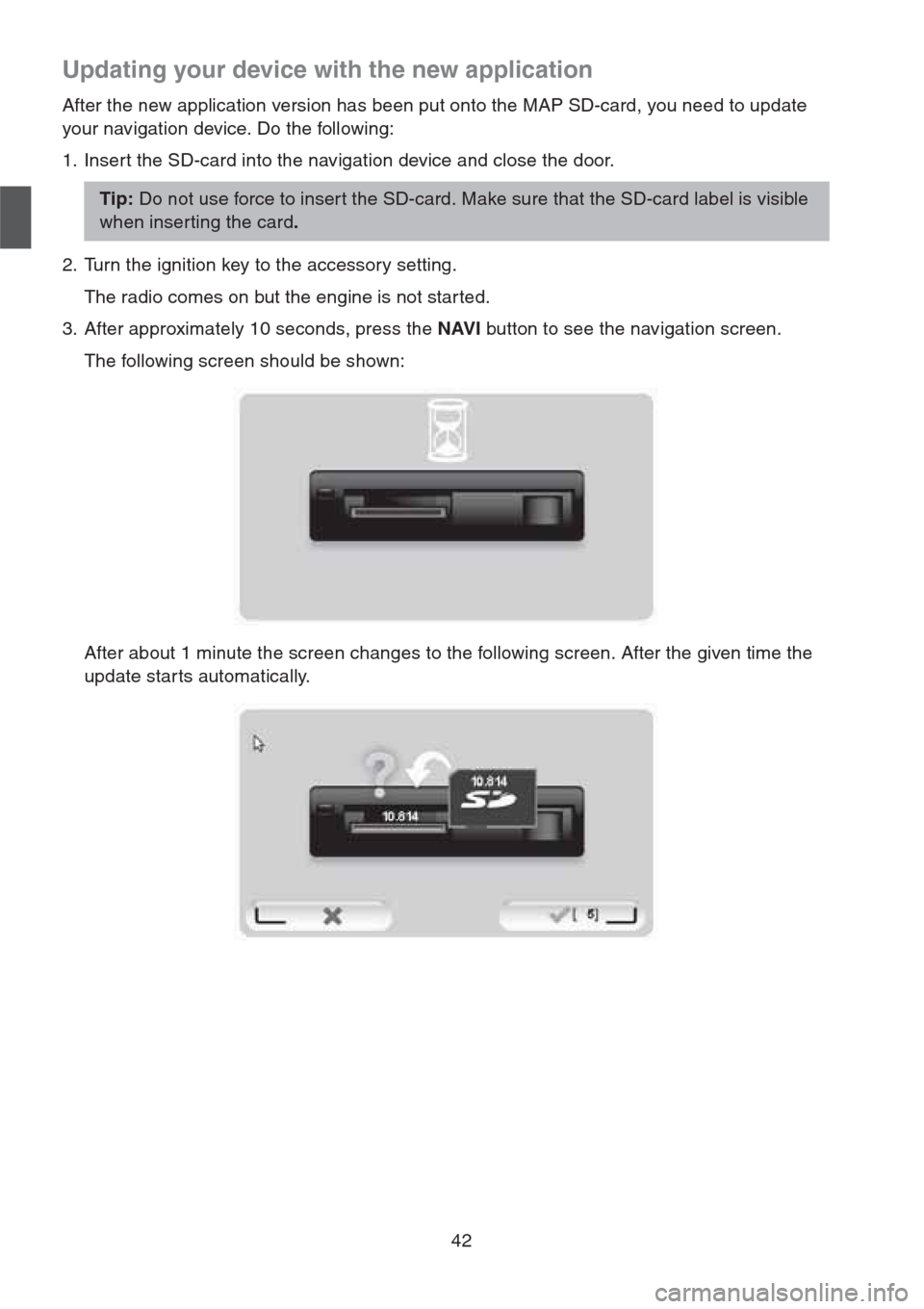
42
Updating your device with the new application
After the new application version has been put onto the MAP SD-card, you need to update
your navigation device. Do the following:
1. Insert the SD-card into the navigation device and close the door.
2. Turn the ignition key to the accessory setting.
The radio comes on but the engine is not star ted.
3. After approximately 10 seconds, press the NAVI button to see the navigation screen.
The following screen should be shown:
After about 1 minute the screen changes to the following screen. After the given time the
update star ts automatically.
Tip: Do not use force to inser t the SD-card. Make sure that the SD-card label is visible
when inserting the card.
Page 48 of 50
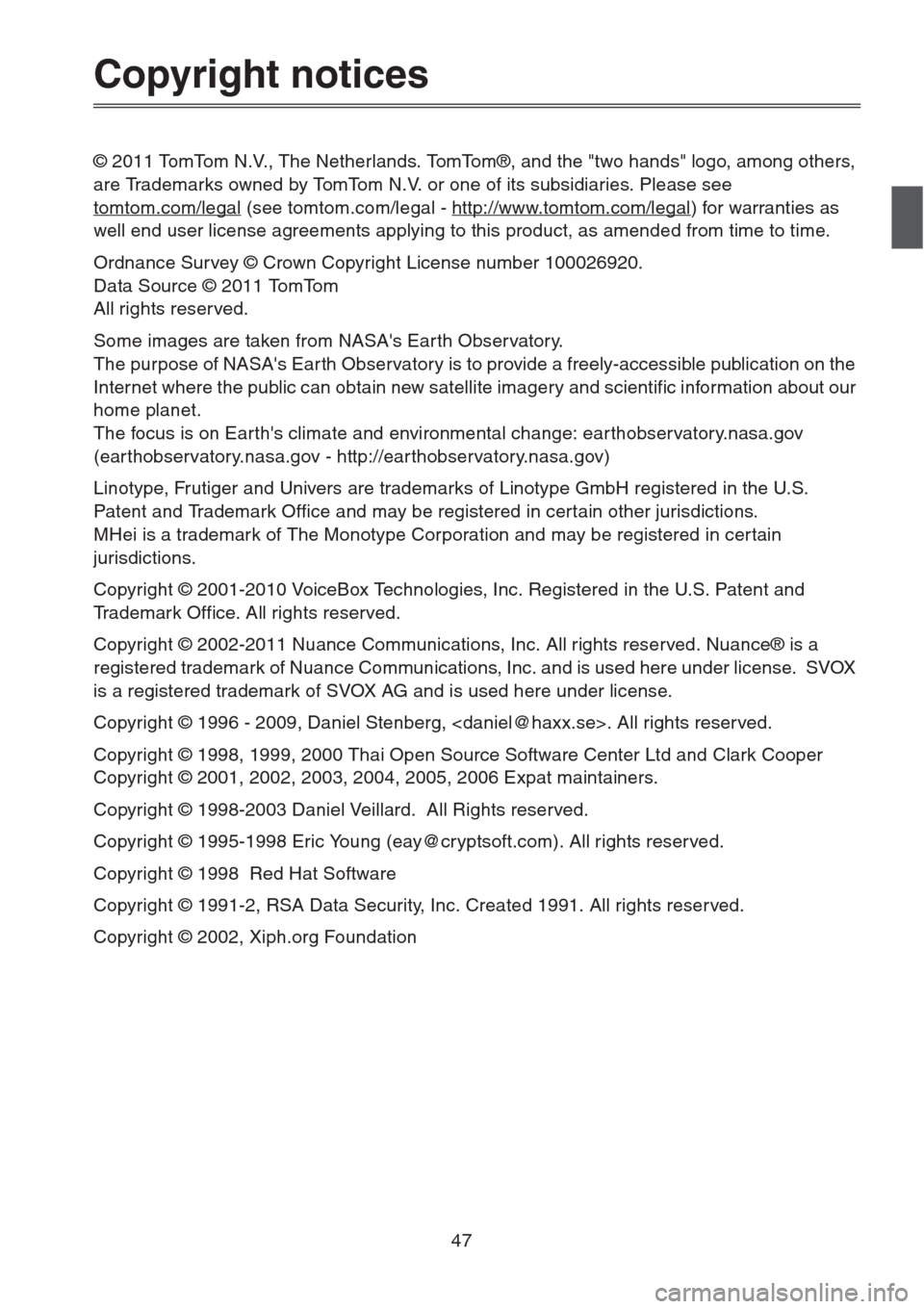
47
Copyright notices
© 2011 TomTom N.V., The Netherlands. TomTom®, and the "two hands" logo, among others,
are Trademarks owned by TomTom N.V. or one of its subsidiaries. Please see
tomtom.com/legal
(see tomtom.com/legal - http://www.tomtom.com/legal) for warranties as
well end user license agreements applying to this product, as amended from time to time.
Ordnance Survey © Crown Copyright License number 100026920.
Data Source © 2011 TomTom
All rights reserved.
Some images are taken from NASA's Earth Observatory.
The purpose of NASA's Ear th Observatory is to provide a freely-accessible publication on the
Internet where the public can obtain new satellite imagery and scientific information about our
home planet.
The focus is on Earth's climate and environmental change: ear thobservatory.nasa.gov
(ear thobservatory.nasa.gov - http://ear thobservatory.nasa.gov)
Linotype, Frutiger and Univers are trademarks of Linotype GmbH registered in the U.S.
Patent and Trademark Office and may be registered in certain other jurisdictions.
MHei is a trademark of The Monotype Corporation and may be registered in certain
jurisdictions.
Copyright © 2001-2010 VoiceBox Technologies, Inc. Registered in the U.S. Patent and
Trademark Office. All rights reserved.
Copyright © 2002-2011 Nuance Communications, Inc. All rights reserved. Nuance® is a
registered trademark of Nuance Communications, Inc. and is used here under license. SVOX
is a registered trademark of SVOX AG and is used here under license.
Copyright © 1996 - 2009, Daniel Stenberg,
Copyright © 1998, 1999, 2000 Thai Open Source Software Center Ltd and Clark Cooper
Copyright © 2001, 2002, 2003, 2004, 2005, 2006 Expat maintainers.
Copyright © 1998-2003 Daniel Veillard. All Rights reserved.
Copyright © 1995-1998 Eric Young ([email protected]). All rights reserved.
Copyright © 1998 Red Hat Software
Copyright © 1991-2, RSA Data Security, Inc. Created 1991. All rights reserved.
Copyright © 2002, Xiph.org Foundation