tow MAZDA MODEL CX-5 2013 Navigation Manual (in English)
[x] Cancel search | Manufacturer: MAZDA, Model Year: 2013, Model line: MODEL CX-5, Model: MAZDA MODEL CX-5 2013Pages: 50, PDF Size: 2.44 MB
Page 10 of 50
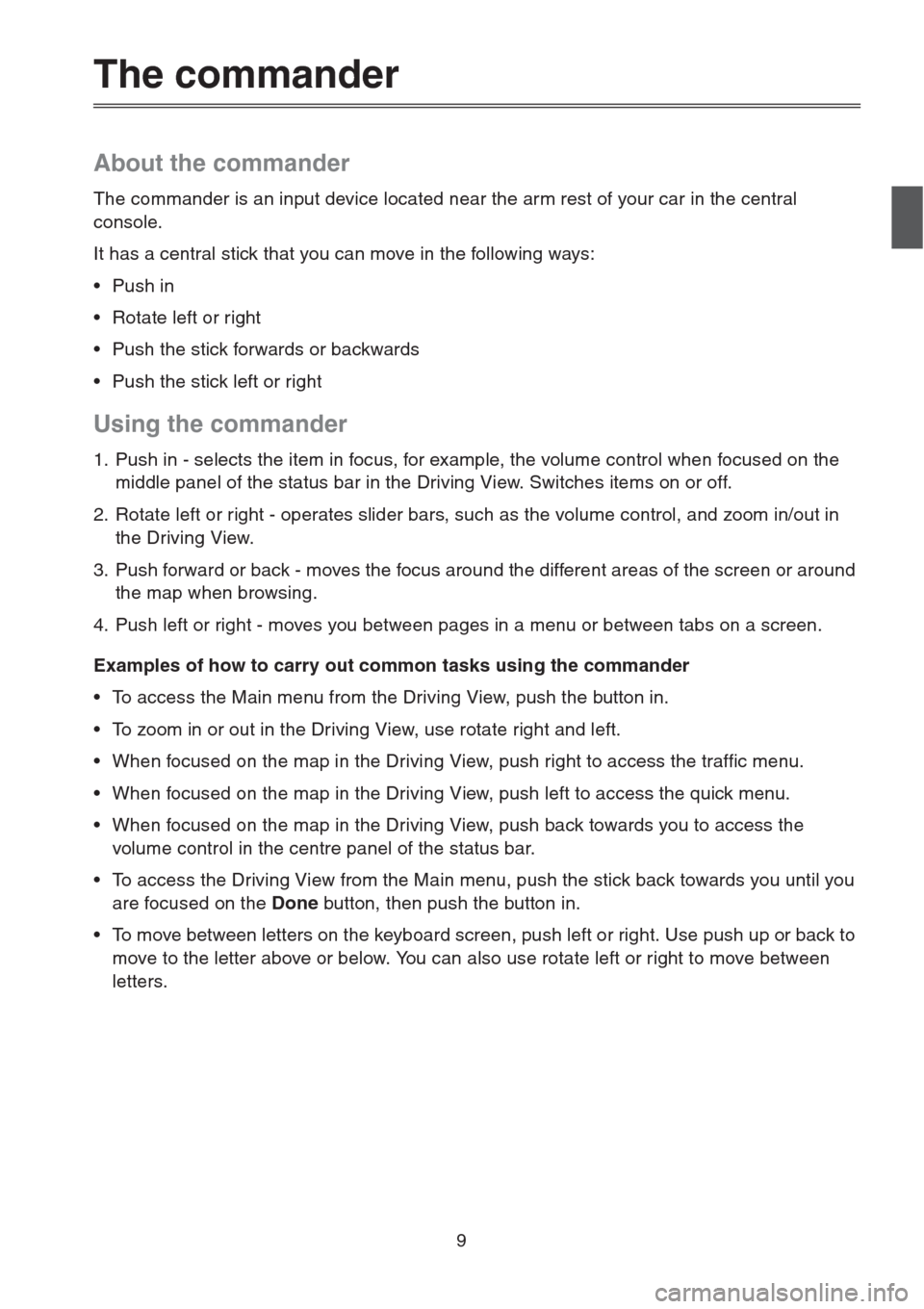
9
The commander
About the commander
The commander is an input device located near the arm rest of your car in the central
console.
It has a central stick that you can move in the following ways:
•Push in
• Rotate left or right
• Push the stick forwards or backwards
• Push the stick left or right
Using the commander
1. Push in - selects the item in focus, for example, the volume control when focused on the
middle panel of the status bar in the Driving View. Switches items on or off.
2. Rotate left or right - operates slider bars, such as the volume control, and zoom in/out in
the Driving View.
3. Push forward or back - moves the focus around the different areas of the screen or around
the map when browsing.
4. Push left or right - moves you between pages in a menu or between tabs on a screen.
Examples of how to carry out common tasks using the commander
• To access the Main menu from the Driving View, push the button in.
• To zoom in or out in the Driving View, use rotate right and left.
• When focused on the map in the Driving View, push right to access the traffic menu.
• When focused on the map in the Driving View, push left to access the quick menu.
• When focused on the map in the Driving View, push back towards you to access the
volume control in the centre panel of the status bar.
• To access the Driving View from the Main menu, push the stick back towards you until you
are focused on the Done button, then push the button in.
• To move between letters on the keyboard screen, push left or right. Use push up or back to
move to the letter above or below. You can also use rotate left or right to move between
letters.
Page 11 of 50
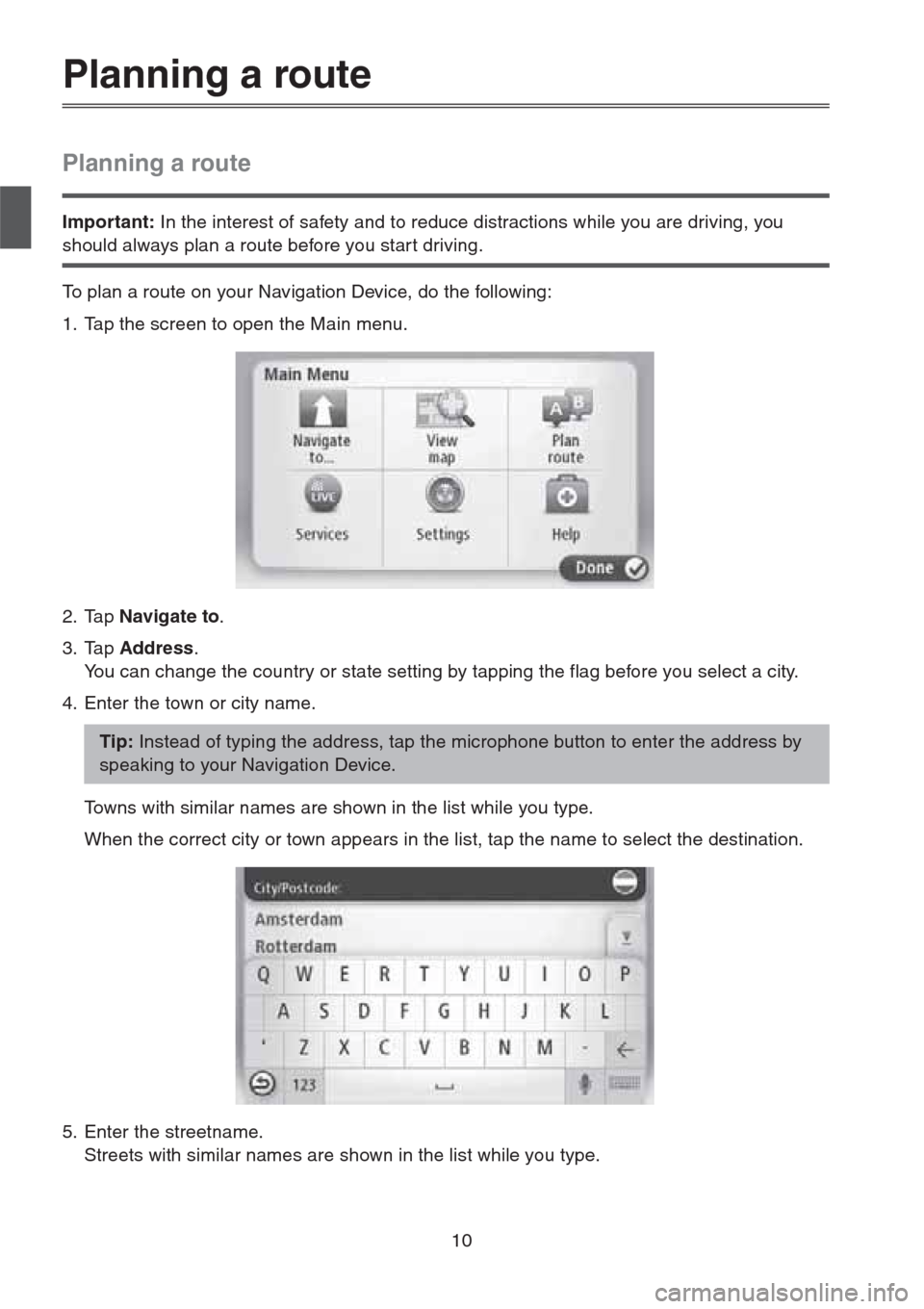
10
Planning a route
Planning a route
Important: In the interest of safety and to reduce distractions while you are driving, you
should always plan a route before you star t driving.
To plan a route on your Navigation Device, do the following:
1. Tap the screen to open the Main menu.
2. Tap Navigate to.
3. Tap Address.
You can change the country or state setting by tapping the flag before you select a city.
4. Enter the town or city name.
Towns with similar names are shown in the list while you type.
When the correct city or town appears in the list, tap the name to select the destination.
5. Enter the streetname.
Streets with similar names are shown in the list while you type.
Tip: Instead of typing the address, tap the microphone button to enter the address by
speaking to your Navigation Device.
Page 18 of 50
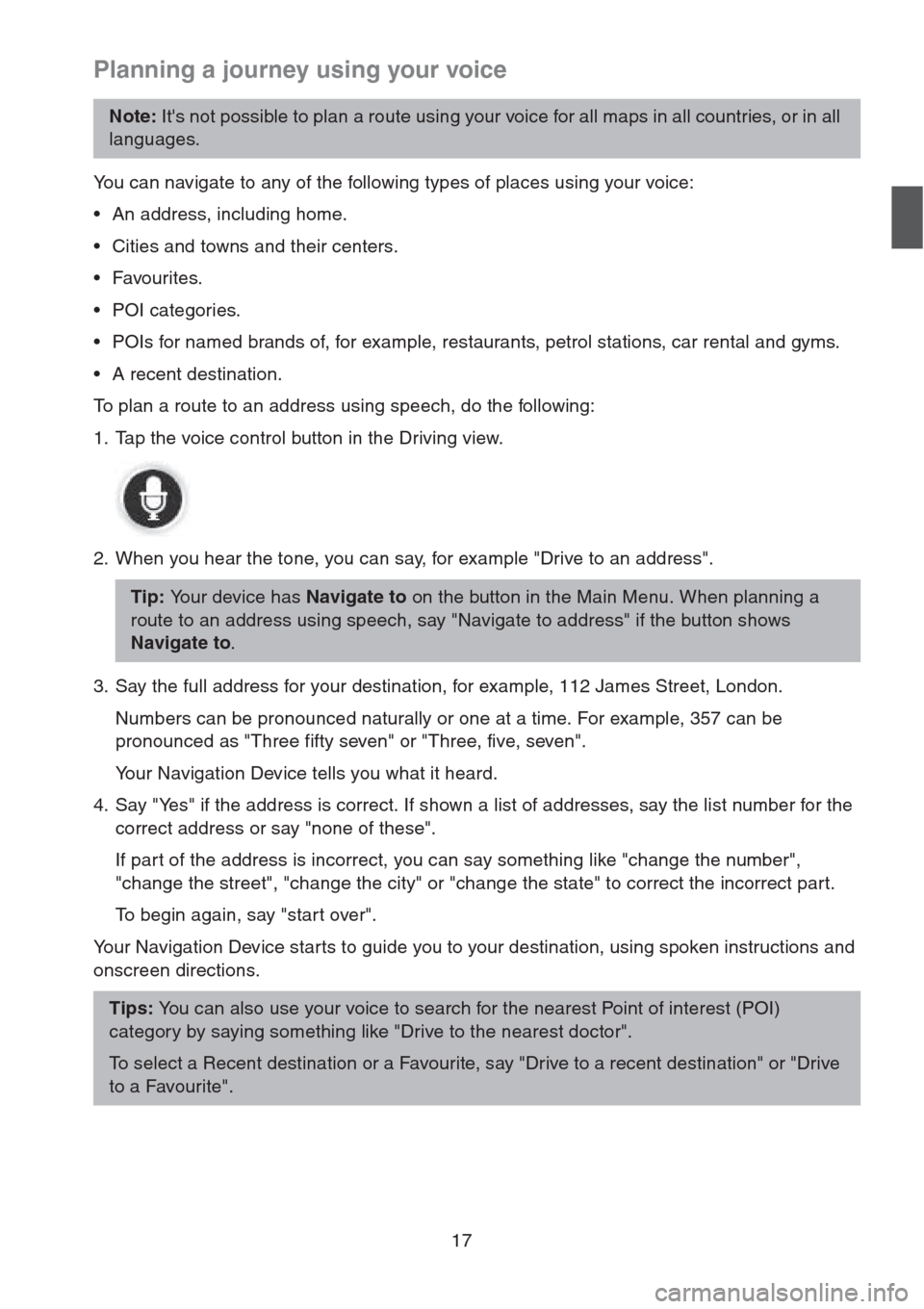
17
Planning a journey using your voice
You can navigate to any of the following types of places using your voice:
• An address, including home.
• Cities and towns and their centers.
•Favourites.
• POI categories.
• POIs for named brands of, for example, restaurants, petrol stations, car rental and gyms.
• A recent destination.
To plan a route to an address using speech, do the following:
1. Tap the voice control button in the Driving view.
2. When you hear the tone, you can say, for example "Drive to an address".
3. Say the full address for your destination, for example, 112 James Street, London.
Numbers can be pronounced naturally or one at a time. For example, 357 can be
pronounced as "Three fifty seven" or "Three, five, seven".
Your Navigation Device tells you what it heard.
4. Say "Yes" if the address is correct. If shown a list of addresses, say the list number for the
correct address or say "none of these".
If part of the address is incorrect, you can say something like "change the number",
"change the street", "change the city" or "change the state" to correct the incorrect part.
To begin again, say "start over".
Your Navigation Device starts to guide you to your destination, using spoken instructions and
onscreen directions.
Note: It's not possible to plan a route using your voice for all maps in all countries, or in all
languages.
Tip: Your device has Navigate to on the button in the Main Menu. When planning a
route to an address using speech, say "Navigate to address" if the button shows
Navigate to.
Tips: You can also use your voice to search for the nearest Point of interest (POI)
category by saying something like "Drive to the nearest doctor".
To select a Recent destination or a Favourite, say "Drive to a recent destination" or "Drive
to a Favourite".
Page 26 of 50
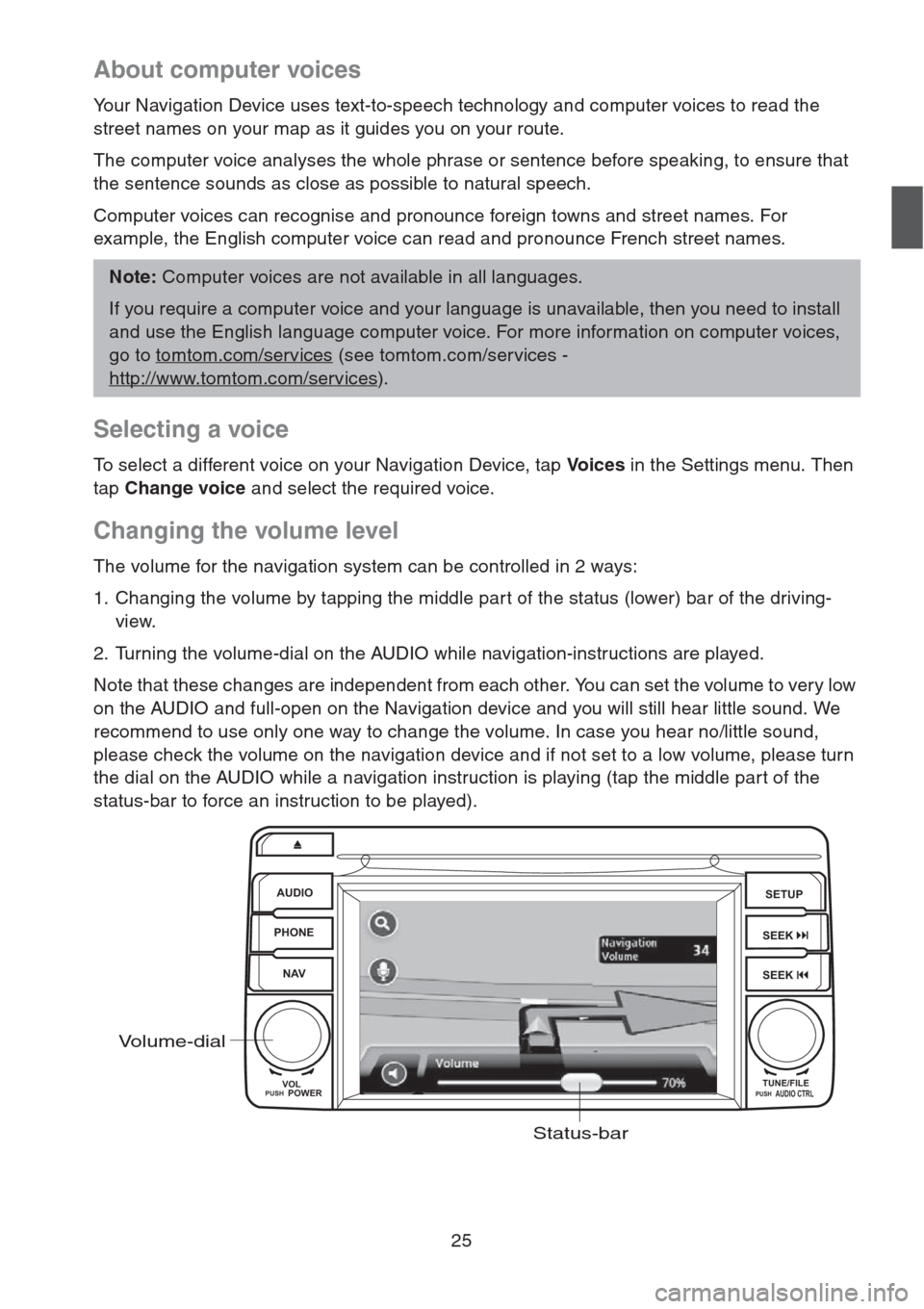
25
About computer voices
Your Navigation Device uses text-to-speech technology and computer voices to read the
street names on your map as it guides you on your route.
The computer voice analyses the whole phrase or sentence before speaking, to ensure that
the sentence sounds as close as possible to natural speech.
Computer voices can recognise and pronounce foreign towns and street names. For
example, the English computer voice can read and pronounce French street names.
Selecting a voice
To select a different voice on your Navigation Device, tap Vo i c e s in the Settings menu. Then
tap Change voice and select the required voice.
Changing the volume level
The volume for the navigation system can be controlled in 2 ways:
1. Changing the volume by tapping the middle par t of the status (lower) bar of the driving-
view.
2. Turning the volume-dial on the AUDIO while navigation-instructions are played.
Note that these changes are independent from each other. You can set the volume to very low
on the AUDIO and full-open on the Navigation device and you will still hear little sound. We
recommend to use only one way to change the volume. In case you hear no/little sound,
please check the volume on the navigation device and if not set to a low volume, please turn
the dial on the AUDIO while a navigation instruction is playing (tap the middle part of the
status-bar to force an instruction to be played).
Note: Computer voices are not available in all languages.
If you require a computer voice and your language is unavailable, then you need to install
and use the English language computer voice. For more information on computer voices,
go to tomtom.com/services
(see tomtom.com/services -
http://www.tomtom.com/services
).
AUDIO
PHONE
NAVSETUP
SEEK
SEEK
VOL
POWERPUSHTUNE/FILEAUDIO CTRLPUSH
Volume-dial
Status-bar
Page 39 of 50
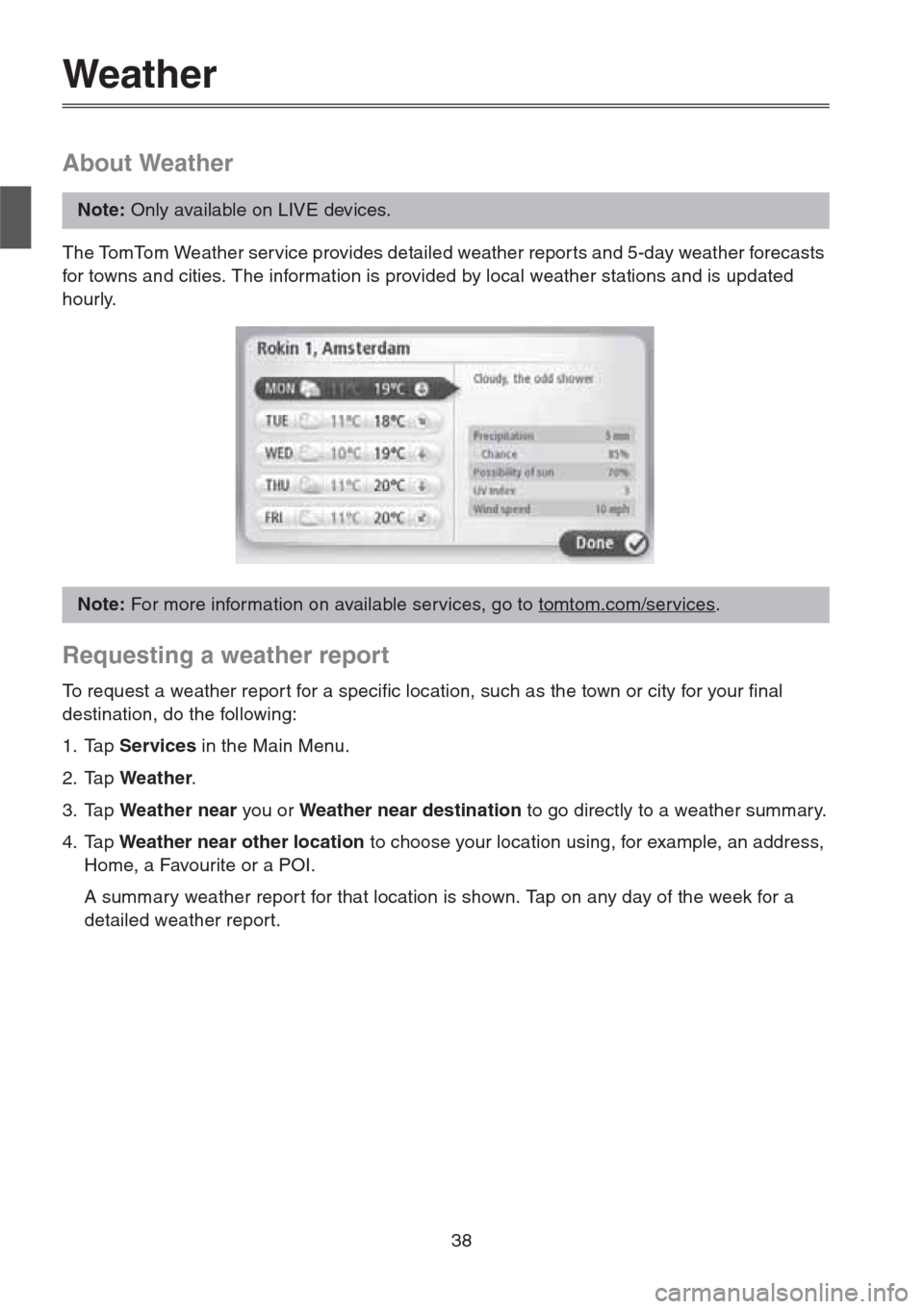
38
Weather
About Weather
The TomTom Weather service provides detailed weather repor ts and 5-day weather forecasts
for towns and cities. The information is provided by local weather stations and is updated
hourly.
Requesting a weather report
To request a weather repor t for a specific location, such as the town or city for your final
destination, do the following:
1. Tap Services in the Main Menu.
2. Tap Weather.
3. Tap Weather near you or Weather near destination to go directly to a weather summary.
4. Tap Weather near other location to choose your location using, for example, an address,
Home, a Favourite or a POI.
A summary weather report for that location is shown. Tap on any day of the week for a
detailed weather report.
Note: Only available on LIVE devices.
Note: For more information on available services, go to tomtom.com/services.