MERCEDES-BENZ C-Class SEDAN 2017 W205 Comand Manual
Manufacturer: MERCEDES-BENZ, Model Year: 2017, Model line: C-Class SEDAN, Model: MERCEDES-BENZ C-Class SEDAN 2017 W205Pages: 178, PDF Size: 9.47 MB
Page 141 of 178
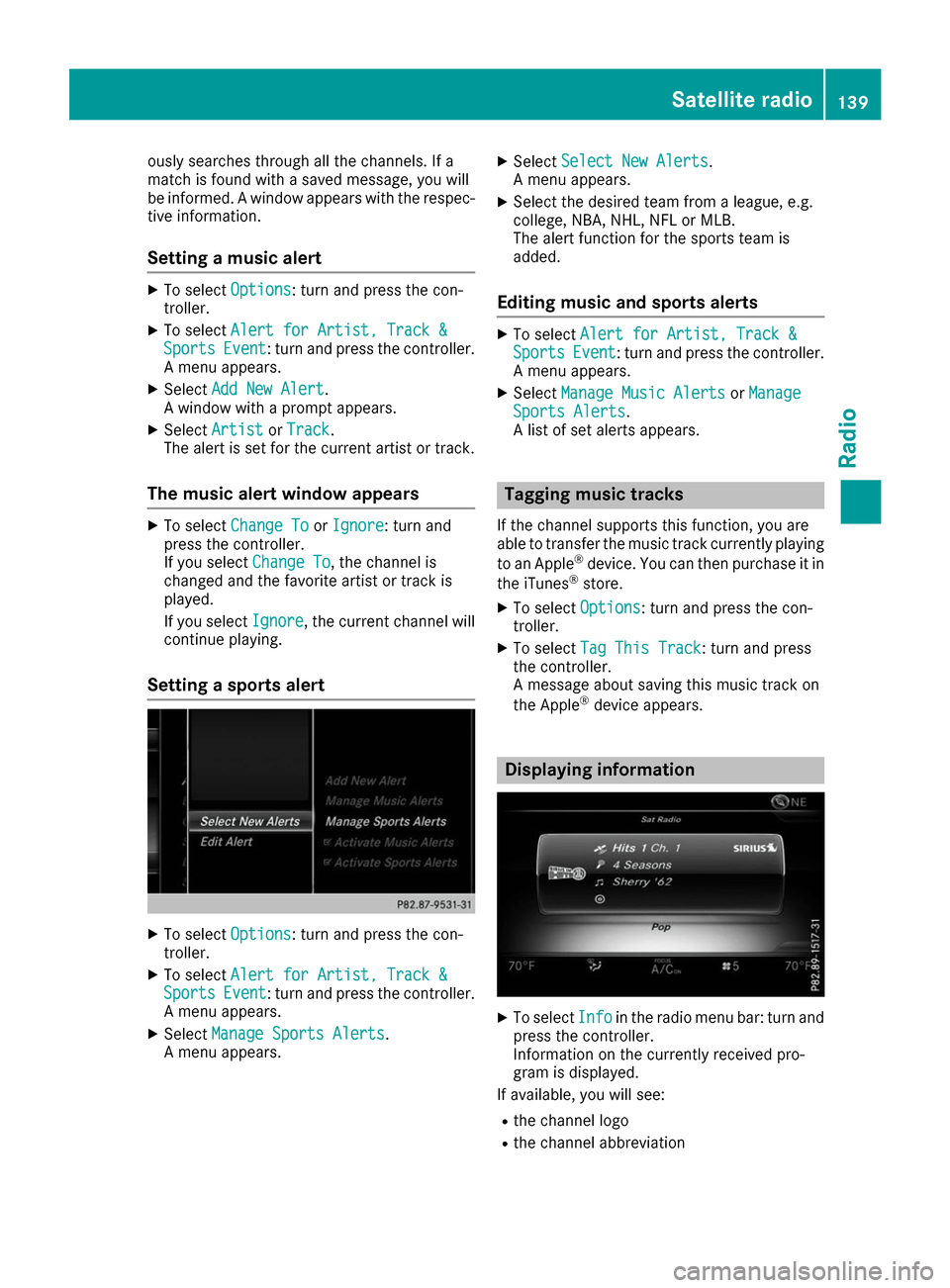
ously searches through all the channels. If a
match is found with a saved message, you will
be informed. A window appears with the respec-
tive information.
Setting a music alert X
To select Options
Options: turn and press the con-
troller.
X To select Alert for Artist, Track &
Alert for Artist, Track &
Sports
Sports Event
Event: turn and press the controller.
A menu appears.
X Select Add New Alert
Add New Alert.
A window with a prompt appears.
X Select Artist
Artist orTrack
Track.
The alert is set for the current artist or track.
The music alert window appears X
To select Change To
Change To orIgnore
Ignore: turn and
press the controller.
If you select Change To Change To, the channel is
changed and the favorite artist or track is
played.
If you select Ignore Ignore, the current channel will
continue playing.
Setting a sports alert X
To select Options
Options: turn and press the con-
troller.
X To select Alert for Artist, Track &
Alert for Artist, Track &
Sports
Sports Event
Event: turn and press the controller.
A menu appears.
X Select Manage Sports Alerts
Manage Sports Alerts.
A menu appears. X
Select Select New Alerts
Select New Alerts.
A menu appears.
X Select the desired team from a league, e.g.
college, NBA, NHL, NFL or MLB.
The alert function for the sports team is
added.
Editing music and sports alerts X
To select Alert for Artist, Track & Alert for Artist, Track &
Sports
Sports Event
Event: turn and press the controller.
A menu appears.
X Select Manage Music Alerts
Manage Music Alerts orManage
Manage
Sports Alerts
Sports Alerts.
A list of set alerts appears. Tagging music tracks
If the channel supports this function, you are
able to transfer the music track currently playing
to an Apple ®
device. You can then purchase it in
the iTunes ®
store.
X To select Options
Options: turn and press the con-
troller.
X To select Tag This Track Tag This Track: turn and press
the controller.
A message about saving this music track on
the Apple ®
device appears. Displaying information
X
To select Info Infoin the radio menu bar: turn and
press the controller.
Information on the currently received pro-
gram is displayed.
If available, you will see:
R the channel logo
R the channel abbreviation Satellite radio
139Radio
Page 142 of 178
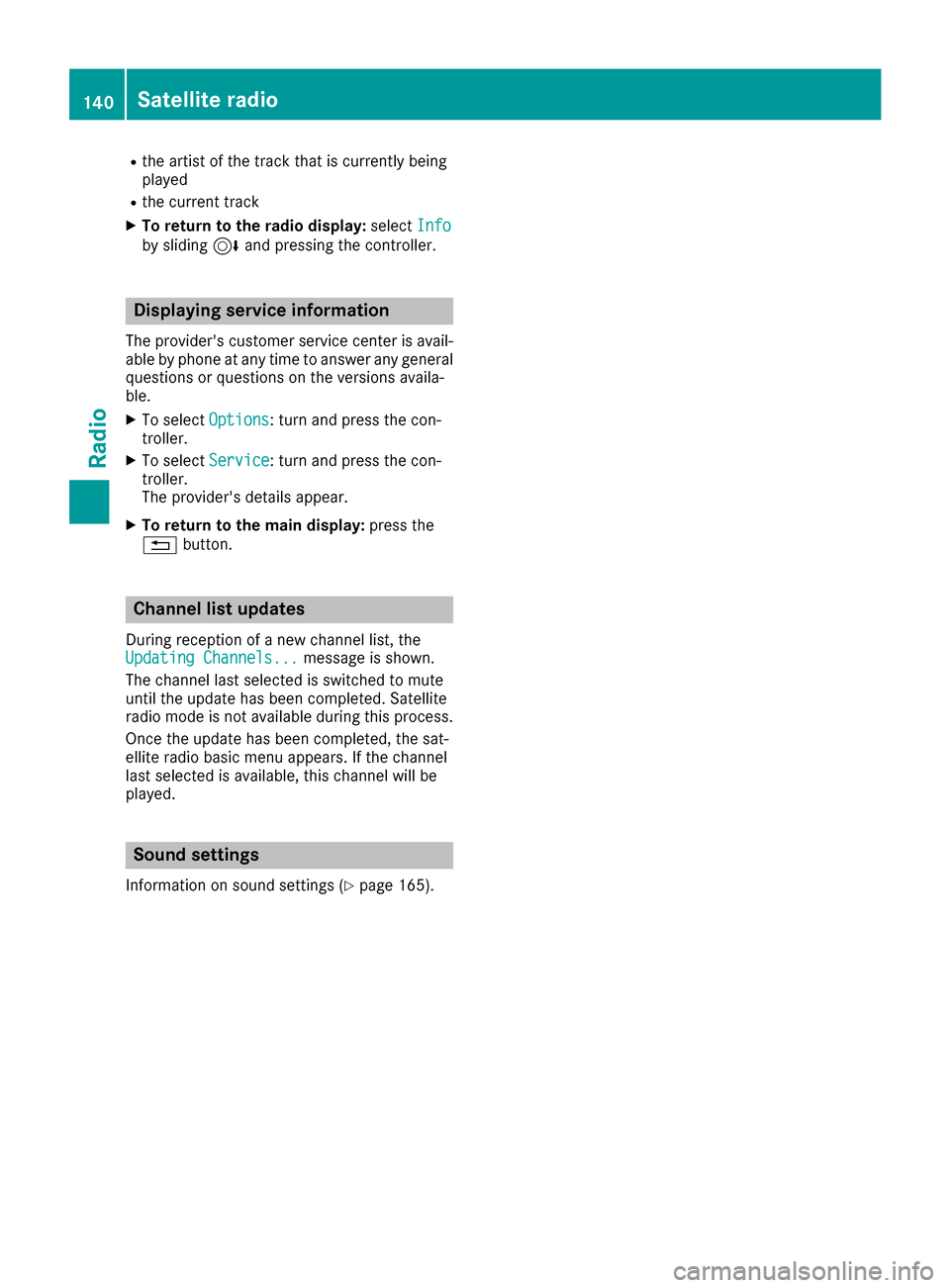
R
the artist of the track that is currently being
played
R the current track
X To return to the radio display: selectInfo
Info
by sliding 6and pressing the controller. Displaying service information
The provider's customer service center is avail- able by phone at any time to answer any general
questions or questions on the versions availa-
ble.
X To select Options
Options: turn and press the con-
troller.
X To select Service Service: turn and press the con-
troller.
The provider's details appear.
X To return to the main display: press the
0038 button. Channel list updates
During reception of a new channel list, the
Updating Channels...
Updating Channels... message is shown.
The channel last selected is switched to mute
until the update has been completed. Satellite
radio mode is not available during this process.
Once the update has been completed, the sat-
ellite radio basic menu appears. If the channel
last selected is available, this channel will be
played. Sound settings
Information on sound settings (Y page 165).140
Satellite radioRadio
Page 143 of 178
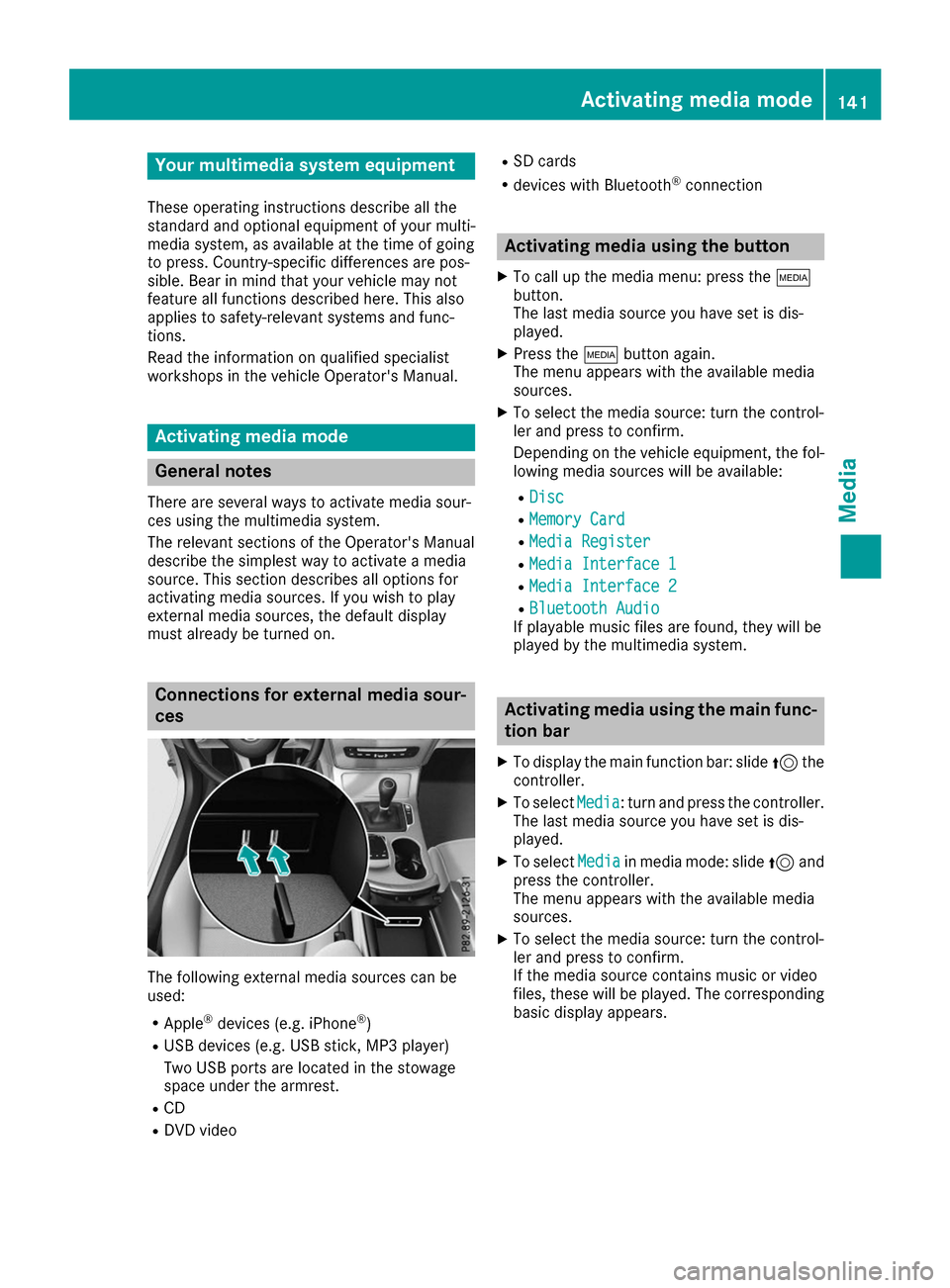
Your multimedia system equipment
These operating instructions describe all the
standard and optional equipment of your multi-
media system, as available at the time of going
to press. Country-specific differences are pos-
sible. Bear in mind that your vehicle may not
feature all functions described here. This also
applies to safety-relevant systems and func-
tions.
Read the information on qualified specialist
workshops in the vehicle Operator's Manual. Activating media mode
General notes
There are several ways to activate media sour-
ces using the multimedia system.
The relevant sections of the Operator's Manual
describe the simplest way to activate a media
source. This section describes all options for
activating media sources. If you wish to play
external media sources, the default display
must already be turned on. Connections for external media sour-
ces
The following external media sources can be
used:
R Apple ®
devices (e.g. iPhone ®
)
R USB devices (e.g. USB stick, MP3 player)
Two USB ports are located in the stowage
space under the armrest.
R CD
R DVD video R
SD cards
R devices with Bluetooth ®
connection Activating media using the button
X To call up the media menu: press the 00FD
button.
The last media source you have set is dis-
played.
X Press the 00FDbutton again.
The menu appears with the available media
sources.
X To select the media source: turn the control-
ler and press to confirm.
Depending on the vehicle equipment, the fol- lowing media sources will be available:
R Disc Disc
R Memory Card
Memory Card
R Media Register
Media Register
R Media Interface 1
Media Interface 1
R Media Interface 2
Media Interface 2
R Bluetooth Audio
Bluetooth Audio
If playable music files are found, they will be
played by the multimedia system. Activating media using the main func-
tion bar
X To display the main function bar: slide 5the
controller.
X To select Media Media: turn and press the controller.
The last media source you have set is dis-
played.
X To select Media
Media in media mode: slide 5and
press the controller.
The menu appears with the available media
sources.
X To select the media source: turn the control-
ler and press to confirm.
If the media source contains music or video
files, these will be played. The corresponding
basic display appears. Activa
ting media mode
141Media
Page 144 of 178
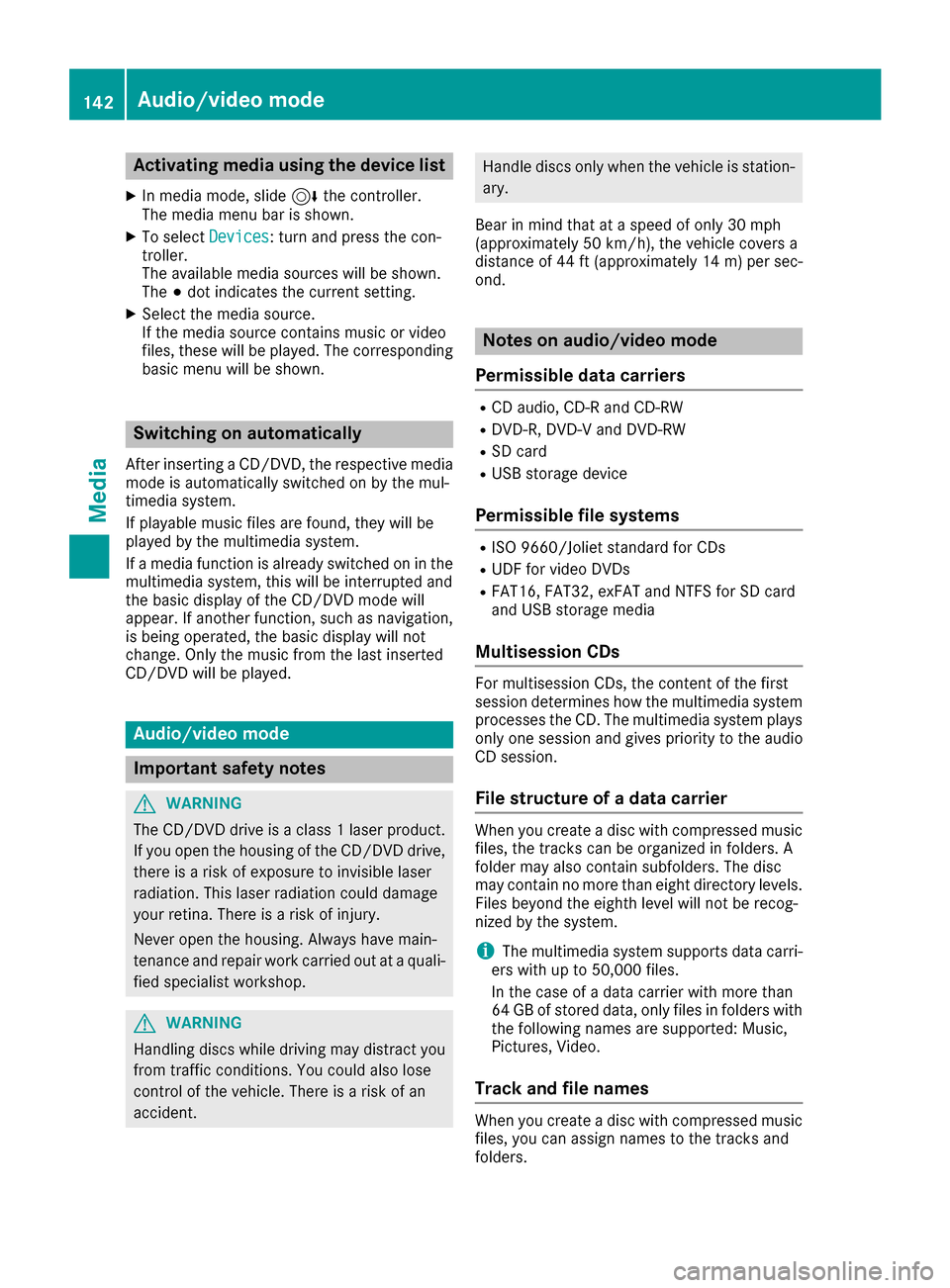
Activating media using the device list
X In media mode, slide 6the controller.
The media menu bar is shown.
X To select Devices
Devices: turn and press the con-
troller.
The available media sources will be shown.
The 003Bdot indicates the current setting.
X Select the media source.
If the media source contains music or video
files, these will be played. The corresponding
basic menu will be shown. Switching on automatically
After inserting a CD/DVD, the respective media
mode is automatically switched on by the mul-
timedia system.
If playable music files are found, they will be
played by the multimedia system.
If a media function is already switched on in the
multimedia system, this will be interrupted and
the basic display of the CD/DVD mode will
appear. If another function, such as navigation,
is being operated, the basic display will not
change. Only the music from the last inserted
CD/DVD will be played. Audio/video mode
Important safety notes
G
WARNING
The CD/DVD drive is a class 1 laser product. If you open the housing of the CD/DVD drive,
there is a risk of exposure to invisible laser
radiation. This laser radiation could damage
your retina. There is a risk of injury.
Never open the housing. Always have main-
tenance and repair work carried out at a quali- fied specialist workshop. G
WARNING
Handling discs while driving may distract you from traffic conditions. You could also lose
control of the vehicle. There is a risk of an
accident. Handle discs only when the vehicle is station-
ary.
Bear in mind that at a speed of only 30 mph
(approximately 50 km/h), the vehicle covers a
distance of 44 ft (approximately 14 m)per sec-
ond. Notes on audio/video mode
Permissible data carriers R
CD audio, CD-R and CD-RW
R DVD-R, DVD-V and DVD-RW
R SD card
R USB storage device
Permissible file systems R
ISO 9660/Joliet standard for CDs
R UDF for video DVDs
R FAT16, FAT32, exFAT and NTFS for SD card
and USB storage media
Multisession CDs For multisession CDs, the content of the first
session determines how the multimedia system
processes the CD. The multimedia system plays only one session and gives priority to the audio
CD session.
File structure of a data carrier When you create a disc with compressed music
files, the tracks can be organized in folders. A
folder may also contain subfolders. The disc
may contain no more than eight directory levels. Files beyond the eighth level will not be recog-
nized by the system.
i The multimedia system supports data carri-
ers with up to 50,000 files.
In the case of a data carrier with more than
64 GB of stored data, only files in folders with the following names are supported: Music,
Pictures, Video.
Track and file names When you create a disc with compressed music
files, you can assign names to the tracks and
folders. 142
Audio/video modeMedia
Page 145 of 178
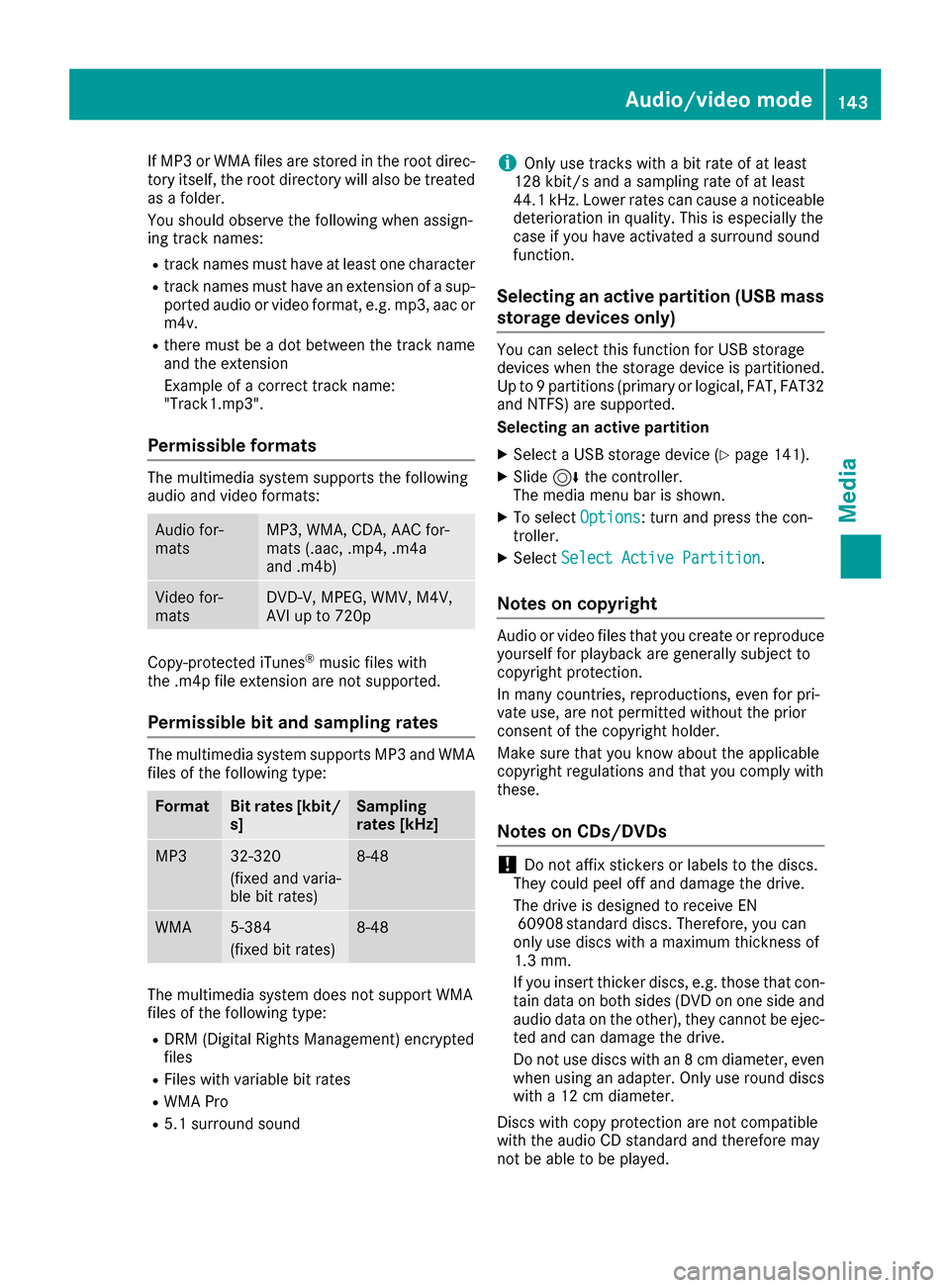
If MP3 or WMA files are stored in the root direc-
tory itself, the root directory will also be treated as a folder.
You should observe the following when assign-
ing track names:
R track names must have at least one character
R track names must have an extension of a sup-
ported audio or video format, e.g. mp3, aac or m4v.
R there must be a dot between the track name
and the extension
Example of a correct track name:
"Track1.mp3".
Permissible formats The multimedia system supports the following
audio and video formats:
Audio for-
mats MP3, WMA, CDA, AAC for-
mats (.aac, .mp4, .m4a
and .m4b)
Video for-
mats DVD-V, MPEG, WMV, M4V,
AVI up to 720p
Copy-protected iTunes
®
music files with
the .m4p file extension are not supported.
Permissible bit and sampling rates The multimedia system supports MP3 and WMA
files of the following type: Format Bit rates [kbit/
s] Sampling
rates [kHz]
MP3 32-320
(fixed and varia-
ble bit rates) 8-48
WMA 5-384
(fixed bit rates) 8-48
The multimedia system does not support WMA
files of the following type:
R DRM (Digital Rights Management) encrypted
files
R Files with variable bit rates
R WMA Pro
R 5.1 surround sound i
Only use tracks with a bit rate of at least
128 kbit/s and a sampling rate of at least
44.1 kHz. Lower rates can cause a noticeable
deterioration in quality. This is especially the
case if you have activated a surround sound
function.
Selecting an active partition (USB mass
storage devices only) You can select this function for USB storage
devices when the storage device is partitioned.
Up to 9 partitions (primary or logical, FAT, FAT32
and NTFS) are supported.
Selecting an active partition
X Select a USB storage device (Y page 141).
X Slide 6the controller.
The media menu bar is shown.
X To select Options Options: turn and press the con-
troller.
X Select Select Active Partition
Select Active Partition.
Notes on copyright Audio or video files that you create or reproduce
yourself for playback are generally subject to
copyright protection.
In many countries, reproductions, even for pri-
vate use, are not permitted without the prior
consent of the copyright holder.
Make sure that you know about the applicable
copyright regulations and that you comply with
these.
Notes on CDs/DVDs !
Do not affix stickers or labels to the discs.
They could peel off and damage the drive.
The drive is designed to receive EN 60908 standard discs. Therefore, you can
only use discs with a maximum thickness of
1.3 mm.
If you insert thicker discs, e.g. those that con- tain data on both sides (DVD on one side and
audio data on the other), they cannot be ejec-
ted and can damage the drive.
Do not use discs with an 8 cm diameter, even when using an adapter. Only use round discs
with a 12 cm diameter.
Discs with copy protection are not compatible
with the audio CD standard and therefore may
not be able to be played. Audio/video mode
143Media Z
Page 146 of 178
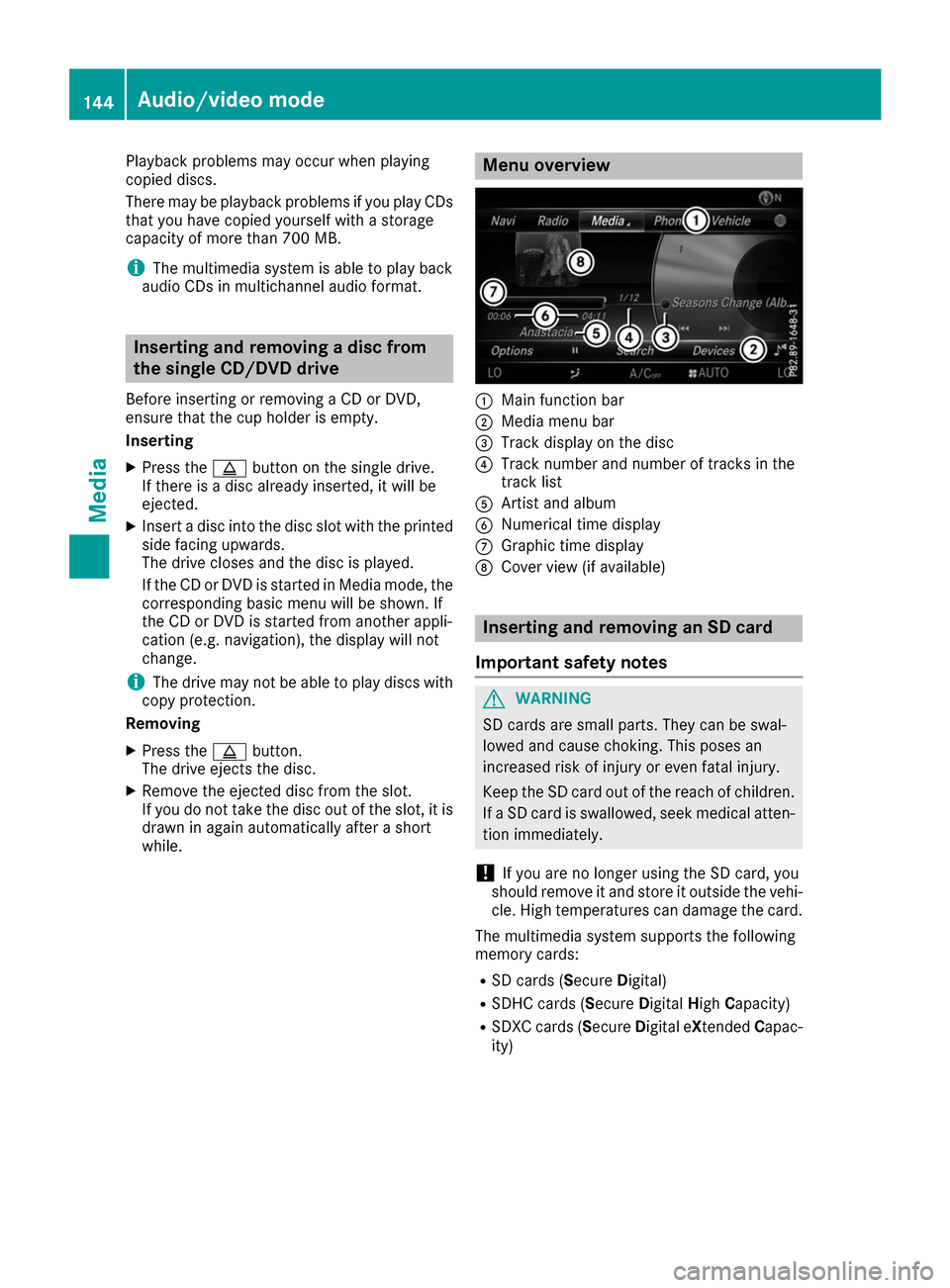
Playback problems may occur when playing
copied discs.
There may be playback problems if you play CDs
that you have copied yourself with a storage
capacity of more than 700 MB.
i The multimedia system is able to play back
audio CDs in multichannel audio format. Inserting and removing a disc from
the single CD/DVD drive
Before inserting or removing a CD or DVD,
ensure that the cup holder is empty.
Inserting
X Press the 00F8button on the single drive.
If there is a disc already inserted, it will be
ejected.
X Insert a disc into the disc slot with the printed
side facing upwards.
The drive closes and the disc is played.
If the CD or DVD is started in Media mode, the
corresponding basic menu will be shown. If
the CD or DVD is started from another appli-
cation (e.g. navigation), the display will not
change.
i The drive may not be able to play discs with
copy protection.
Removing
X Press the 00F8button.
The drive ejects the disc.
X Remove the ejected disc from the slot.
If you do not take the disc out of the slot, it is
drawn in again automatically after a short
while. Menu overview
0043
Main function bar
0044 Media menu bar
0087 Track display on the disc
0085 Track number and number of tracks in the
track list
0083 Artist and album
0084 Numerical time display
006B Graphic time display
006C Cover view (if available) Inserting and removing an SD card
Important safety notes G
WARNING
SD cards are small parts. They can be swal-
lowed and cause choking. This poses an
increased risk of injury or even fatal injury.
Keep the SD card out of the reach of children. If a SD card is swallowed, seek medical atten-
tion immediately.
! If you are no longer using the SD card, you
should remove it and store it outside the vehi-
cle. High temperatures can damage the card.
The multimedia system supports the following
memory cards: R SD cards ( SecureDigital)
R SDHC cards (Secure DigitalHighCapacity)
R SDXC cards (Secure Digital eXtendedCapac-
ity) 144
Audio/video modeMedia
Page 147 of 178
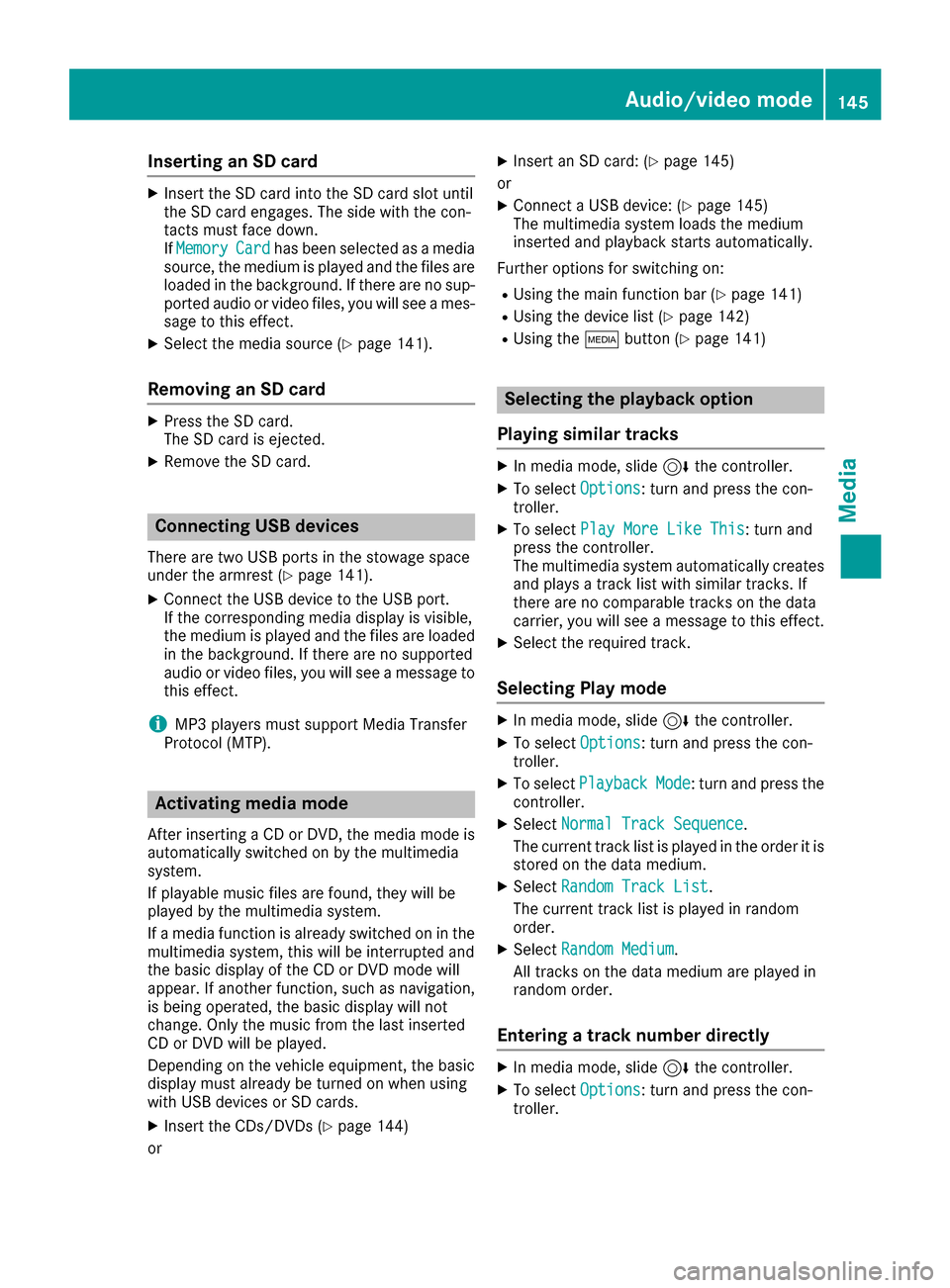
Inserting an SD card
X
Insert the SD card into the SD card slot until
the SD card engages. The side with the con-
tacts must face down.
IfMemory Memory Card
Cardhas been selected as a media
source, the medium is played and the files are
loaded in the background. If there are no sup- ported audio or video files, you will see a mes-sage to this effect.
X Select the media source (Y page 141).
Removing an SD card X
Press the SD card.
The SD card is ejected.
X Remove the SD card. Connecting USB devices
There are two USB ports in the stowage space
under the armrest (Y page 141).
X Connect the USB device to the USB port.
If the corresponding media display is visible,
the medium is played and the files are loaded
in the background. If there are no supported
audio or video files, you will see a message to
this effect.
i MP3 players must support Media Transfer
Protocol (MTP). Activating media mode
After inserting a CD or DVD, the media mode is
automatically switched on by the multimedia
system.
If playable music files are found, they will be
played by the multimedia system.
If a media function is already switched on in the multimedia system, this will be interrupted and
the basic display of the CD or DVD mode will
appear. If another function, such as navigation,
is being operated, the basic display will not
change. Only the music from the last inserted
CD or DVD will be played.
Depending on the vehicle equipment, the basic
display must already be turned on when using
with USB devices or SD cards.
X Insert the CDs/DVDs (Y page 144)
or X
Insert an SD card: (Y page 145)
or X Connect a USB device: (Y page 145)
The multimedia system loads the medium
inserted and playback starts automatically.
Further options for switching on:
R Using the main function bar (Y page 141)
R Using the device list (Y page 142)
R Using the 00FDbutton (Y page 141) Selecting the playback option
Playing similar tracks X
In media mode, slide 6the controller.
X To select Options Options: turn and press the con-
troller.
X To select Play More Like This
Play More Like This: turn and
press the controller.
The multimedia system automatically creates
and plays a track list with similar tracks. If
there are no comparable tracks on the data
carrier, you will see a message to this effect.
X Select the required track.
Selecting Play mode X
In media mode, slide 6the controller.
X To select Options Options: turn and press the con-
troller.
X To select Playback
Playback Mode
Mode: turn and press the
controller.
X Select Normal Track Sequence
Normal Track Sequence.
The current track list is played in the order it is stored on the data medium.
X Select Random Track List
Random Track List.
The current track list is played in random
order.
X Select Random Medium Random Medium .
All tracks on the data medium are played in
random order.
Entering a track number directly X
In media mode, slide 6the controller.
X To select Options Options: turn and press the con-
troller. Audio/video mode
145Media Z
Page 148 of 178
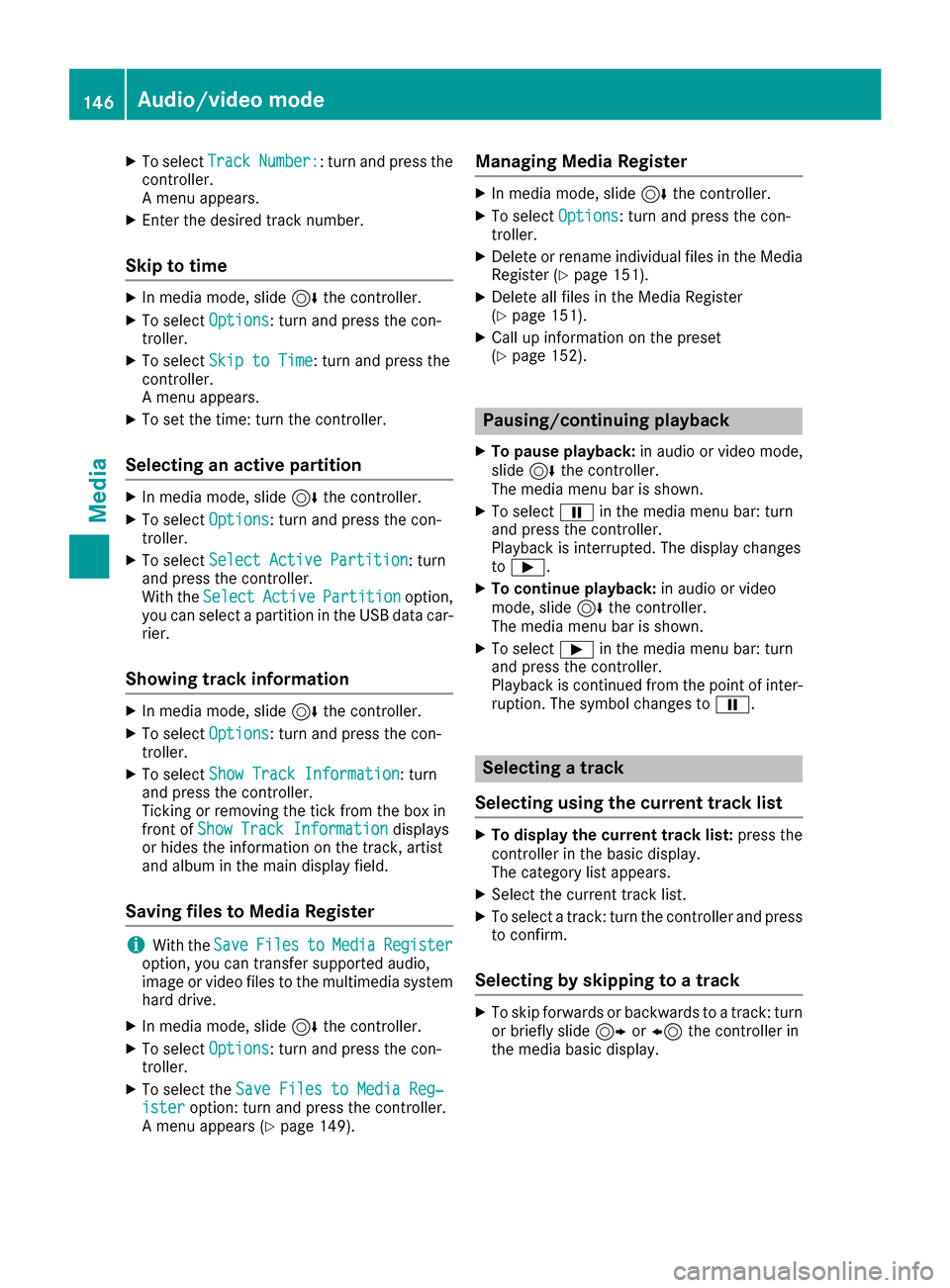
X
To select Track
TrackNumber:
Number:: turn and press the
controller.
A menu appears.
X Enter the desired track number.
Skip to time X
In media mode, slide 6the controller.
X To select Options
Options: turn and press the con-
troller.
X To select Skip to Time
Skip to Time: turn and press the
controller.
A menu appears.
X To set the time: turn the controller.
Selecting an active partition X
In media mode, slide 6the controller.
X To select Options
Options: turn and press the con-
troller.
X To select Select Active Partition
Select Active Partition: turn
and press the controller.
With the Select
Select Active ActivePartition
Partition option,
you can select a partition in the USB data car- rier.
Showing track information X
In media mode, slide 6the controller.
X To select Options
Options: turn and press the con-
troller.
X To select Show Track Information
Show Track Information : turn
and press the controller.
Ticking or removing the tick from the box in
front of Show Track Information
Show Track Information displays
or hides the information on the track, artist
and album in the main display field.
Saving files to Media Register i
With the
Save SaveFiles
Files to
toMedia
Media Register
Register
option, you can transfer supported audio,
image or video files to the multimedia system hard drive.
X In media mode, slide 6the controller.
X To select Options
Options: turn and press the con-
troller.
X To select the Save Files to Media Reg‐
Save Files to Media Reg‐
ister ister option: turn and press the controller.
A menu appears (Y page 149). Managing Media Register X
In media mode, slide 6the controller.
X To select Options
Options: turn and press the con-
troller.
X Delete or rename individual files in the Media
Register (Y page 151).
X Delete all files in the Media Register
(Y page 151).
X Call up information on the preset
(Y page 152). Pausing/continuing playback
X To pause playback: in audio or video mode,
slide 6the controller.
The media menu bar is shown.
X To select 00CFin the media menu bar: turn
and press the controller.
Playback is interrupted. The display changes
to 00D0.
X To continue playback: in audio or video
mode, slide 6the controller.
The media menu bar is shown.
X To select 00D0in the media menu bar: turn
and press the controller.
Playback is continued from the point of inter- ruption. The symbol changes to 00CF. Selecting a track
Selecting using the current track list X
To display the current track list: press the
controller in the basic display.
The category list appears.
X Select the current track list.
X To select a track: turn the controller and press
to confirm.
Selecting by skipping to a track X
To skip forwards or backwards to a track: turn
or briefly slide 9or8 the controller in
the media basic display. 146
Audio/video modeMedia
Page 149 of 178
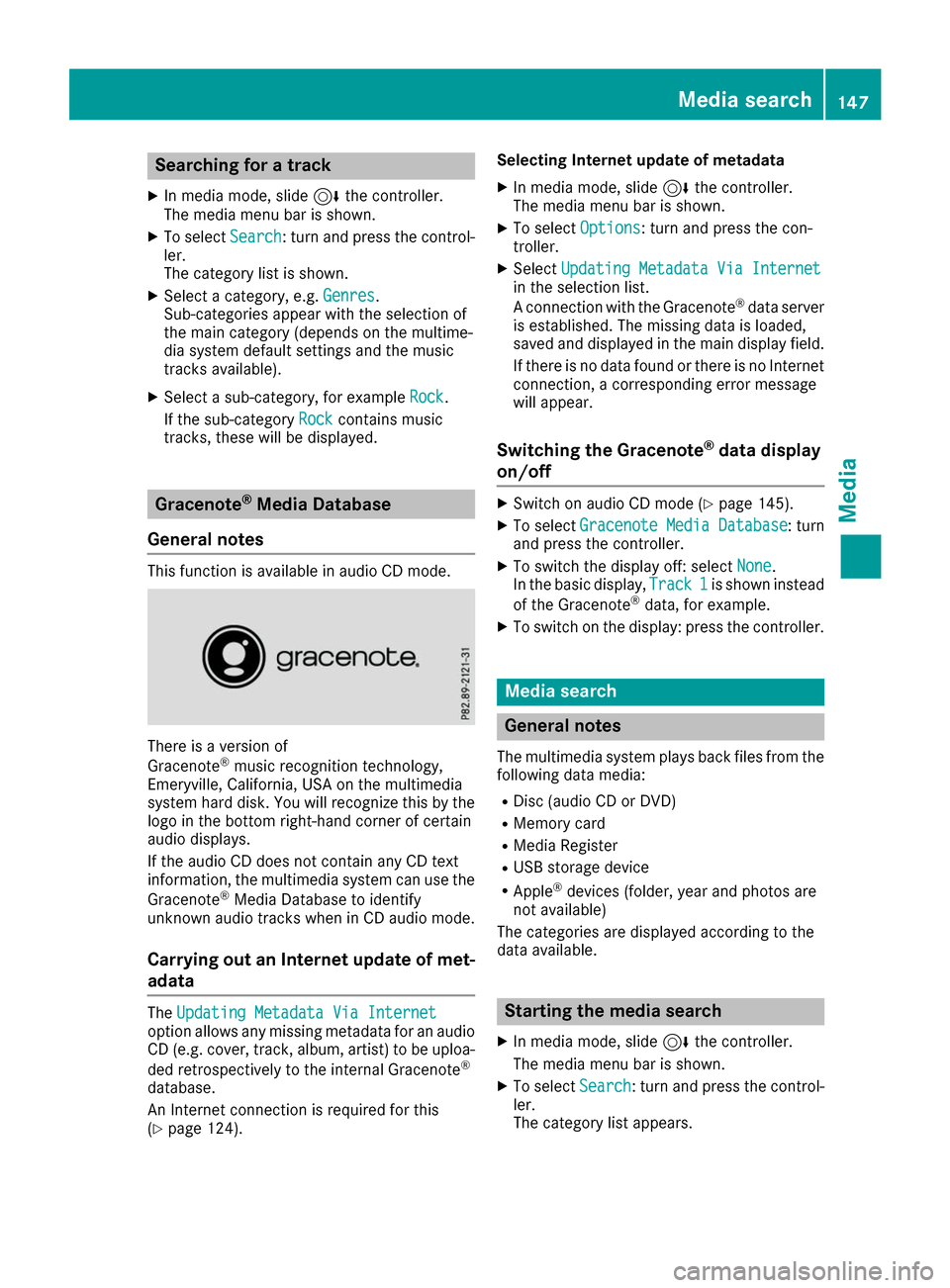
Searching for a track
X In media mode, slide 6the controller.
The media menu bar is shown.
X To select Search
Search: turn and press the control-
ler.
The category list is shown.
X Select a category, e.g. Genres Genres.
Sub-categories appear with the selection of
the main category (depends on the multime-
dia system default settings and the music
tracks available).
X Select a sub-category, for example Rock Rock.
If the sub-category Rock
Rockcontains music
tracks, these will be displayed. Gracenote
®
Media Database
General notes This function is available in audio CD mode.
There is a version of
Gracenote
®
music recognition technology,
Emeryville, California, USA on the multimedia
system hard disk. You will recognize this by the
logo in the bottom right-hand corner of certain
audio displays.
If the audio CD does not contain any CD text
information, the multimedia system can use the
Gracenote ®
Media Database to identify
unknown audio tracks when in CD audio mode.
Carrying out an Internet update of met-
adata The
Updating Metadata Via Internet Updating Metadata Via Internet
option allows any missing metadata for an audio CD (e.g. cover, track, album, artist) to be uploa-
ded retrospectively to the internal Gracenote ®
database.
An Internet connection is required for this
(Y page 124). Selecting Internet update of metadata
X In media mode, slide 6the controller.
The media menu bar is shown.
X To select Options
Options: turn and press the con-
troller.
X Select Updating Metadata Via Internet Updating Metadata Via Internet
in the selection list.
A connection with the Gracenote ®
data server
is established. The missing data is loaded,
saved and displayed in the main display field.
If there is no data found or there is no Internet
connection, a corresponding error message
will appear.
Switching the Gracenote ®
data display
on/off X
Switch on audio CD mode (Y page 145).
X To select Gracenote Media Database Gracenote Media Database : turn
and press the controller.
X To switch the display off: select None
None.
In the basic display, Track 1
Track 1is shown instead
of the Gracenote ®
data, for example.
X To switch on the display: press the controller. Media search
General notes
The multimedia system plays back files from the following data media:
R Disc (audio CD or DVD)
R Memory card
R Media Register
R USB storage device
R Apple ®
devices (folder, year and photos are
not available)
The categories are displayed according to the
data available. Starting the media search
X In media mode, slide 6the controller.
The media menu bar is shown.
X To select Search Search: turn and press the control-
ler.
The category list appears. Media search
147Media Z
Page 150 of 178
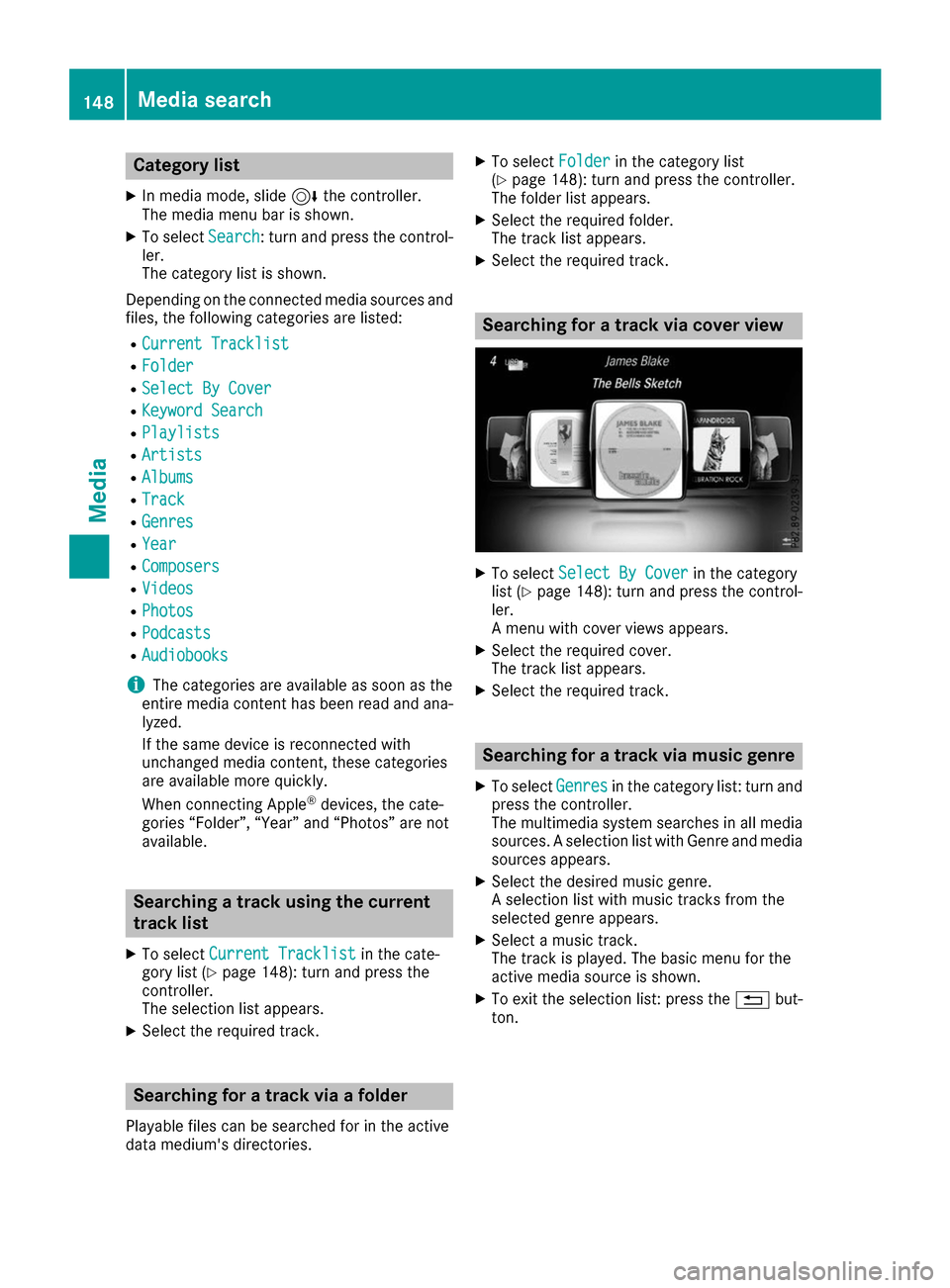
Category list
X In media mode, slide 6the controller.
The media menu bar is shown.
X To select Search
Search: turn and press the control-
ler.
The category list is shown.
Depending on the connected media sources and
files, the following categories are listed:
R Current Tracklist
Current Tracklist
R Folder Folder
R Select By Cover
Select By Cover
R Keyword Search
Keyword Search
R Playlists
Playlists
R Artists
Artists
R Albums
Albums
R Track
Track
R Genres
Genres
R Year
Year
R Composers
Composers
R Videos
Videos
R Photos
Photos
R Podcasts
Podcasts
R Audiobooks
Audiobooks
i The categories are available as soon as the
entire media content has been read and ana-
lyzed.
If the same device is reconnected with
unchanged media content, these categories
are available more quickly.
When connecting Apple ®
devices, the cate-
gories “Folder”, “Year” and “Photos” are not
available. Searching a track using the current
track list
X To select Current Tracklist Current Tracklist in the cate-
gory list (Y page 148): turn and press the
controller.
The selection list appears.
X Select the required track. Searching for a track via a folder
Playable files can be searched for in the active
data medium's directories. X
To select Folder
Folder in the category list
(Y page 148): turn and press the controller.
The folder list appears.
X Select the required folder.
The track list appears.
X Select the required track. Searching for a track via cover view
X
To select Select By Cover Select By Cover in the category
list (Y page 148): turn and press the control-
ler.
A menu with cover views appears.
X Select the required cover.
The track list appears.
X Select the required track. Searching for a track via music genre
X To select Genres Genresin the category list: turn and
press the controller.
The multimedia system searches in all media
sources. A selection list with Genre and media
sources appears.
X Select the desired music genre.
A selection list with music tracks from the
selected genre appears.
X Select a music track.
The track is played. The basic menu for the
active media source is shown.
X To exit the selection list: press the 0038but-
ton. 148
Media searchMedia