MERCEDES-BENZ CL-Class 2014 C217 Comand Manual
Manufacturer: MERCEDES-BENZ, Model Year: 2014, Model line: CL-Class, Model: MERCEDES-BENZ CL-Class 2014 C217Pages: 274, PDF Size: 5.76 MB
Page 81 of 274
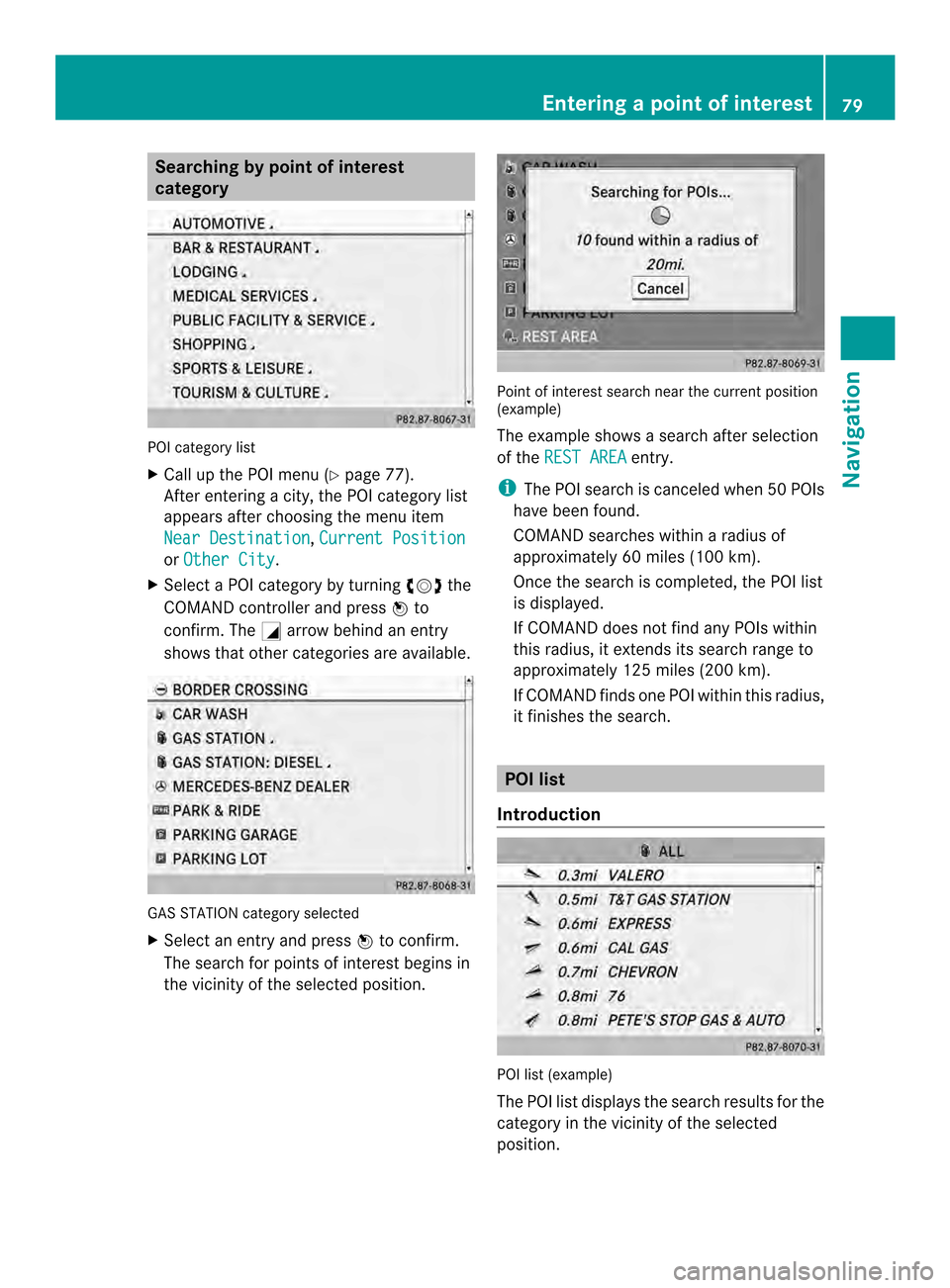
Searching by point of interest
category
POI category list
X
Call up the POI menu (Y page 77).
After entering a city, the POI category list
appears after choosing the menu item
Near Destination ,
Current Position or
Other City .
X Select a POI category by turning 003C0012003Dthe
COMAND controller and press 0037to
confirm. The 0002arrow behind an entry
shows that other categories are available. GAS STATION category selected
X
Select an entry and press 0037to confirm.
The search for points of interest begins in
the vicinity of the selected position. Point of interest search near the current position
(example)
The example shows a search after selection
of the
REST AREA entry.
i The POI search is canceled when 50 POIs
have been found.
COMAND searches within a radius of
approximately 60 miles (100 km).
Once the search is completed, the POI list
is displayed.
If COMAND does not find any POIs within
this radius, it extends its search range to
approximately 125 miles (200 km).
If COMAND finds one POI within this radius,
it finishes the search. POI list
Introduction POI list (example)
The POI list displays the search results for the
category in the vicinity of the selected
position. Entering
apoint of interest
79Navigation Z
Page 82 of 274
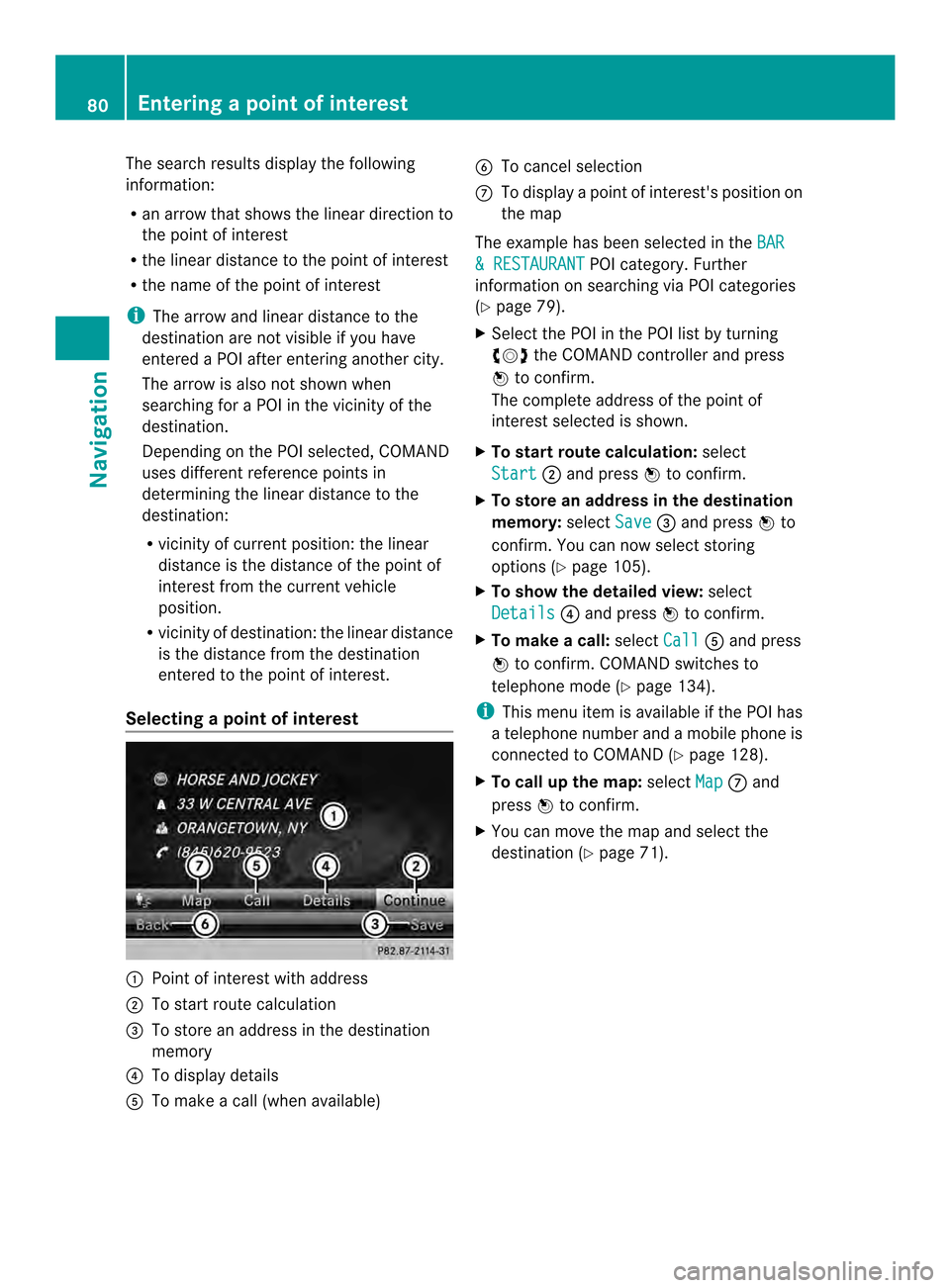
The search results display the following
information:
R
an arrow that shows the linear direction to
the point of interest
R the linear distance to the point of interest
R the name of the point of interest
i The arrow and linear distance to the
destination are not visible if you have
entered a POI after entering another city.
The arrow is also not shown when
searching for a POI in the vicinity of the
destination.
Depending on the POI selected, COMAND
uses different reference points in
determining the linear distance to the
destination:
R vicinity of current position: the linear
distance is the distance of the point of
interest from the current vehicle
position.
R vicinity of destination: the linear distance
is the distance from the destination
entered to the point of interest.
Selecting apoint of interest 0001
Poin tofi nterest with address
0002 To start route calculation
0014 To store an address in the destination
memory
0013 To display details
0011 To make a call (when available) 0012
To cancel selection
0005 To display a point of interest's positio non
the map
The example has been selected in the BAR & RESTAURANT POI category. Further
information on searching via PO Icategories
(Y page 79).
X Select the POI in the POI list by turning
003C0012003D the COMAND controller and press
0037 to confirm.
The complete address of the poin tof
interest selected is shown.
X To start route calculation: select
Start 0002
and press 0037to confirm.
X To store an address in the destination
memory: selectSave 0014
and press 0037to
confirm. You can now select storing
options (Y page 105).
X To show the detailed view: select
Details 0013
and press 0037to confirm.
X To make a call: selectCall 0011
and press
0037 to confirm. COMAND switches to
telephone mode (Y page 134).
i This menu item is available if the POI has
a telephone number and a mobile phone is
connected to COMAND (Y page 128).
X To call up the map: selectMap 0005
and
press 0037to confirm.
X You can move the map and selec tthe
destination (Y page 71).80
Entering
apoint of interestNavigation
Page 83 of 274
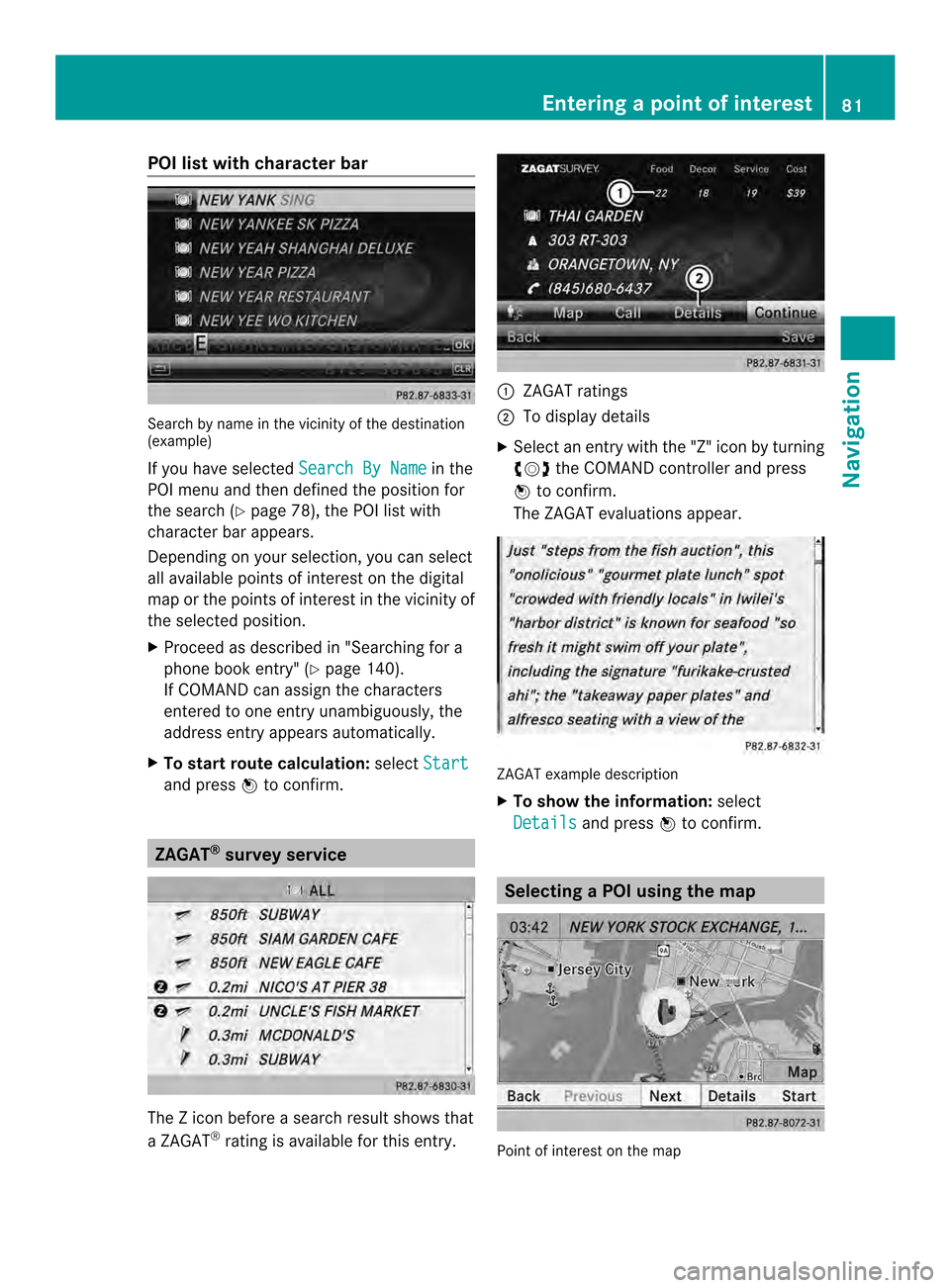
POI list with character bar
Search by name in the vicinity of the destination
(example)
If you have selected
Search By Name in the
POI menu and then defined the position for
the search (Y page 78), the POI list with
character bar appears.
Depending on your selection, you can select
all available points of interest on the digital
map or the points of interest in the vicinity of
the selected position.
X Proceed as described in "Searching for a
phone book entry" (Y page 140).
If COMAND can assign the characters
entered to one entry unambiguously, the
address entry appears automatically.
X To start route calculation: selectStart and press
0037to confirm. ZAGAT
®
survey service The Z icon before a search result shows that
a ZAGAT ®
rating is available for this entry. 0001
ZAGAT ratings
0002 To display details
X Select an entry with the "Z" icon by turning
003C0012003D the COMAND controller and press
0037 to confirm.
The ZAGAT evaluations appear. ZAGAT example description
X
To show the information: select
Details and press
0037to confirm. Selecting
aPOI using the map Point of interest on the map Entering
apoint of interest
81Navigation Z
Page 84 of 274
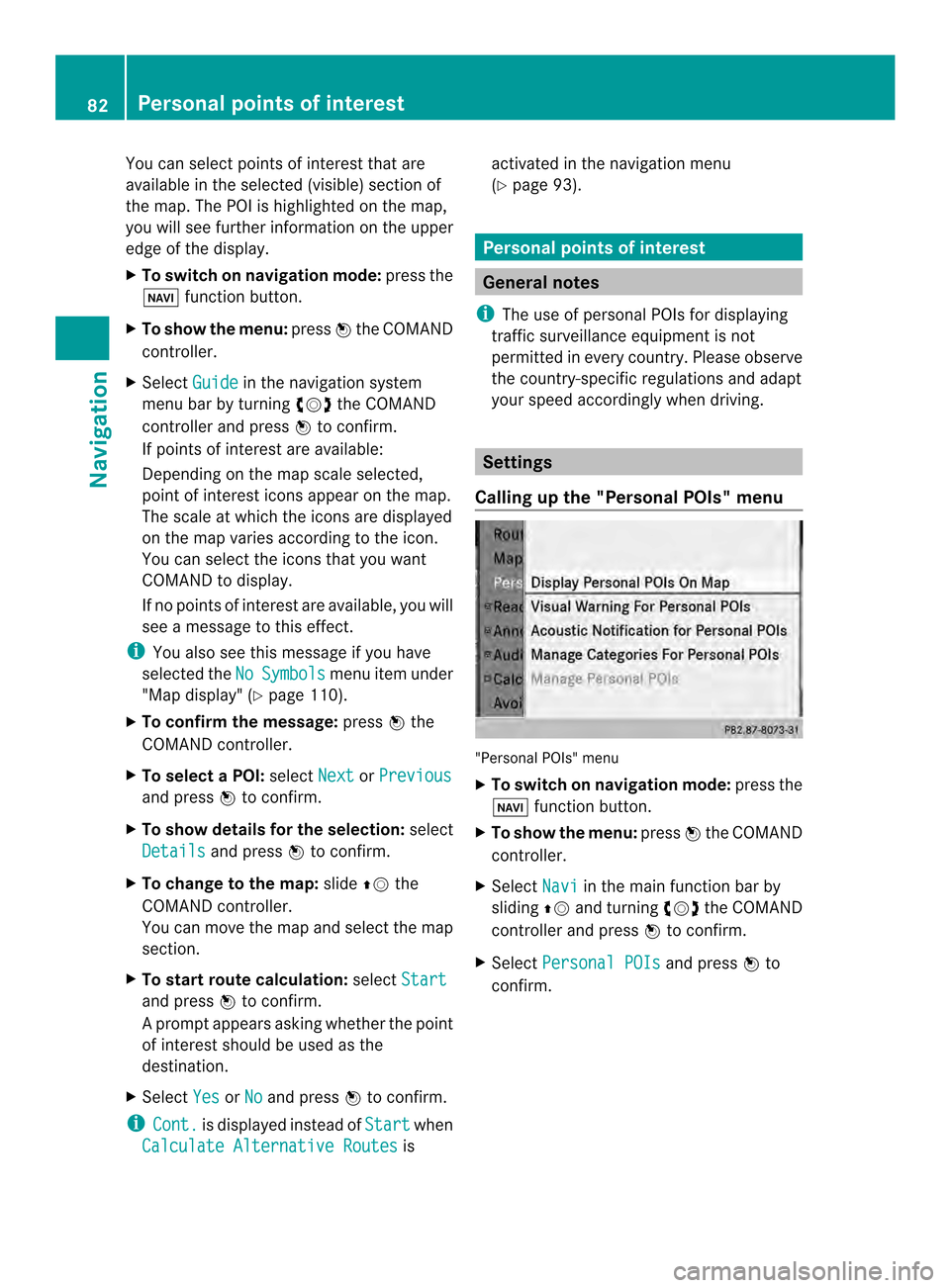
You can select points of interest that are
available in the selected (visible) section of
the map. The POI is highlighted on the map,
you will see further information on the upper
edge of the display.
X To switch on navigation mode: press the
0012 function button.
X To show the menu: press0037the COMAND
controller.
X Select Guide in the navigation system
menu bar by turning 003C0012003Dthe COMAND
controller and press 0037to confirm.
If points of interest are available:
Depending on the map scale selected,
point of interest icons appear on the map.
The scale at which the icons are displayed
on the map varies according to the icon.
You can selec tthe icons that you want
COMAND to display.
If no points of interest are available, you will
see a message to this effect.
i You also see this message if you have
selected the No Symbols menu item under
"Map display" (Y page 110).
X To confirm the message: press0037the
COMAND controller.
X To selectaP OI:select Next or
Previous and press
0037to confirm.
X To show details for the selection: select
Details and press
0037to confirm.
X To change to the map: slide00360012the
COMAND controller.
You can move the map and select the map
section.
X To start route calculation: selectStart and press
0037to confirm.
Ap rompt appears asking whethe rthe point
of interest should be used as the
destination.
X Select Yes or
No and press
0037to confirm.
i Cont. is displayed instead of
Start when
Calculate Alternative Routes isactivated in the navigation menu
(Y
page 93). Personal points of interest
General notes
i The use of personal POIs for displaying
traffic surveillance equipment is not
permitted in every country. Please observe
the country-specific regulations and adapt
your speed accordingly when driving. Settings
Calling up the "Personal POIs" menu "Personal POIs" menu
X
To switch on navigation mode: press the
0012 function button.
X To show the menu: press0037the COMAND
controller.
X Select Navi in the main function bar by
sliding 00360012and turning 003C0012003Dthe COMAND
controller and press 0037to confirm.
X Select Personal POIs and press
0037to
confirm. 82
Personal points of interestNavigation
Page 85 of 274
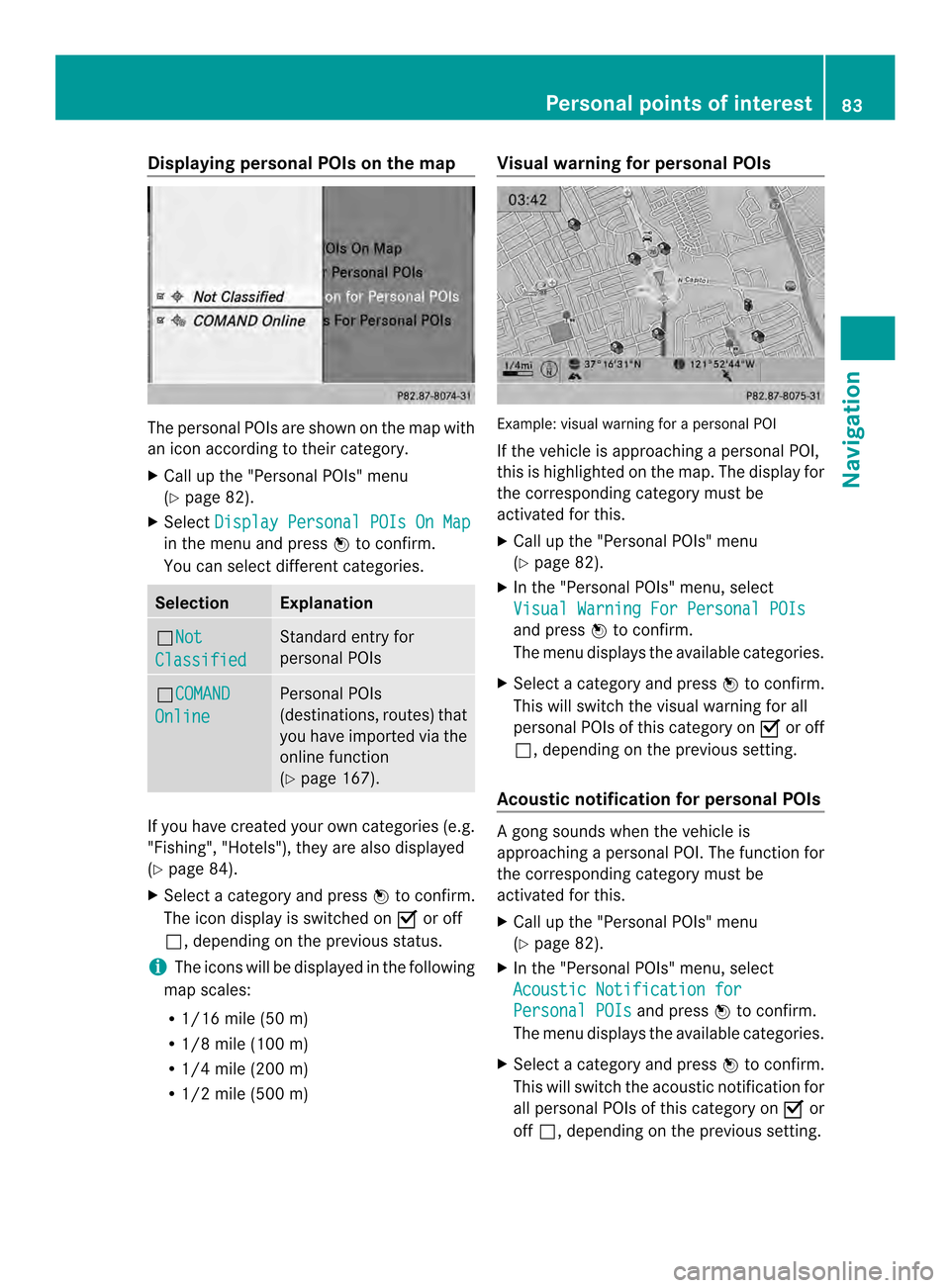
Displaying personal POIs on the map
The personal POIs are shown on the map with
an icon according to their category.
X
Call up the "Personal POIs" menu
(Y page 82).
X Select Display Personal POIs On Map in the menu and press
0037to confirm.
You can selec tdifferen tcategories. Selection Explanation
0003Not
Classified Standard entry for
personal POIs
0003COMAND
Online Personal POIs
(destinations, routes) that
you have imported via the
online function
(Y
page 167). If you have created your own categories (e.g.
"Fishing", "Hotels"), they are also displayed
(Y page 84).
X Select a category and press 0037to confirm.
The ico ndisplay is switched on 0010or off
0003, depending on the previous status.
i The icons will be displayed in the following
map scales:
R 1/16 mile (50 m)
R 1/8 mile (100 m)
R 1/4 mile (200 m)
R 1/2 mile (500 m) Visual warning for personal POIs
Example: visual warning for a personal POI
If the vehicle is approaching a personal POI,
this is highlighted on the map. The display for
the corresponding category must be
activated for this.
X
Call up the "Personal POIs" menu
(Y page 82).
X In the "Personal POIs" menu, select
Visual Warning For Personal POIs and press
0037to confirm.
The menu displays the available categories.
X Selec tacategory and press 0037to confirm.
This will switch the visual warning for all
personal POIs of this category on 0010or off
0003, depending on the previous setting.
Acoustic notification for personal POIs Ag
ong sounds when the vehicle is
approaching a personal POI. The function for
the corresponding category must be
activated for this.
X Call up the "Personal POIs" menu
(Y page 82).
X In the "Personal POIs" menu, select
Acoustic Notification for Personal POIs and press
0037to confirm.
The menu displays the available categories.
X Select a category and press 0037to confirm.
This will switch the acoustic notification for
all personal POIs of this category on 0010or
off 0003, depending on the previous setting. Personal points of interest
83Navigation Z
Page 86 of 274
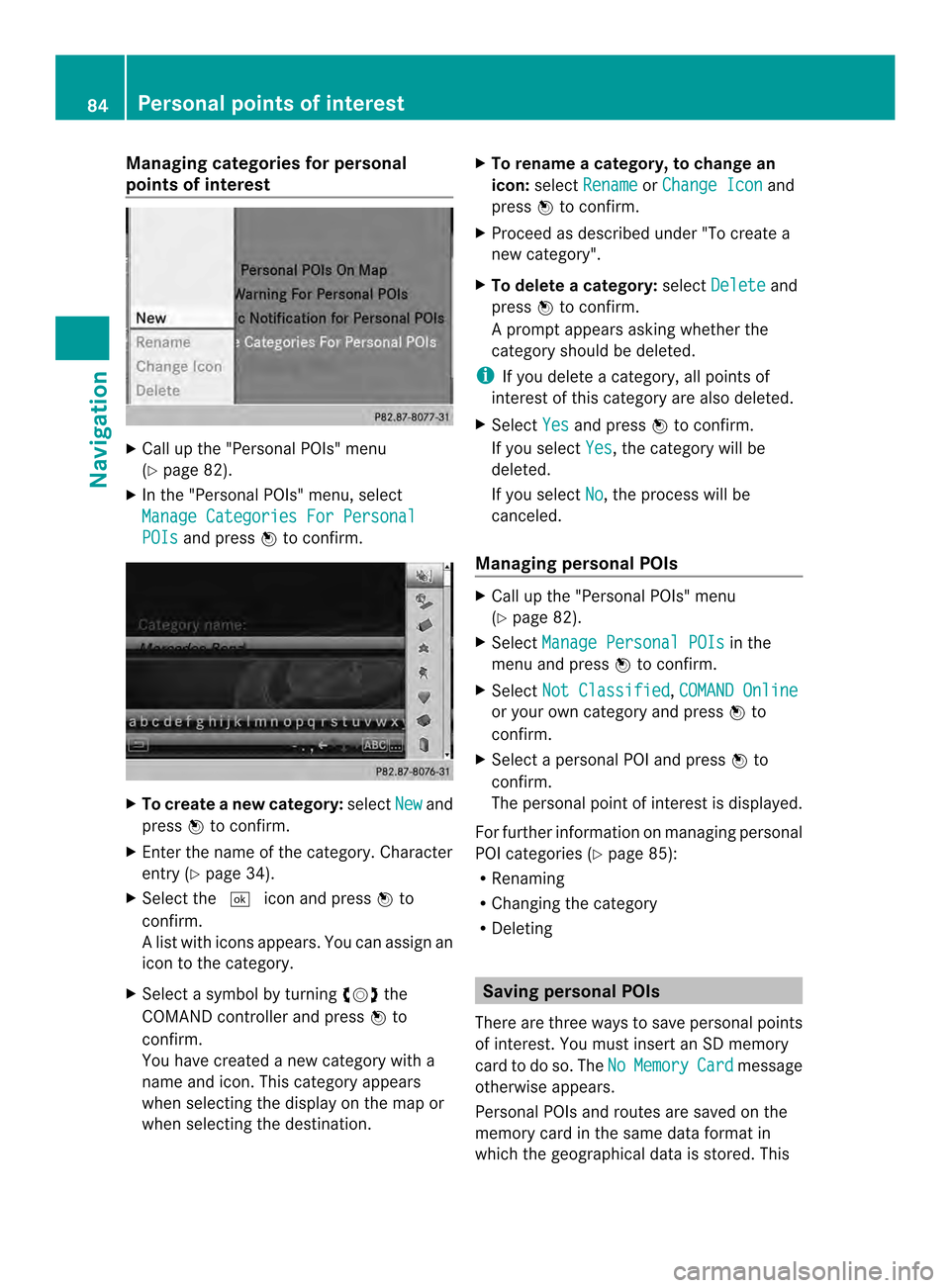
Managing categories for personal
points of interest
X
Call up the "Personal POIs" menu
(Y page 82).
X In the "Personal POIs" menu, select
Manage Categories For Personal POIs and press
0037to confirm. X
To create anew category: selectNew and
press 0037to confirm.
X Enter the name of the category. Character
entry (Y page 34).
X Select the 0004icon and press 0037to
confirm.
Al ist with icons appears. You can assign an
icon to the category.
X Selec tasymbol by turning 003C0012003Dthe
COMAND controller and press 0037to
confirm.
You have created a new category with a
name and icon. This category appears
when selecting the display on the map or
when selecting the destination. X
To rename a category, to change an
icon: select Rename or
Change Icon and
press 0037to confirm.
X Proceed as described under "To create a
new category".
X To delete a category: selectDelete and
press 0037to confirm.
Ap rompt appears asking whethe rthe
category should be deleted.
i If you delete a category, all points of
interest of this category are also deleted.
X Select Yes and press
0037to confirm.
If you select Yes , the category will be
deleted.
If you select No , the process will be
canceled.
Managing personal POIs X
Call up the "Personal POIs" menu
(Y page 82).
X Select Manage Personal POIs in the
menu and press 0037to confirm.
X Select Not Classified ,
COMAND Online or your own category and press
0037to
confirm.
X Select a personal POI and press 0037to
confirm.
The personal point of interest is displayed.
For further information on managing personal
POI categories (Y page 85):
R Renaming
R Changing the category
R Deleting Saving personal POIs
There are three ways to save personal points
of interest. You must insert an SD memory
card to do so. The No Memory Card message
otherwise appears.
Personal POIs and routes are saved on the
memory card in the same data format in
which the geographical data is stored. This 84
Personal points of interestNavigation
Page 87 of 274
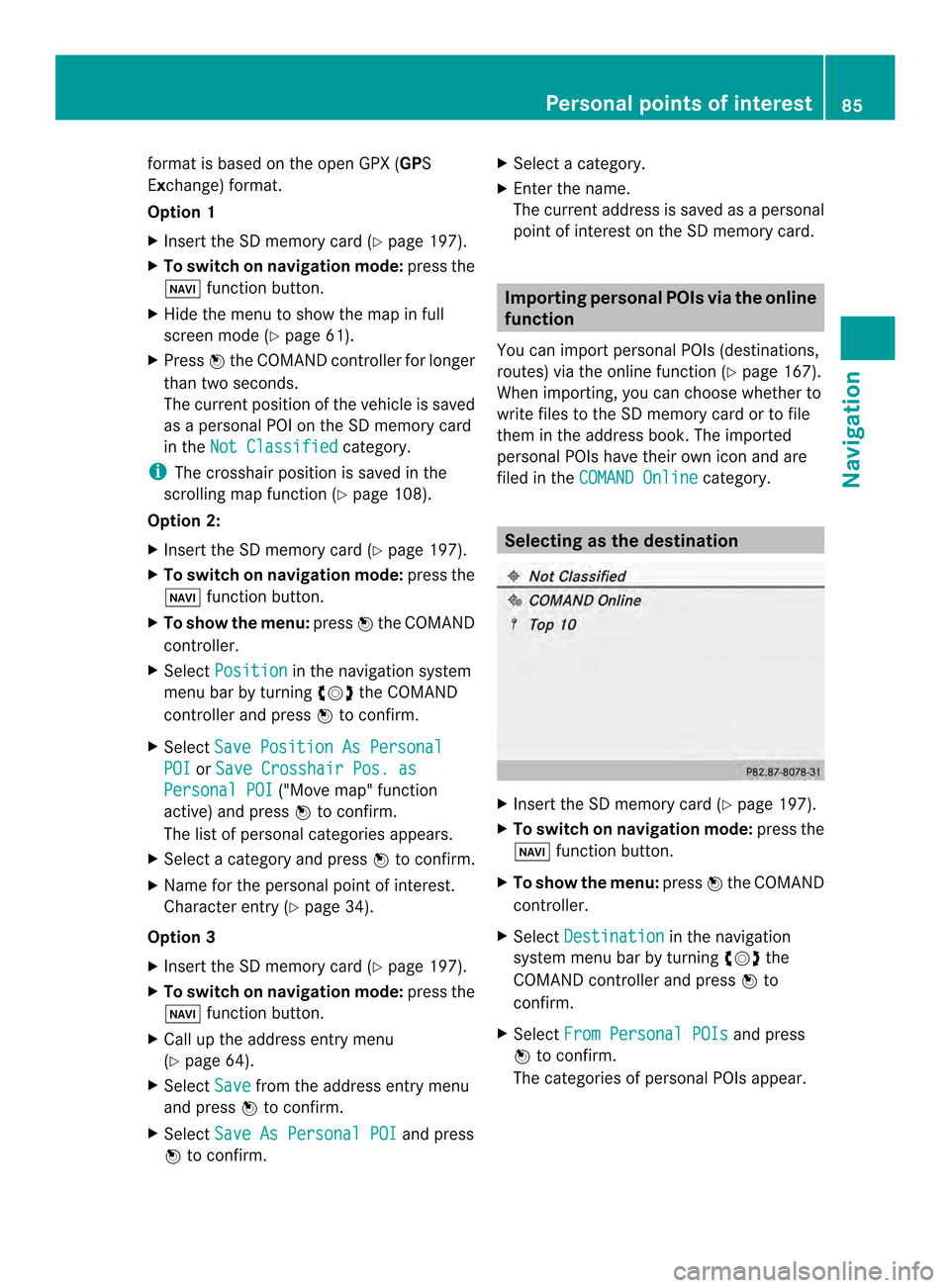
format is based on the open GPX (GPS
Exchange) format.
Option 1
X Insert the SD memory card (Y page 197).
X To switch on navigation mode: press the
0012 function button.
X Hide the menu to show the map in full
screen mode (Y page 61).
X Press 0037the COMAND controlle rfor longer
than two seconds.
The current position of the vehicle is saved
as a personal POI on the SD memory card
in the Not Classified category.
i The crosshair position is saved in the
scrolling map function (Y page 108).
Option 2:
X Insert the SD memory card (Y page 197).
X To switch on navigation mode: press the
0012 function button.
X To show the menu: press0037the COMAND
controller.
X Select Position in the navigation system
menu bar by turning 003C0012003Dthe COMAND
controller and press 0037to confirm.
X Select Save Position As Personal POI or
Save Crosshair Pos. as Personal POI ("Move map" function
active) and press 0037to confirm.
The list of personal categories appears.
X Select a category and press 0037to confirm.
X Name for the personal point of interest.
Character entry (Y page 34).
Option 3
X Insert the SD memory card (Y page 197).
X To switch on navigation mode: press the
0012 function button.
X Call up the address entry menu
(Y page 64).
X Select Save from the address entry menu
and press 0037to confirm.
X Select Save As Personal POI and press
0037 to confirm. X
Select a category.
X Enter the name.
The current address is saved as a personal
point of interest on the SD memory card. Importing personal POIs via the online
function
You can import personal POIs (destinations,
routes) via the online function (Y page 167).
When importing, you can choose whether to
write files to the SD memory card or to file
them in the address book. The imported
personal POIs have their own icon and are
filed in the COMAND Online category.
Selecting as the destination
X
Insert the SD memory card (Y page 197).
X To switch on navigation mode: press the
0012 function button.
X To show the menu: press0037the COMAND
controller.
X Select Destination in the navigation
system menu bar by turning 003C0012003Dthe
COMAND controller and press 0037to
confirm.
X Select From Personal POIs and press
0037 to confirm.
The categories of personal POIs appear. Personal points of interest
85Navigation Z
Page 88 of 274
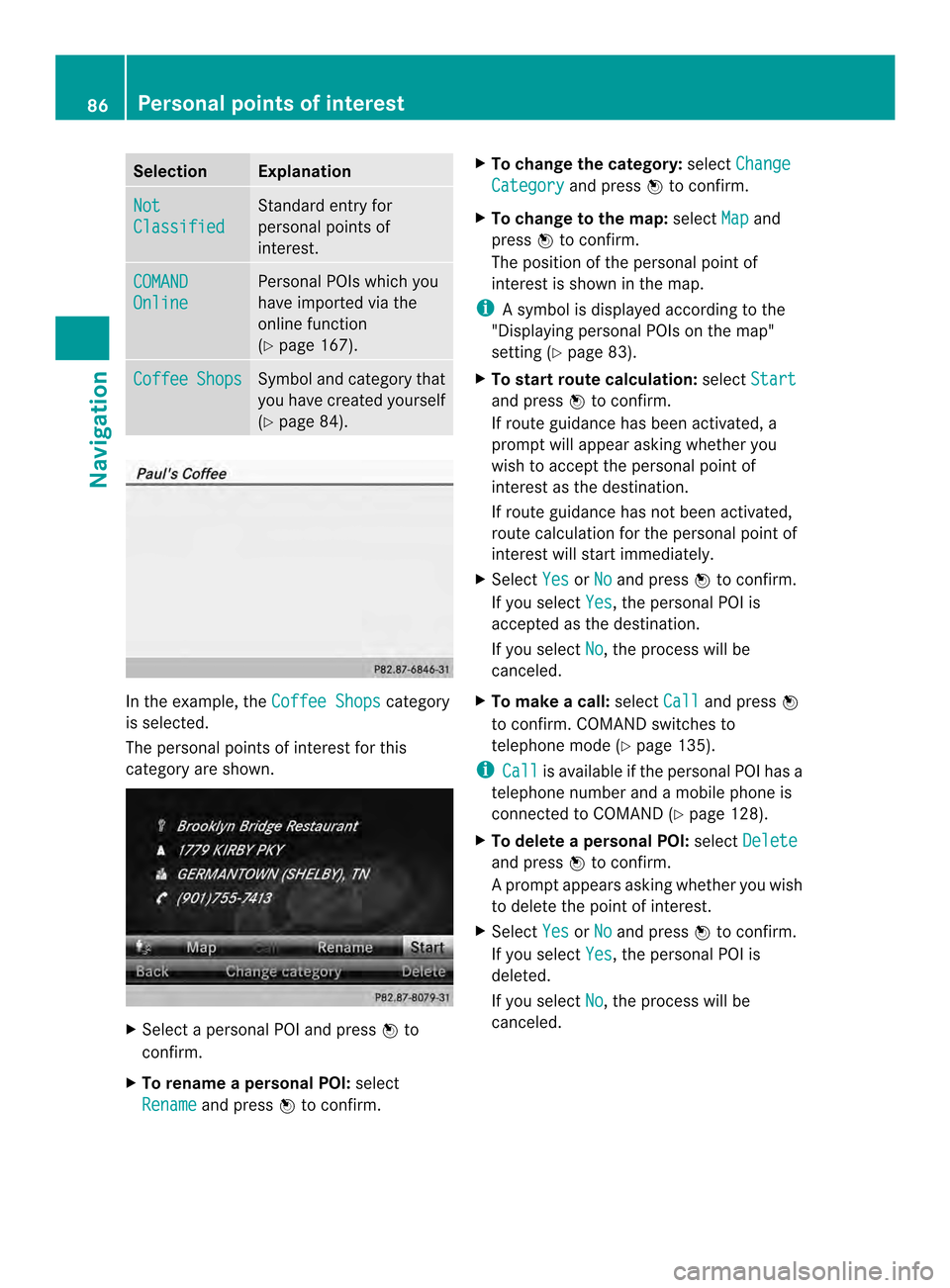
Selection Explanation
Not
Classified Standard entry for
personal points of
interest.
COMAND
Online Personal POIs which you
have imported via the
online function
(Y page 167). Coffee Shops Symbol and category that
you have created yourself
(Y page 84). In the example, the
Coffee Shops category
is selected.
The personal points of interest for this
category are shown. X
Select a personal POI and press 0037to
confirm.
X To rename apersonal POI: select
Rename and press
0037to confirm. X
To change the category: selectChange Category and press
0037to confirm.
X To change to the map: selectMap and
press 0037to confirm.
The position of the personal poin tof
interest is shown in the map.
i Asymbol is displayed according to the
"Displaying personal POIs on the map"
setting (Y page 83).
X To start route calculation: selectStart and press
0037to confirm.
If route guidance has been activated, a
prompt will appear asking whether you
wish to accept the personal poin tof
interest as the destination.
If route guidance has not been activated,
route calculation for the personal point of
interest will star timmediately.
X Select Yes or
No and press
0037to confirm.
If you select Yes , the personal POI is
accepted as the destination.
If you select No , the process will be
canceled.
X To make a call: selectCall and press
0037
to confirm. COMAND switches to
telephone mode (Y page 135).
i Call is available if the personal POI has a
telephone number and a mobil ephone is
connected to COMAND (Y page 128).
X To delete apersonal POI: selectDelete and press
0037to confirm.
Ap rompt appears asking whethe ryou wish
to delete the point of interest.
X Select Yes or
No and press
0037to confirm.
If you select Yes , the personal POI is
deleted.
If you select No , the process will be
canceled. 86
Personal points of interestNavigation
Page 89 of 274
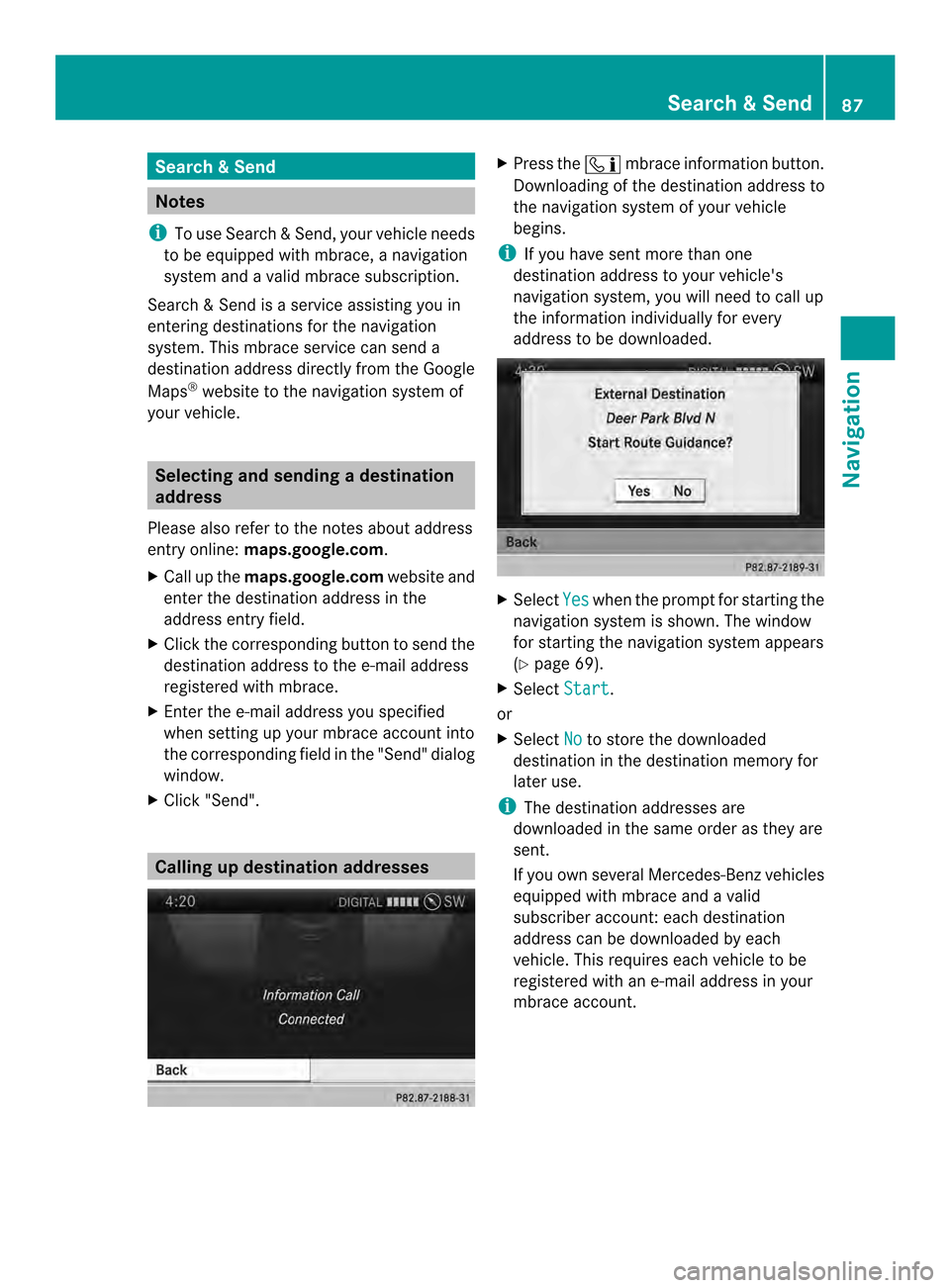
Search
&Send Notes
i To use Search &Send, your vehicle needs
to be equipped with mbrace, a navigation
system and a valid mbrace subscription.
Search &Send is a service assisting you in
entering destinations for the navigation
system. This mbrace service can send a
destination address directly from the Google
Maps ®
website to the navigation system of
your vehicle. Selecting and sending
adestination
address
Please also refer to the notes about address
entry online: maps.google.com.
X Call up the maps.google.com website and
enter the destination address in the
address entry field.
X Click the corresponding button to send the
destination address to the e-mail address
registered with mbrace.
X Ente rthe e-mail address you specified
when setting up your mbrace account into
the corresponding field in the "Send" dialog
window.
X Click "Send". Calling up destination addresses X
Press the 0001mbrace information button.
Downloading of the destination address to
the navigation system of your vehicle
begins.
i If you have sent more than one
destination address to your vehicle's
navigation system, you will need to call up
the information individually for every
address to be downloaded. X
Select Yes when the prompt for starting the
navigation system is shown. The window
for starting the navigation system appears
(Y page 69).
X Select Start .
or
X Select No to store the downloaded
destination in the destination memory for
later use.
i The destination addresses are
downloaded in the same order as they are
sent.
If you own several Mercedes-Ben zvehicles
equipped with mbrace and a valid
subscriber account: each destination
address can be downloaded by each
vehicle. This requires each vehicle to be
registered with an e-mail address in your
mbrace account. Search
&Send
87Navigation Z
Page 90 of 274
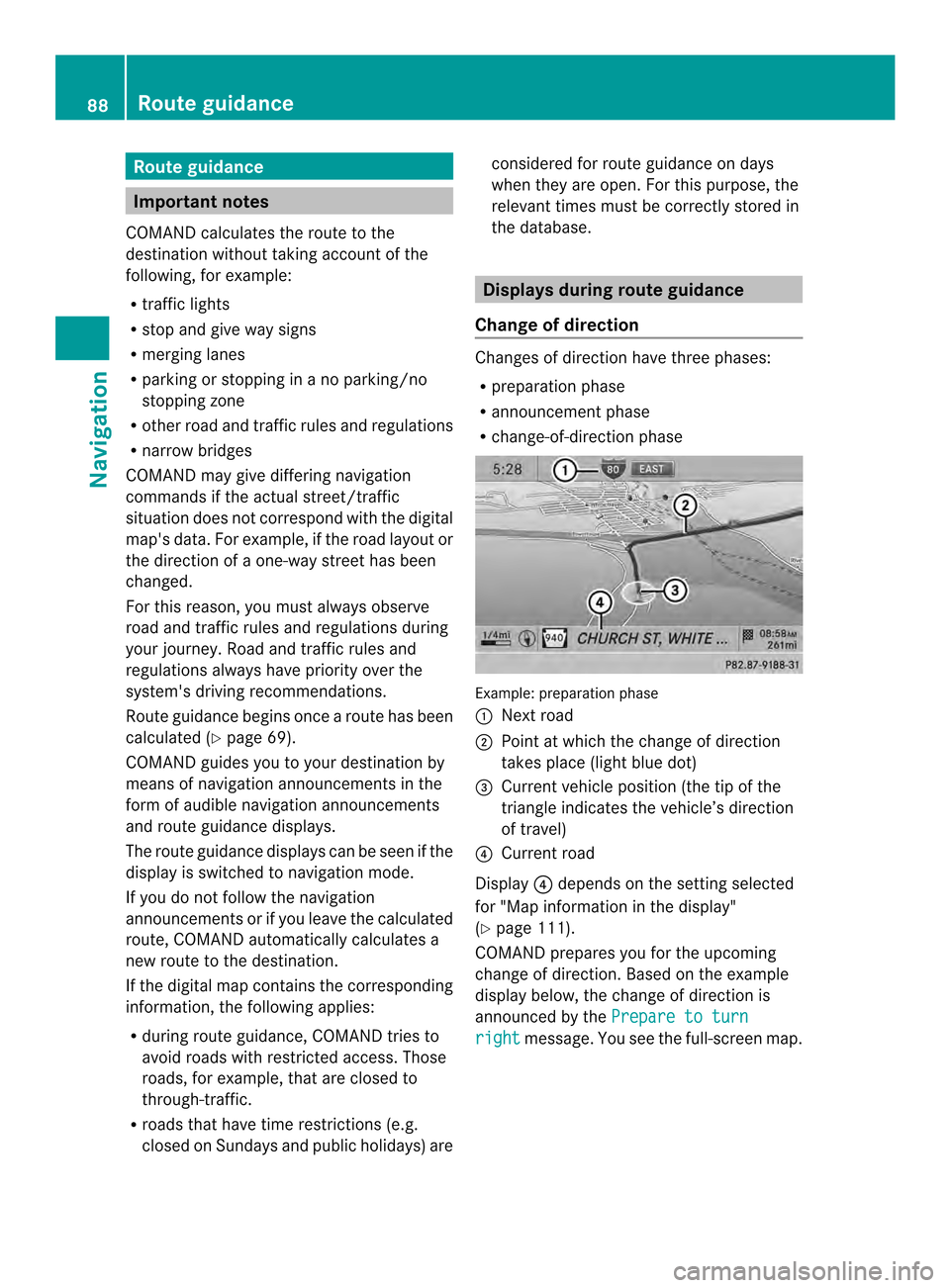
Route guidance
Important notes
COMAND calculates the route to the
destination withou ttaking accoun tofthe
following, for example:
R traffic lights
R stop and give way signs
R merging lanes
R parking or stopping in a no parking/no
stopping zone
R other road and traffic rules and regulations
R narrow bridges
COMAND may give differing navigation
commands if the actual street/traffic
situation does not correspond with the digital
map's data. For example, if the road layout or
the direction of a one-way street has been
changed.
For this reason, you must always observe
road and traffic rules and regulations during
your journey. Road and traffic rules and
regulations always have priority over the
system's driving recommendations.
Route guidance begins once aroute has been
calculated (Y page 69).
COMAND guides you to your destination by
means of navigation announcements in the
form of audible navigation announcements
and route guidance displays.
The route guidance displays can be seen if the
display is switched to navigation mode.
If you do not follow the navigation
announcements or if you leave the calculated
route, COMAND automatically calculates a
new route to the destination.
If the digital map contains the corresponding
information, the following applies:
R during route guidance, COMAND tries to
avoid roads with restricted access. Those
roads, for example, that are closed to
through-traffic.
R roads that have time restrictions (e.g.
closed on Sundays and public holidays) are considered for route guidance on days
when they are open. For this purpose, the
relevant times must be correctly stored in
the database. Displays during route guidance
Change of direction Changes of direction have three phases:
R
preparation phase
R announcement phase
R change-of-direction phase Example: preparation phase
0001
Next road
0002 Point at which the change of direction
takes place (light blue dot)
0014 Current vehicle position (the tip of the
triangle indicates the vehicle’s direction
of travel)
0013 Current road
Display 0013depends on the setting selected
for "Map information in the display"
(Y page 111).
COMAND prepares you for the upcoming
change of direction .Based on the example
display below, the change of direction is
announced by the Prepare to turn right message. You see the full-scree
nmap. 88
Route guidanceNavigation