ESP MERCEDES-BENZ SL-Class 2014 R131 Comand Manual
[x] Cancel search | Manufacturer: MERCEDES-BENZ, Model Year: 2014, Model line: SL-Class, Model: MERCEDES-BENZ SL-Class 2014 R131Pages: 274, PDF Size: 5.76 MB
Page 89 of 274
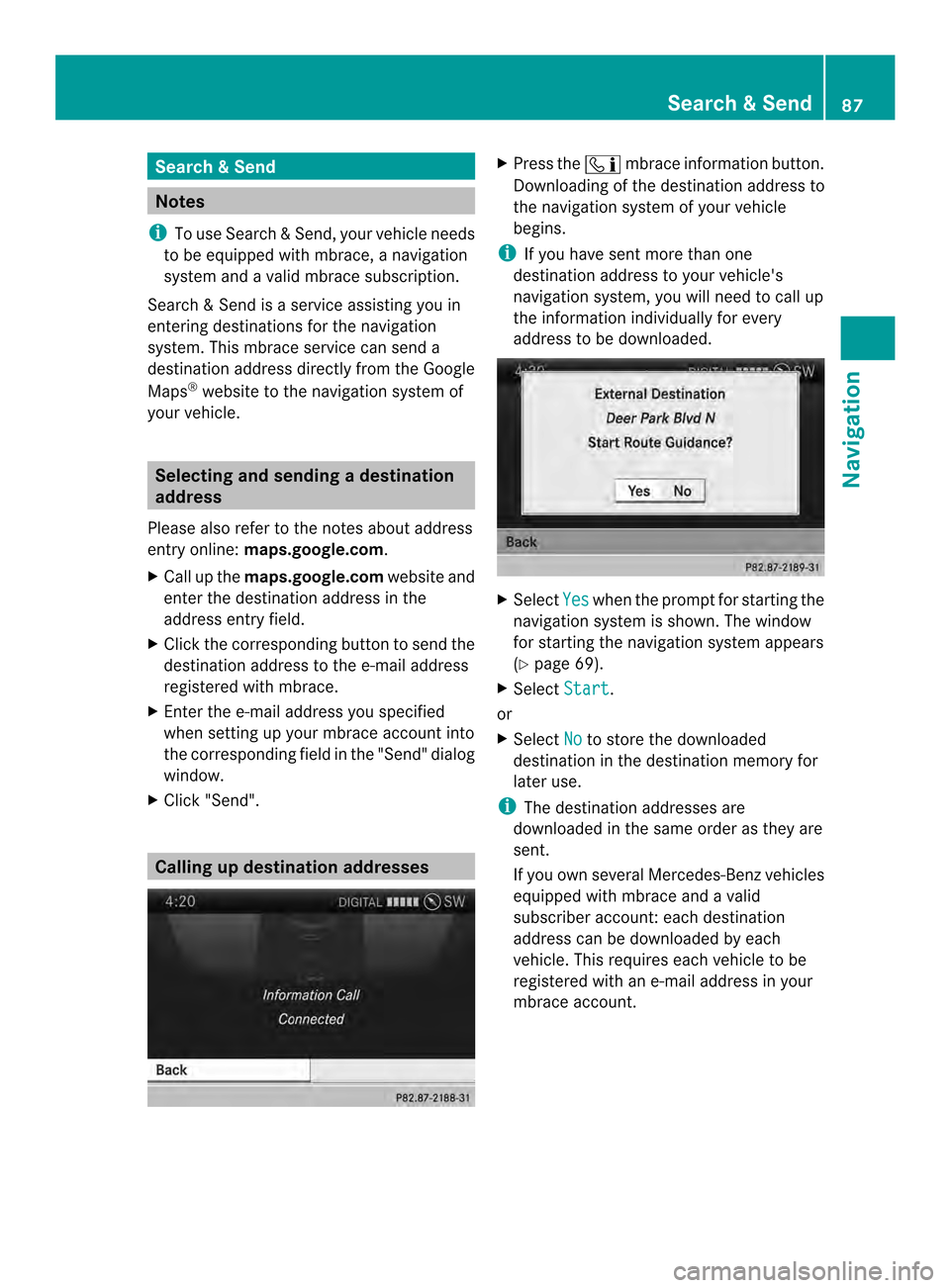
Search
&Send Notes
i To use Search &Send, your vehicle needs
to be equipped with mbrace, a navigation
system and a valid mbrace subscription.
Search &Send is a service assisting you in
entering destinations for the navigation
system. This mbrace service can send a
destination address directly from the Google
Maps ®
website to the navigation system of
your vehicle. Selecting and sending
adestination
address
Please also refer to the notes about address
entry online: maps.google.com.
X Call up the maps.google.com website and
enter the destination address in the
address entry field.
X Click the corresponding button to send the
destination address to the e-mail address
registered with mbrace.
X Ente rthe e-mail address you specified
when setting up your mbrace account into
the corresponding field in the "Send" dialog
window.
X Click "Send". Calling up destination addresses X
Press the 0001mbrace information button.
Downloading of the destination address to
the navigation system of your vehicle
begins.
i If you have sent more than one
destination address to your vehicle's
navigation system, you will need to call up
the information individually for every
address to be downloaded. X
Select Yes when the prompt for starting the
navigation system is shown. The window
for starting the navigation system appears
(Y page 69).
X Select Start .
or
X Select No to store the downloaded
destination in the destination memory for
later use.
i The destination addresses are
downloaded in the same order as they are
sent.
If you own several Mercedes-Ben zvehicles
equipped with mbrace and a valid
subscriber account: each destination
address can be downloaded by each
vehicle. This requires each vehicle to be
registered with an e-mail address in your
mbrace account. Search
&Send
87Navigation Z
Page 90 of 274
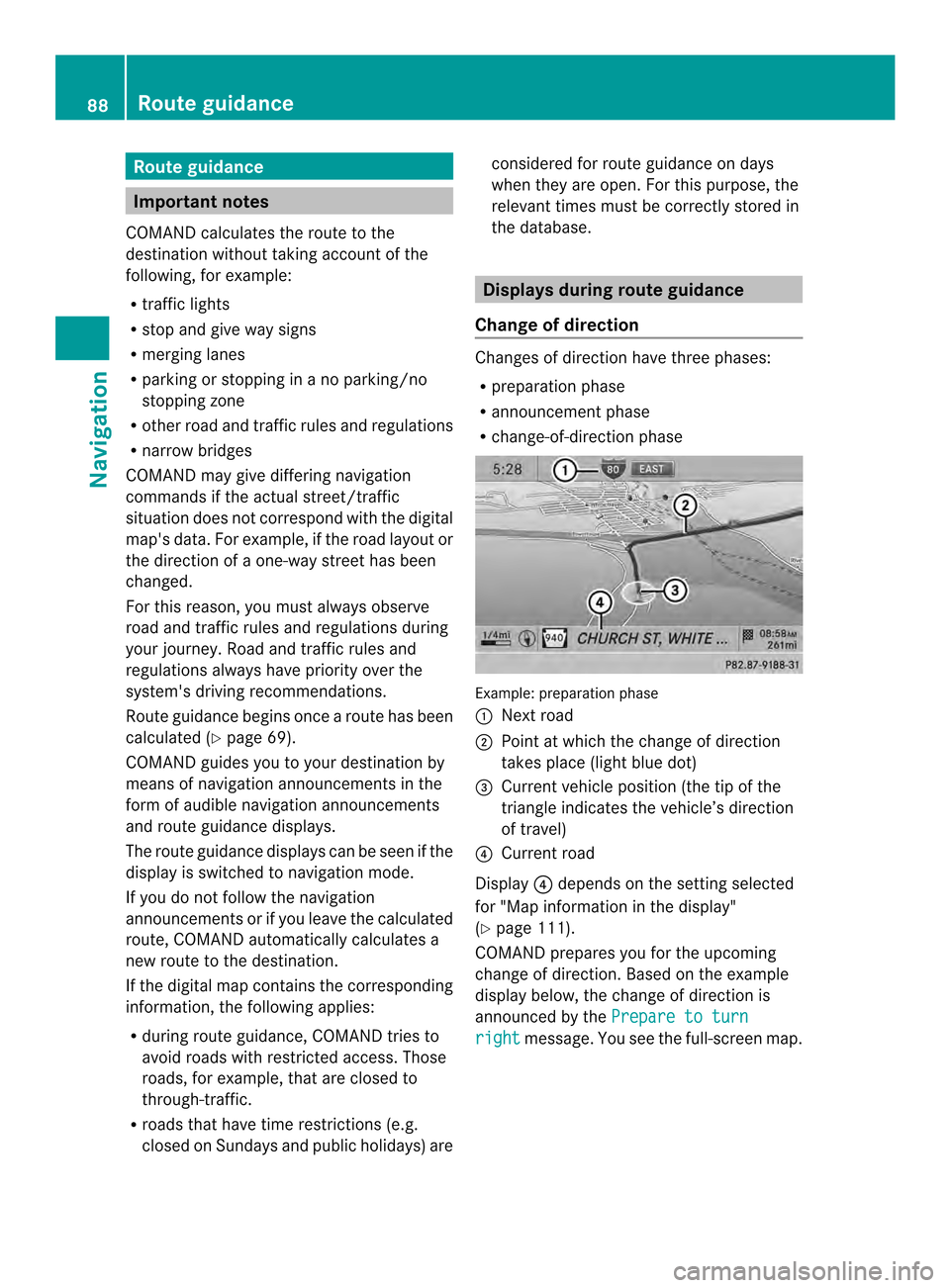
Route guidance
Important notes
COMAND calculates the route to the
destination withou ttaking accoun tofthe
following, for example:
R traffic lights
R stop and give way signs
R merging lanes
R parking or stopping in a no parking/no
stopping zone
R other road and traffic rules and regulations
R narrow bridges
COMAND may give differing navigation
commands if the actual street/traffic
situation does not correspond with the digital
map's data. For example, if the road layout or
the direction of a one-way street has been
changed.
For this reason, you must always observe
road and traffic rules and regulations during
your journey. Road and traffic rules and
regulations always have priority over the
system's driving recommendations.
Route guidance begins once aroute has been
calculated (Y page 69).
COMAND guides you to your destination by
means of navigation announcements in the
form of audible navigation announcements
and route guidance displays.
The route guidance displays can be seen if the
display is switched to navigation mode.
If you do not follow the navigation
announcements or if you leave the calculated
route, COMAND automatically calculates a
new route to the destination.
If the digital map contains the corresponding
information, the following applies:
R during route guidance, COMAND tries to
avoid roads with restricted access. Those
roads, for example, that are closed to
through-traffic.
R roads that have time restrictions (e.g.
closed on Sundays and public holidays) are considered for route guidance on days
when they are open. For this purpose, the
relevant times must be correctly stored in
the database. Displays during route guidance
Change of direction Changes of direction have three phases:
R
preparation phase
R announcement phase
R change-of-direction phase Example: preparation phase
0001
Next road
0002 Point at which the change of direction
takes place (light blue dot)
0014 Current vehicle position (the tip of the
triangle indicates the vehicle’s direction
of travel)
0013 Current road
Display 0013depends on the setting selected
for "Map information in the display"
(Y page 111).
COMAND prepares you for the upcoming
change of direction .Based on the example
display below, the change of direction is
announced by the Prepare to turn right message. You see the full-scree
nmap. 88
Route guidanceNavigation
Page 92 of 274
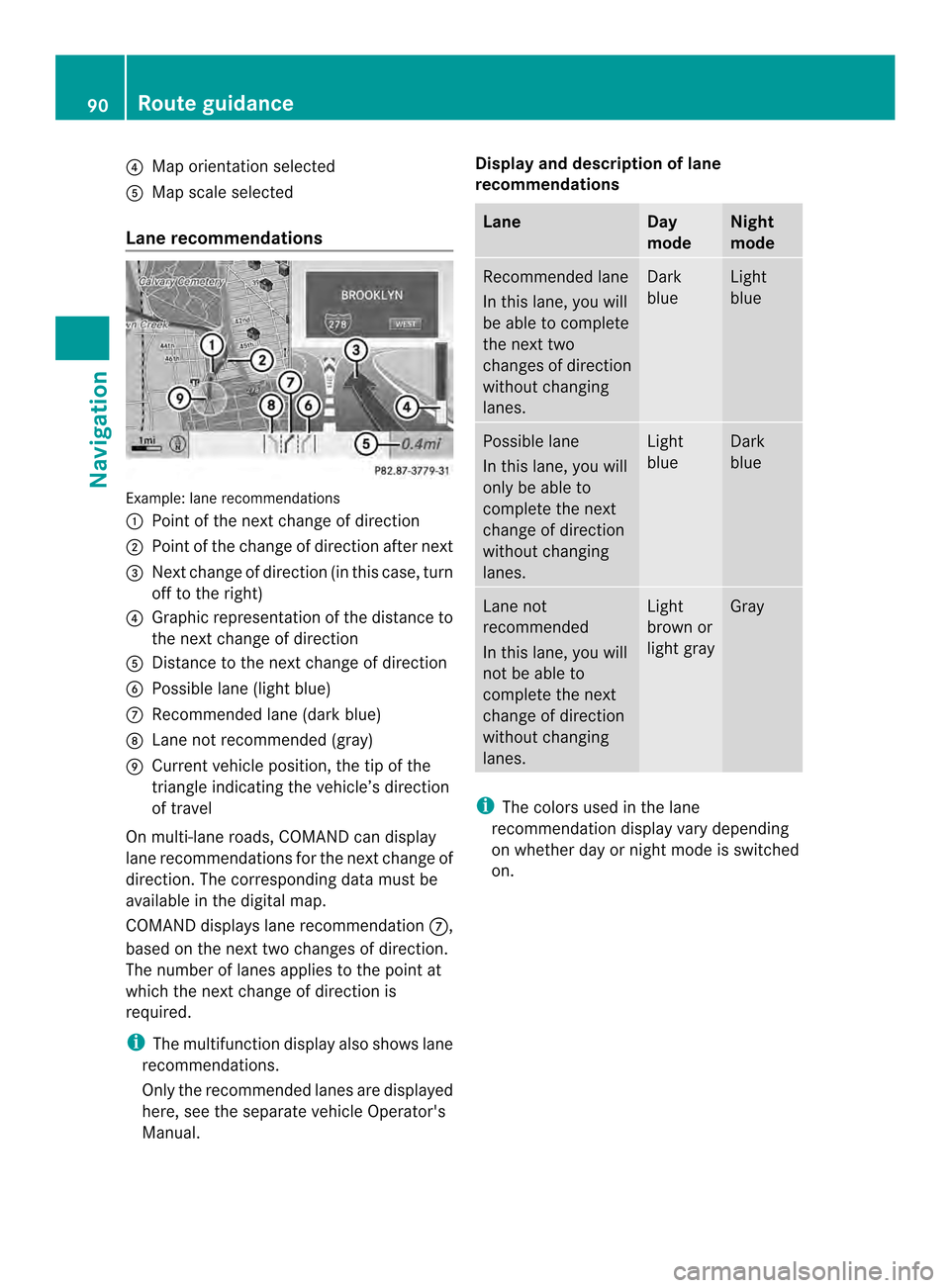
0013
Map orientation selected
0011 Map scale selected
Lane recommendations Example: lane recommendations
0001 Point of the next change of direction
0002 Point of the change of direction after next
0014 Next change of direction (in this case, turn
off to the right)
0013 Graphic representation of the distance to
the next change of direction
0011 Distance to the next change of direction
0012 Possible lane (light blue)
0005 Recommended lane (dark blue)
0006 Lane not recommended (gray)
0007 Current vehicle position, the tip of the
triangle indicating the vehicle’s direction
of travel
On multi-lane roads, COMAND can display
lane recommendations for the next change of
direction. The corresponding data must be
available in the digital map.
COMAND displays lane recommendation 0005,
based on the next two changes of direction.
The number of lanes applies to the point at
which the next change of direction is
required.
i The multifunction display also shows lane
recommendations.
Only the recommended lanes are displayed
here, see the separate vehicle Operator's
Manual. Display and description of lane
recommendations Lane Day
mode Night
mode
Recommended lane
In this lane, you will
be able to complete
the next two
changes of direction
without changing
lanes. Dark
blue Light
blue
Possible lane
In this lane, you will
only be able to
complete the next
change of direction
without changing
lanes. Light
blue Dark
blue
Lane not
recommended
In this lane, you will
not be able to
complete the next
change of direction
without changing
lanes. Light
brown or
light gray Gray
i
The colors used in the lane
recommendation display vary depending
on whether day or night mode is switched
on. 90
Route guidanceNavigation
Page 99 of 274
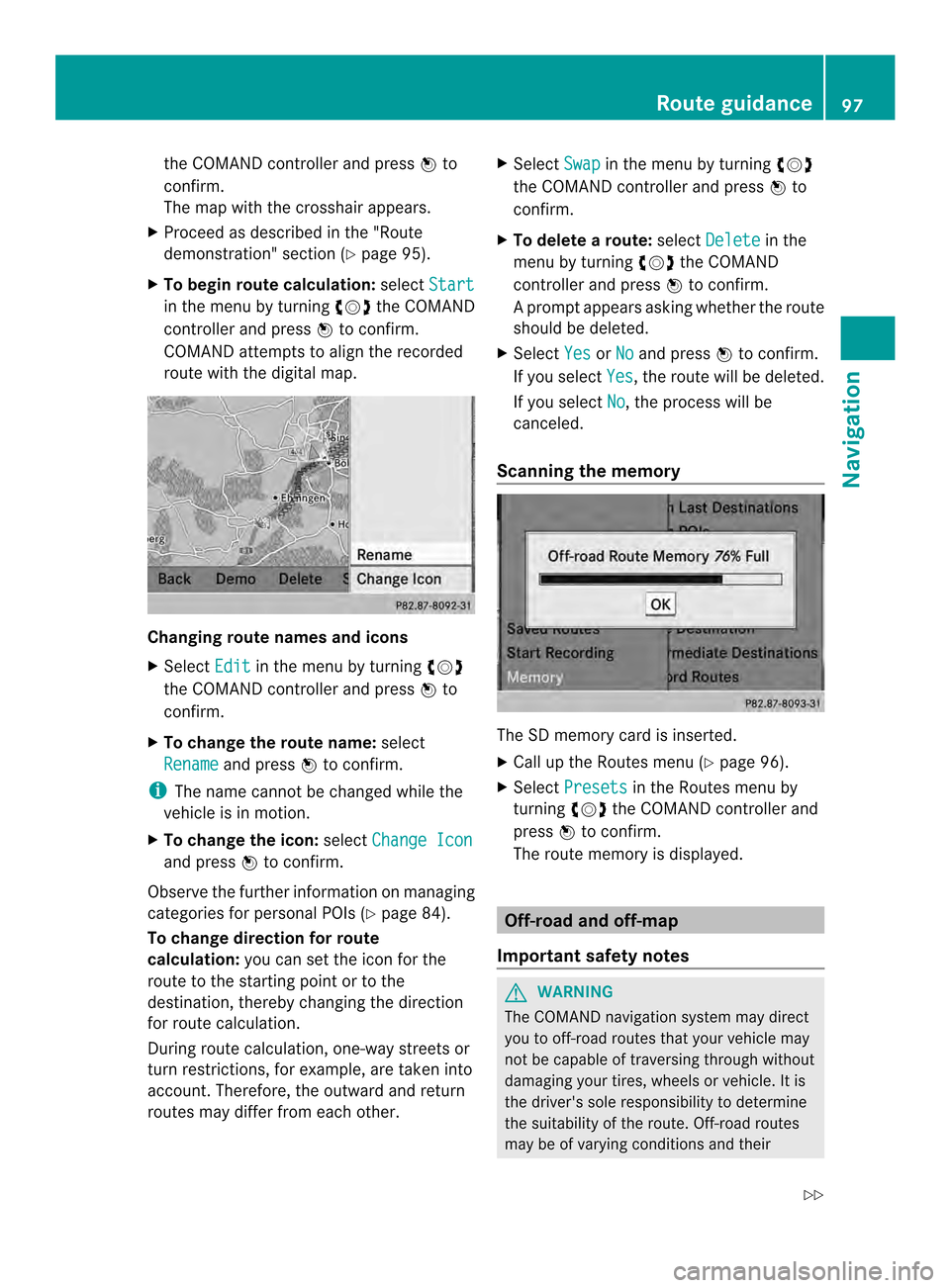
the COMAND controlle
rand press 0037to
confirm.
The map with the crosshair appears.
X Proceed as described in the "Route
demonstration" section (Y page 95).
X To begin route calculation: selectStart in the menu by turning
003C0012003Dthe COMAND
controller and press 0037to confirm.
COMAND attempts to alig nthe recorded
route with the digital map. Changing route names and icons
X
Select Edit in the menu by turning
003C0012003D
the COMAND controller and press 0037to
confirm.
X To change the route name: select
Rename and press
0037to confirm.
i The name cannot be changed while the
vehicle is in motion.
X To change the icon: selectChange Icon and press
0037to confirm.
Observe the further information on managing
categories for personal POIs (Y page 84).
To change direction for route
calculation: you can set the icon for the
route to the starting point or to the
destination, thereby changing the direction
for route calculation.
During route calculation, one-way streets or
turn restrictions, for example, are taken into
account. Therefore, the outward and return
routes may differ from each other. X
Select Swap in the menu by turning
003C0012003D
the COMAND controller and press 0037to
confirm.
X To delete a route: selectDelete in the
menu by turning 003C0012003Dthe COMAND
controller and press 0037to confirm.
Ap rompt appears asking whethe rthe route
should be deleted.
X Select Yes or
No and press
0037to confirm.
If you select Yes , the route will be deleted.
If you select No , the process will be
canceled.
Scanning the memory The SD memory card is inserted.
X
Call up the Routes menu (Y page 96).
X Select Presets in the Routes menu by
turning 003C0012003Dthe COMAND controller and
press 0037to confirm.
The route memory is displayed. Off-road and off-map
Important safety notes G
WARNING
The COMAND navigation system may direct
you to off-road routes that your vehicle may
not be capable of traversing through without
damaging your tires, wheels or vehicle. It is
the driver's sole responsibility to determine
the suitability of the route. Off-road routes
may be of varying conditions and their Route guidance
97Navigation
Z
Page 109 of 274
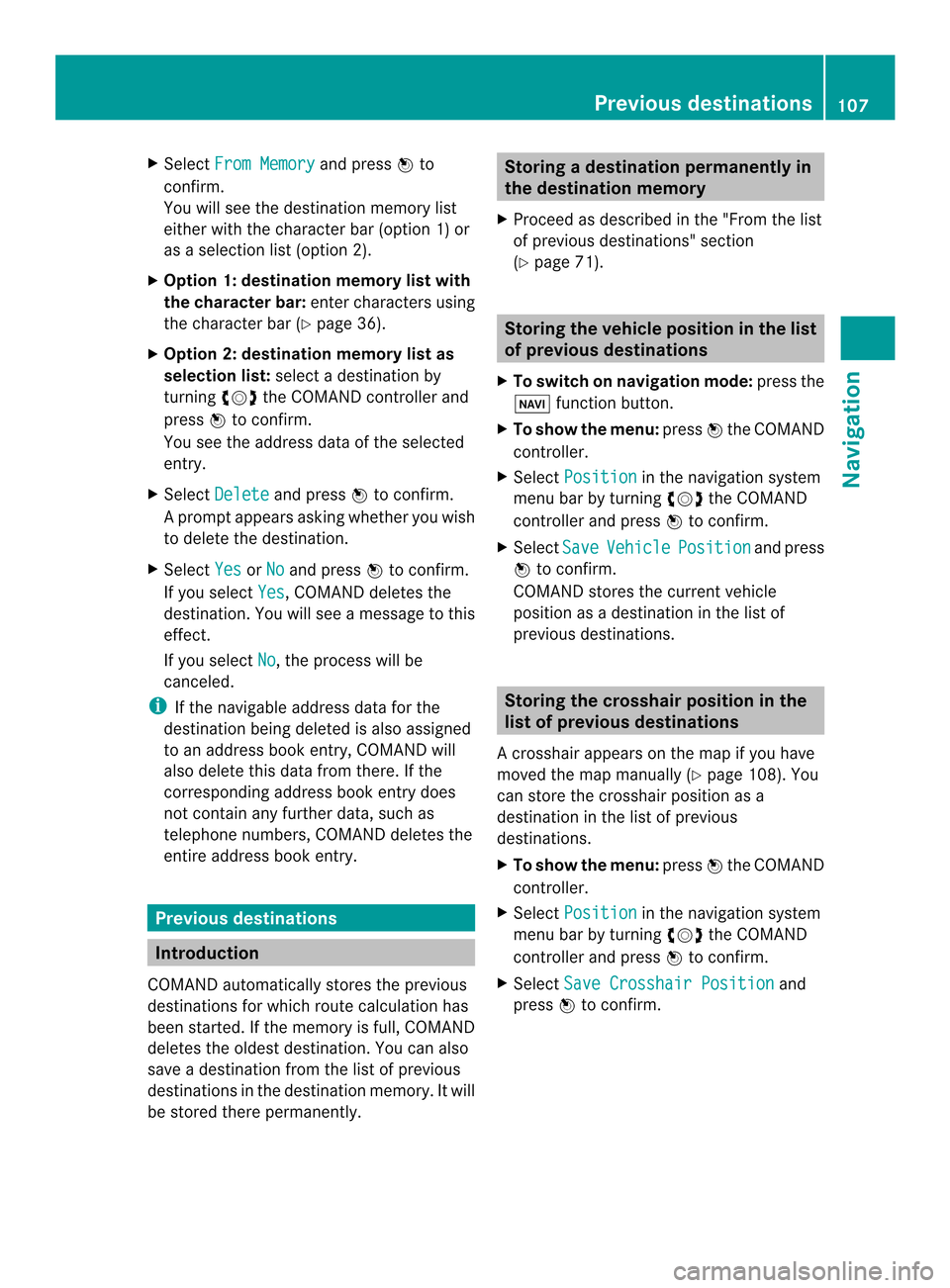
X
Select From Memory and press
0037to
confirm.
You will see the destination memory list
either with the characte rbar (option 1) or
as a selectio nlist (option 2).
X Option 1: destination memory list with
th ec haracter bar: enter characters using
the character bar (Y page 36).
X Option 2: destination memory lis tas
selection list: select a destination by
turning 003C0012003Dthe COMAND controller and
press 0037to confirm.
You see the address data of the selected
entry.
X Select Delete and press
0037to confirm.
Ap rompt appears asking whethe ryou wish
to delete the destination.
X Select Yes or
No and press
0037to confirm.
If you select Yes , COMAND deletes the
destination .You will see amessage to this
effect.
If you select No , the process will be
canceled.
i If the navigable address data for the
destination being deleted is also assigned
to an address book entry, COMAND will
also delete this data from there. If the
corresponding address book entry does
not contain any further data, such as
telephone numbers, COMAND deletes the
entire address book entry. Previous destinations
Introduction
COMAND automatically stores the previous
destinations for which route calculation has
been started. If the memory is full, COMAND
deletes the oldest destination. You can also
save a destination from the list of previous
destinations in the destination memory. It will
be stored there permanently. Storing
adestination permanently in
the destination memory
X Proceed as described in the "From the list
of previous destinations" section
(Y page 71). Storing the vehicle position in the list
of previous destinations
X To switch on navigation mode: press the
0012 function button.
X To show the menu: press0037the COMAND
controller.
X Select Position in the navigation system
menu bar by turning 003C0012003Dthe COMAND
controller and press 0037to confirm.
X Select Save Vehicle Position and press
0037 to confirm.
COMAND stores the current vehicle
position as a destination in the list of
previous destinations. Storing the crosshair position in the
list of previous destinations
Ac rosshair appears on the map if you have
moved the map manually (Y page 108). You
can store the crosshair position as a
destination in the list of previous
destinations.
X To show the menu: press0037the COMAND
controller.
X Select Position in the navigation system
menu bar by turning 003C0012003Dthe COMAND
controller and press 0037to confirm.
X Select Save Crosshair Position and
press 0037to confirm. Previous destinations
107Navigation Z
Page 110 of 274
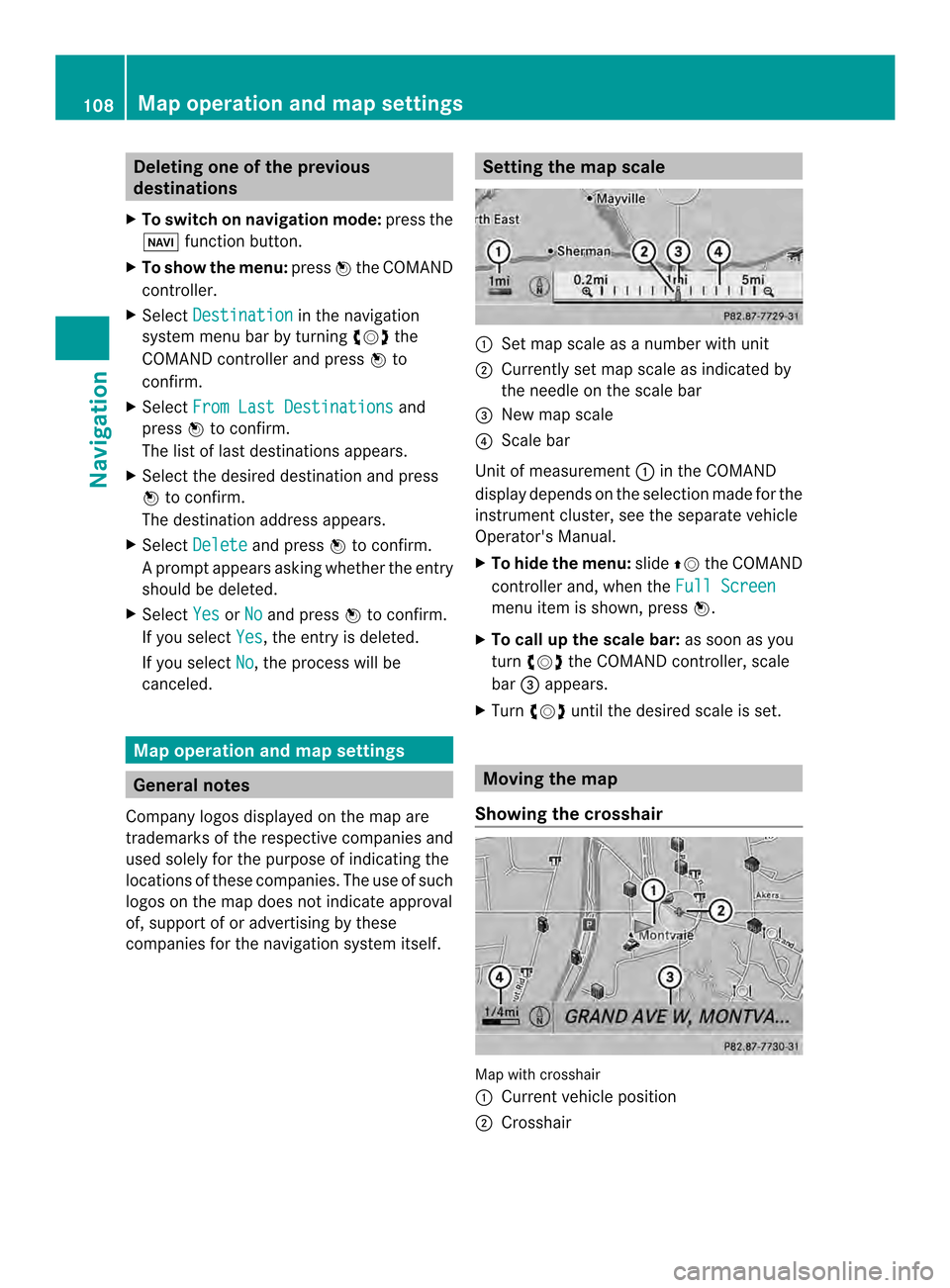
Deleting one of the previous
destinations
X To switch on navigation mode: press the
0012 function button.
X To show the menu: press0037the COMAND
controller.
X Select Destination in the navigation
system menu bar by turning 003C0012003Dthe
COMAN Dcontroller and press 0037to
confirm.
X Select From Last Destinations and
press 0037to confirm.
The list of last destinations appears.
X Select the desired destination and press
0037 to confirm.
The destination address appears.
X Select Delete and press
0037to confirm.
Ap rompt appears asking whethe rthe entry
should be deleted.
X Select Yes or
No and press
0037to confirm.
If you select Yes , the entry is deleted.
If you select No , the process will be
canceled. Map operation and map settings
General notes
Company logos displayed on the map are
trademarks of the respective companies and
used solely for the purpose of indicating the
locations of these companies. The use of such
logos on the map does not indicate approval
of, support of or advertising by these
companies for the navigation system itself. Setting the map scale
0001
Set map scale as a number with unit
0002 Currently set map scale as indicated by
the needle on the scale bar
0014 New map scale
0013 Scale bar
Unit of measurement 0001in the COMAND
display depends on the selection made for the
instrumentc luster, see the separate vehicle
Operator's Manual.
X To hid ethe menu: slide00360012the COMAND
controlle rand, when the Full Screen menu ite
mis shown, press 0037.
X To call up the scale bar: as soon as you
turn 003C0012003D the COMAND controller, scale
bar 0014appears.
X Turn 003C0012003D until the desired scale is set. Moving the map
Showing the crosshair Map with crosshair
0001
Current vehicle position
0002 Crosshair 108
Map operation and map settingsNavigation
Page 111 of 274
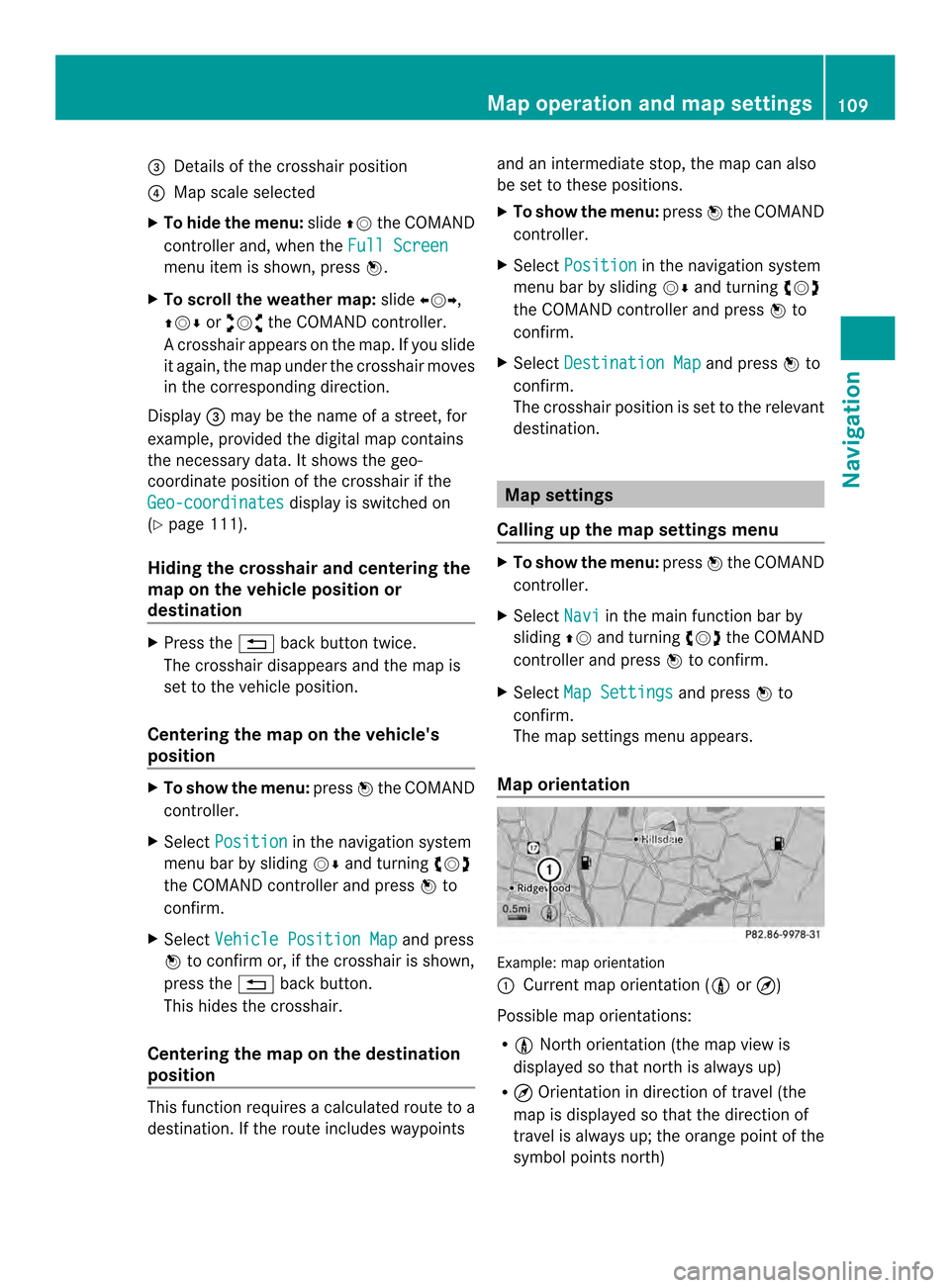
0014
Details of the crosshair position
0013 Map scale selected
X To hid ethe menu: slide00360012the COMAND
controlle rand, when the Full Screen menu ite
mis shown, press 0037.
X To scroll the weather map: slide003400120035,
003600120008 or00320012003B the COMAND controller.
Ac rosshair appears on the map. If you slide
it again, the map under the crosshair moves
in the corresponding direction.
Display 0014may be the name of a street, for
example, provided the digital map contains
the necessary data .Itshows the geo-
coordinate position of the crosshair if the
Geo-coordinates display is switched on
(Y page 111).
Hiding the crosshair and centering the
map on the vehicle position or
destination X
Press the 001Eback button twice.
The crosshair disappears and the map is
set to the vehicle position.
Centering the map on the vehicle's
position X
To show the menu: press0037the COMAND
controller.
X Select Position in the navigation system
menu bar by sliding 00120008and turning 003C0012003D
the COMAND controller and press 0037to
confirm.
X Select Vehicle Position Map and press
0037 to confirm or, if the crosshair is shown,
press the 001Eback button.
This hides the crosshair.
Centering the map on the destination
position This function requires a calculated route to a
destination. If the route includes waypoints and an intermediate stop, the map can also
be set to these positions.
X
To show the menu: press0037the COMAND
controller.
X Select Position in the navigation system
menu bar by sliding 00120008and turning 003C0012003D
the COMAND controller and press 0037to
confirm.
X Select Destination Map and press
0037to
confirm.
The crosshair position is set to the relevant
destination. Map settings
Calling up the map settings menu X
To show the menu: press0037the COMAND
controller.
X Select Navi in the main function bar by
sliding 00360012and turning 003C0012003Dthe COMAND
controller and press 0037to confirm.
X Select Map Settings and press
0037to
confirm.
The map settings menu appears.
Map orientation Example: map orientation
0001
Current map orientation (001A or¤)
Possible map orientations:
R 001A North orientation (the map view is
displayed so that north is always up)
R ¤ Orientation in direction of travel (the
map is displayed so that the direction of
travel is always up; the orange point of the
symbol points north) Map operation and map settings
109Navigation Z
Page 138 of 274
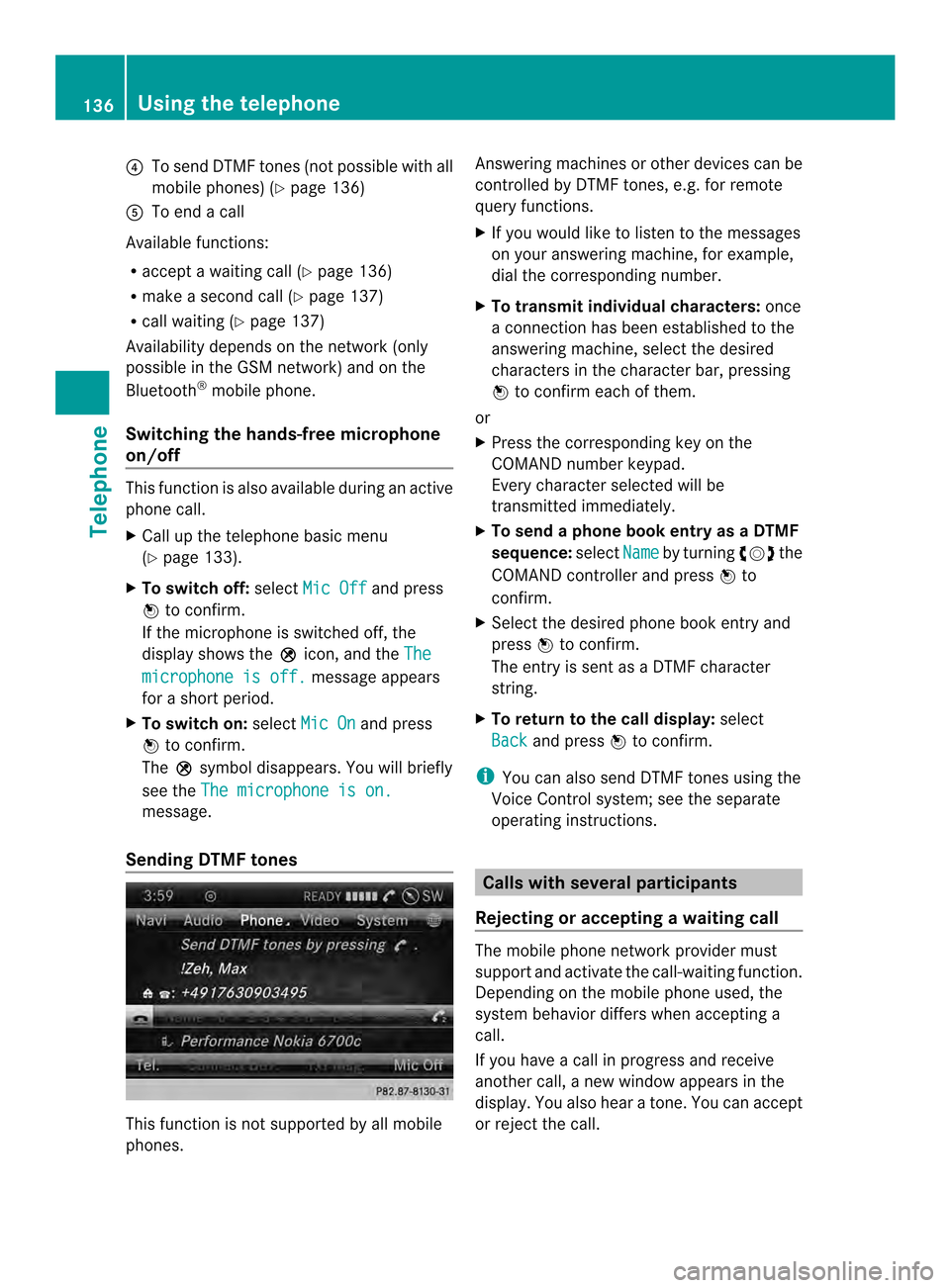
0013
To send DTMF tones (not possible with all
mobile phones) (Y page 136)
0011 To end a call
Available functions:
R accept a waiting call (Y page 136)
R make a second call (Y page 137)
R call waiting (Y page 137)
Availability depends on the network (only
possible in the GSM network) and on the
Bluetooth ®
mobile phone.
Switching the hands-free microphone
on/off This function is also available during an active
phone call.
X
Call up the telephone basic menu
(Y page 133).
X To switch off: selectMic Off and press
0037 to confirm.
If the microphone is switched off, the
display shows the 000Cicon, and the The microphone is off. message appears
for a short period.
X To switch on: selectMic On and press
0037 to confirm.
The 000Csymbol disappears. You will briefly
see the The microphone is on. message.
Sending DTMF tones This function is not supported by all mobile
phones. Answering machines or other devices can be
controlled by DTMF tones, e.g. for remote
query functions.
X
If you would like to listen to the messages
on your answering machine, for example,
dial the corresponding number.
X To transmit individual characters: once
a connection has been established to the
answering machine, select the desired
characters in the character bar, pressing
0037 to confirm each of them.
or
X Press the corresponding key on the
COMAND number keypad.
Every character selected will be
transmitted immediately.
X To send a phone book entry as a DTMF
sequence: selectName by turning
003C0012003Dthe
COMAND controller and press 0037to
confirm.
X Select the desired phone book entry and
press 0037to confirm.
The entry is sent as a DTMF character
string.
X To return to the call display: select
Back and press
0037to confirm.
i You can also send DTMF tones using the
Voice Control system; see the separate
operating instructions. Calls with several participants
Rejecting or accepting awaiting call The mobile phone network provider must
support and activate the call-waiting function.
Depending on the mobile phone used, the
system behavior differs whe
naccepting a
call.
If you have a call in progress and receive
another call, a new window appears in the
display .You also hear a tone. You can accept
or reject the call. 136
Using the telephoneTelephone
Page 145 of 274
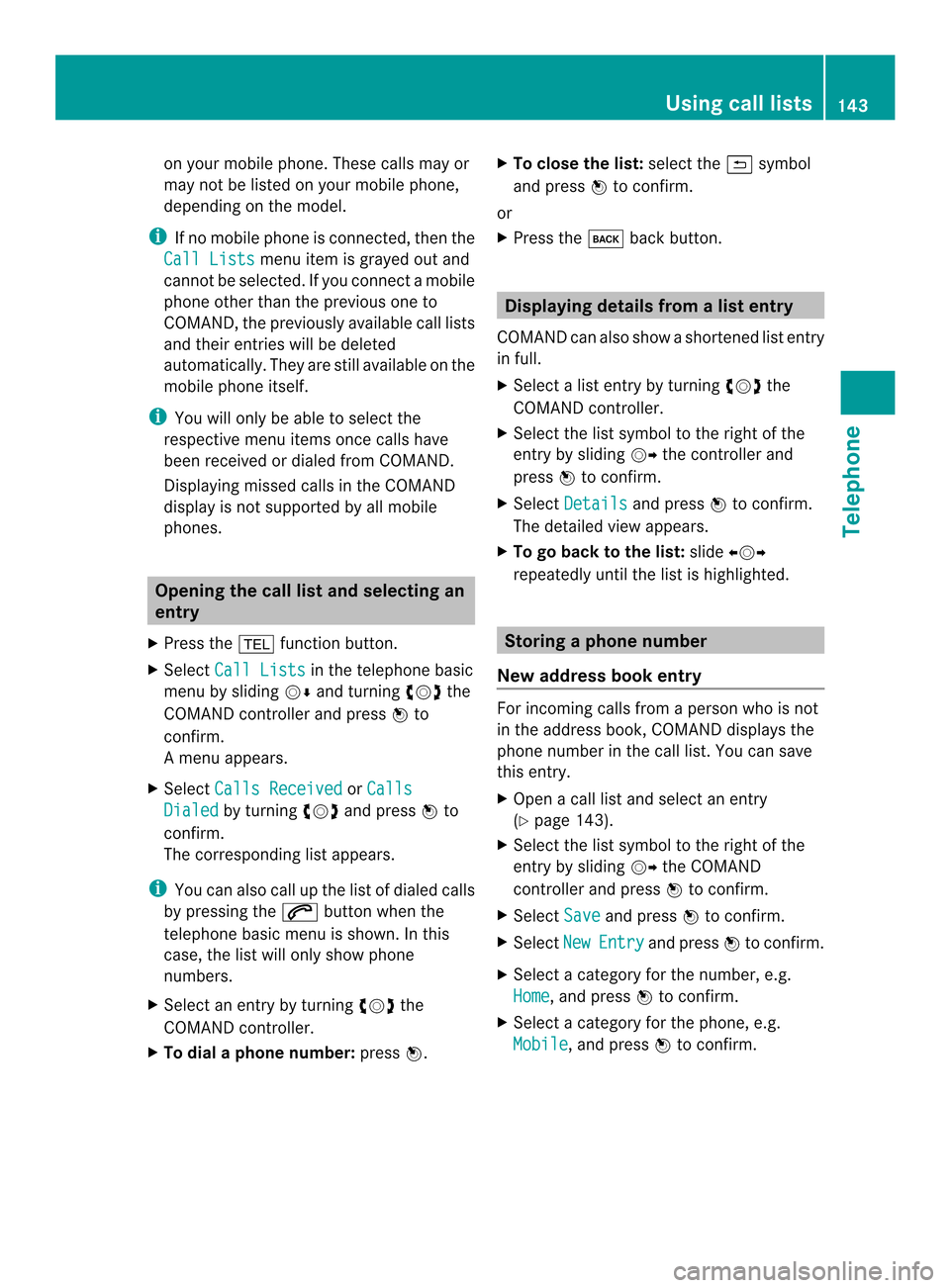
on your mobile phone. These calls may or
may not be listed on your mobile phone,
depending on the model.
i If no mobile phone is connected, then the
Call Lists menu item is grayed out and
cannot be selected. If you connect a mobile
phone other than the previous one to
COMAND, the previously available call lists
and their entries will be deleted
automatically. They are still available on the
mobile phone itself.
i You will only be able to select the
respective menu items once calls have
been received or dialed from COMAND.
Displaying missed calls in the COMAND
display is not supported by all mobile
phones. Opening the call list and selecting an
entry
X Press the 000Ffunction button.
X Select Call Lists in the telephone basic
menu by sliding 00120008and turning 003C0012003Dthe
COMAND controller and press 0037to
confirm.
Am enu appears.
X Select Calls Received or
Calls Dialed by turning
003C0012003Dand press 0037to
confirm.
The corresponding list appears.
i You can also call up the list of dialed calls
by pressing the 0016button when the
telephone basic menu is shown. In this
case, the list will only show phone
numbers.
X Select an entry by turning 003C0012003Dthe
COMAND controller.
X To dial a phone number: press0037. X
To close the list: select the0024symbol
and press 0037to confirm.
or
X Press the 000Aback button. Displaying details from a list entry
COMAND can also show a shortened list entry
in full.
X Select a list entry by turning 003C0012003Dthe
COMAND controller.
X Select the list symbol to the right of the
entry by sliding 00120035the controller and
press 0037to confirm.
X Select Details and press
0037to confirm.
The detailed view appears.
X To go back to the list: slide003400120035
repeatedly until the list is highlighted. Storing
aphone number
New address book entry For incoming calls from a perso
nwho is not
in the address book, COMAND displays the
phone number in the call list. You can save
this entry.
X Open a call list and select an entry
(Y page 143).
X Select the list symbol to the right of the
entry by sliding 00120035the COMAND
controller and press 0037to confirm.
X Select Save and press
0037to confirm.
X Select New Entry and press
0037to confirm.
X Select a category for the number, e.g.
Home , and press
0037to confirm.
X Select a category for the phone, e.g.
Mobile , and press
0037to confirm. Using call lists
143Telephone Z
Page 153 of 274
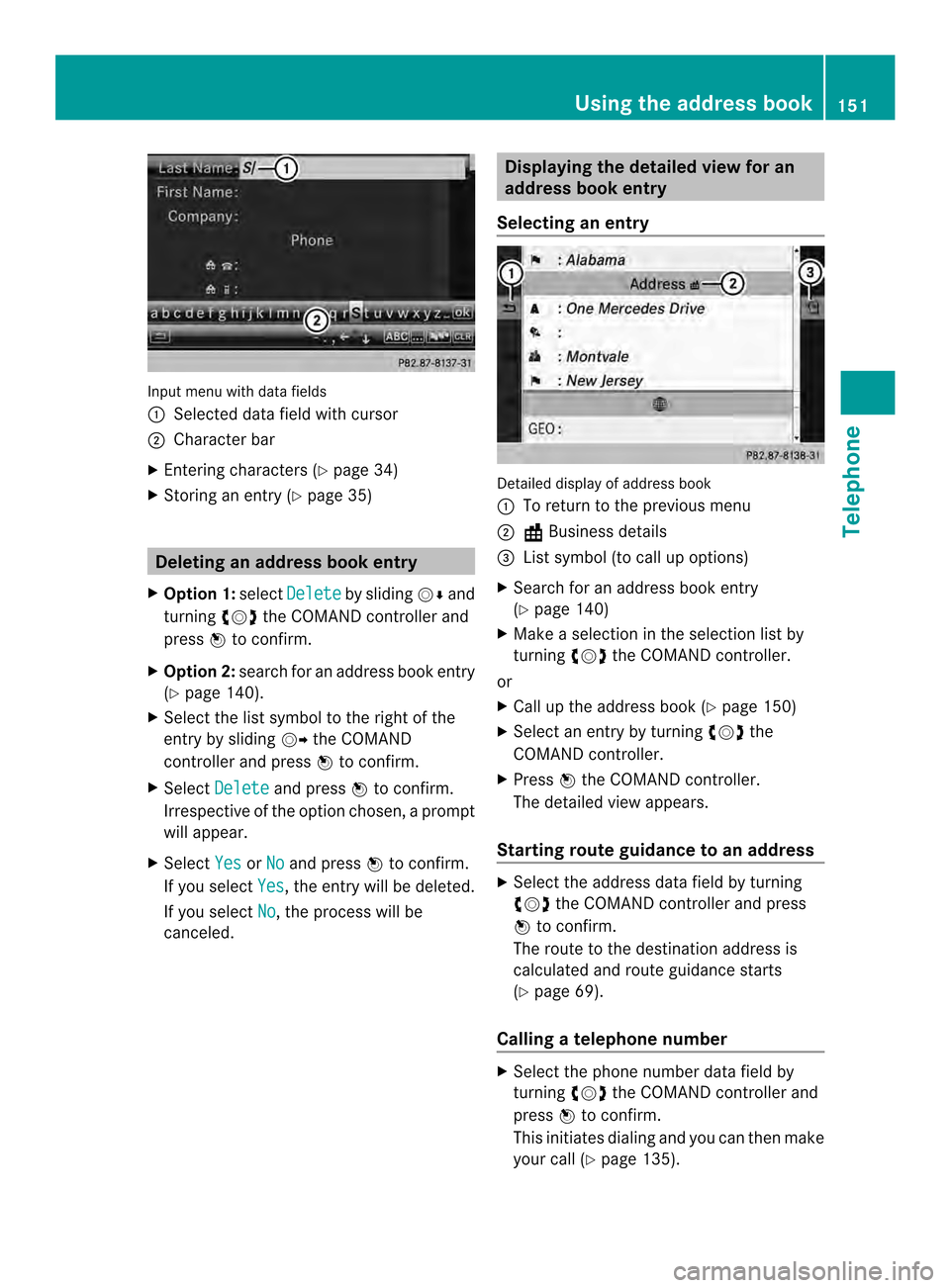
Input menu with data fields
0001
Selected data field with cursor
0002 Character bar
X Entering characters (Y page 34)
X Storing an entry (Y page 35) Deleting an address booke
ntry
X Option 1: selectDelete by sliding
00120008and
turning 003C0012003Dthe COMAND controller and
press 0037to confirm.
X Option 2: search for an address book entry
(Y page 140).
X Select the list symbol to the right of the
entry by sliding 00120035the COMAND
controller and press 0037to confirm.
X Select Delete and press
0037to confirm.
Irrespective of the option chosen, a prompt
will appear.
X Select Yes or
No and press
0037to confirm.
If you select Yes , the entry will be deleted.
If you select No , the process will be
canceled. Displaying the detailed view for an
address book entry
Selecting an entry Detailed display of address book
0001
To return to the previous menu
0002 \Business details
0014 List symbol (to call up options)
X Search for an address book entry
(Y page 140)
X Make a selection in the selection list by
turning 003C0012003Dthe COMAND controller.
or
X Call up the address book (Y page 150)
X Select an entry by turning 003C0012003Dthe
COMAND controller.
X Press 0037the COMAND controller.
The detailed view appears.
Starting route guidance to an address X
Select the address data field by turning
003C0012003D the COMAND controller and press
0037 to confirm.
The route to the destination address is
calculated and route guidance starts
(Y page 69).
Calling atelephone number X
Select the phone number data field by
turning 003C0012003Dthe COMAND controller and
press 0037to confirm.
This initiates dialing and you can then make
your call (Y page 135). Using the address book
151Telephone Z