display Mercury Mountaineer 2008 Pioneer Navigation System Supplement
[x] Cancel search | Manufacturer: MERCURY, Model Year: 2008, Model line: Mountaineer, Model: Mercury Mountaineer 2008Pages: 164, PDF Size: 4.44 MB
Page 77 of 164
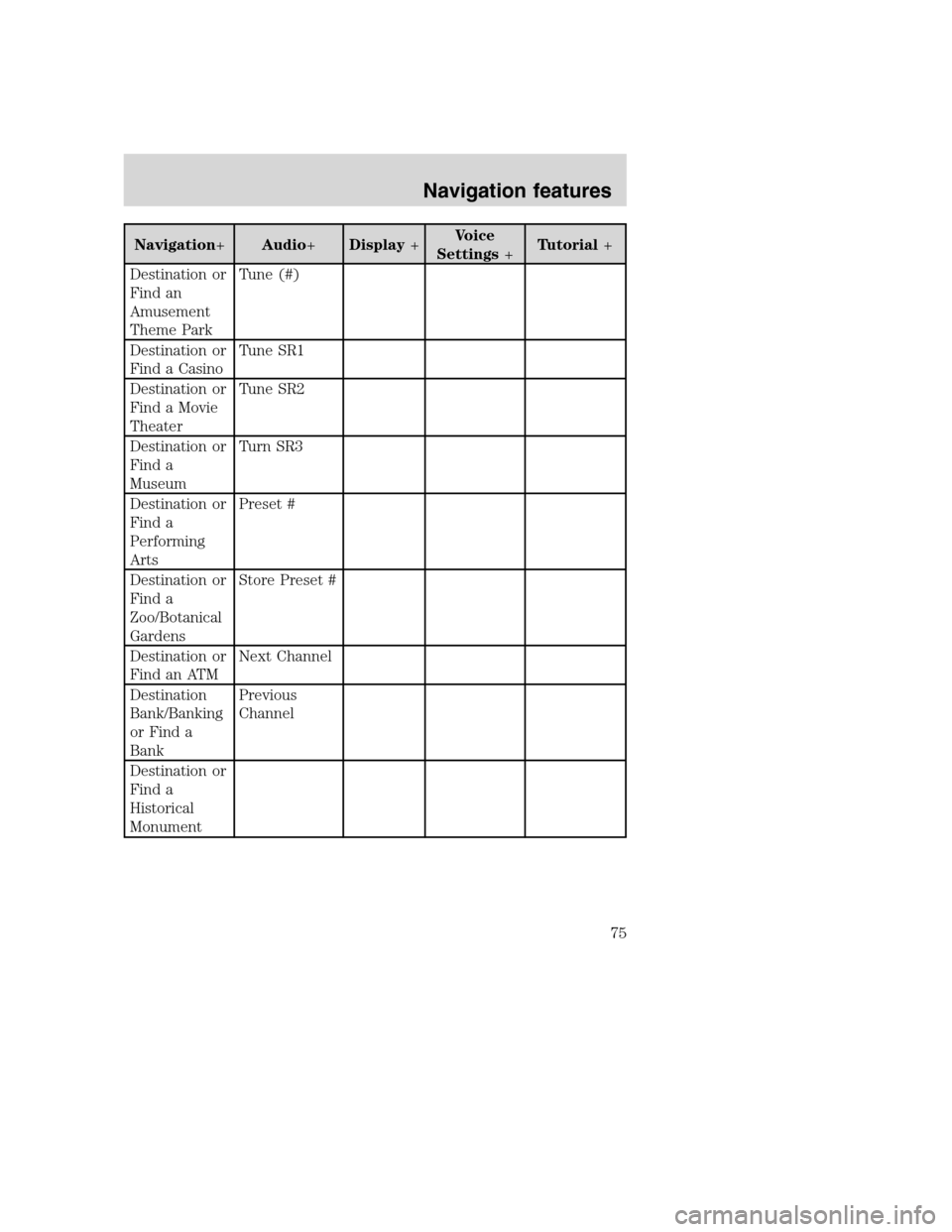
Navigation+Audio+Display+Voice
Settings+Tutorial+
Destination or
Find an
Amusement
Theme ParkTune (#)
Destination or
Find a CasinoTune SR1
Destination or
Find a Movie
TheaterTune SR2
Destination or
Find a
MuseumTurn SR3
Destination or
Find a
Performing
ArtsPreset #
Destination or
Find a
Zoo/Botanical
GardensStore Preset #
Destination or
Find an ATMNext Channel
Destination
Bank/Banking
or Find a
BankPrevious
Channel
Destination or
Find a
Historical
Monument
2008(nv1)
Supplement
USA(fus)
Navigation features
75
Page 78 of 164
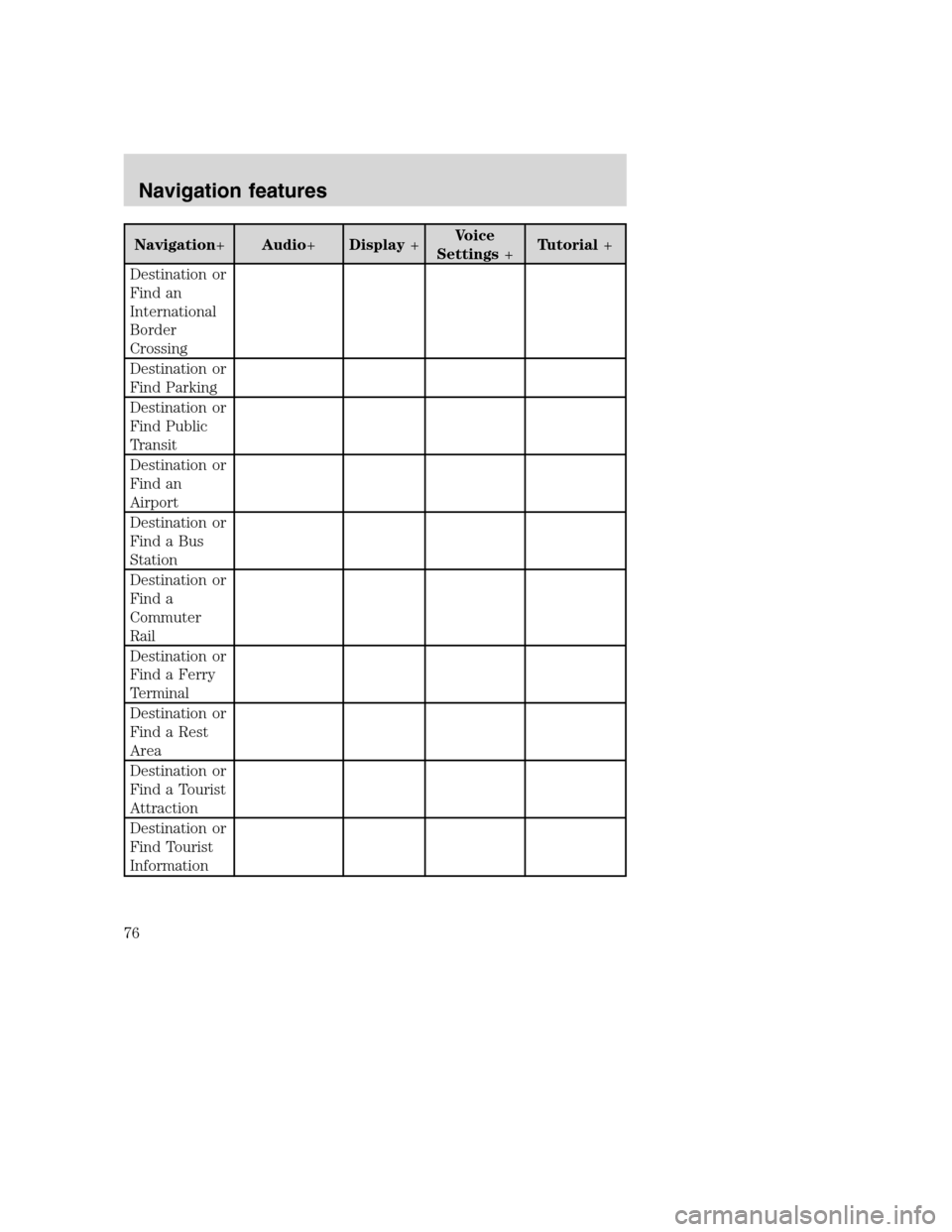
Navigation+Audio+Display+Voice
Settings+Tutorial+
Destination or
Find an
International
Border
Crossing
Destination or
Find Parking
Destination or
Find Public
Transit
Destination or
Find an
Airport
Destination or
Find a Bus
Station
Destination or
Find a
Commuter
Rail
Destination or
Find a Ferry
Terminal
Destination or
Find a Rest
Area
Destination or
Find a Tourist
Attraction
Destination or
Find Tourist
Information
2008(nv1)
Supplement
USA(fus)
Navigation features
76
Page 79 of 164
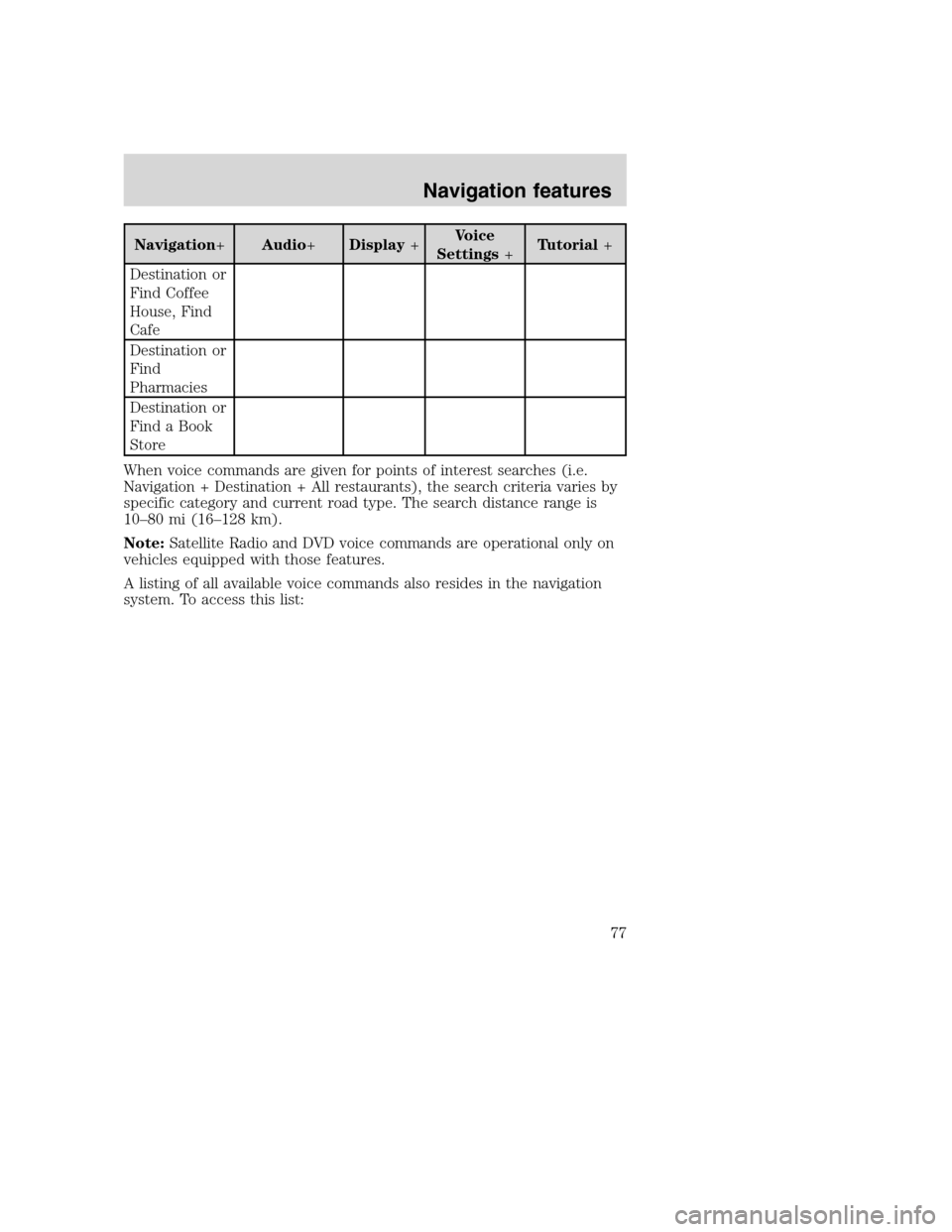
Navigation+Audio+Display+Voice
Settings+Tutorial+
Destination or
Find Coffee
House, Find
Cafe
Destination or
Find
Pharmacies
Destination or
Find a Book
Store
When voice commands are given for points of interest searches (i.e.
Navigation + Destination + All restaurants), the search criteria varies by
specific category and current road type. The search distance range is
10–80 mi (16–128 km).
Note:Satellite Radio and DVD voice commands are operational only on
vehicles equipped with those features.
A listing of all available voice commands also resides in the navigation
system. To access this list:
2008(nv1)
Supplement
USA(fus)
Navigation features
77
Page 81 of 164
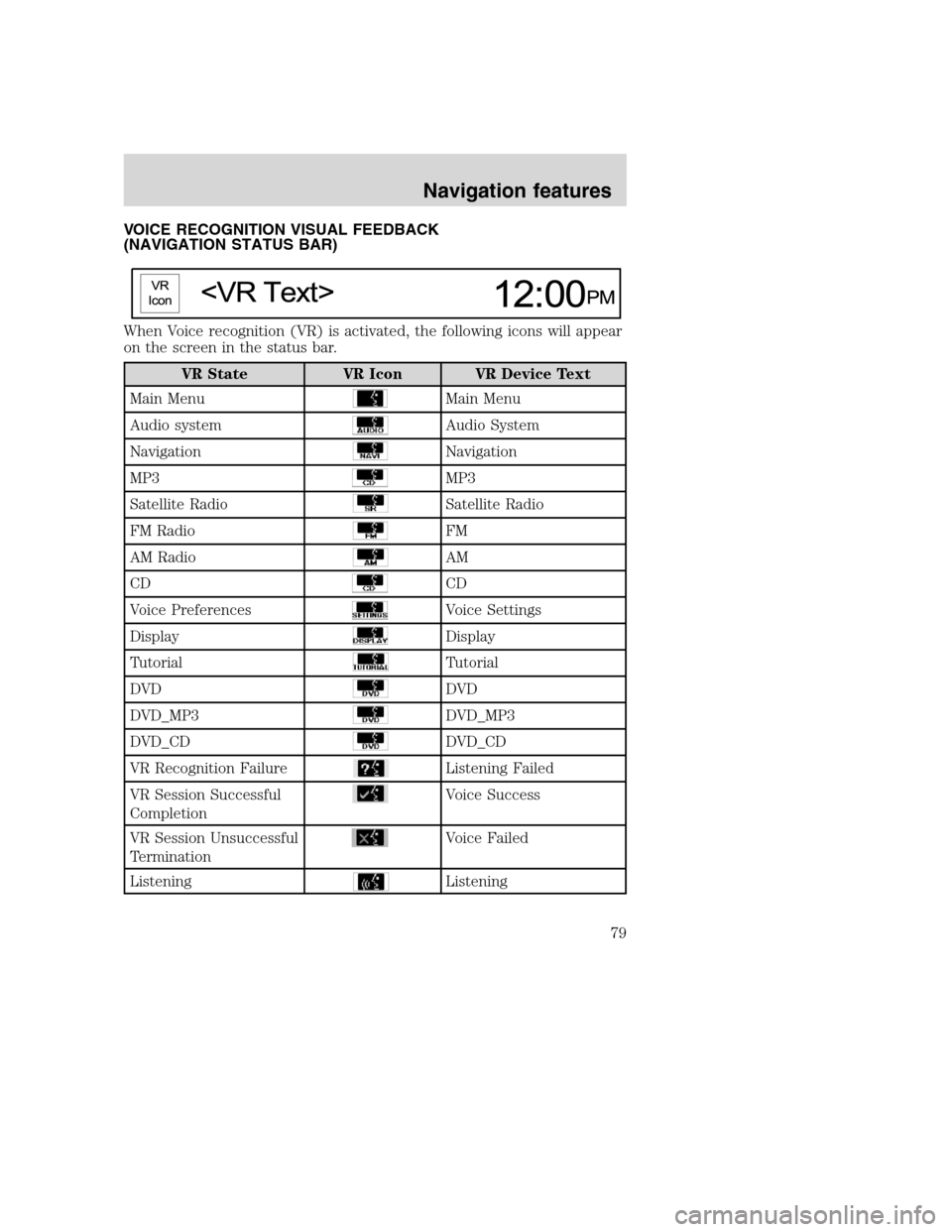
VOICE RECOGNITION VISUAL FEEDBACK
(NAVIGATION STATUS BAR)
When Voice recognition (VR) is activated, the following icons will appear
on the screen in the status bar.
VR State VR Icon VR Device Text
Main Menu
Main Menu
Audio system
Audio System
Navigation
Navigation
MP3
MP3
Satellite Radio
Satellite Radio
FM Radio
FM
AM Radio
AM
CD
CD
Voice Preferences
Voice Settings
Display
Display
Tutorial
Tutorial
DVD
DVD
DVD_MP3
DVD_MP3
DVD_CD
DVD_CD
VR Recognition Failure
Listening Failed
VR Session Successful
Completion
Voice Success
VR Session Unsuccessful
Termination
Voice Failed
Listening
Listening
2008(nv1)
Supplement
USA(fus)
Navigation features
79
Page 82 of 164
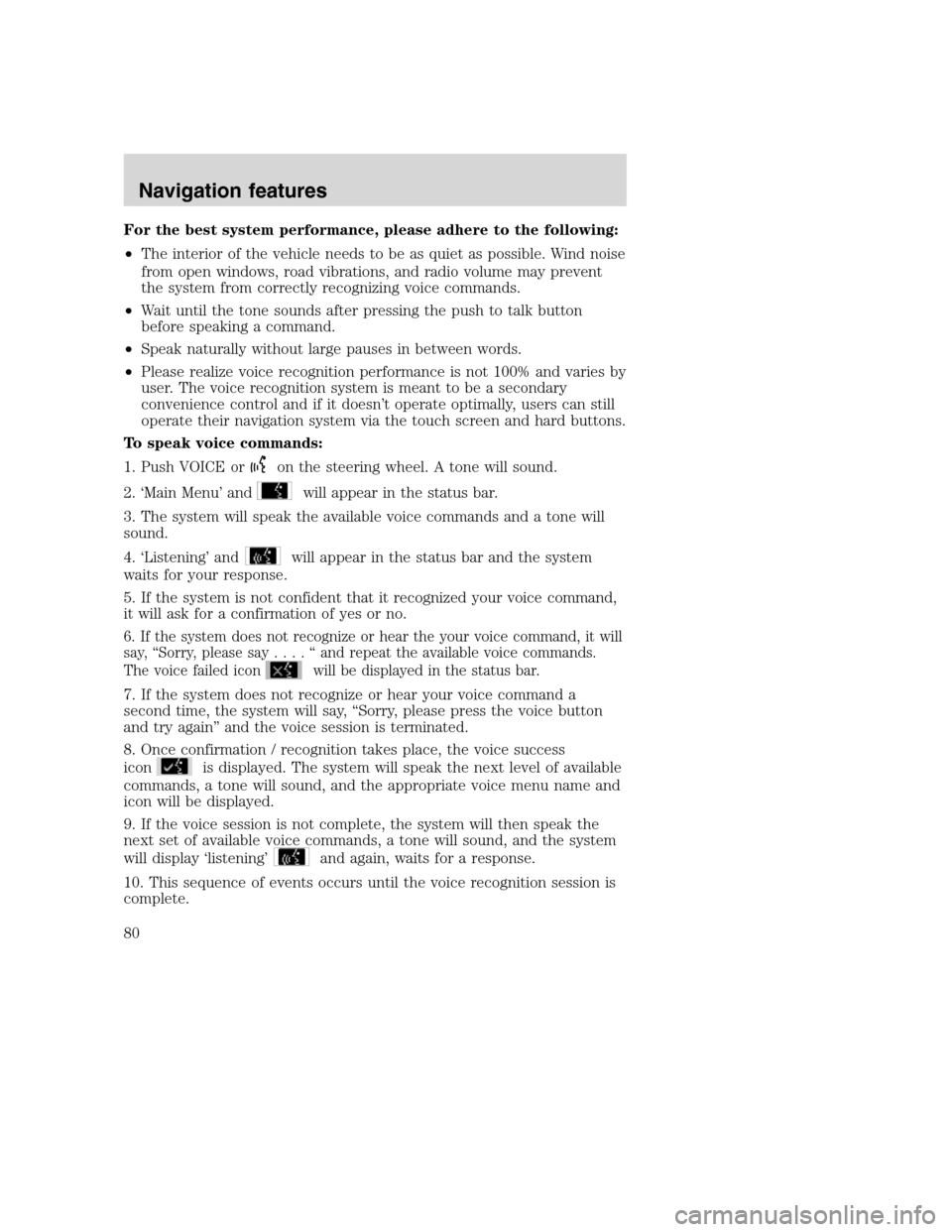
For the best system performance, please adhere to the following:
•The interior of the vehicle needs to be as quiet as possible. Wind noise
from open windows, road vibrations, and radio volume may prevent
the system from correctly recognizing voice commands.
•Wait until the tone sounds after pressing the push to talk button
before speaking a command.
•Speak naturally without large pauses in between words.
•Please realize voice recognition performance is not 100% and varies by
user. The voice recognition system is meant to be a secondary
convenience control and if it doesn’t operate optimally, users can still
operate their navigation system via the touch screen and hard buttons.
To speak voice commands:
1. Push VOICE or
on the steering wheel. A tone will sound.
2. ‘Main Menu’ and
will appear in the status bar.
3. The system will speak the available voice commands and a tone will
sound.
4. ‘Listening’ and
will appear in the status bar and the system
waits for your response.
5. If the system is not confident that it recognized your voice command,
it will ask for a confirmation of yes or no.
6. If the system does not recognize or hear the your voice command, it will
say, “Sorry, please say....“andrepeat the available voice commands.
The voice failed icon
will be displayed in the status bar.
7. If the system does not recognize or hear your voice command a
second time, the system will say, “Sorry, please press the voice button
and try again” and the voice session is terminated.
8. Once confirmation / recognition takes place, the voice success
icon
is displayed. The system will speak the next level of available
commands, a tone will sound, and the appropriate voice menu name and
icon will be displayed.
9. If the voice session is not complete, the system will then speak the
next set of available voice commands, a tone will sound, and the system
will display ‘listening’
and again, waits for a response.
10. This sequence of events occurs until the voice recognition session is
complete.
2008(nv1)
Supplement
USA(fus)
Navigation features
80
Page 90 of 164
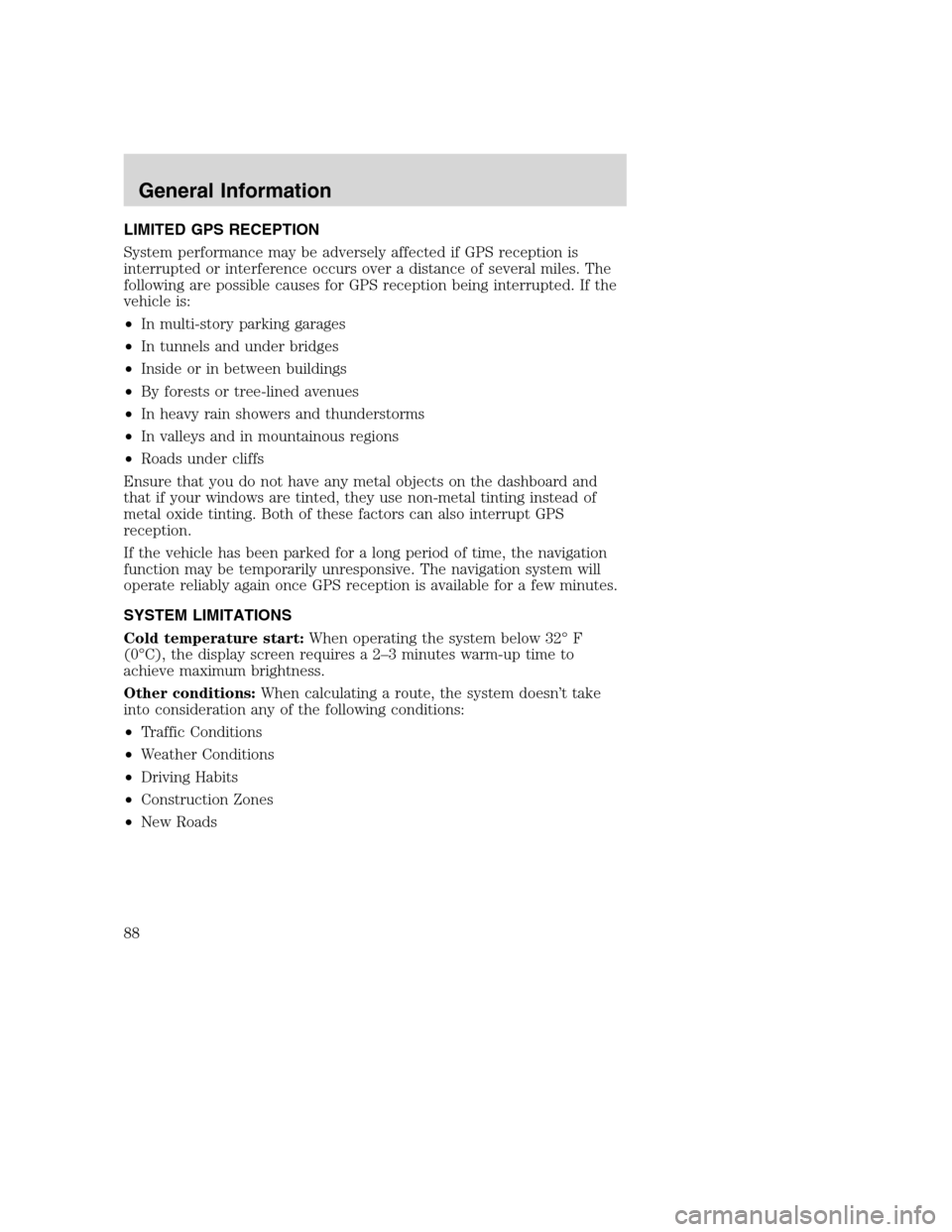
LIMITED GPS RECEPTION
System performance may be adversely affected if GPS reception is
interrupted or interference occurs over a distance of several miles. The
following are possible causes for GPS reception being interrupted. If the
vehicle is:
•In multi-story parking garages
•In tunnels and under bridges
•Inside or in between buildings
•By forests or tree-lined avenues
•In heavy rain showers and thunderstorms
•In valleys and in mountainous regions
•Roads under cliffs
Ensure that you do not have any metal objects on the dashboard and
that if your windows are tinted, they use non-metal tinting instead of
metal oxide tinting. Both of these factors can also interrupt GPS
reception.
If the vehicle has been parked for a long period of time, the navigation
function may be temporarily unresponsive. The navigation system will
operate reliably again once GPS reception is available for a few minutes.
SYSTEM LIMITATIONS
Cold temperature start:When operating the system below 32° F
(0°C), the display screen requires a 2–3 minutes warm-up time to
achieve maximum brightness.
Other conditions:When calculating a route, the system doesn’t take
into consideration any of the following conditions:
•Traffic Conditions
•Weather Conditions
•Driving Habits
•Construction Zones
•New Roads
2008(nv1)
Supplement
USA(fus)
General Information
88
Page 91 of 164
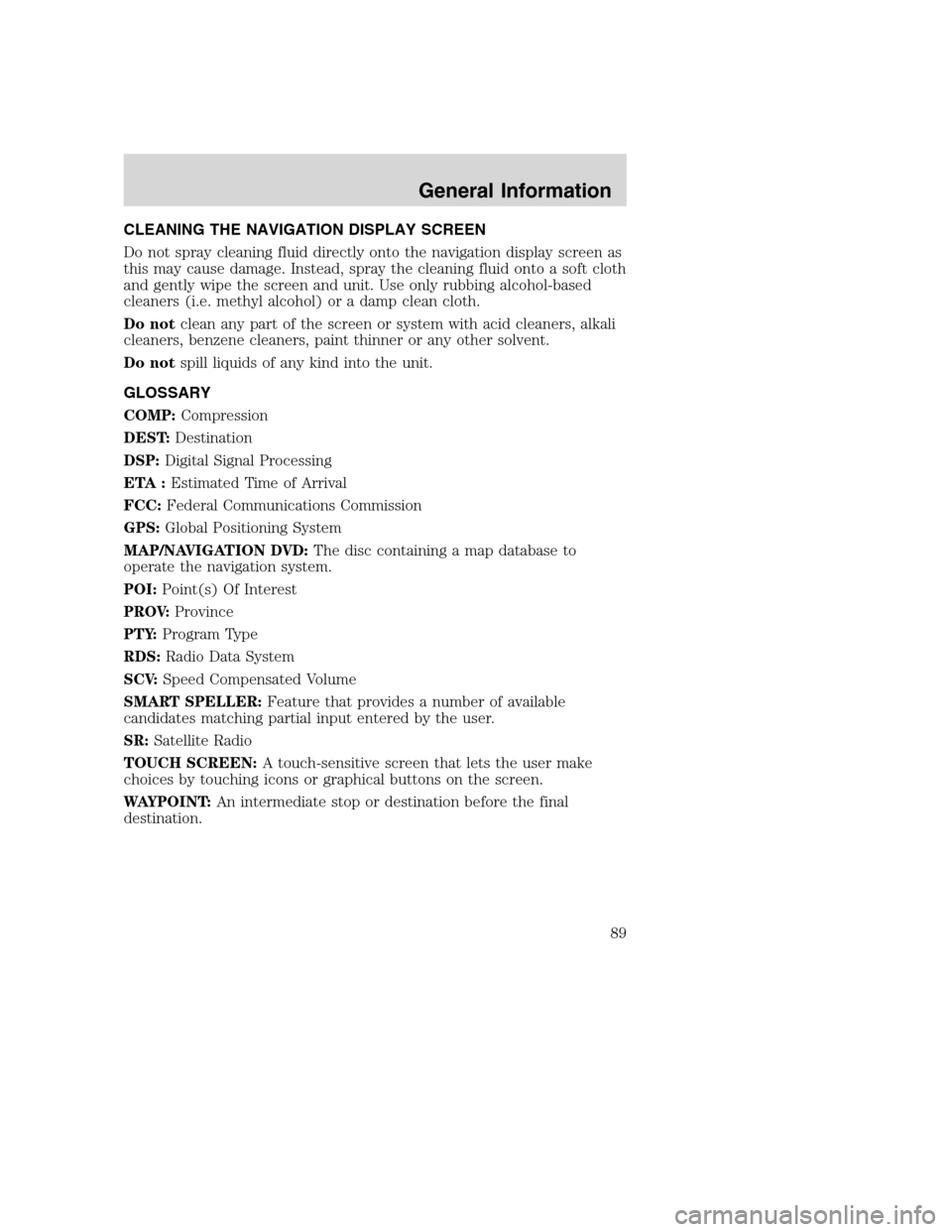
CLEANING THE NAVIGATION DISPLAY SCREEN
Do not spray cleaning fluid directly onto the navigation display screen as
this may cause damage. Instead, spray the cleaning fluid onto a soft cloth
and gently wipe the screen and unit. Use only rubbing alcohol-based
cleaners (i.e. methyl alcohol) or a damp clean cloth.
Do notclean any part of the screen or system with acid cleaners, alkali
cleaners, benzene cleaners, paint thinner or any other solvent.
Do notspill liquids of any kind into the unit.
GLOSSARY
COMP:Compression
DEST:Destination
DSP:Digital Signal Processing
ETA :Estimated Time of Arrival
FCC:Federal Communications Commission
GPS:Global Positioning System
MAP/NAVIGATION DVD:The disc containing a map database to
operate the navigation system.
POI:Point(s) Of Interest
PROV:Province
PTY:Program Type
RDS:Radio Data System
SCV:Speed Compensated Volume
SMART SPELLER:Feature that provides a number of available
candidates matching partial input entered by the user.
SR:Satellite Radio
TOUCH SCREEN:A touch-sensitive screen that lets the user make
choices by touching icons or graphical buttons on the screen.
WAYPOINT:An intermediate stop or destination before the final
destination.
2008(nv1)
Supplement
USA(fus)
General Information
89
Page 97 of 164
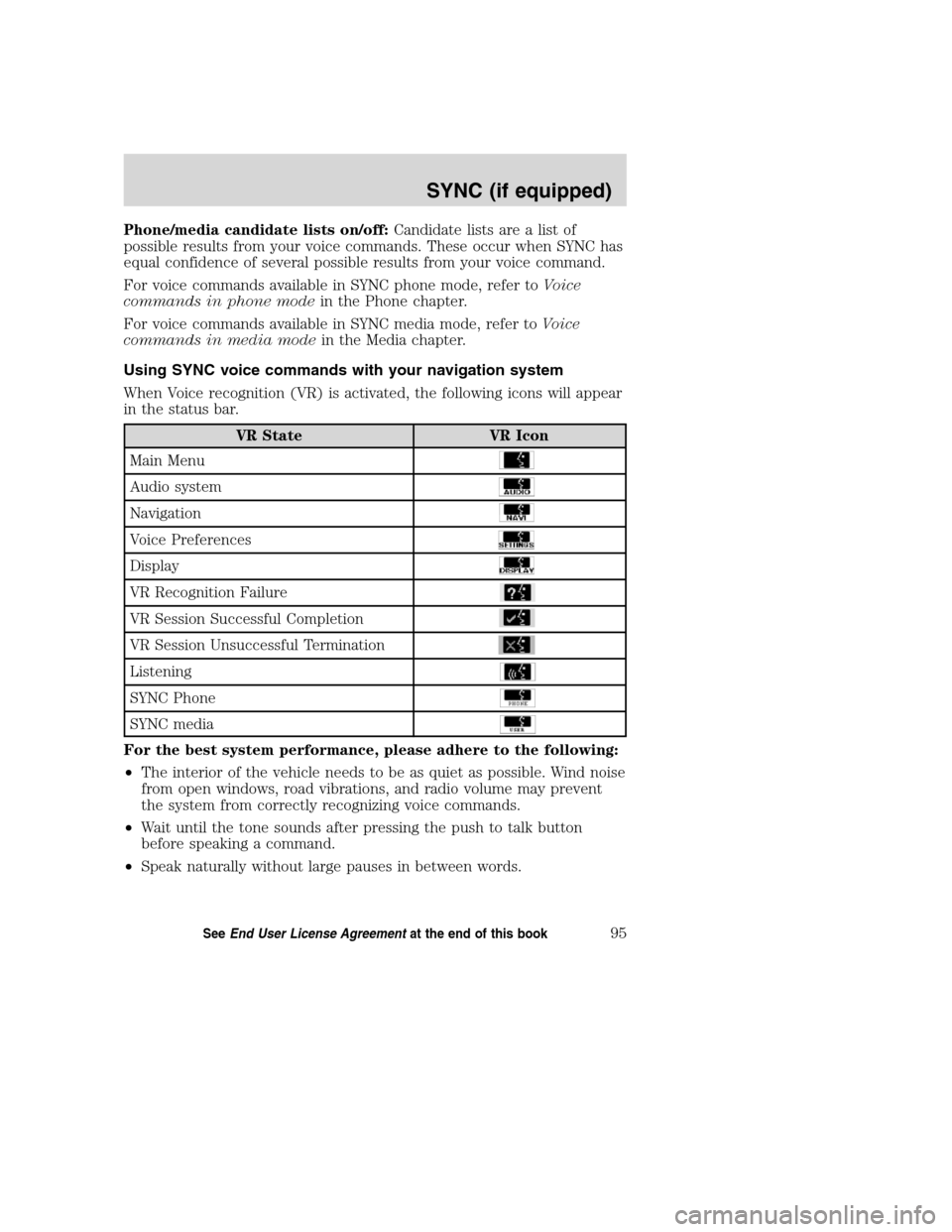
Phone/media candidate lists on/off:Candidate lists are a list of
possible results from your voice commands. These occur when SYNC has
equal confidence of several possible results from your voice command.
For voice commands available in SYNC phone mode, refer toVoice
commands in phone modein the Phone chapter.
For voice commands available in SYNC media mode, refer toVoice
commands in media modein the Media chapter.
Using SYNC voice commands with your navigation system
When Voice recognition (VR) is activated, the following icons will appear
in the status bar.
VR State VR Icon
Main Menu
Audio system
Navigation
Voice Preferences
Display
VR Recognition Failure
VR Session Successful Completion
VR Session Unsuccessful Termination
Listening
SYNC Phone
SYNC media
For the best system performance, please adhere to the following:
•The interior of the vehicle needs to be as quiet as possible. Wind noise
from open windows, road vibrations, and radio volume may prevent
the system from correctly recognizing voice commands.
•Wait until the tone sounds after pressing the push to talk button
before speaking a command.
•Speak naturally without large pauses in between words.
2008(nv1)
Supplement
USA(fus)
SYNC (if equipped)
95SeeEnd User License Agreementat the end of this book
Page 98 of 164
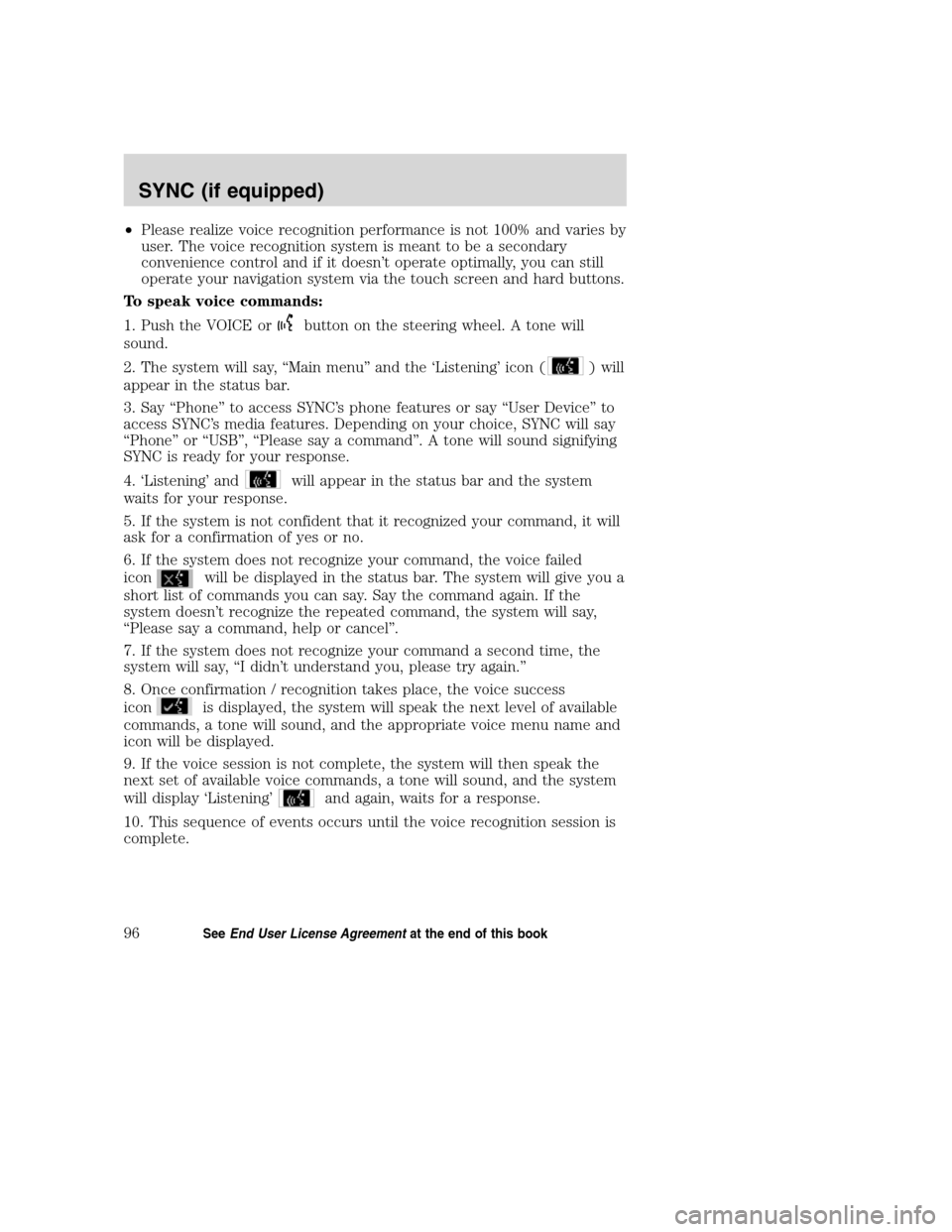
•Please realize voice recognition performance is not 100% and varies by
user. The voice recognition system is meant to be a secondary
convenience control and if it doesn’t operate optimally, you can still
operate your navigation system via the touch screen and hard buttons.
To speak voice commands:
1. Push the VOICE or
button on the steering wheel. A tone will
sound.
2. The system will say, “Main menu” and the ‘Listening’ icon (
) will
appear in the status bar.
3. Say “Phone” to access SYNC’s phone features or say “User Device” to
access SYNC’s media features. Depending on your choice, SYNC will say
“Phone” or “USB”, “Please say a command”. A tone will sound signifying
SYNC is ready for your response.
4. ‘Listening’ and
will appear in the status bar and the system
waits for your response.
5. If the system is not confident that it recognized your command, it will
ask for a confirmation of yes or no.
6. If the system does not recognize your command, the voice failed
icon
will be displayed in the status bar. The system will give you a
short list of commands you can say. Say the command again. If the
system doesn’t recognize the repeated command, the system will say,
“Please say a command, help or cancel”.
7. If the system does not recognize your command a second time, the
system will say, “I didn’t understand you, please try again.”
8. Once confirmation / recognition takes place, the voice success
icon
is displayed, the system will speak the next level of available
commands, a tone will sound, and the appropriate voice menu name and
icon will be displayed.
9. If the voice session is not complete, the system will then speak the
next set of available voice commands, a tone will sound, and the system
will display ‘Listening’
and again, waits for a response.
10. This sequence of events occurs until the voice recognition session is
complete.
2008(nv1)
Supplement
USA(fus)
SYNC (if equipped)
96SeeEnd User License Agreementat the end of this book
Page 108 of 164
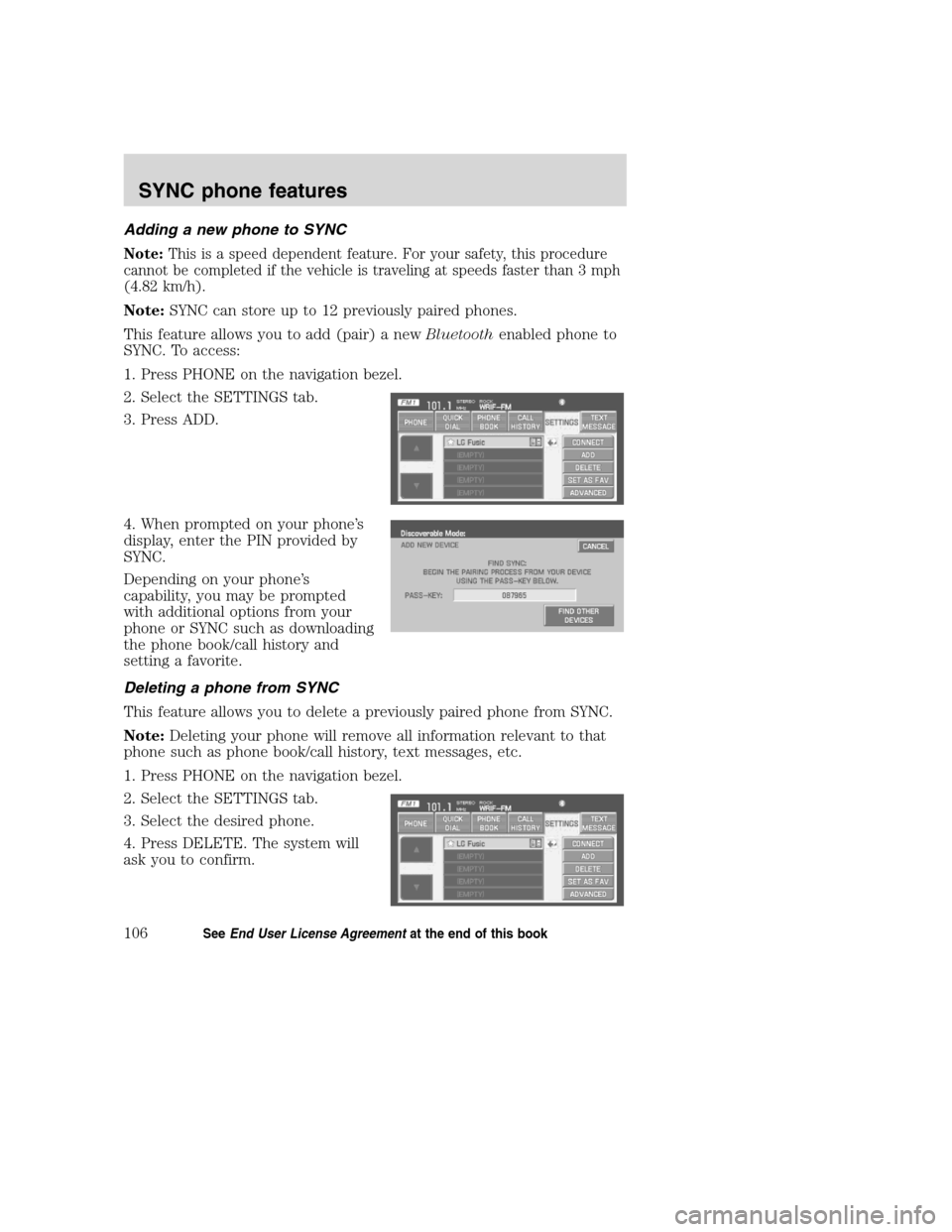
Adding a new phone to SYNC
Note:This is a speed dependent feature. For your safety, this procedure
cannot be completed if the vehicle is traveling at speeds faster than 3 mph
(4.82 km/h).
Note:SYNC can store up to 12 previously paired phones.
This feature allows you to add (pair) a newBluetoothenabled phone to
SYNC. To access:
1. Press PHONE on the navigation bezel.
2. Select the SETTINGS tab.
3. Press ADD.
4. When prompted on your phone’s
display, enter the PIN provided by
SYNC.
Depending on your phone’s
capability, you may be prompted
with additional options from your
phone or SYNC such as downloading
the phone book/call history and
setting a favorite.
Deleting a phone from SYNC
This feature allows you to delete a previously paired phone from SYNC.
Note:Deleting your phone will remove all information relevant to that
phone such as phone book/call history, text messages, etc.
1. Press PHONE on the navigation bezel.
2. Select the SETTINGS tab.
3. Select the desired phone.
4. Press DELETE. The system will
ask you to confirm.
2008(nv1)
Supplement
USA(fus)
SYNC phone features
106SeeEnd User License Agreementat the end of this book