MINI 3 door 2014 Owner's Guide
Manufacturer: MINI, Model Year: 2014, Model line: 3 door, Model: MINI 3 door 2014Pages: 240, PDF Size: 11.05 MB
Page 21 of 240
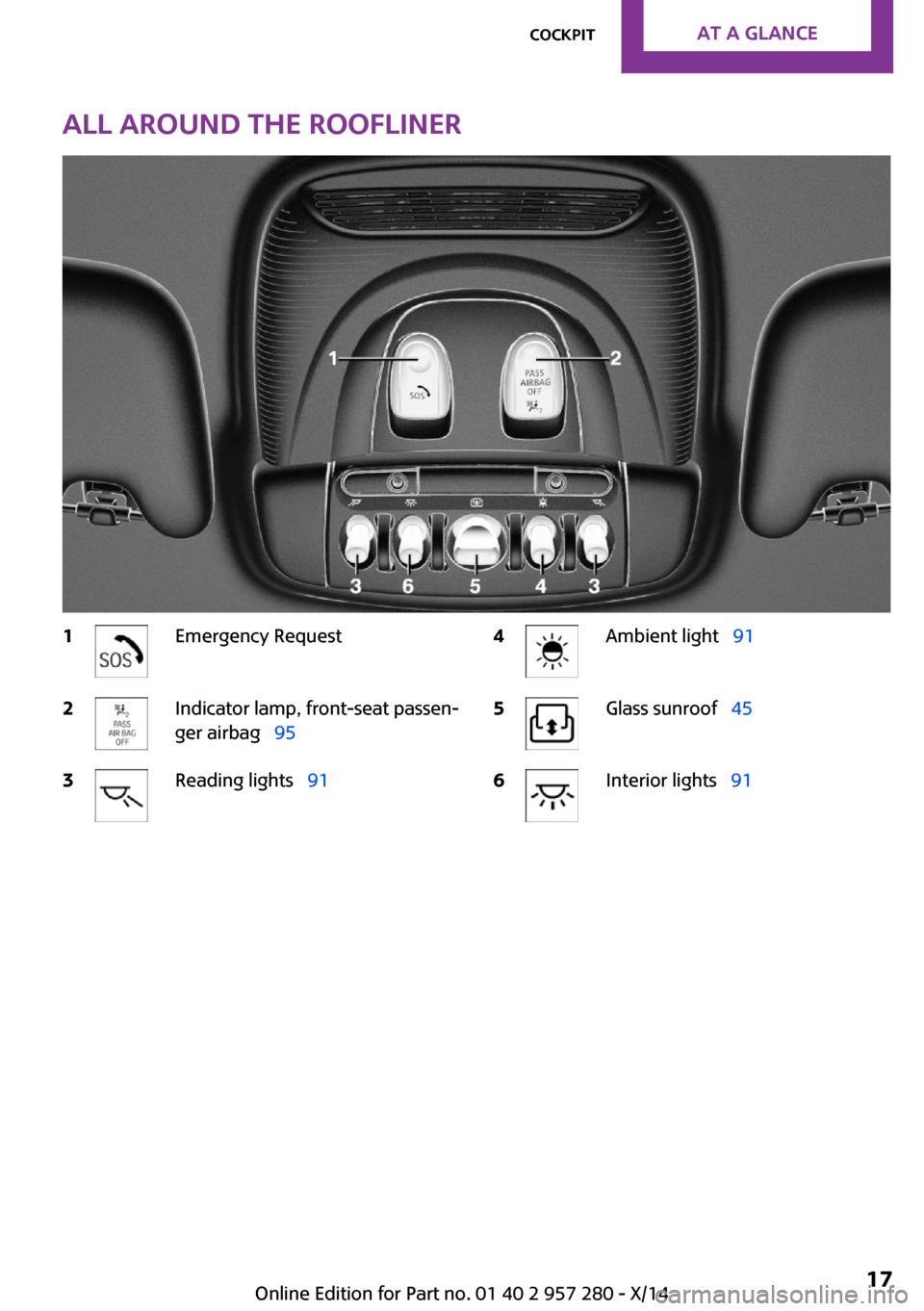
All around the roofliner1Emergency Request2Indicator lamp, front-seat passen‚Äê
ger airbag‚ÄÇ‚ÄÖ 953Reading lights‚ÄÇ‚ÄÖ 914Ambient light‚ÄÇ‚ÄÖ915Glass sunroof‚ÄÇ‚ÄÖ456Interior lights‚ÄÇ‚ÄÖ91Seite 17CockpitAT A GLANCE17
Online Edition for Part no. 01 40 2 957 280 - X/14
Page 22 of 240
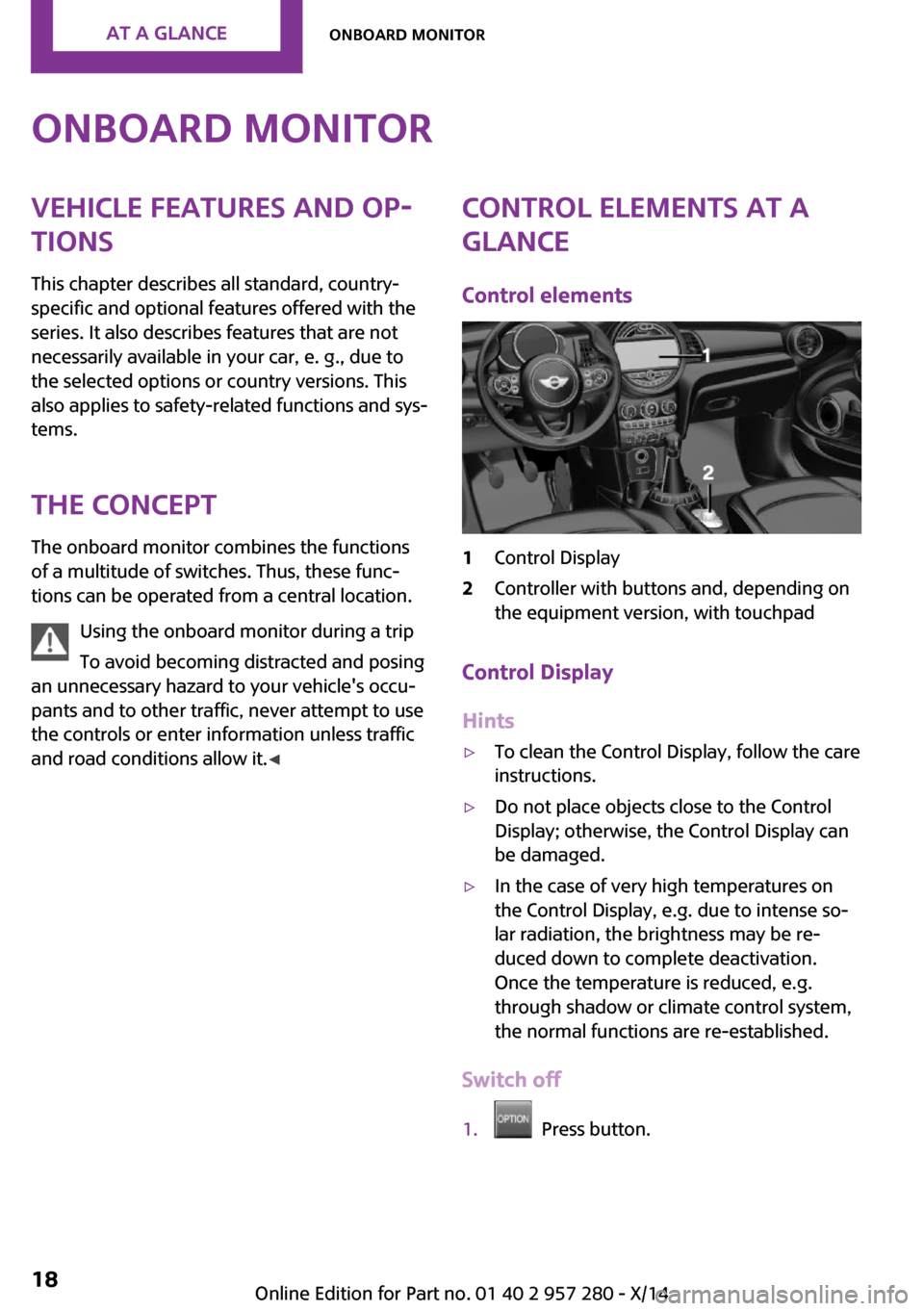
Onboard monitorVehicle features and op‚Äê
tions
This chapter describes all standard, country-
specific and optional features offered with the
series. It also describes features that are not
necessarily available in your car, e. g., due to
the selected options or country versions. This
also applies to safety-related functions and sys‚Äê
tems.
The concept The onboard monitor combines the functions
of a multitude of switches. Thus, these func‚Äê tions can be operated from a central location.
Using the onboard monitor during a trip
To avoid becoming distracted and posing
an unnecessary hazard to your vehicle's occu‚Äê
pants and to other traffic, never attempt to use the controls or enter information unless traffic
and road conditions allow it. ‚óÄControl elements at a
glance
Control elements1Control Display2Controller with buttons and, depending on
the equipment version, with touchpad
Control Display
Hints
‚ñ∑To clean the Control Display, follow the care
instructions.‚ñ∑Do not place objects close to the Control
Display; otherwise, the Control Display can
be damaged.‚ñ∑In the case of very high temperatures on
the Control Display, e.g. due to intense so‚Äê
lar radiation, the brightness may be re‚Äê
duced down to complete deactivation.
Once the temperature is reduced, e.g.
through shadow or climate control system,
the normal functions are re-established.
Switch off
1. Press button.
Seite 18AT A GLANCEOnboard monitor18
Online Edition for Part no. 01 40 2 957 280 - X/14
Page 23 of 240
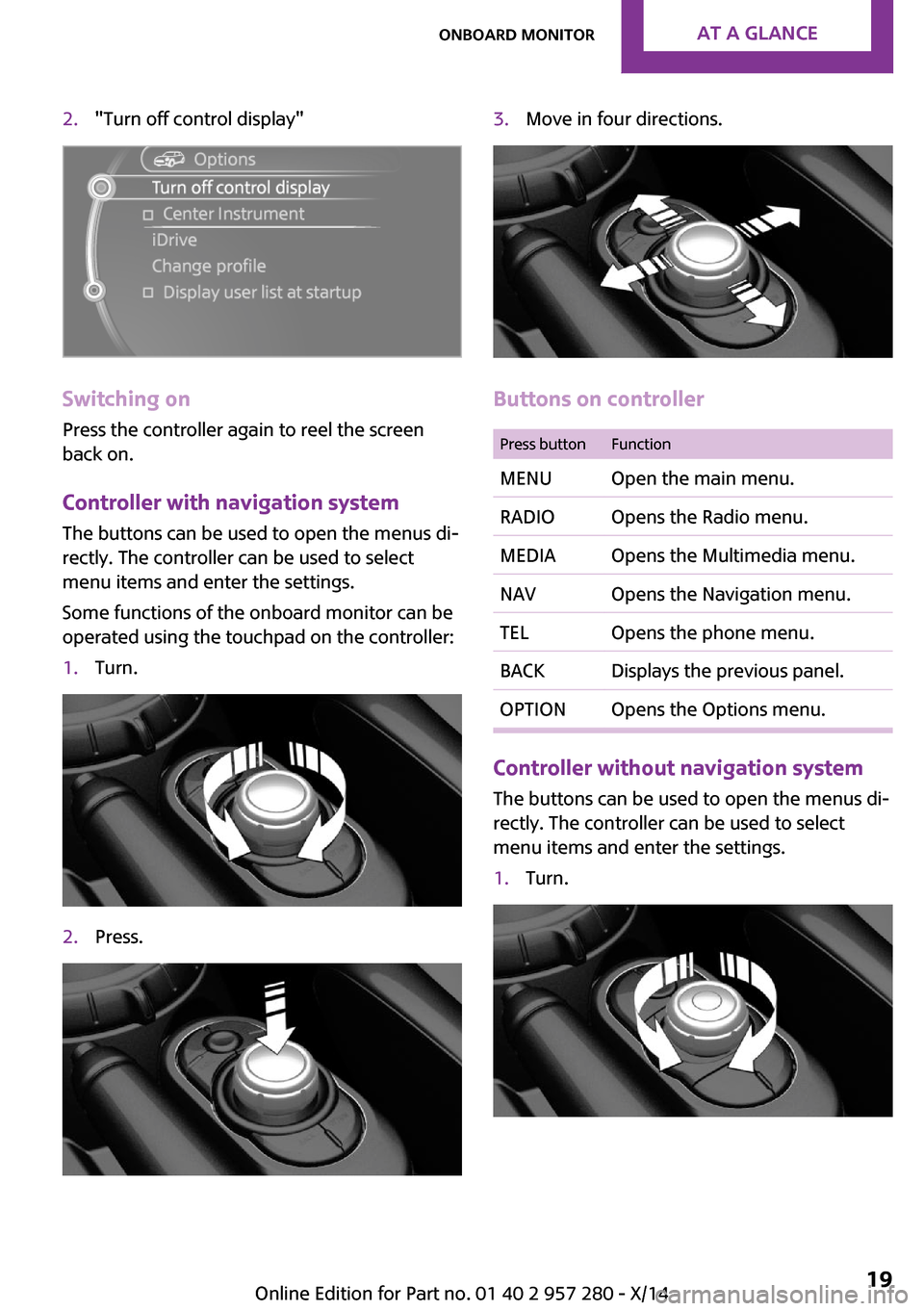
2."Turn off control display"
Switching on
Press the controller again to reel the screen
back on.
Controller with navigation system
The buttons can be used to open the menus di‚Äê
rectly. The controller can be used to select
menu items and enter the settings.
Some functions of the onboard monitor can be
operated using the touchpad on the controller:
1.Turn.2.Press.3.Move in four directions.
Buttons on controller
Press buttonFunctionMENUOpen the main menu.RADIOOpens the Radio menu.MEDIAOpens the Multimedia menu.NAVOpens the Navigation menu.TELOpens the phone menu.BACKDisplays the previous panel.OPTIONOpens the Options menu.
Controller without navigation system
The buttons can be used to open the menus di‚Äê
rectly. The controller can be used to select
menu items and enter the settings.
1.Turn.Seite 19Onboard monitorAT A GLANCE19
Online Edition for Part no. 01 40 2 957 280 - X/14
Page 24 of 240
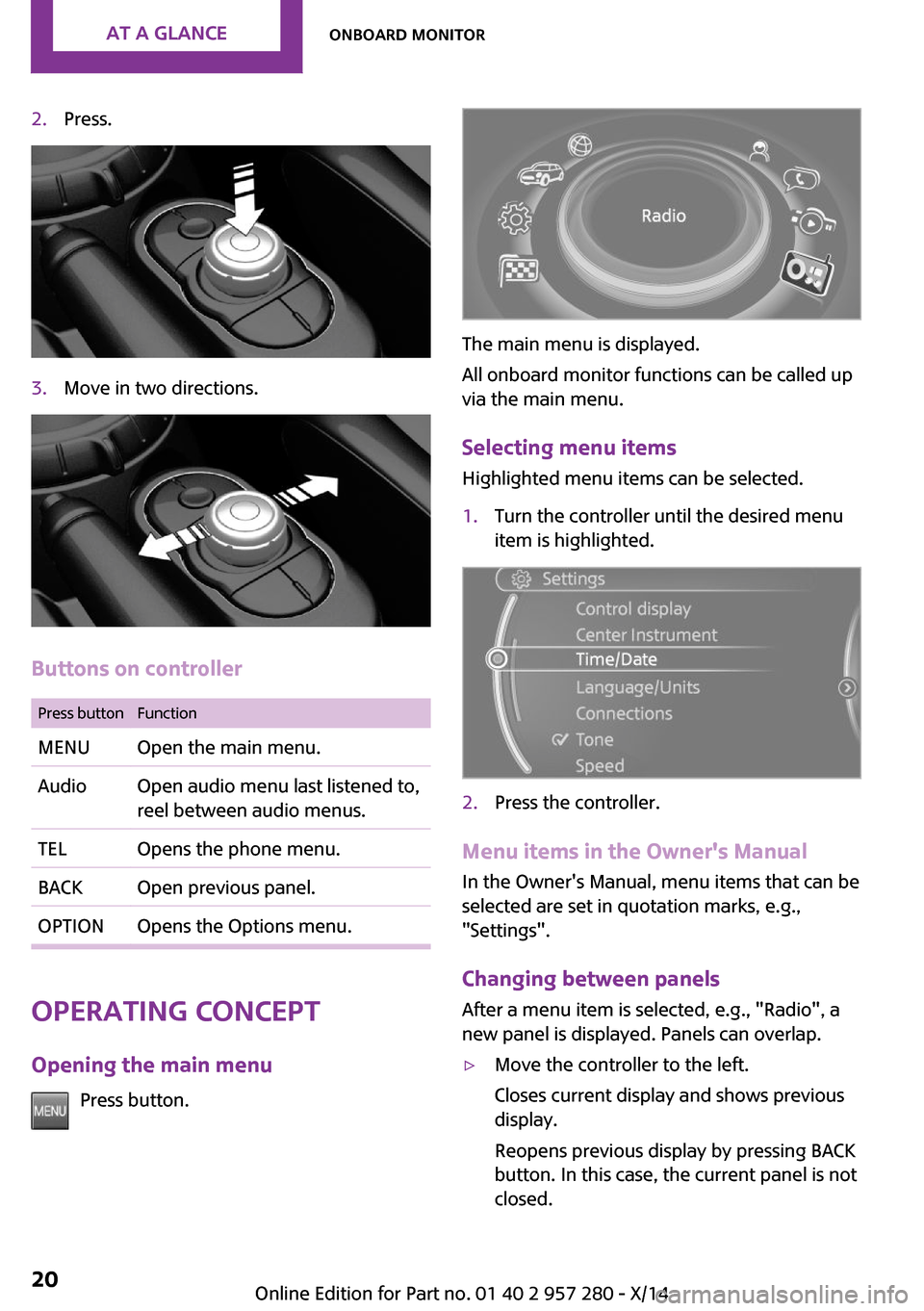
2.Press.3.Move in two directions.
Buttons on controller
Press buttonFunctionMENUOpen the main menu.AudioOpen audio menu last listened to,
reel between audio menus.TELOpens the phone menu.BACKOpen previous panel.OPTIONOpens the Options menu.
Operating concept
Opening the main menu Press button.
The main menu is displayed.
All onboard monitor functions can be called up
via the main menu.
Selecting menu items Highlighted menu items can be selected.
1.Turn the controller until the desired menu
item is highlighted.2.Press the controller.
Menu items in the Owner's Manual
In the Owner's Manual, menu items that can be
selected are set in quotation marks, e.g.,
"Settings".
Changing between panels
After a menu item is selected, e.g., "Radio", a
new panel is displayed. Panels can overlap.
‚ñ∑Move the controller to the left.
Closes current display and shows previous
display.
Reopens previous display by pressing BACK
button. In this case, the current panel is not
closed.Seite 20AT A GLANCEOnboard monitor20
Online Edition for Part no. 01 40 2 957 280 - X/14
Page 25 of 240
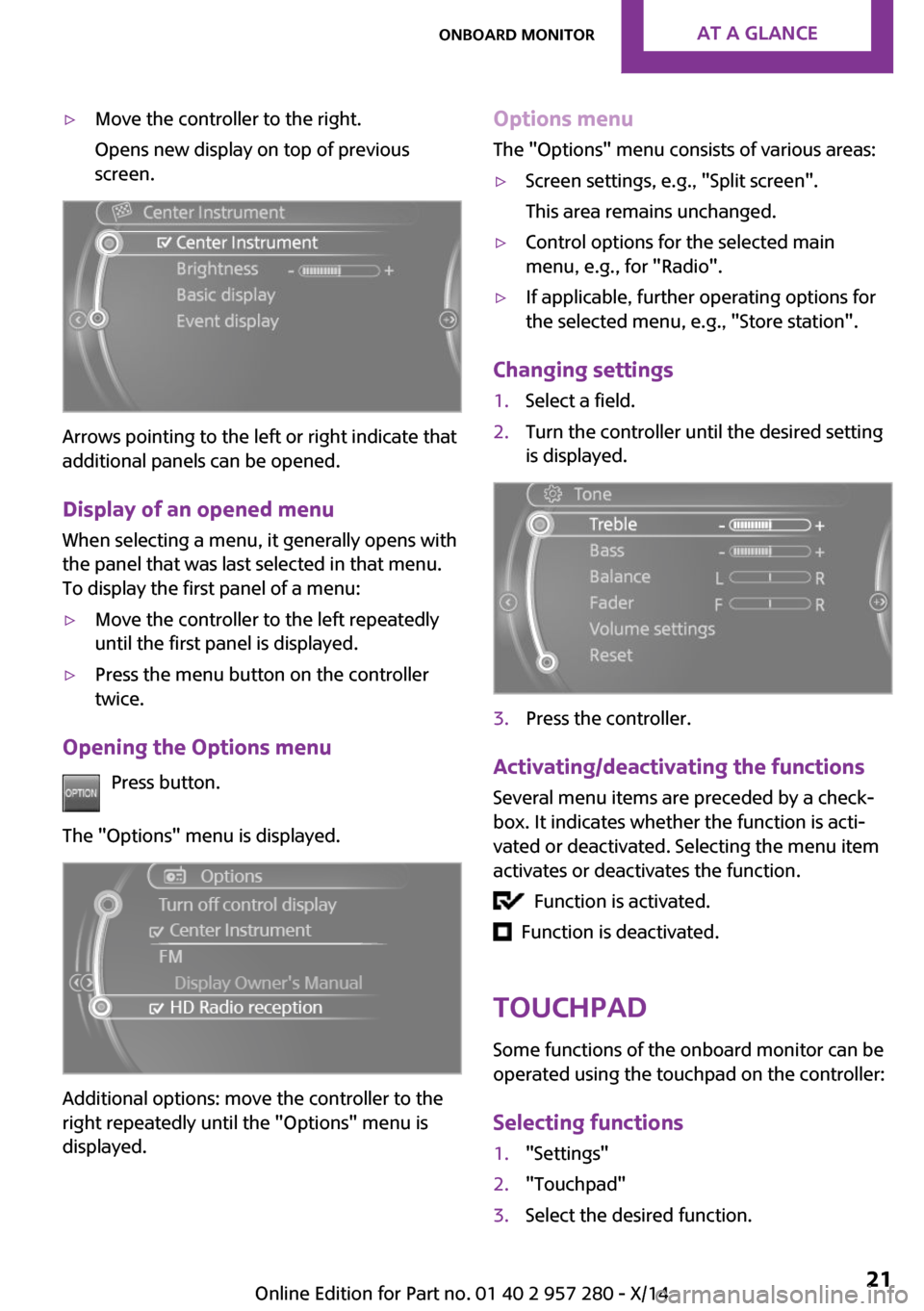
‚ñ∑Move the controller to the right.
Opens new display on top of previous
screen.
Arrows pointing to the left or right indicate that
additional panels can be opened.
Display of an opened menu
When selecting a menu, it generally opens with
the panel that was last selected in that menu.
To display the first panel of a menu:
‚ñ∑Move the controller to the left repeatedly
until the first panel is displayed.‚ñ∑Press the menu button on the controller
twice.
Opening the Options menu
Press button.
The "Options" menu is displayed.
Additional options: move the controller to the
right repeatedly until the "Options" menu is
displayed.
Options menu
The "Options" menu consists of various areas:‚ñ∑Screen settings, e.g., "Split screen".
This area remains unchanged.‚ñ∑Control options for the selected main
menu, e.g., for "Radio".‚ñ∑If applicable, further operating options for
the selected menu, e.g., "Store station".
Changing settings
1.Select a field.2.Turn the controller until the desired setting
is displayed.3.Press the controller.
Activating/deactivating the functions
Several menu items are preceded by a check‚Äêbox. It indicates whether the function is acti‚Äê
vated or deactivated. Selecting the menu item
activates or deactivates the function.
Function is activated.
Function is deactivated.
Touchpad
Some functions of the onboard monitor can be
operated using the touchpad on the controller:
Selecting functions
1."Settings"2."Touchpad"3.Select the desired function.Seite 21Onboard monitorAT A GLANCE21
Online Edition for Part no. 01 40 2 957 280 - X/14
Page 26 of 240
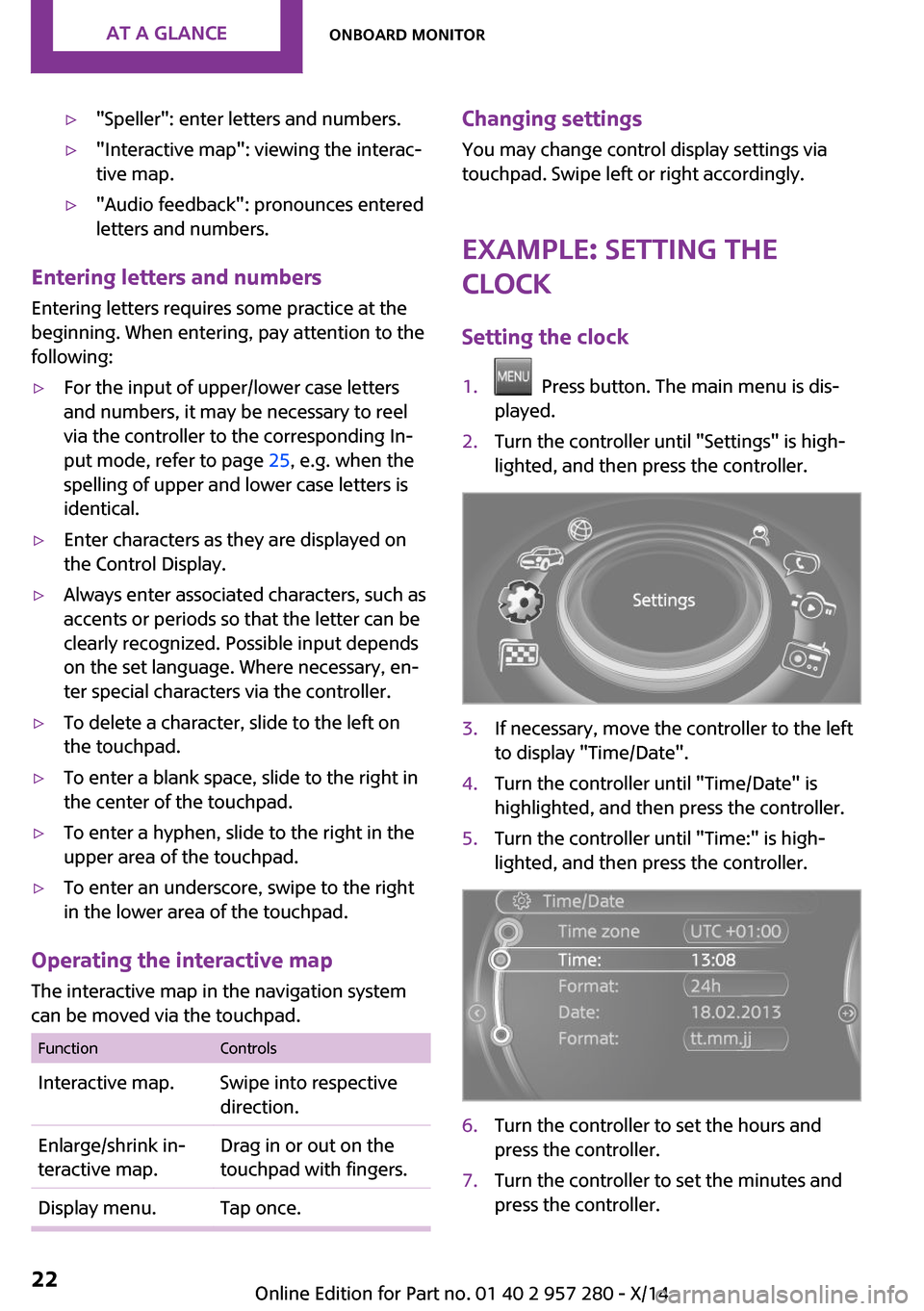
‚ñ∑"Speller": enter letters and numbers.‚ñ∑"Interactive map": viewing the interac‚Äê
tive map.‚ñ∑"Audio feedback": pronounces entered
letters and numbers.
Entering letters and numbers
Entering letters requires some practice at the
beginning. When entering, pay attention to the
following:
‚ñ∑For the input of upper/lower case letters
and numbers, it may be necessary to reel
via the controller to the corresponding In‚Äê
put mode, refer to page 25, e.g. when the
spelling of upper and lower case letters is
identical.‚ñ∑Enter characters as they are displayed on
the Control Display.‚ñ∑Always enter associated characters, such as
accents or periods so that the letter can be
clearly recognized. Possible input depends
on the set language. Where necessary, en‚Äê
ter special characters via the controller.‚ñ∑To delete a character, slide to the left on
the touchpad.‚ñ∑To enter a blank space, slide to the right in
the center of the touchpad.‚ñ∑To enter a hyphen, slide to the right in the
upper area of the touchpad.‚ñ∑To enter an underscore, swipe to the right
in the lower area of the touchpad.
Operating the interactive map
The interactive map in the navigation system
can be moved via the touchpad.
FunctionControlsInteractive map.Swipe into respective
direction.Enlarge/shrink in‚Äê
teractive map.Drag in or out on the
touchpad with fingers.Display menu.Tap once.Changing settings
You may change control display settings via
touchpad. Swipe left or right accordingly.
Example: setting the clock
Setting the clock1. Press button. The main menu is dis‚Äê
played.2.Turn the controller until "Settings" is high‚Äê
lighted, and then press the controller.3.If necessary, move the controller to the left
to display "Time/Date".4.Turn the controller until "Time/Date" is
highlighted, and then press the controller.5.Turn the controller until "Time:" is high‚Äê
lighted, and then press the controller.6.Turn the controller to set the hours and
press the controller.7.Turn the controller to set the minutes and
press the controller.Seite 22AT A GLANCEOnboard monitor22
Online Edition for Part no. 01 40 2 957 280 - X/14
Page 27 of 240
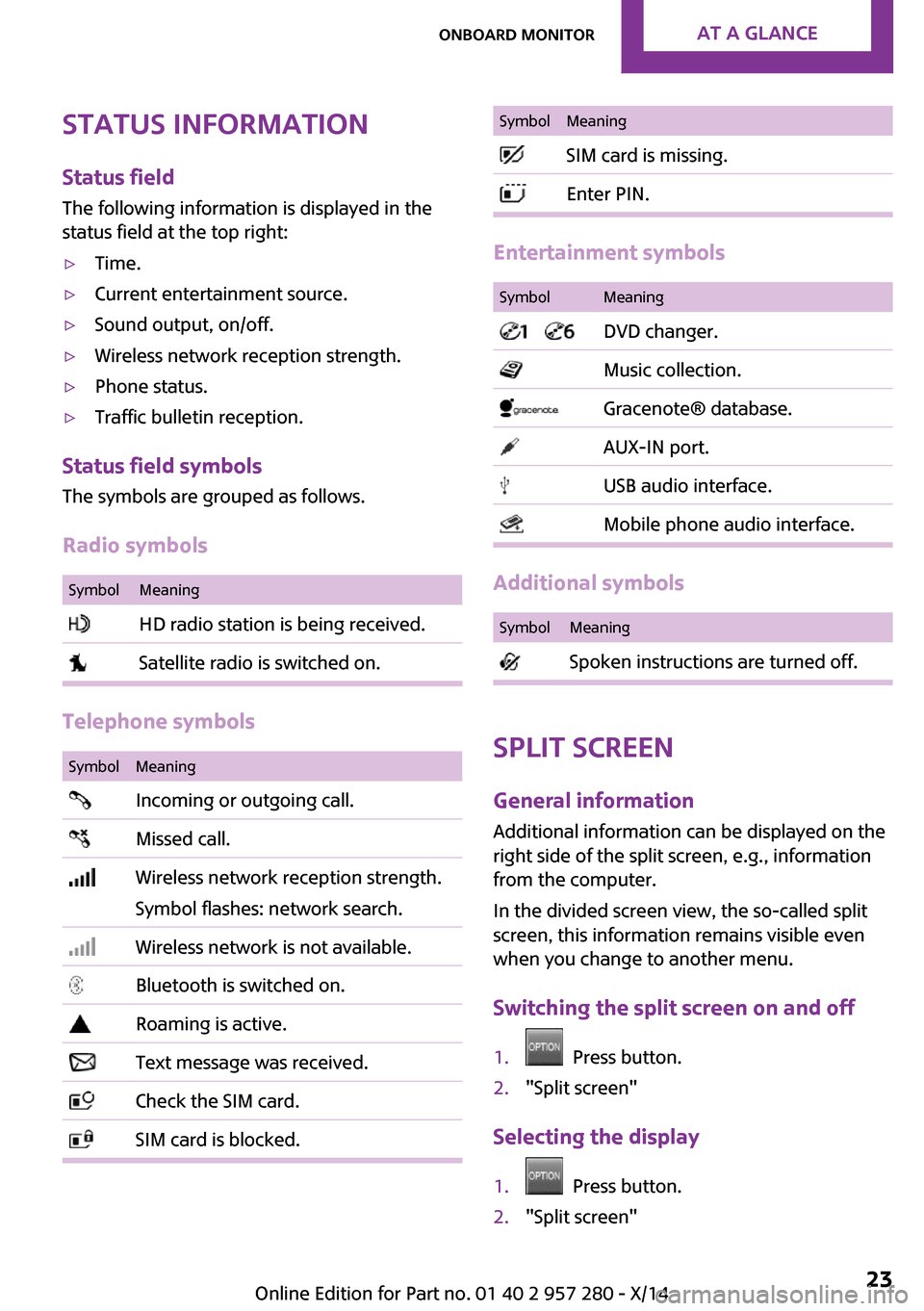
Status informationStatus fieldThe following information is displayed in the
status field at the top right:‚ñ∑Time.‚ñ∑Current entertainment source.‚ñ∑Sound output, on/off.‚ñ∑Wireless network reception strength.‚ñ∑Phone status.‚ñ∑Traffic bulletin reception.
Status field symbols
The symbols are grouped as follows.
Radio symbols
SymbolMeaning HD radio station is being received. Satellite radio is switched on.
Telephone symbols
SymbolMeaning Incoming or outgoing call. Missed call. Wireless network reception strength.
Symbol flashes: network search. Wireless network is not available. Bluetooth is switched on. Roaming is active. Text message was received. Check the SIM card. SIM card is blocked.SymbolMeaning SIM card is missing. Enter PIN.
Entertainment symbols
SymbolMeaning DVD changer. Music collection. Gracenote® database. AUX-IN port. USB audio interface. Mobile phone audio interface.
Additional symbols
SymbolMeaning Spoken instructions are turned off.
Split screen
General information
Additional information can be displayed on the
right side of the split screen, e.g., information
from the computer.
In the divided screen view, the so-called split
screen, this information remains visible even
when you change to another menu.
Switching the split screen on and off
1. Press button.2."Split screen"
Selecting the display
1. Press button.2."Split screen"Seite 23Onboard monitorAT A GLANCE23
Online Edition for Part no. 01 40 2 957 280 - X/14
Page 28 of 240
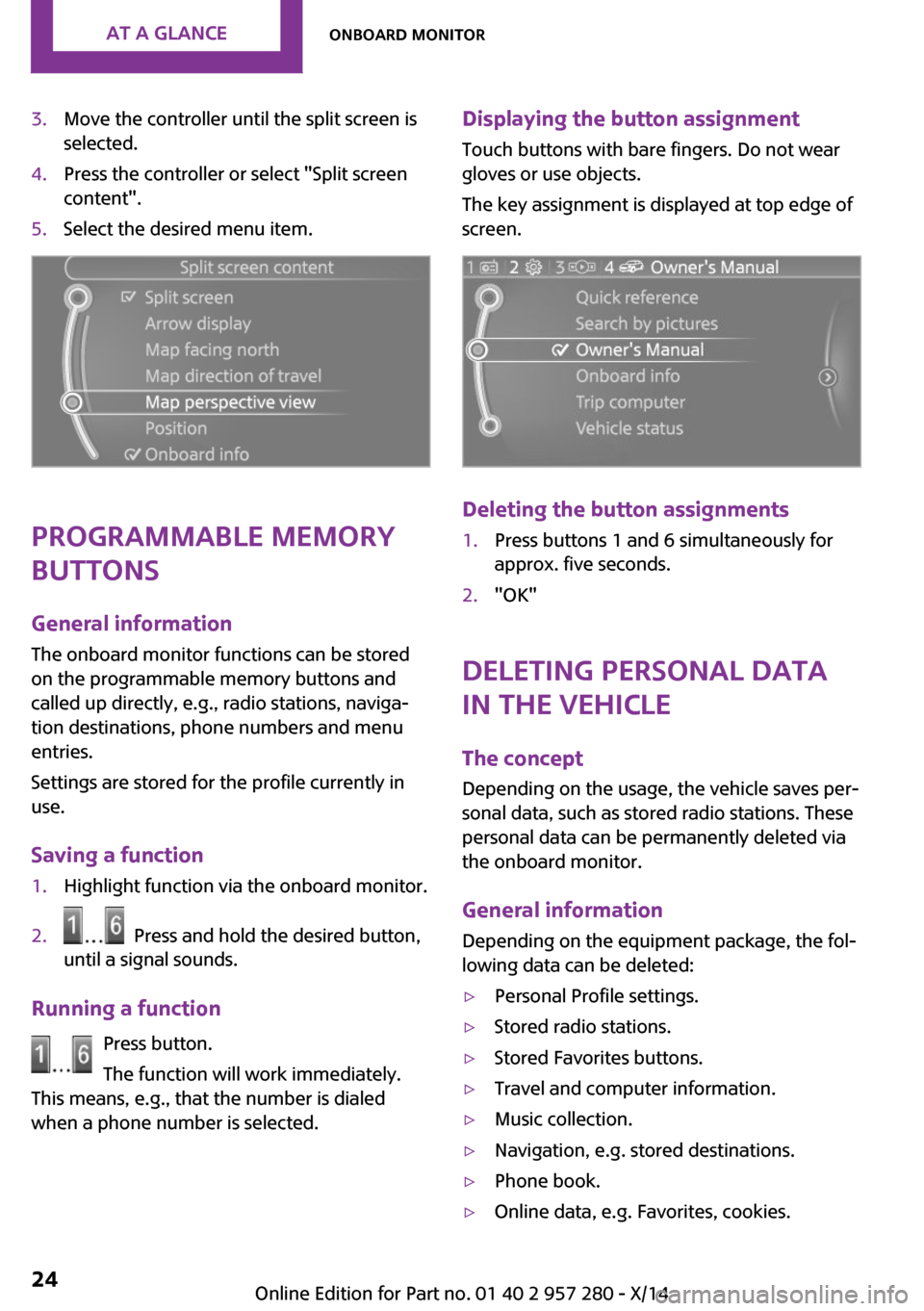
3.Move the controller until the split screen is
selected.4.Press the controller or select "Split screen
content".5.Select the desired menu item.
Programmable memory
buttons
General information
The onboard monitor functions can be stored
on the programmable memory buttons and
called up directly, e.g., radio stations, naviga‚Äê
tion destinations, phone numbers and menu
entries.
Settings are stored for the profile currently in
use.
Saving a function
1.Highlight function via the onboard monitor.2. Press and hold the desired button,
until a signal sounds.
Running a function
Press button.
The function will work immediately.
This means, e.g., that the number is dialed
when a phone number is selected.
Displaying the button assignment
Touch buttons with bare fingers. Do not wear
gloves or use objects.
The key assignment is displayed at top edge of
screen.
Deleting the button assignments
1.Press buttons 1 and 6 simultaneously for
approx. five seconds.2."OK"
Deleting personal data
in the vehicle
The concept
Depending on the usage, the vehicle saves per‚Äê
sonal data, such as stored radio stations. These
personal data can be permanently deleted via
the onboard monitor.
General information Depending on the equipment package, the fol‚Äê
lowing data can be deleted:
‚ñ∑Personal Profile settings.‚ñ∑Stored radio stations.‚ñ∑Stored Favorites buttons.‚ñ∑Travel and computer information.‚ñ∑Music collection.‚ñ∑Navigation, e.g. stored destinations.‚ñ∑Phone book.‚ñ∑Online data, e.g. Favorites, cookies.Seite 24AT A GLANCEOnboard monitor24
Online Edition for Part no. 01 40 2 957 280 - X/14
Page 29 of 240
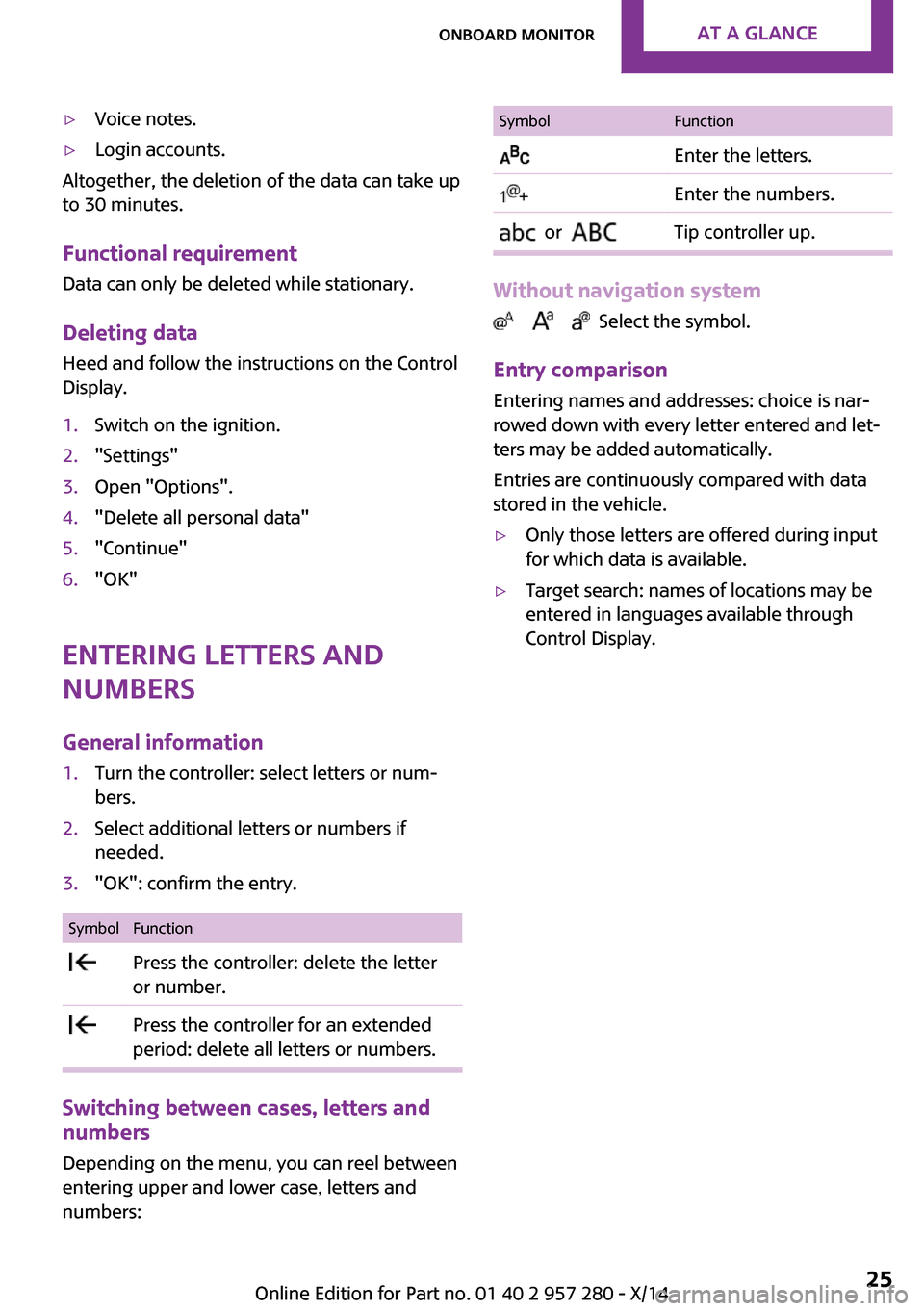
‚ñ∑Voice notes.‚ñ∑Login accounts.
Altogether, the deletion of the data can take up
to 30 minutes.
Functional requirement Data can only be deleted while stationary.
Deleting data
Heed and follow the instructions on the Control
Display.
1.Switch on the ignition.2."Settings"3.Open "Options".4."Delete all personal data"5."Continue"6."OK"
Entering letters and
numbers
General information
1.Turn the controller: select letters or num‚Äê
bers.2.Select additional letters or numbers if
needed.3."OK": confirm the entry.SymbolFunction Press the controller: delete the letter
or number. Press the controller for an extended
period: delete all letters or numbers.
Switching between cases, letters and
numbers
Depending on the menu, you can reel between
entering upper and lower case, letters and
numbers:
SymbolFunction Enter the letters. Enter the numbers. or Tip controller up.
Without navigation system
Select the symbol.
Entry comparison Entering names and addresses: choice is nar‚Äê
rowed down with every letter entered and let‚Äê
ters may be added automatically.
Entries are continuously compared with data
stored in the vehicle.
‚ñ∑Only those letters are offered during input
for which data is available.‚ñ∑Target search: names of locations may be
entered in languages available through
Control Display.Seite 25Onboard monitorAT A GLANCE25
Online Edition for Part no. 01 40 2 957 280 - X/14
Page 30 of 240
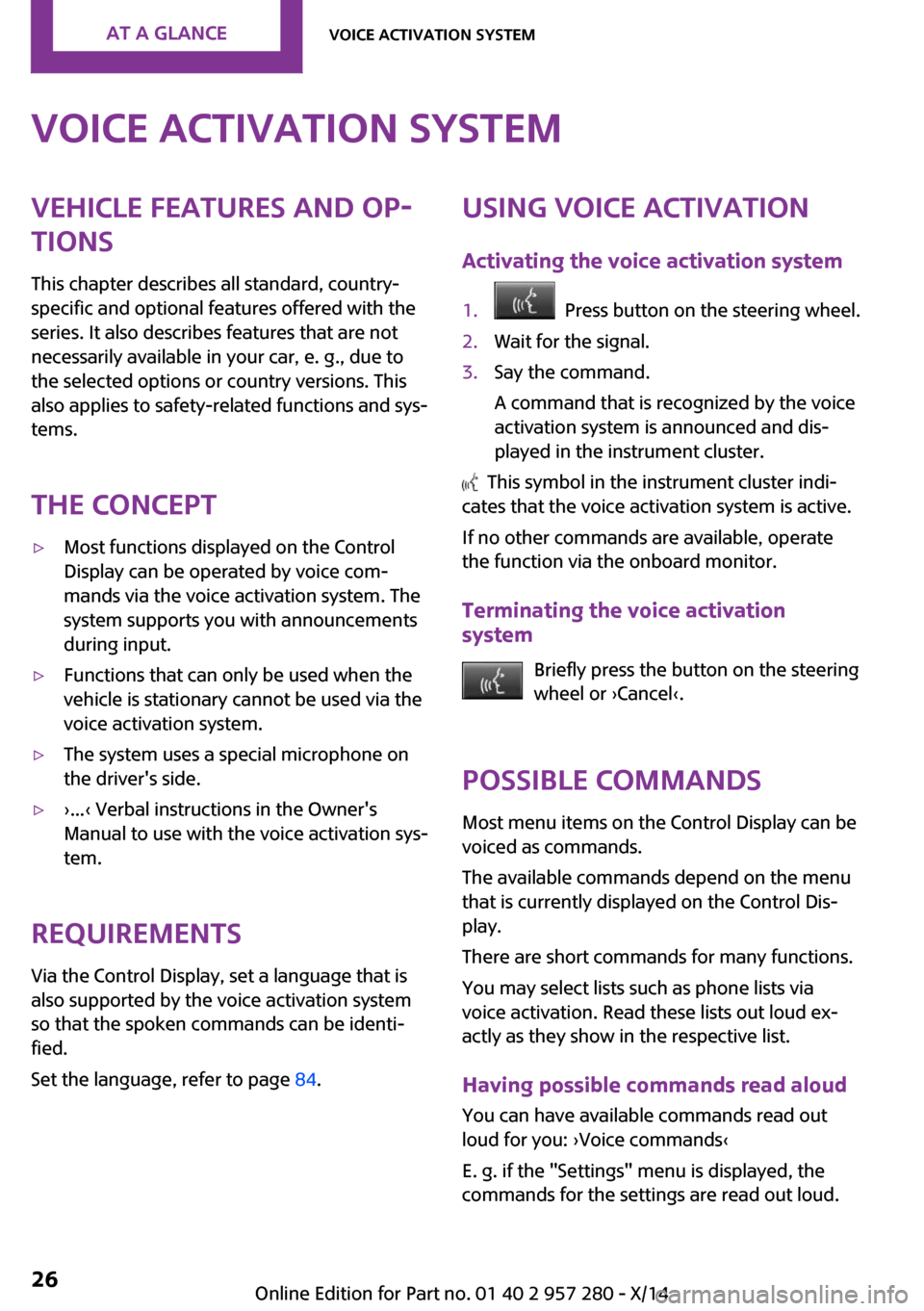
Voice activation systemVehicle features and op‚Äê
tions
This chapter describes all standard, country-
specific and optional features offered with the
series. It also describes features that are not
necessarily available in your car, e. g., due to
the selected options or country versions. This
also applies to safety-related functions and sys‚Äê
tems.
The concept‚ñ∑Most functions displayed on the Control
Display can be operated by voice com‚Äê
mands via the voice activation system. The
system supports you with announcements
during input.‚ñ∑Functions that can only be used when the
vehicle is stationary cannot be used via the
voice activation system.‚ñ∑The system uses a special microphone on
the driver's side.▷›...‹ Verbal instructions in the Owner's
Manual to use with the voice activation sys‚Äê
tem.
Requirements
Via the Control Display, set a language that is
also supported by the voice activation system
so that the spoken commands can be identi‚Äê
fied.
Set the language, refer to page 84.
Using voice activation
Activating the voice activation system1. Press button on the steering wheel.2.Wait for the signal.3.Say the command.
A command that is recognized by the voice
activation system is announced and dis‚Äê
played in the instrument cluster.
This symbol in the instrument cluster indi‚Äê
cates that the voice activation system is active.
If no other commands are available, operate
the function via the onboard monitor.
Terminating the voice activation
system
Briefly press the button on the steering
wheel or ›Cancel‹.
Possible commands
Most menu items on the Control Display can be
voiced as commands.
The available commands depend on the menu
that is currently displayed on the Control Dis‚Äê
play.
There are short commands for many functions.
You may select lists such as phone lists via
voice activation. Read these lists out loud ex‚Äê
actly as they show in the respective list.
Having possible commands read aloud You can have available commands read out
loud for you: ›Voice commands‹
E. g. if the "Settings" menu is displayed, the commands for the settings are read out loud.
Seite 26AT A GLANCEVoice activation system26
Online Edition for Part no. 01 40 2 957 280 - X/14