MITSUBISHI LANCER RALLIART 2014 8.G Display Audio Manual
Manufacturer: MITSUBISHI, Model Year: 2014, Model line: LANCER RALLIART, Model: MITSUBISHI LANCER RALLIART 2014 8.GPages: 88, PDF Size: 11.63 MB
Page 61 of 88
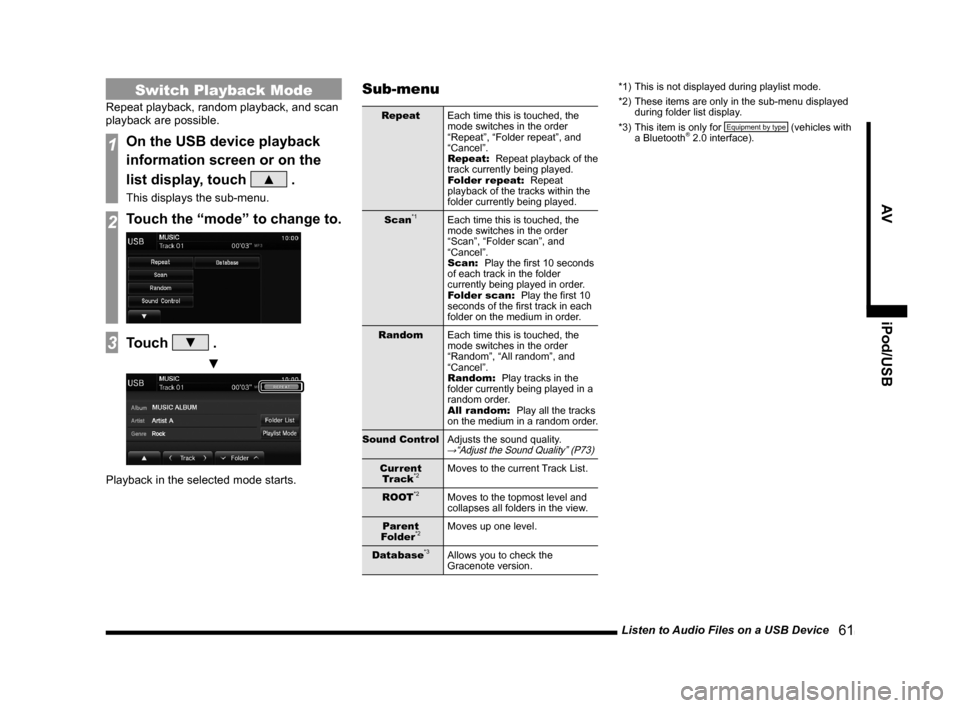
Listen to Audio Files on a USB Device 61
AViPod/USB
Switch Playback Mode
Repeat playback, random playback, and scan
playback are possible.
1On the USB device playback
information screen or on the
list display, touch
▲ .
This displays the sub-menu.
2Touch the “mode” to change to.
3Touch ▼ .
▼
Playback in the selected mode starts.
Sub-menu
RepeatEach time this is touched, the
mode switches in the order
“Repeat”, “Folder repeat”, and
“Cancel”.
Repeat: Repeat playback of the
track currently being played.
Folder repeat: Repeat
playback of the tracks within the
folder currently being played.
Scan
*1Each time this is touched, the
mode switches in the order
“Scan”, “Folder scan”, and
“Cancel”.
Scan: Play the first 10 seconds
of each track in the folder
currently being played in order.
Folder scan: Play the first 10
seconds of the first track in each
folder on the medium in order.
Random Each time this is touched, the
mode switches in the order
“Random”, “All random”, and
“Cancel”.
Random: Play tracks in the
folder currently being played in a
random order.
All random: Play all the tracks
on the medium in a random order.
Sound Control Adjusts the sound quality.
→“Adjust the Sound Quality” (P73)
Current
Tr ack*2Moves to the current Track List.
ROOT
*2Moves to the topmost level and
collapses all folders in the view.
Parent
Folder
*2Moves up one level.
Database
*3Allows you to check the
Gracenote version. *1)
This is not displayed during playlist mode.
*2) These items are only in the sub-menu displayed
during folder list display.
*3) This item is only for
Equipment by type (vehicles with
a Bluetooth® 2.0 interface).
13MY_AVC(NAS).indb 612013/02/14 10:57:56
Page 62 of 88
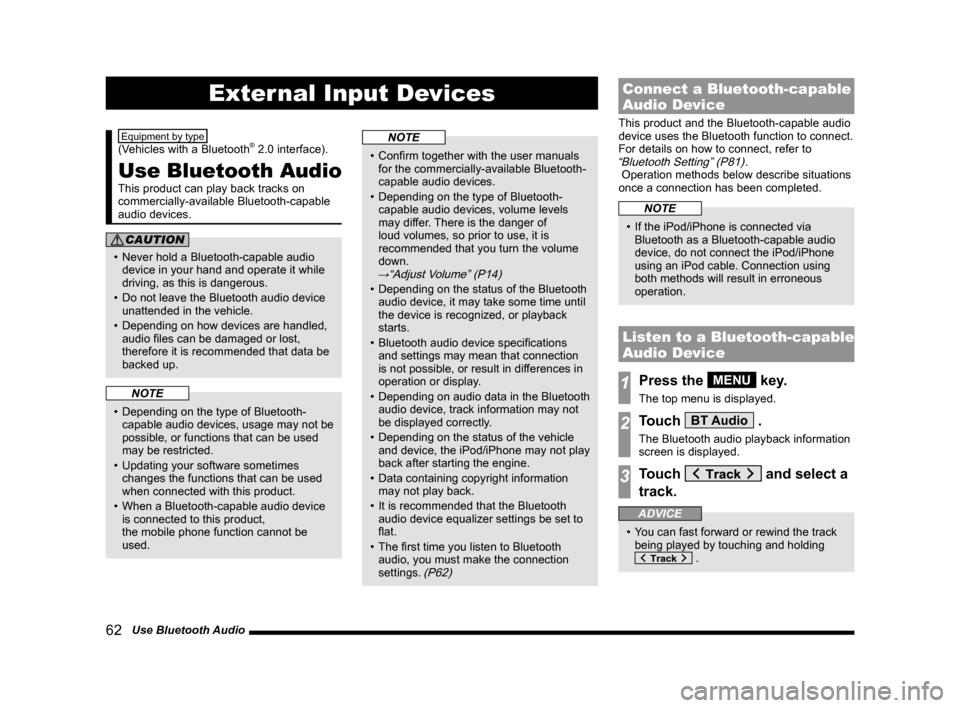
62 Use Bluetooth Audio
External Input Devices
Equipment by type
(Vehicles with a Bluetooth® 2.0 interface).
Use Bluetooth Audio
This product can play back tracks on
commercially-available Bluetooth-capable
audio devices.
CAUTION
• Never hold a Bluetooth-capable audio
device in your hand and operate it while
driving, as this is dangerous.
• Do not leave the Bluetooth audio device unattended in the vehicle.
• Depending on how devices are handled, audio files can be damaged or lost,
therefore it is recommended that data be
backed up.
NOTE
• Depending on the type of Bluetooth-capable audio devices, usage may not be
possible, or functions that can be used
may be restricted.
• Updating your software sometimes changes the functions that can be used
when connected with this product.
• When a Bluetooth-capable audio device is connected to this product,
the mobile phone function cannot be
used.
NOTE
• Confirm together with the user manuals for the commercially-available Bluetooth-
capable audio devices.
• Depending on the type of Bluetooth- capable audio devices, volume levels
may differ. There is the danger of
loud volumes, so prior to use, it is
recommended that you turn the volume
down.
→“Adjust Volume” (P14)
• Depending on the status of the Bluetooth audio device, it may take some time until
the device is recognized, or playback
starts.
• Bluetooth audio device specifications and settings may mean that connection
is not possible, or result in differences in
operation or display.
• Depending on audio data in the Bluetooth
audio device, track information may not
be displayed correctly.
• Depending on the status of the vehicle and device, the iPod/iPhone may not play
back after starting the engine.
• Data containing copyright information may not play back.
• It is recommended that the Bluetooth audio device equalizer settings be set to
flat.
• The first time you listen to Bluetooth audio, you must make the connection
settings.
(P62)
Connect a Bluetooth-capable
Audio Device
This product and the Bluetooth-capable audio
device uses the Bluetooth function to connect.
For details on how to connect, refer to
“Bluetooth Setting” (P81).
Operation methods below describe situations
once a connection has been completed.
NOTE
• If the iPod/iPhone is connected via Bluetooth as a Bluetooth-capable audio
device, do not connect the iPod/iPhone
using an iPod cable. Connection using
both methods will result in erroneous
operation.
Listen to a Bluetooth-capable
Audio Device
1Press the MENU key.
The top menu is displayed.
2Touch BT Audio .
The Bluetooth audio playback information
screen is displayed.
3Touch and select a
track.
ADVICE
• You can fast forward or rewind the track being played by touching and holding
.
13MY_AVC(NAS).indb 622013/02/14 10:57:57
Page 63 of 88
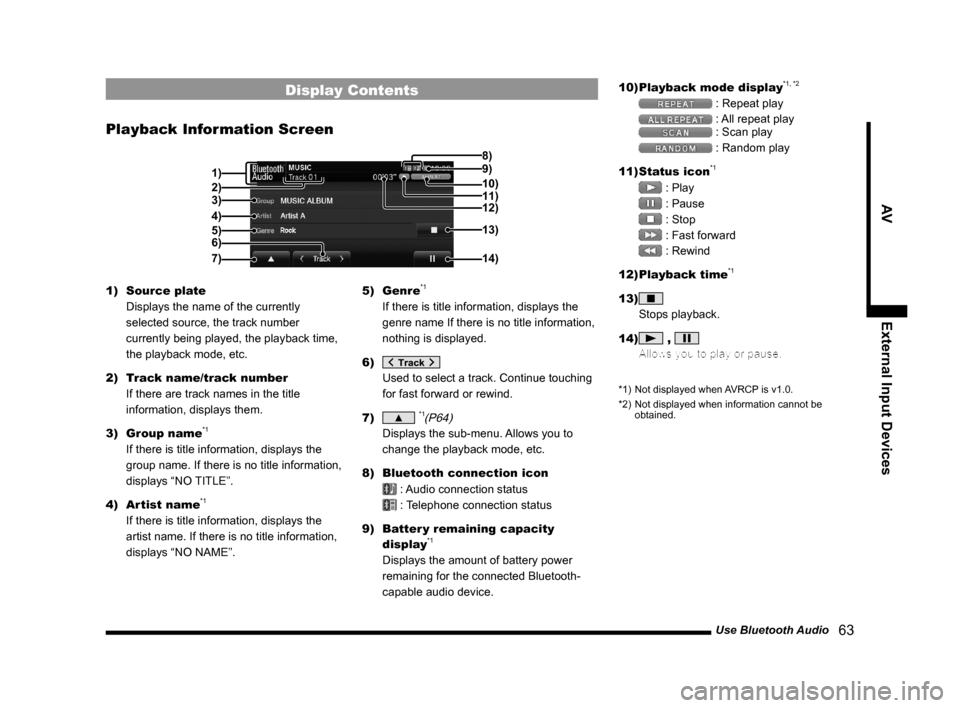
Use Bluetooth Audio 63
AVExternal Input Devices
Display Contents
Playback Information Screen
9) 8)
3)
4)
5) 2)
6) 1) 10)
14)13)
7)11)
12)
1)
Source plate
Displays the name of the currently
selected source, the track number
currently being played, the playback time,
the playback mode, etc.
2) Track name/track number
If there are track names in the title
information, displays them.
3) Group name
*1
If there is title information, displays the
group name. If there is no title information,
displays “NO TITLE”.
4) Artist name
*1
If there is title information, displays the
artist name. If there is no title information,
displays “NO NAME”. 5) Genre
*1
If there is title information, displays the
genre name If there is no title information,
nothing is displayed.
6)
Used to select a track. Continue touching
for fast forward or rewind.
7)
▲ *1(P64)
Displays the sub-menu. Allows you to
change the playback mode, etc.
8) Bluetooth connection icon
: Audio connection status
: Telephone connection status
9) Batter y remaining capacity
display
*1
Displays the amount of battery power
remaining for the connected Bluetooth-
capable audio device. 10)
Playback mode display
*1, *2
: Repeat play
: All repeat play
: Scan play
: Random play
11) Status icon
*1
: Play
: Pause
: Stop
: Fast forward
: Rewind
12) Playback time
*1
13)
Stops playback.
14)
,
Allows you to play or pause.
*1) Not displayed when AVRCP is v1.0.
*2) Not displayed when information cannot be
obtained.
13MY_AVC(NAS).indb 632013/02/14 10:57:58
Page 64 of 88
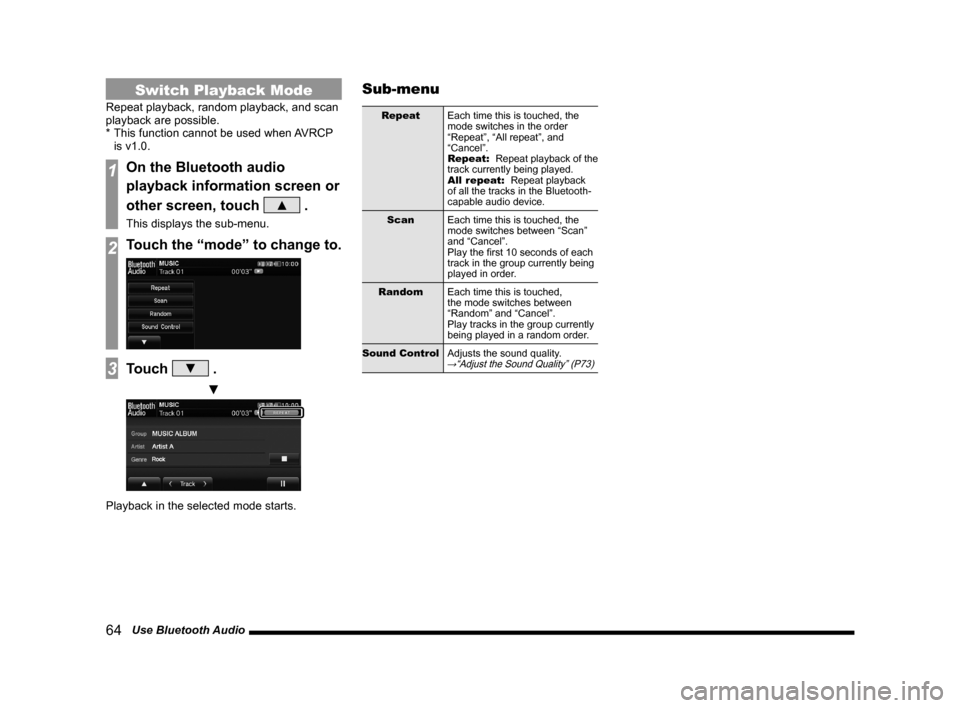
64 Use Bluetooth Audio
Switch Playback Mode
Repeat playback, random playback, and scan
playback are possible.
* This function cannot be used when AVRCP
is v1.0.
1On the Bluetooth audio
playback information screen or
other screen, touch
▲ .
This displays the sub-menu.
2Touch the “mode” to change to.
3Touch ▼ .
▼
Playback in the selected mode starts.
Sub-menu
Repeat Each time this is touched, the
mode switches in the order
“Repeat”, “All repeat”, and
“Cancel”.
Repeat: Repeat playback of the
track currently being played.
All repeat: Repeat playback
of all the tracks in the Bluetooth-
capable audio device.
Scan Each time this is touched, the
mode switches between “Scan”
and “Cancel”.
Play the first 10 seconds of each
track in the group currently being
played in order.
Random Each time this is touched,
the mode switches between
“Random” and “Cancel”.
Play tracks in the group currently
being played in a random order.
Sound Control Adjusts the sound quality.
→“Adjust the Sound Quality” (P73)
13MY_AVC(NAS).indb 642013/02/14 10:57:58
Page 65 of 88
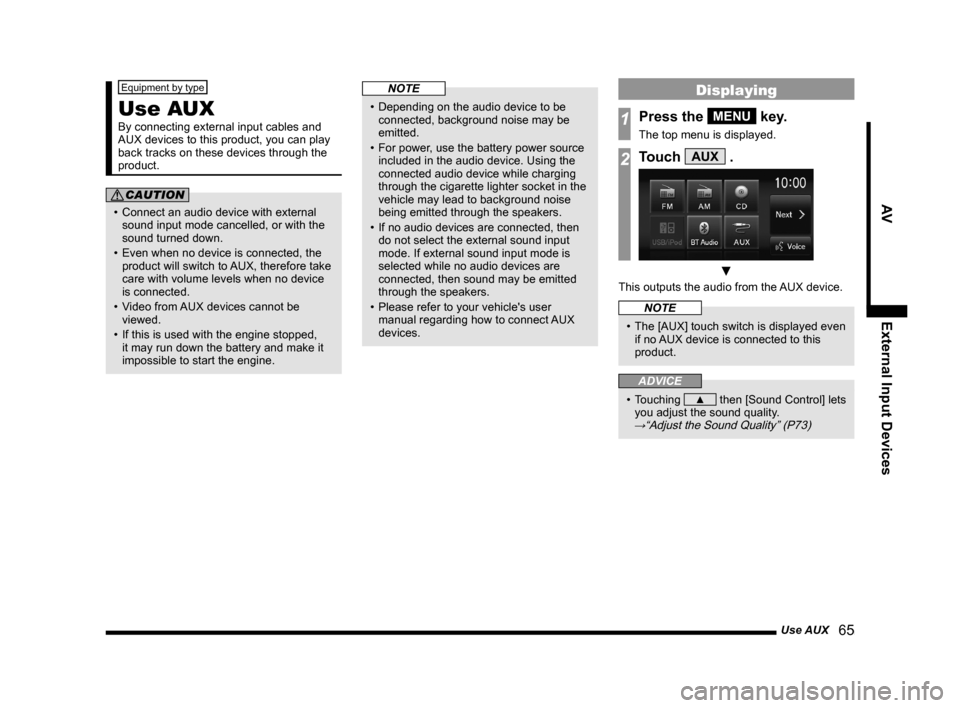
Use AUX 65
AVExternal Input Devices
Equipment by type
Use AUX
By connecting external input cables and
AUX devices to this product, you can play
back tracks on these devices through the
product.
CAUTION
• Connect an audio device with external
sound input mode cancelled, or with the
sound turned down.
• Even when no device is connected, the product will switch to AUX, therefore take
care with volume levels when no device
is connected.
• Video from AUX devices cannot be
viewed.
• If this is used with the engine stopped, it may run down the battery and make it
impossible to start the engine.
NOTE
• Depending on the audio device to be connected, background noise may be
emitted.
• For power, use the battery power source included in the audio device. Using the
connected audio device while charging
through the cigarette lighter socket in the
vehicle may lead to background noise
being emitted through the speakers.
• If no audio devices are connected, then do not select the external sound input
mode. If external sound input mode is
selected while no audio devices are
connected, then sound may be emitted
through the speakers.
• Please refer to your vehicle's user manual regarding how to connect AUX
devices.
Displaying
1Press the MENU key.
The top menu is displayed.
2Touch AUX .
▼
This outputs the audio from the AUX device.
NOTE
• The [AUX] touch switch is displayed even if no AUX device is connected to this
product.
ADVICE
• Touching ▲ then [Sound Control] lets
you adjust the sound quality.
→“Adjust the Sound Quality” (P73)
13MY_AVC(NAS).indb 652013/02/14 10:57:59
Page 66 of 88
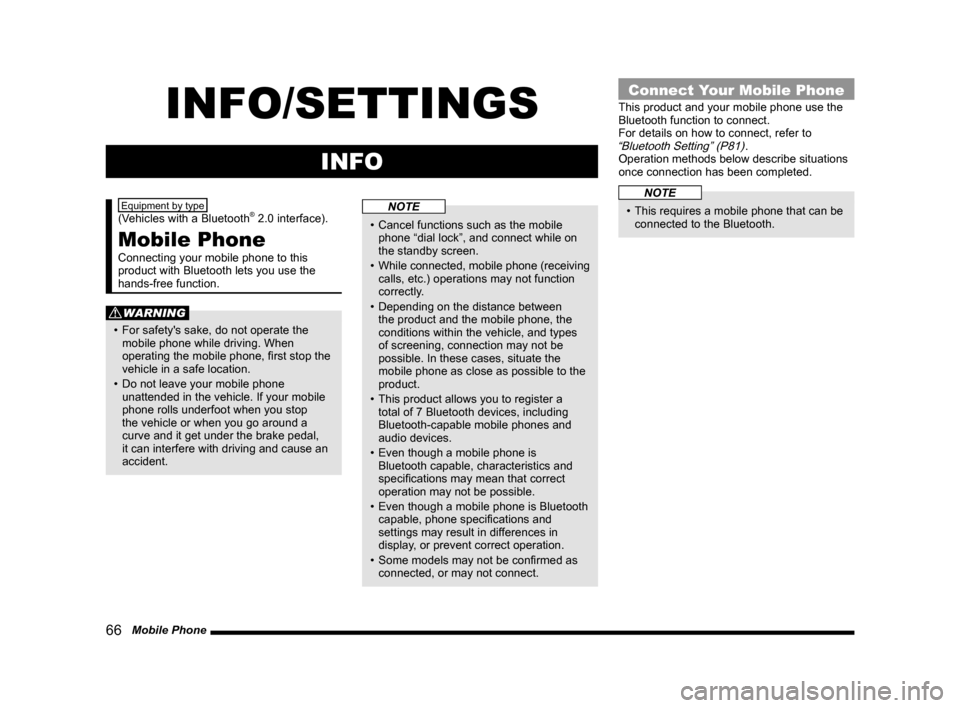
66 Mobile Phone
INFO/SETTINGS
INFO
Equipment by type
(Vehicles with a Bluetooth® 2.0 interface).
Mobile Phone
Connecting your mobile phone to this
product with Bluetooth lets you use the
hands-free function.
WARNING
• For safety's sake, do not operate the
mobile phone while driving. When
operating the mobile phone, first stop the
vehicle in a safe location.
• Do not leave your mobile phone unattended in the vehicle. If your mobile
phone rolls underfoot when you stop
the vehicle or when you go around a
curve and it get under the brake pedal,
it can interfere with driving and cause an
accident.
NOTE
• Cancel functions such as the mobile phone “dial lock”, and connect while on
the standby screen.
• While connected, mobile phone (receiving
calls, etc.) operations may not function
correctly.
• Depending on the distance between the product and the mobile phone, the
conditions within the vehicle, and types
of screening, connection may not be
possible. In these cases, situate the
mobile phone as close as possible to the
product.
• This product allows you to register a total of 7 Bluetooth devices, including
Bluetooth-capable mobile phones and
audio devices.
• Even though a mobile phone is Bluetooth capable, characteristics and
specifications may mean that correct
operation may not be possible.
• Even though a mobile phone is Bluetooth capable, phone specifications and
settings may result in differences in
display, or prevent correct operation.
• Some models may not be confirmed as connected, or may not connect.
Connect Your Mobile Phone
This product and your mobile phone use the
Bluetooth function to connect.
For details on how to connect, refer to
“Bluetooth Setting” (P81).
Operation methods below describe situations
once connection has been completed.
NOTE
• This requires a mobile phone that can be connected to the Bluetooth.
13MY_AVC(NAS).indb 662013/02/14 10:57:59
Page 67 of 88
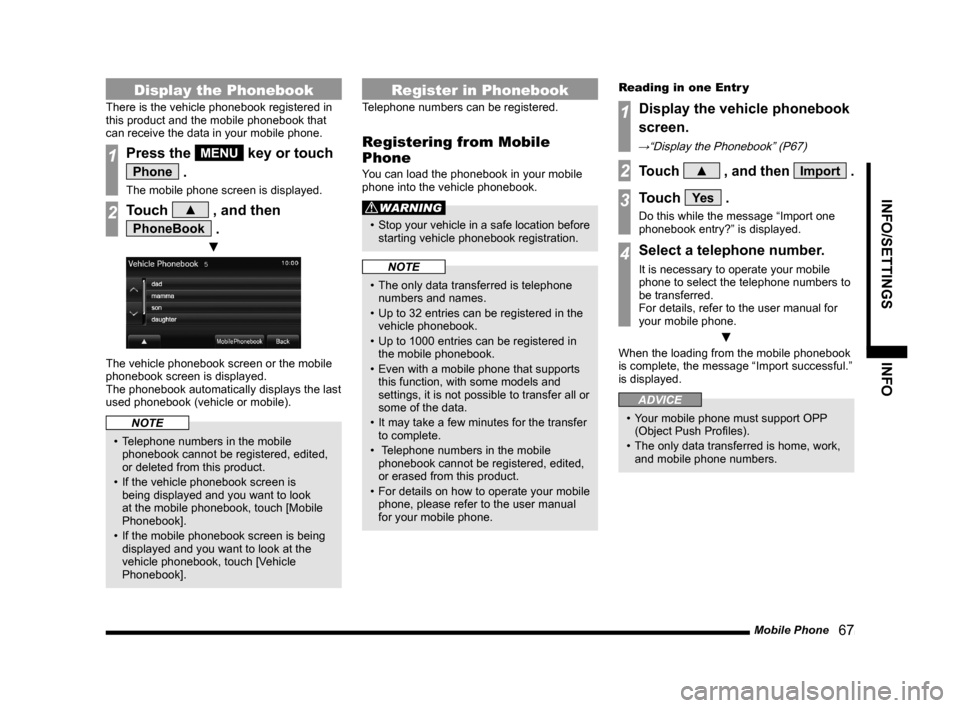
Mobile Phone 67
INFO/SETTINGSINFO
Display the Phonebook
There is the vehicle phonebook registered in
this product and the mobile phonebook that
can receive the data in your mobile phone.
1Press the MENU key or touch
Phone .
The mobile phone screen is displayed.
2Touch ▲ , and then
PhoneBook .
▼
The vehicle phonebook screen or the mobile
phonebook screen is displayed.
The phonebook automatically displays the last
used phonebook (vehicle or mobile).
NOTE
• Telephone numbers in the mobile
phonebook cannot be registered, edited,
or deleted from this product.
• If the vehicle phonebook screen is being displayed and you want to look
at the mobile phonebook, touch [Mobile
Phonebook].
• If the mobile phonebook screen is being displayed and you want to look at the
vehicle phonebook, touch [Vehicle
Phonebook].
Register in Phonebook
Telephone numbers can be registered.
Registering from Mobile
Phone
You can load the phonebook in your mobile
phone into the vehicle phonebook.
WARNING
• Stop your vehicle in a safe location before
starting vehicle phonebook registration.
NOTE
• The only data transferred is telephone numbers and names.
• Up to 32 entries can be registered in the vehicle phonebook.
• Up to 1000 entries can be registered in the mobile phonebook.
• Even with a mobile phone that supports this function, with some models and
settings, it is not possible to transfer all or
some of the data.
• It may take a few minutes for the transfer to complete.
• Telephone numbers in the mobile
phonebook cannot be registered, edited,
or erased from this product.
• For details on how to operate your mobile
phone, please refer to the user manual
for your mobile phone. Reading in one Entr y
1Display the vehicle phonebook
screen.
→“Display the Phonebook” (P67)
2Touch ▲ , and then Import .
3Touch Ye s .
Do this while the message “Import one
phonebook entry?” is displayed.
4Select a telephone number.
It is necessary to operate your mobile
phone to select the telephone numbers to
be transferred.
For details, refer to the user manual for
your mobile phone.
▼
When the loading from the mobile phonebook
is complete, the message “Import successful.”
is displayed.
ADVICE
• Your mobile phone must support OPP
(Object Push Profiles).
• The only data transferred is home, work, and mobile phone numbers.
13MY_AVC(NAS).indb 672013/02/14 10:58:00
Page 68 of 88
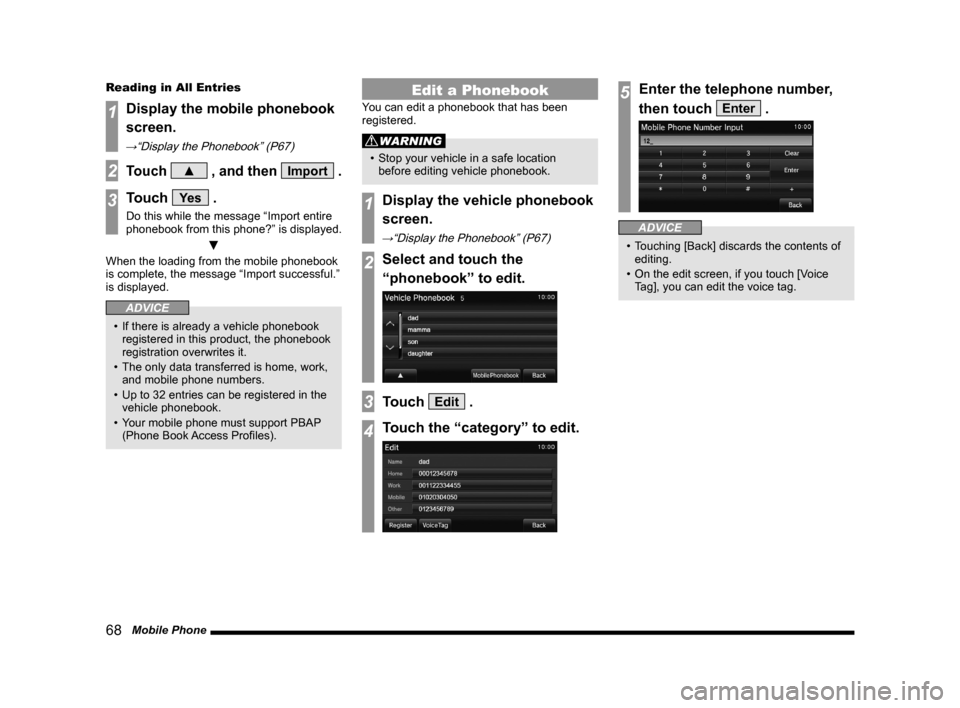
68 Mobile Phone
Reading in All Entries
1Display the mobile phonebook
screen.
→“Display the Phonebook” (P67)
2Touch ▲ , and then Import .
3Touch Ye s .
Do this while the message “Import entire
phonebook from this phone?” is displayed.
▼
When the loading from the mobile phonebook
is complete, the message “Import successful.”
is displayed.
ADVICE
• If there is already a vehicle phonebook
registered in this product, the phonebook
registration overwrites it.
• The only data transferred is home, work, and mobile phone numbers.
• Up to 32 entries can be registered in the vehicle phonebook.
• Your mobile phone must support PBAP
(Phone Book Access Profiles).
Edit a Phonebook
You can edit a phonebook that has been
registered.
WARNING
• Stop your vehicle in a safe location
before editing vehicle phonebook.
1Display the vehicle phonebook
screen.
→“Display the Phonebook” (P67)
2Select and touch the
“phonebook” to edit.
3Touch Edit .
4Touch the “category” to edit.
5Enter the telephone number,
then touch
Enter .
ADVICE
• Touching [Back] discards the contents of editing.
• On the edit screen, if you touch [Voice Tag], you can edit the voice tag.
13MY_AVC(NAS).indb 682013/02/14 10:58:00
Page 69 of 88
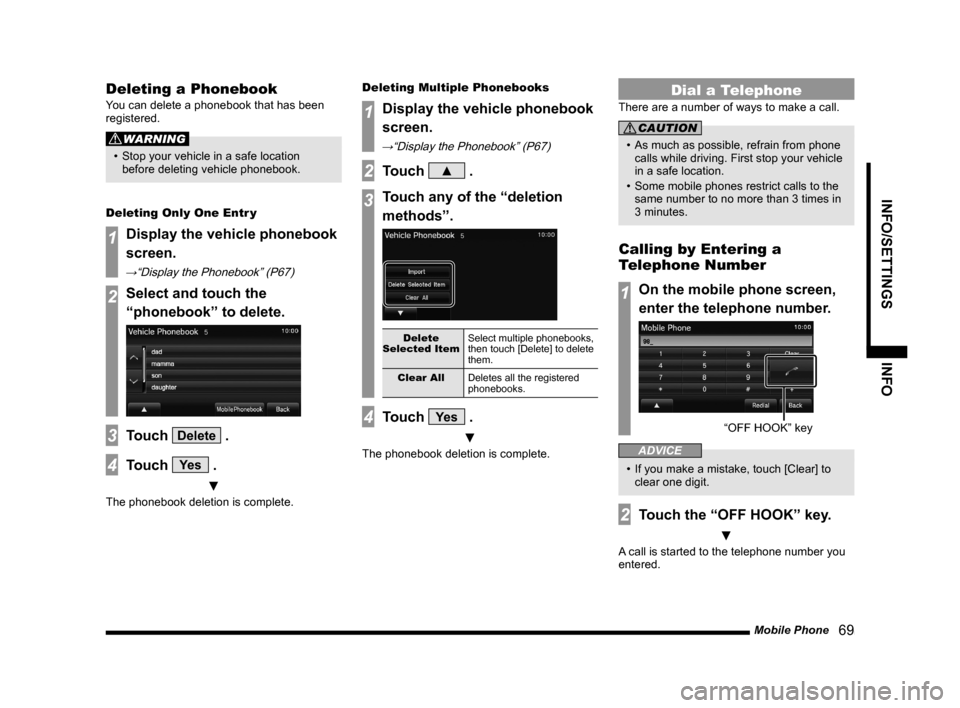
Mobile Phone 69
INFO/SETTINGSINFO
Deleting a Phonebook
You can delete a phonebook that has been
registered.
WARNING
• Stop your vehicle in a safe location
before deleting vehicle phonebook.
Deleting Only One Entr y
1Display the vehicle phonebook
screen.
→“Display the Phonebook” (P67)
2Select and touch the
“phonebook” to delete.
3Touch Delete .
4Touch Ye s .
▼
The phonebook deletion is complete. Deleting Multiple Phonebooks
1Display the vehicle phonebook
screen.
→“Display the Phonebook” (P67)
2Touch ▲ .
3Touch any of the “deletion
methods”.
Delete
Selected Item Select multiple phonebooks,
then touch [Delete] to delete
them.
Clear All Deletes all the registered
phonebooks.
4Touch Ye s .
▼
The phonebook deletion is complete.
Dial a Telephone
There are a number of ways to make a call.
CAUTION
• As much as possible, refrain from phone
calls while driving. First stop your vehicle
in a safe location.
• Some mobile phones restrict calls to the same number to no more than 3 times in
3 minutes.
Calling by Entering a
Telephone Number
1On the mobile phone screen,
enter the telephone number.
“OFF HOOK” ke y
ADVICE
• If you make a mistake, touch [Clear] to
clear one digit.
2Touch the “OFF HOOK” key.
▼
A call is started to the telephone number you
entered.
13MY_AVC(NAS).indb 692013/02/14 10:58:01
Page 70 of 88
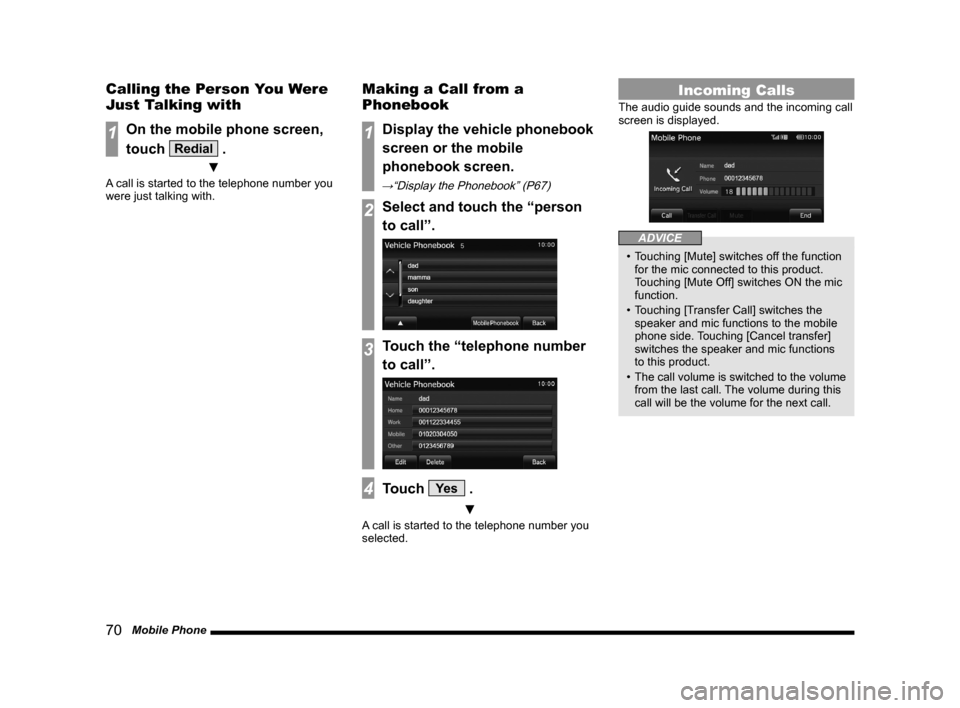
70 Mobile Phone
Calling the Person You Were
Just Talking with
1On the mobile phone screen,
touch
Redial .
▼
A call is started to the telephone number you
were just talking with.
Making a Call from a
Phonebook
1Display the vehicle phonebook
screen or the mobile
phonebook screen.
→“Display the Phonebook” (P67)
2Select and touch the “person
to call”.
3Touch the “telephone number
to call”.
4Touch Ye s .
▼
A call is started to the telephone number you
selected.
Incoming Calls
The audio guide sounds and the incoming call
screen is displayed.
ADVICE
• Touching [Mute] switches off the function for the mic connected to this product.
Touching [Mute Off] switches ON the mic
function.
• Touching [Transfer Call] switches the speaker and mic functions to the mobile
phone side. Touching [Cancel transfer]
switches the speaker and mic functions
to this product.
• The call volume is switched to the volume
from the last call. The volume during this
call will be the volume for the next call.
13MY_AVC(NAS).indb 702013/02/14 10:58:02