display NISSAN ALTIMA 2007 L32A / 4.G Navigation Manual
[x] Cancel search | Manufacturer: NISSAN, Model Year: 2007, Model line: ALTIMA, Model: NISSAN ALTIMA 2007 L32A / 4.GPages: 240, PDF Size: 3.29 MB
Page 6 of 240
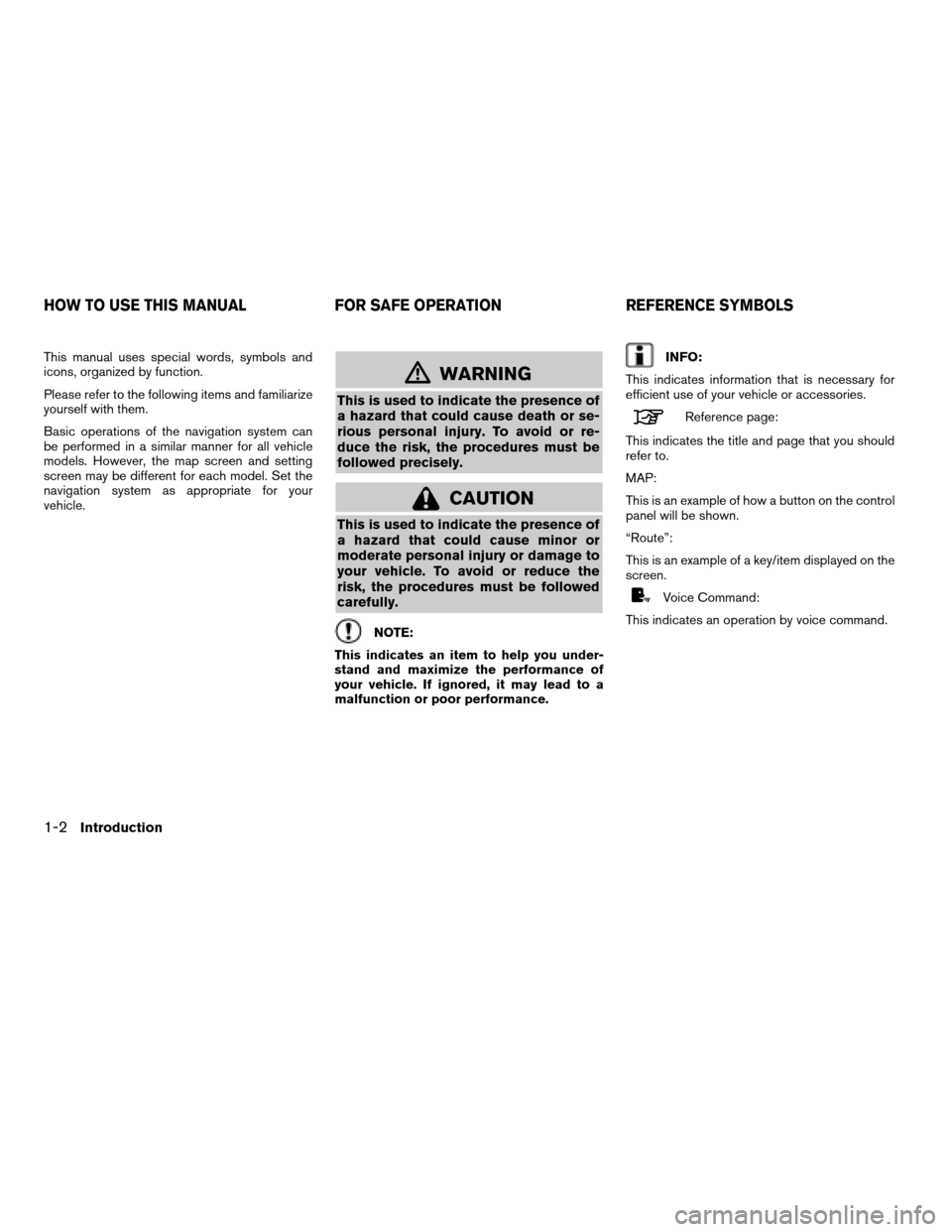
This manual uses special words, symbols and
icons, organized by function.
Please refer to the following items and familiarize
yourself with them.
Basic operations of the navigation system can
be performed in a similar manner for all vehicle
models. However, the map screen and setting
screen may be different for each model. Set the
navigation system as appropriate for your
vehicle.
mWARNING
This is used to indicate the presence of
a hazard that could cause death or se-
rious personal injury. To avoid or re-
duce the risk, the procedures must be
followed precisely.
CAUTION
This is used to indicate the presence of
a hazard that could cause minor or
moderate personal injury or damage to
your vehicle. To avoid or reduce the
risk, the procedures must be followed
carefully.
NOTE:
This indicates an item to help you under-
stand and maximize the performance of
your vehicle. If ignored, it may lead to a
malfunction or poor performance.
INFO:
This indicates information that is necessary for
efficient use of your vehicle or accessories.
Reference page:
This indicates the title and page that you should
refer to.
MAP:
This is an example of how a button on the control
panel will be shown.
“Route”:
This is an example of a key/item displayed on the
screen.
Voice Command:
This indicates an operation by voice command.
HOW TO USE THIS MANUAL FOR SAFE OPERATION REFERENCE SYMBOLS
1-2Introduction
ZREVIEW COPYÐ2007 Altima(alt)
Navigation System OMÐUSA_English(nna)
08/17/06Ðroot
X
Page 10 of 240
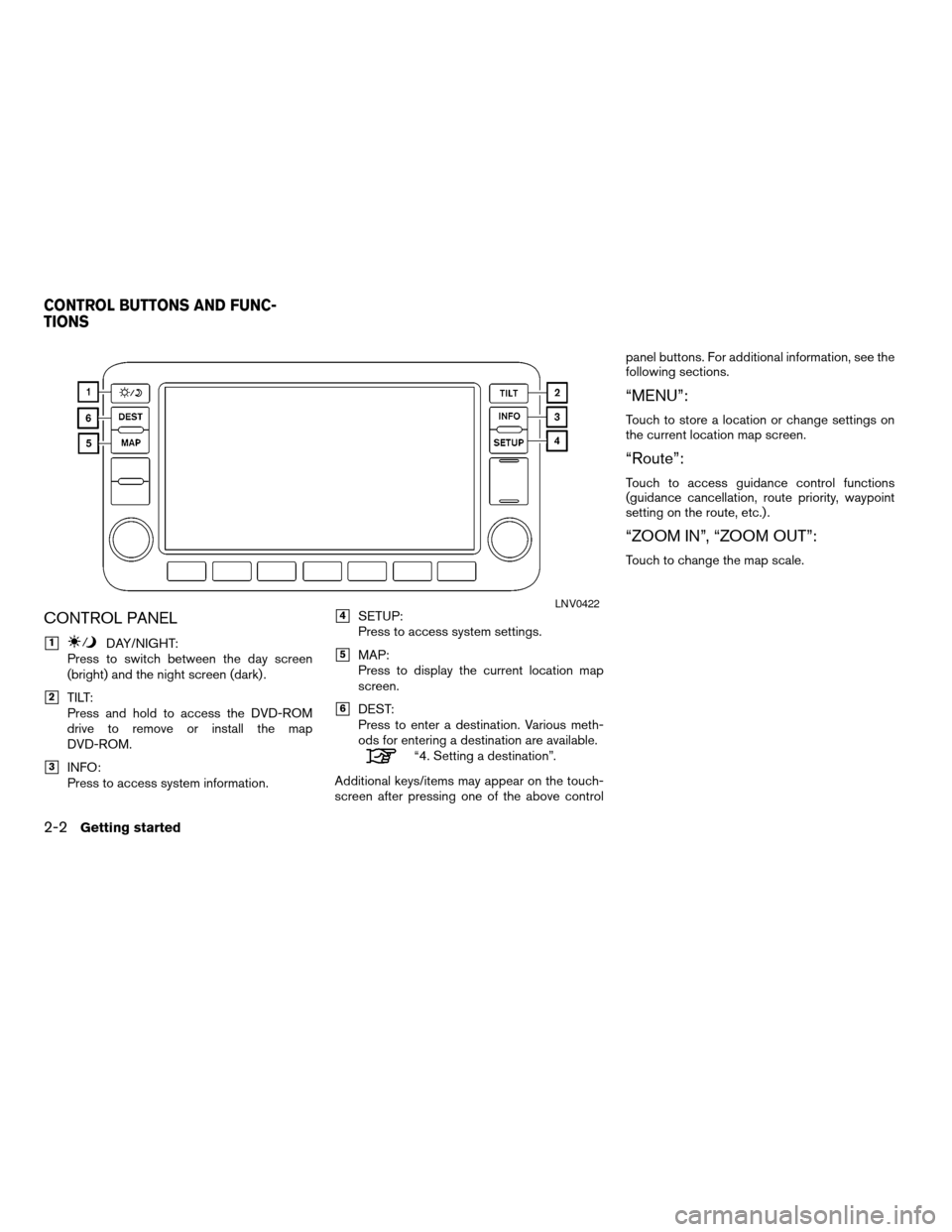
CONTROL PANEL
h1DAY/NIGHT:
Press to switch between the day screen
(bright) and the night screen (dark) .
h2TILT:
Press and hold to access the DVD-ROM
drive to remove or install the map
DVD-ROM.
h3INFO:
Press to access system information.
h4SETUP:
Press to access system settings.
h5MAP:
Press to display the current location map
screen.
h6DEST:
Press to enter a destination. Various meth-
ods for entering a destination are available.
“4. Setting a destination”.
Additional keys/items may appear on the touch-
screen after pressing one of the above controlpanel buttons. For additional information, see the
following sections.
“MENU”:
Touch to store a location or change settings on
the current location map screen.
“Route”:
Touch to access guidance control functions
(guidance cancellation, route priority, waypoint
setting on the route, etc.) .
“ZOOM IN”, “ZOOM OUT”:
Touch to change the map scale.
LNV0422
CONTROL BUTTONS AND FUNC-
TIONS
2-2Getting started
ZREVIEW COPYÐ2007 Altima(alt)
Navigation System OMÐUSA_English(nna)
08/17/06Ðroot
X
Page 12 of 240
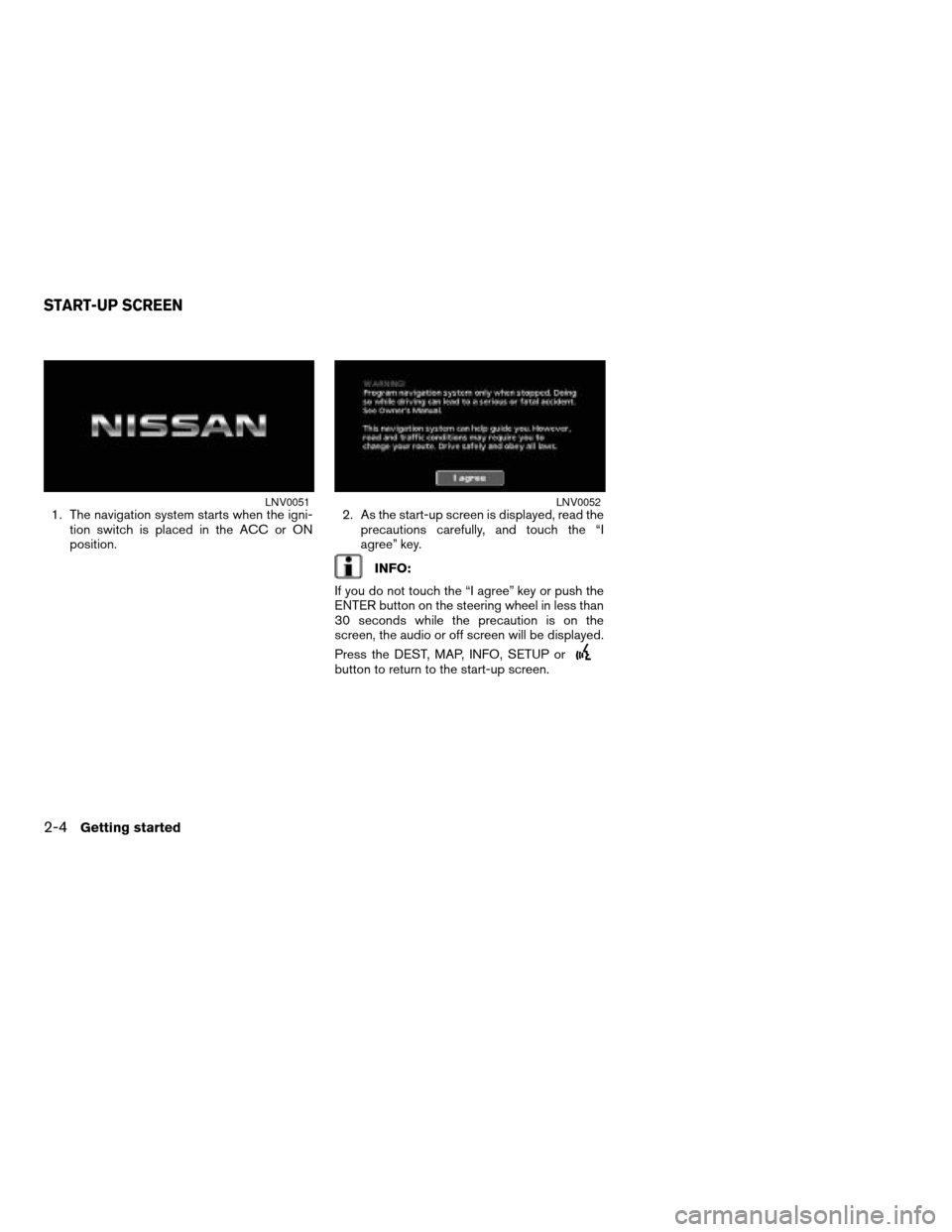
1. The navigation system starts when the igni-
tion switch is placed in the ACC or ON
position.2. As the start-up screen is displayed, read the
precautions carefully, and touch the “I
agree” key.
INFO:
If you do not touch the “I agree” key or push the
ENTER button on the steering wheel in less than
30 seconds while the precaution is on the
screen, the audio or off screen will be displayed.
Press the DEST, MAP, INFO, SETUP or
button to return to the start-up screen.
LNV0051LNV0052
START-UP SCREEN
2-4Getting started
ZREVIEW COPYÐ2007 Altima(alt)
Navigation System OMÐUSA_English(nna)
08/17/06Ðroot
X
Page 13 of 240
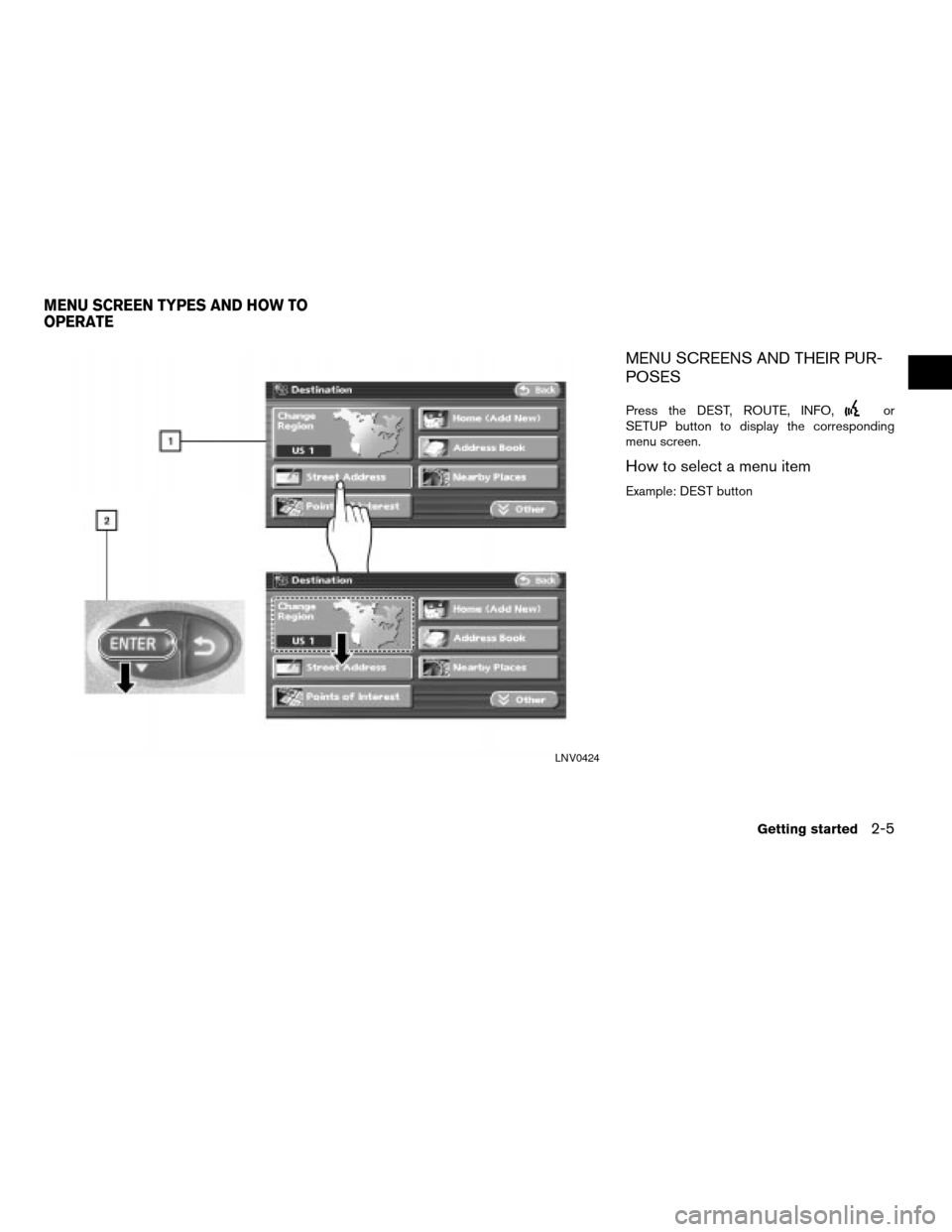
MENU SCREENS AND THEIR PUR-
POSES
Press the DEST, ROUTE, INFO,or
SETUP button to display the corresponding
menu screen.
How to select a menu item
Example: DEST button
LNV0424
MENU SCREEN TYPES AND HOW TO
OPERATE
Getting started2-5
ZREVIEW COPYÐ2007 Altima(alt)
Navigation System OMÐUSA_English(nna)
08/17/06Ðpattie
X
Page 14 of 240
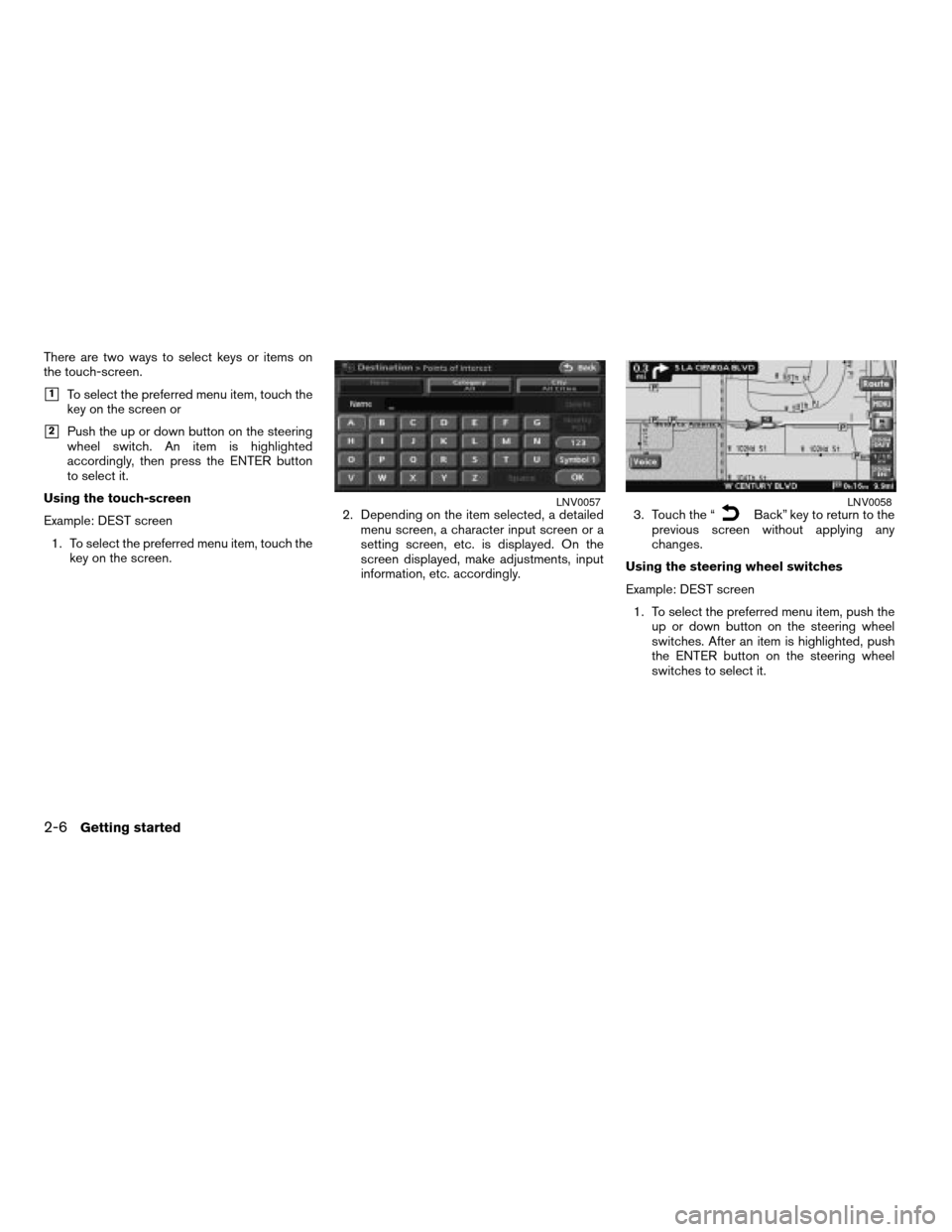
There are two ways to select keys or items on
the touch-screen.
h1To select the preferred menu item, touch the
key on the screen or
h2Push the up or down button on the steering
wheel switch. An item is highlighted
accordingly, then press the ENTER button
to select it.
Using the touch-screen
Example: DEST screen
1. To select the preferred menu item, touch the
key on the screen.2. Depending on the item selected, a detailed
menu screen, a character input screen or a
setting screen, etc. is displayed. On the
screen displayed, make adjustments, input
information, etc. accordingly.3. Touch the “
Back” key to return to the
previous screen without applying any
changes.
Using the steering wheel switches
Example: DEST screen
1. To select the preferred menu item, push the
up or down button on the steering wheel
switches. After an item is highlighted, push
the ENTER button on the steering wheel
switches to select it.LNV0057LNV0058
2-6Getting started
ZREVIEW COPYÐ2007 Altima(alt)
Navigation System OMÐUSA_English(nna)
08/17/06Ðroot
X
Page 15 of 240
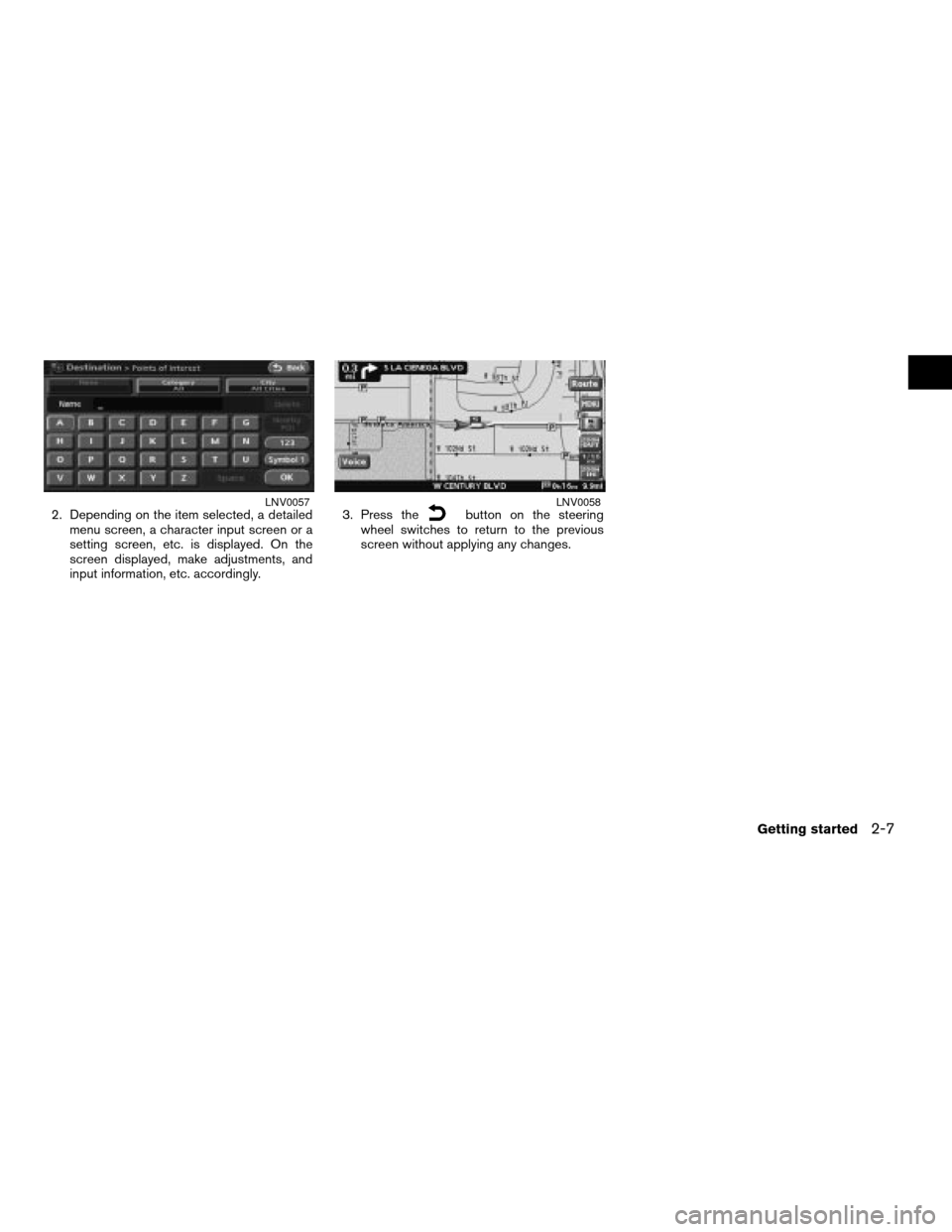
2. Depending on the item selected, a detailed
menu screen, a character input screen or a
setting screen, etc. is displayed. On the
screen displayed, make adjustments, and
input information, etc. accordingly.3. Press thebutton on the steering
wheel switches to return to the previous
screen without applying any changes.LNV0057LNV0058
Getting started2-7
ZREVIEW COPYÐ2007 Altima(alt)
Navigation System OMÐUSA_English(nna)
08/17/06Ðroot
X
Page 17 of 240
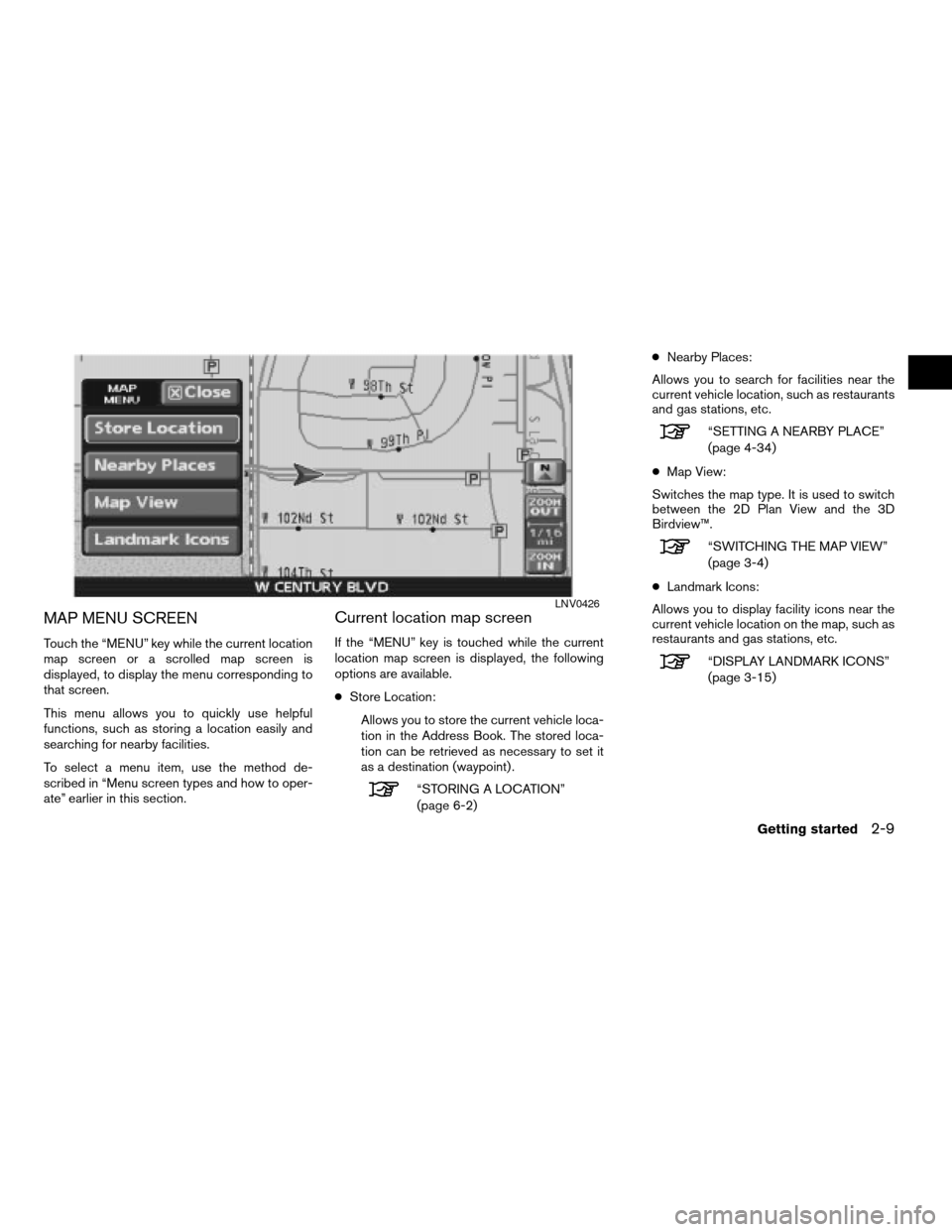
MAP MENU SCREEN
Touch the “MENU” key while the current location
map screen or a scrolled map screen is
displayed, to display the menu corresponding to
that screen.
This menu allows you to quickly use helpful
functions, such as storing a location easily and
searching for nearby facilities.
To select a menu item, use the method de-
scribed in “Menu screen types and how to oper-
ate” earlier in this section.
Current location map screen
If the “MENU” key is touched while the current
location map screen is displayed, the following
options are available.
cStore Location:
Allows you to store the current vehicle loca-
tion in the Address Book. The stored loca-
tion can be retrieved as necessary to set it
as a destination (waypoint) .
“STORING A LOCATION”
(page 6-2)cNearby Places:
Allows you to search for facilities near the
current vehicle location, such as restaurants
and gas stations, etc.
“SETTING A NEARBY PLACE”
(page 4-34)
cMap View:
Switches the map type. It is used to switch
between the 2D Plan View and the 3D
Birdview™.
“SWITCHING THE MAP VIEW”
(page 3-4)
cLandmark Icons:
Allows you to display facility icons near the
current vehicle location on the map, such as
restaurants and gas stations, etc.
“DISPLAY LANDMARK ICONS”
(page 3-15)
LNV0426
Getting started2-9
ZREVIEW COPYÐ2007 Altima(alt)
Navigation System OMÐUSA_English(nna)
08/17/06Ðroot
X
Page 18 of 240
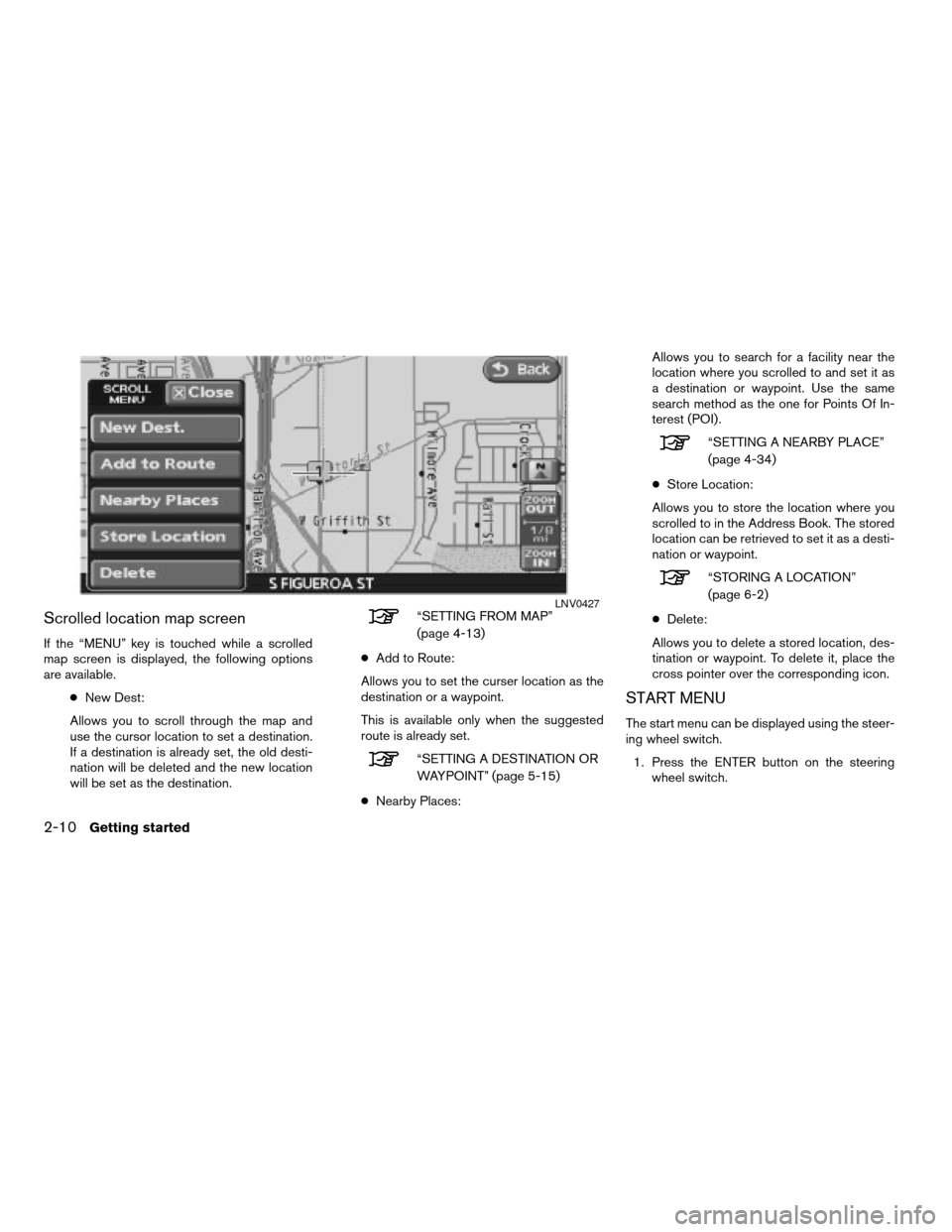
Scrolled location map screen
If the “MENU” key is touched while a scrolled
map screen is displayed, the following options
are available.
cNew Dest:
Allows you to scroll through the map and
use the cursor location to set a destination.
If a destination is already set, the old desti-
nation will be deleted and the new location
will be set as the destination.
“SETTING FROM MAP”
(page 4-13)
cAdd to Route:
Allows you to set the curser location as the
destination or a waypoint.
This is available only when the suggested
route is already set.
“SETTING A DESTINATION OR
WAYPOINT” (page 5-15)
cNearby Places:Allows you to search for a facility near the
location where you scrolled to and set it as
a destination or waypoint. Use the same
search method as the one for Points Of In-
terest (POI) .
“SETTING A NEARBY PLACE”
(page 4-34)
cStore Location:
Allows you to store the location where you
scrolled to in the Address Book. The stored
location can be retrieved to set it as a desti-
nation or waypoint.
“STORING A LOCATION”
(page 6-2)
cDelete:
Allows you to delete a stored location, des-
tination or waypoint. To delete it, place the
cross pointer over the corresponding icon.
START MENU
The start menu can be displayed using the steer-
ing wheel switch.
1. Press the ENTER button on the steering
wheel switch.
LNV0427
2-10Getting started
ZREVIEW COPYÐ2007 Altima(alt)
Navigation System OMÐUSA_English(nna)
08/17/06Ðpattie
X
Page 19 of 240
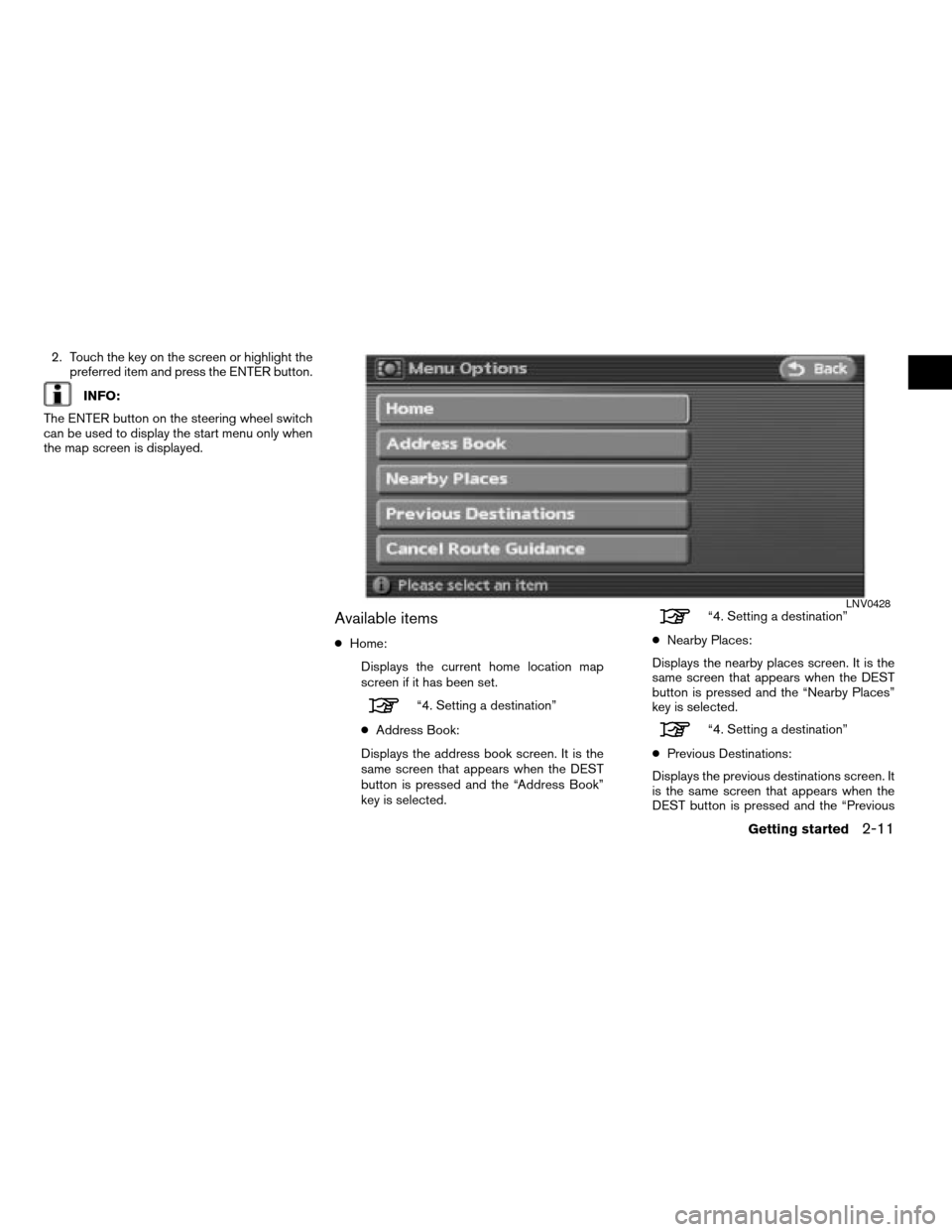
2. Touch the key on the screen or highlight the
preferred item and press the ENTER button.
INFO:
The ENTER button on the steering wheel switch
can be used to display the start menu only when
the map screen is displayed.
Available items
cHome:
Displays the current home location map
screen if it has been set.
“4. Setting a destination”
cAddress Book:
Displays the address book screen. It is the
same screen that appears when the DEST
button is pressed and the “Address Book”
key is selected.
“4. Setting a destination”
cNearby Places:
Displays the nearby places screen. It is the
same screen that appears when the DEST
button is pressed and the “Nearby Places”
key is selected.
“4. Setting a destination”
cPrevious Destinations:
Displays the previous destinations screen. It
is the same screen that appears when the
DEST button is pressed and the “Previous
LNV0428
Getting started2-11
ZREVIEW COPYÐ2007 Altima(alt)
Navigation System OMÐUSA_English(nna)
08/17/06Ðroot
X
Page 21 of 240
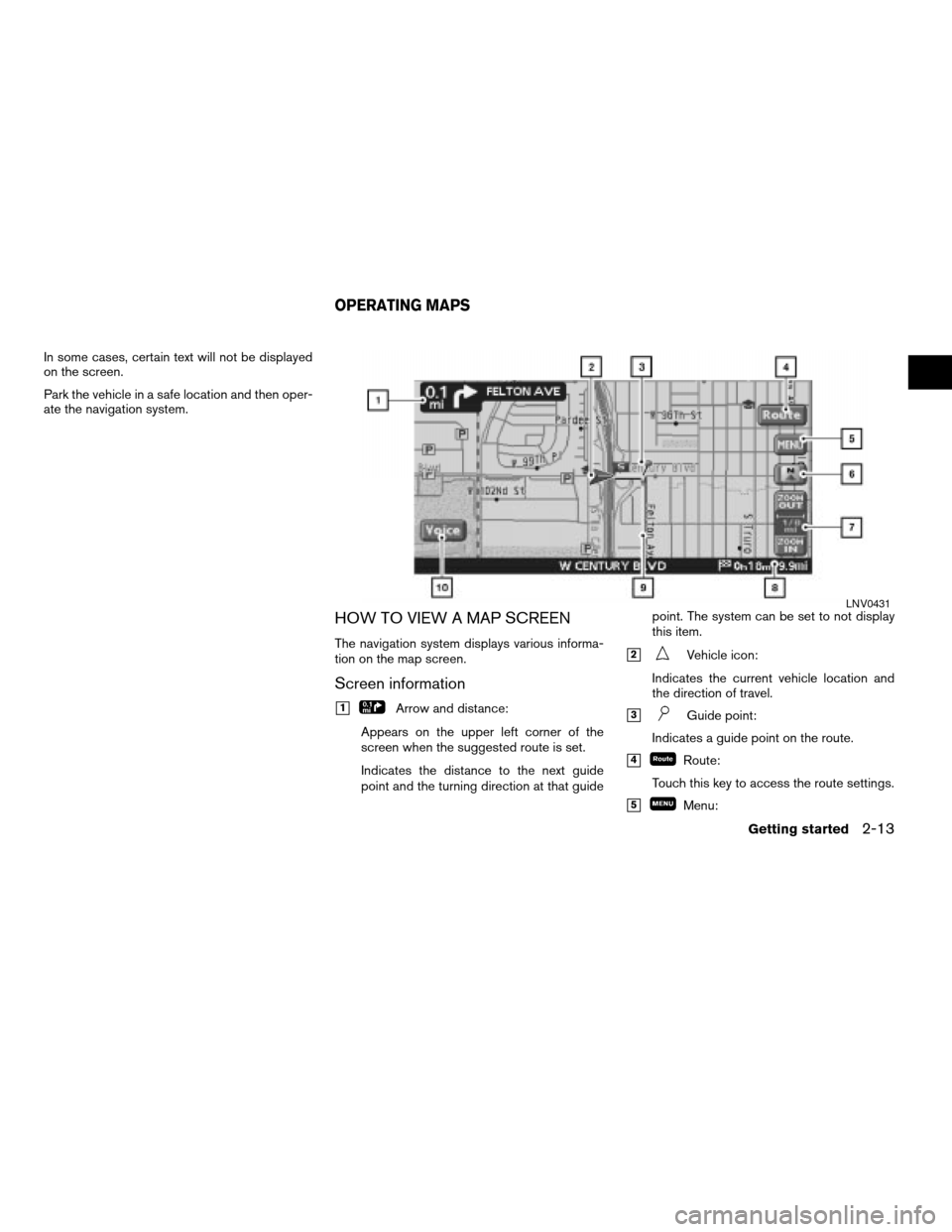
In some cases, certain text will not be displayed
on the screen.
Park the vehicle in a safe location and then oper-
ate the navigation system.
HOW TO VIEW A MAP SCREEN
The navigation system displays various informa-
tion on the map screen.
Screen information
h1Arrow and distance:
Appears on the upper left corner of the
screen when the suggested route is set.
Indicates the distance to the next guide
point and the turning direction at that guidepoint. The system can be set to not display
this item.
h2Vehicle icon:
Indicates the current vehicle location and
the direction of travel.
h3Guide point:
Indicates a guide point on the route.
h4Route:
Touch this key to access the route settings.
h5Menu:
LNV0431
OPERATING MAPS
Getting started2-13
ZREVIEW COPYÐ2007 Altima(alt)
Navigation System OMÐUSA_English(nna)
08/17/06Ðroot
X