navigation NISSAN GT-R 2013 R35 Multi Function Display Owners Manual
[x] Cancel search | Manufacturer: NISSAN, Model Year: 2013, Model line: GT-R, Model: NISSAN GT-R 2013 R35Pages: 315, PDF Size: 6.96 MB
Page 216 of 315
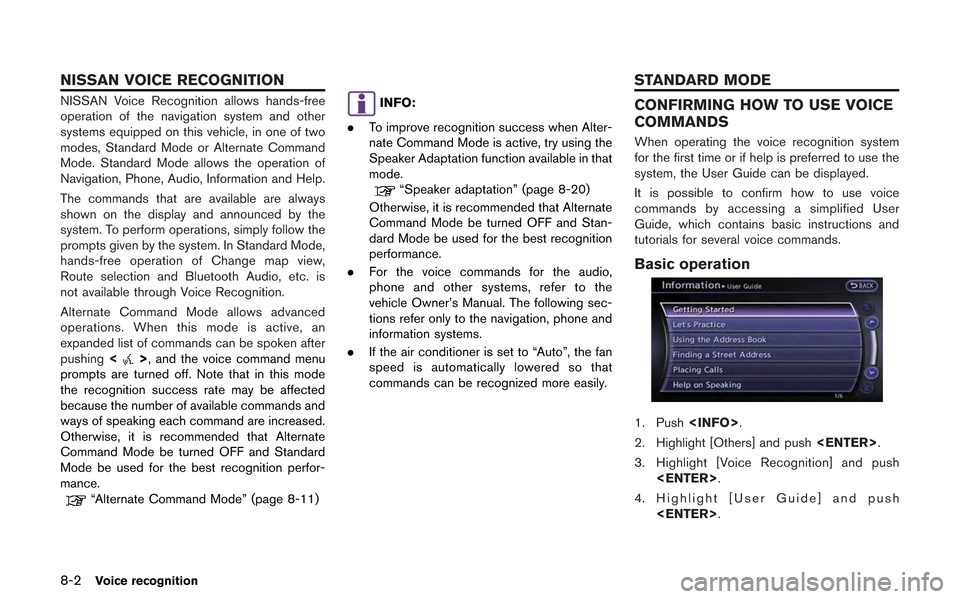
8-2Voice recognition
NISSAN Voice Recognition allows hands-free
operation of the navigation system and other
systems equipped on this vehicle, in one of two
modes, Standard Mode or Alternate Command
Mode. Standard Mode allows the operation of
Navigation, Phone, Audio, Information and Help.
The commands that are available are always
shown on the display and announced by the
system. To perform operations, simply follow the
prompts given by the system. In Standard Mode,
hands-free operation of Change map view,
Route selection and Bluetooth Audio, etc. is
not available through Voice Recognition.
Alternate Command Mode allows advanced
operations. When this mode is active, an
expanded list of commands can be spoken after
pushing<
>, and the voice command menu
prompts are turned off. Note that in this mode
the recognition success rate may be affected
because the number of available commands and
ways of speaking each command are increased.
Otherwise, it is recommended that Alternate
Command Mode be turned OFF and Standard
Mode be used for the best recognition perfor-
mance.
“Alternate Command Mode” (page 8-11)
INFO:
. To improve recognition success when Alter-
nate Command Mode is active, try using the
Speaker Adaptation function available in that
mode.
“Speaker adaptation” (page 8-20)
Otherwise, it is recommended that Alternate
Command Mode be turned OFF and Stan-
dard Mode be used for the best recognition
performance.
. For the voice commands for the audio,
phone and other systems, refer to the
vehicle Owner’s Manual. The following sec-
tions refer only to the navigation, phone and
information systems.
. If the air conditioner is set to “Auto”, the fan
speed is automatically lowered so that
commands can be recognized more easily.
CONFIRMING HOW TO USE VOICE
COMMANDS
When operating the voice recognition system
for the first time or if help is preferred to use the
system, the User Guide can be displayed.
It is possible to confirm how to use voice
commands by accessing a simplified User
Guide, which contains basic instructions and
tutorials for several voice commands.
Basic operation
1. Push
2. Highlight [Others] and push
3. Highlight [Voice Recognition] and push
4. Highlight [User Guide] and push
NISSAN VOICE RECOGNITION STANDARD MODE
Page 218 of 315
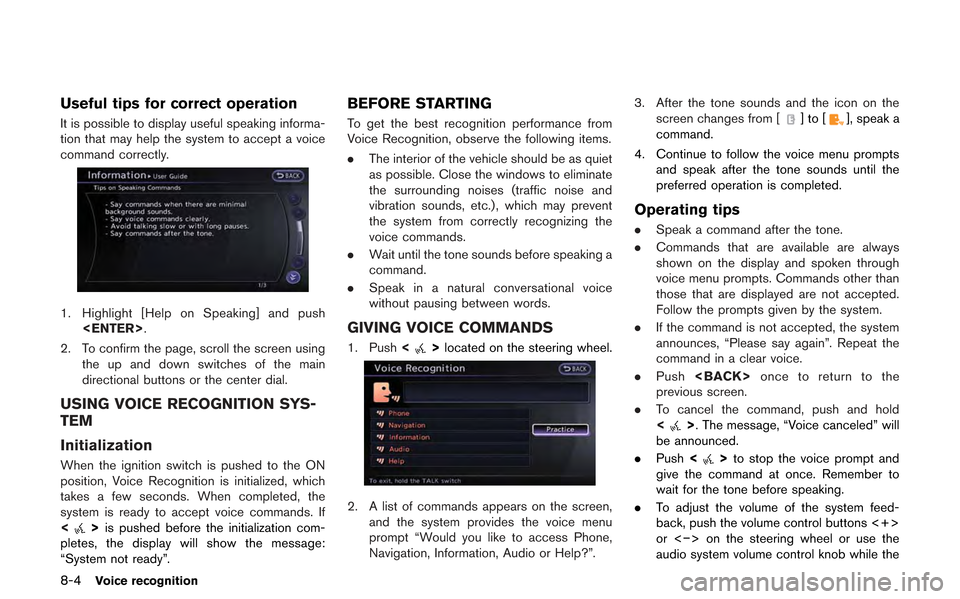
8-4Voice recognition
Useful tips for correct operation
It is possible to display useful speaking informa-
tion that may help the system to accept a voice
command correctly.
1. Highlight [Help on Speaking] and push
2. To confirm the page, scroll the screen using the up and down switches of the main
directional buttons or the center dial.
USING VOICE RECOGNITION SYS-
TEM
Initialization
When the ignition switch is pushed to the ON
position, Voice Recognition is initialized, which
takes a few seconds. When completed, the
system is ready to accept voice commands. If
<
>is pushed before the initialization com-
pletes, the display will show the message:
“System not ready”.
BEFORE STARTING
To get the best recognition performance from
Voice Recognition, observe the following items.
. The interior of the vehicle should be as quiet
as possible. Close the windows to eliminate
the surrounding noises (traffic noise and
vibration sounds, etc.), which may prevent
the system from correctly recognizing the
voice commands.
. Wait until the tone sounds before speaking a
command.
. Speak in a natural conversational voice
without pausing between words.
GIVING VOICE COMMANDS
1. Push <>located on the steering wheel.
2. A list of commands appears on the screen,
and the system provides the voice menu
prompt “Would you like to access Phone,
Navigation, Information, Audio or Help?”. 3. After the tone sounds and the icon on the
screen changes from [
]to[], speak a
command.
4. Continue to follow the voice menu prompts and speak after the tone sounds until the
preferred operation is completed.
Operating tips
.Speak a command after the tone.
. Commands that are available are always
shown on the display and spoken through
voice menu prompts. Commands other than
those that are displayed are not accepted.
Follow the prompts given by the system.
. If the command is not accepted, the system
announces, “Please say again”. Repeat the
command in a clear voice.
. Push
previous screen.
. To cancel the command, push and hold
<
>. The message, “Voice canceled” will
be announced.
. Push <
>to stop the voice prompt and
give the command at once. Remember to
wait for the tone before speaking.
. To adjust the volume of the system feed-
back, push the volume control buttons <+>
or <−> on the steering wheel or use the
audio system volume control knob while the
Page 220 of 315
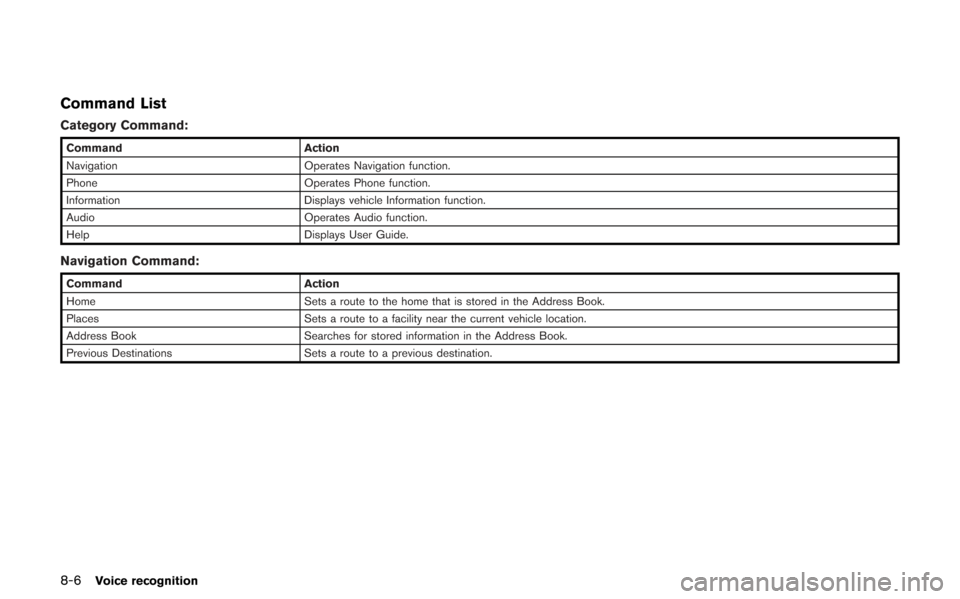
8-6Voice recognition
Command List
Category Command:
CommandAction
Navigation Operates Navigation function.
Phone Operates Phone function.
Information Displays vehicle Information function.
Audio Operates Audio function.
Help Displays User Guide.
Navigation Command:
CommandAction
Home Sets a route to the home that is stored in the Address Book.
Places Sets a route to a facility near the current vehicle location.
Address Book Searches for stored information in the Address Book.
Previous Destinations Sets a route to a previous destination.
Page 223 of 315
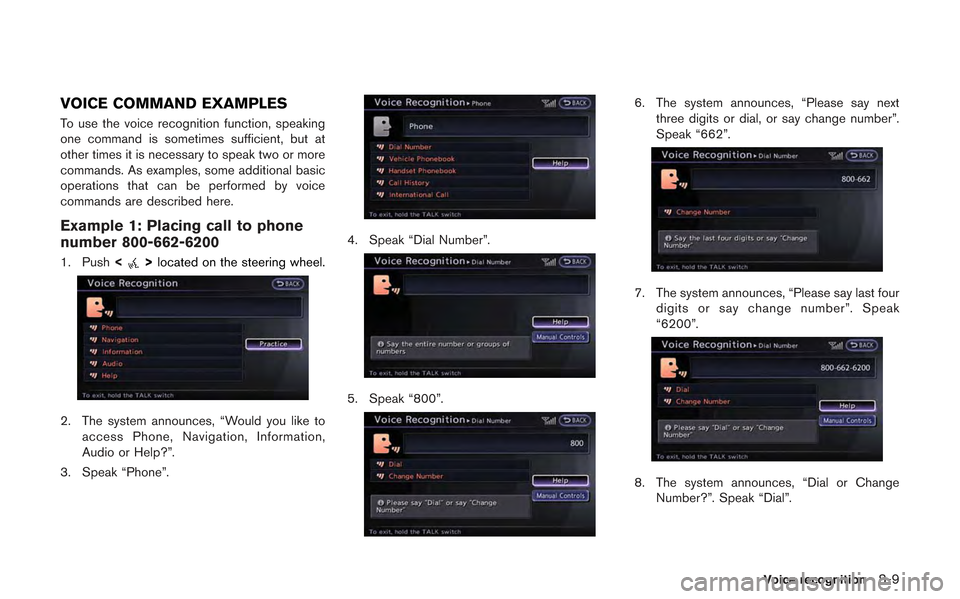
VOICE COMMAND EXAMPLES
To use the voice recognition function, speaking
one command is sometimes sufficient, but at
other times it is necessary to speak two or more
commands. As examples, some additional basic
operations that can be performed by voice
commands are described here.
Example 1: Placing call to phone
number 800-662-6200
1. Push<>located on the steering wheel.
2. The system announces, “Would you like to
access Phone, Navigation, Information,
Audio or Help?”.
3. Speak “Phone”.
4. Speak “Dial Number”.
5. Speak “800”.
6. The system announces, “Please say next three digits or dial, or say change number”.
Speak “662”.
7. The system announces, “Please say last fourdigits or say change number”. Speak
“6200”.
8. The system announces, “Dial or ChangeNumber?”. Speak “Dial”.
Voice recognition8-9
Page 224 of 315
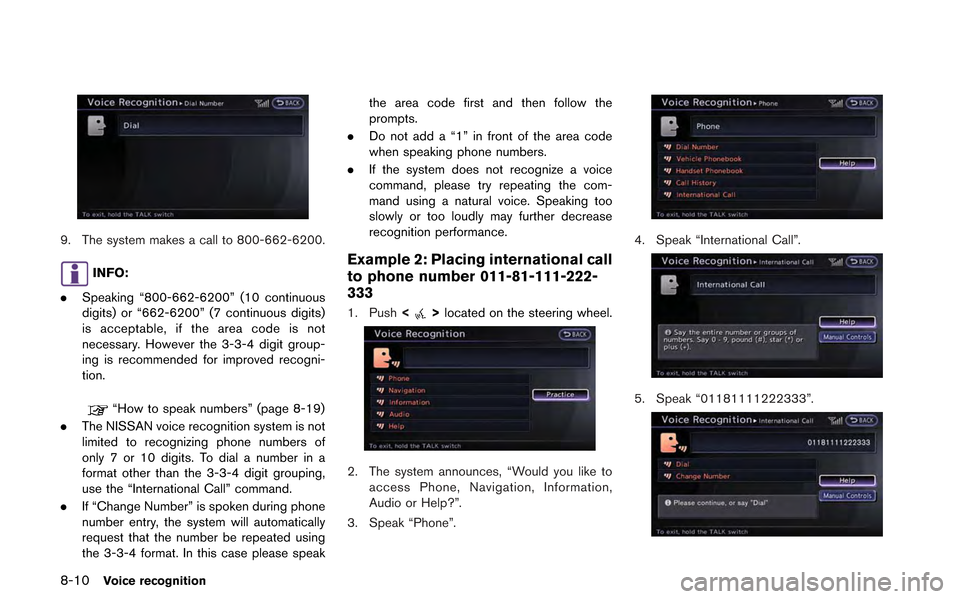
8-10Voice recognition
9. The system makes a call to 800-662-6200.
INFO:
. Speaking “800-662-6200” (10 continuous
digits) or “662-6200” (7 continuous digits)
is acceptable, if the area code is not
necessary. However the 3-3-4 digit group-
ing is recommended for improved recogni-
tion.
“How to speak numbers” (page 8-19)
. The NISSAN voice recognition system is not
limited to recognizing phone numbers of
only 7 or 10 digits. To dial a number in a
format other than the 3-3-4 digit grouping,
use the “International Call” command.
. If “Change Number” is spoken during phone
number entry, the system will automatically
request that the number be repeated using
the 3-3-4 format. In this case please speak the area code first and then follow the
prompts.
. Do not add a “1” in front of the area code
when speaking phone numbers.
. If the system does not recognize a voice
command, please try repeating the com-
mand using a natural voice. Speaking too
slowly or too loudly may further decrease
recognition performance.
Example 2: Placing international call
to phone number 011-81-111-222-
333
1. Push <>located on the steering wheel.
2. The system announces, “Would you like to
access Phone, Navigation, Information,
Audio or Help?”.
3. Speak “Phone”.
4. Speak “International Call”.
5. Speak “01181111222333”.
Page 226 of 315
![NISSAN GT-R 2013 R35 Multi Function Display Owners Manual 8-12Voice recognition
Available items
.[Command List]:
A list of voice commands that the system
can accept is displayed.
. [User Guide]:
A simplified operation manual of the voice
recognition system c NISSAN GT-R 2013 R35 Multi Function Display Owners Manual 8-12Voice recognition
Available items
.[Command List]:
A list of voice commands that the system
can accept is displayed.
. [User Guide]:
A simplified operation manual of the voice
recognition system c](/img/5/316/w960_316-225.png)
8-12Voice recognition
Available items
.[Command List]:
A list of voice commands that the system
can accept is displayed.
. [User Guide]:
A simplified operation manual of the voice
recognition system can be displayed and
how to use the voice commands can be
confirmed.
INFO:
The Command List feature is only available when
Alternate Command Mode is active.
Confirming voice commands
When controlling the system by voice com-
mands for the first time or if an appropriate voice
command is unknown, confirm using the voice
command lists.
The following information describes how to
display the navigation command list and the
help list. For information about the operations of
other functions, refer to the vehicle Owner’s
Manual. Example: Displaying the navigation com-
mand list:
1. Push
2. Highlight [Others] and push
3. Highlight [Voice Recognition] and push
5. Highlight the preferred item and push
Available items
.Phone Commands
.Navigation Commands
.Information Commands
.Audio Commands
.Help Commands
6. To confirm the list, scroll the screen using
the up and down switches of the main
directional buttons or the center dial.
7. Push
screen.
Page 227 of 315
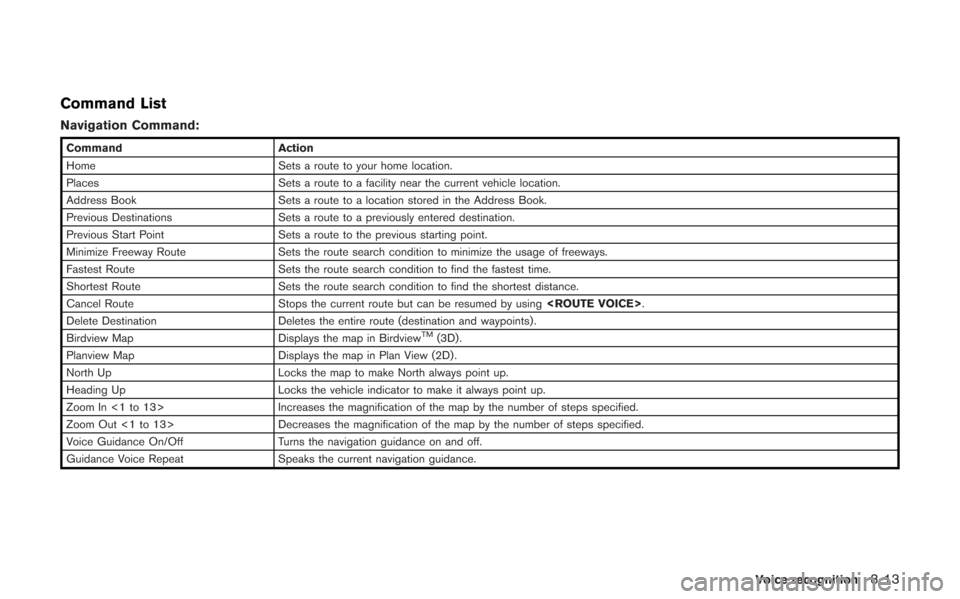
Command List
Navigation Command:
CommandAction
Home Sets a route to your home location.
Places Sets a route to a facility near the current vehicle location.
Address Book Sets a route to a location stored in the Address Book.
Previous Destinations Sets a route to a previously entered destination.
Previous Start Point Sets a route to the previous starting point.
Minimize Freeway Route Sets the route search condition to minimize the usage of freeways.
Fastest Route Sets the route search condition to find the fastest time.
Shortest Route Sets the route search condition to find the shortest distance.
Cancel Route Stops the current route but can be resumed by using
Delete Destination Deletes the entire route (destination and waypoints) .
Birdview Map Displays the map in Birdview
TM(3D) .
Planview Map Displays the map in Plan View (2D) .
North Up Locks the map to make North always point up.
Heading Up Locks the vehicle indicator to make it always point up.
Zoom In <1 to 13> Increases the magnification of the map by the number of steps specified.
Zoom Out <1 to 13> Decreases the magnification of the map by the number of steps specified.
Voice Guidance On/Off Turns the navigation guidance on and off.
Guidance Voice Repeat Speaks the current navigation guidance.
Voice recognition8-13
Page 229 of 315
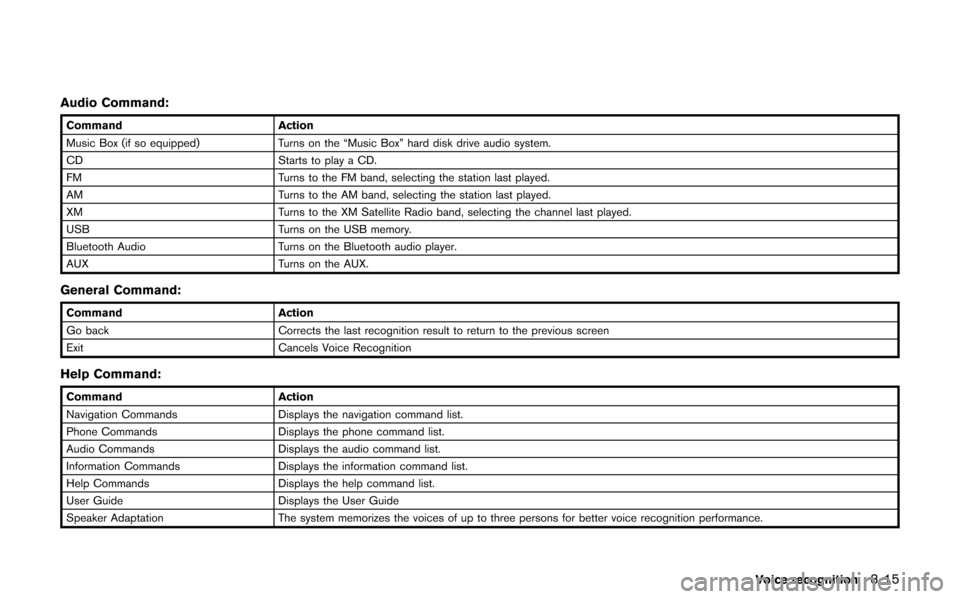
Audio Command:
CommandAction
Music Box (if so equipped) Turns on the “Music Box” hard disk drive audio system.
CD Starts to play a CD.
FM Turns to the FM band, selecting the station last played.
AM Turns to the AM band, selecting the station last played.
XM Turns to the XM Satellite Radio band, selecting the channel last played.
USB Turns on the USB memory.
Bluetooth Audio Turns on the Bluetooth audio player.
AUX Turns on the AUX.
General Command:
CommandAction
Go back Corrects the last recognition result to return to the previous screen
Exit Cancels Voice Recognition
Help Command:
CommandAction
Navigation Commands Displays the navigation command list.
Phone Commands Displays the phone command list.
Audio Commands Displays the audio command list.
Information Commands Displays the information command list.
Help Commands Displays the help command list.
User Guide Displays the User Guide
Speaker Adaptation The system memorizes the voices of up to three persons for better voice recognition performance.
Voice recognition8-15
Page 279 of 315
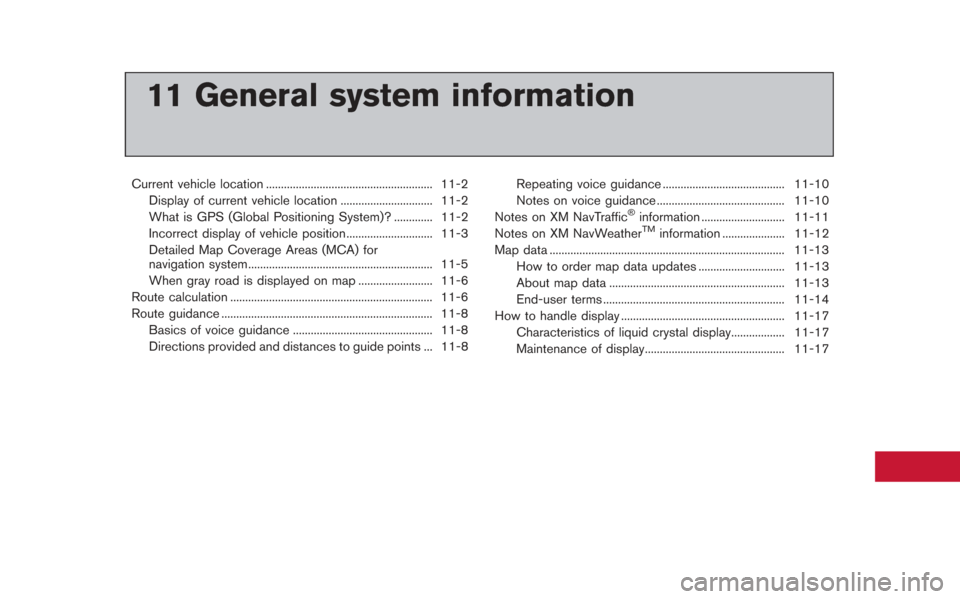
11 General system information
Current vehicle location ........................................................ 11-2Display of current vehicle location ............................... 11-2
What is GPS (Global Positioning System)? ............. 11-2
Incorrect display of vehicle position ............................. 11-3
Detailed Map Coverage Areas (MCA) for
navigation system.............................................................. 11-5
When gray road is displayed on map ......................... 11-6
Route calculation .................................................................... 11-6
Route guidance ....................................................................... 11-8
Basics of voice guidance ............................................... 11-8
Directions provided and distances to guide points ... 11-8 Repeating voice guidance ......................................... 11-10
Notes on voice guidance ........................................... 11-10
Notes on XM NavTraffic
®information ............................ 11-11
Notes on XM NavWeatherTMinformation ..................... 11-12
Map data ........................................................................\
....... 11-13 How to order map data updates ............................. 11-13
About map data ........................................................... 11-13
End-user terms ............................................................. 11-14
How to handle display ....................................................... 11-17
Characteristics of liquid crystal display.................. 11-17
Maintenance of display............................................... 11-17
Page 280 of 315
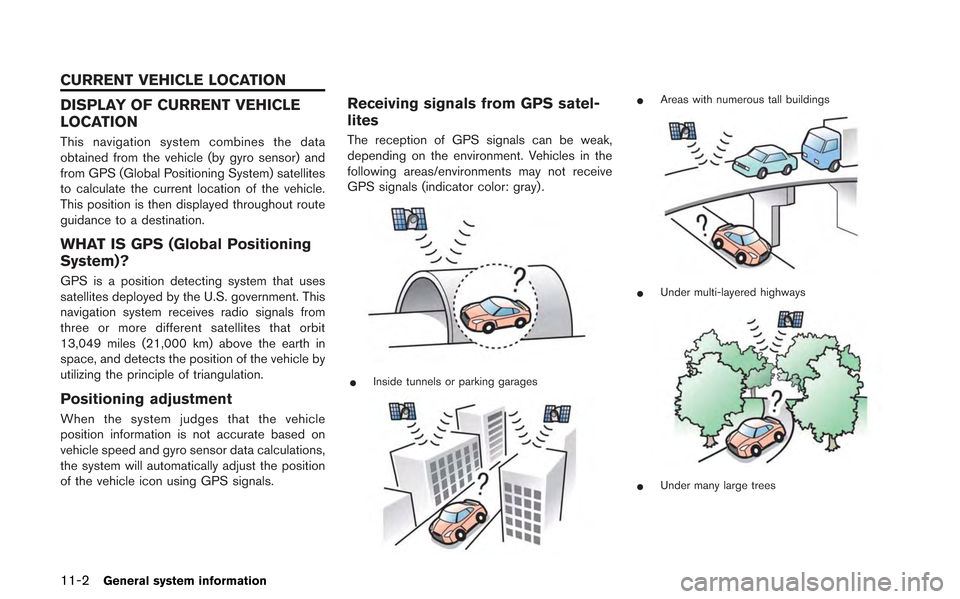
11-2General system information
DISPLAY OF CURRENT VEHICLE
LOCATION
This navigation system combines the data
obtained from the vehicle (by gyro sensor) and
from GPS (Global Positioning System) satellites
to calculate the current location of the vehicle.
This position is then displayed throughout route
guidance to a destination.
WHAT IS GPS (Global Positioning
System)?
GPS is a position detecting system that uses
satellites deployed by the U.S. government. This
navigation system receives radio signals from
three or more different satellites that orbit
13,049 miles (21,000 km) above the earth in
space, and detects the position of the vehicle by
utilizing the principle of triangulation.
Positioning adjustment
When the system judges that the vehicle
position information is not accurate based on
vehicle speed and gyro sensor data calculations,
the system will automatically adjust the position
of the vehicle icon using GPS signals.
Receiving signals from GPS satel-
lites
The reception of GPS signals can be weak,
depending on the environment. Vehicles in the
following areas/environments may not receive
GPS signals (indicator color: gray) .
*Inside tunnels or parking garages
*Areas with numerous tall buildings
*Under multi-layered highways
*Under many large trees
CURRENT VEHICLE LOCATION