NISSAN GT-R 2013 R35 Multi Function Display Manual PDF
Manufacturer: NISSAN, Model Year: 2013, Model line: GT-R, Model: NISSAN GT-R 2013 R35Pages: 315, PDF Size: 6.96 MB
Page 71 of 315
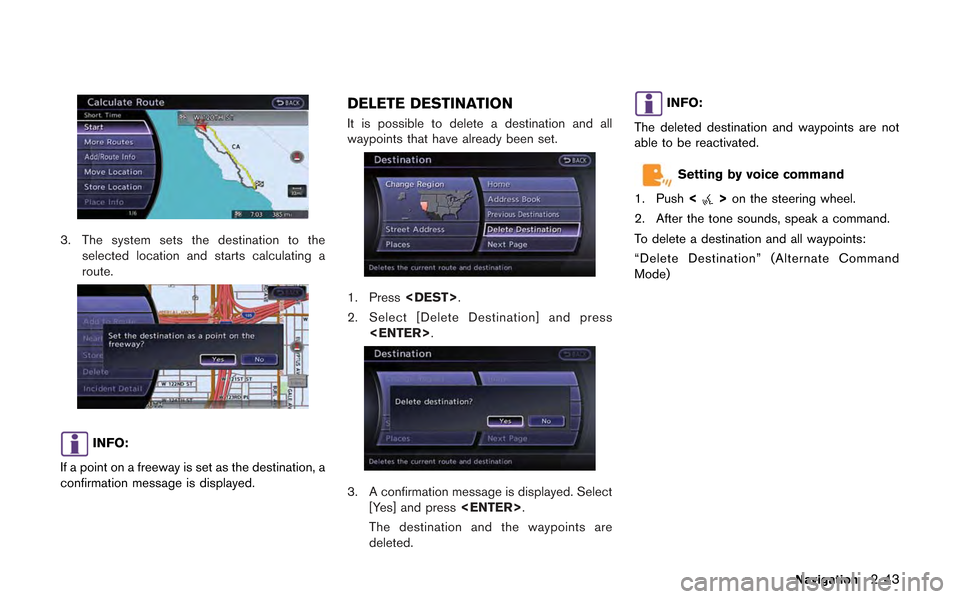
3. The system sets the destination to theselected location and starts calculating a
route.
INFO:
If a point on a freeway is set as the destination, a
confirmation message is displayed.
DELETE DESTINATION
It is possible to delete a destination and all
waypoints that have already been set.
1. Press
2. Select [Delete Destination] and press
3. A confirmation message is displayed. Select
[Yes] and press
The destination and the waypoints are
deleted.
INFO:
The deleted destination and waypoints are not
able to be reactivated.
Setting by voice command
1. Push <
>on the steering wheel.
2. After the tone sounds, speak a command.
To delete a destination and all waypoints:
“Delete Destination” (Alternate Command
Mode)
Navigation2-43
Page 72 of 315
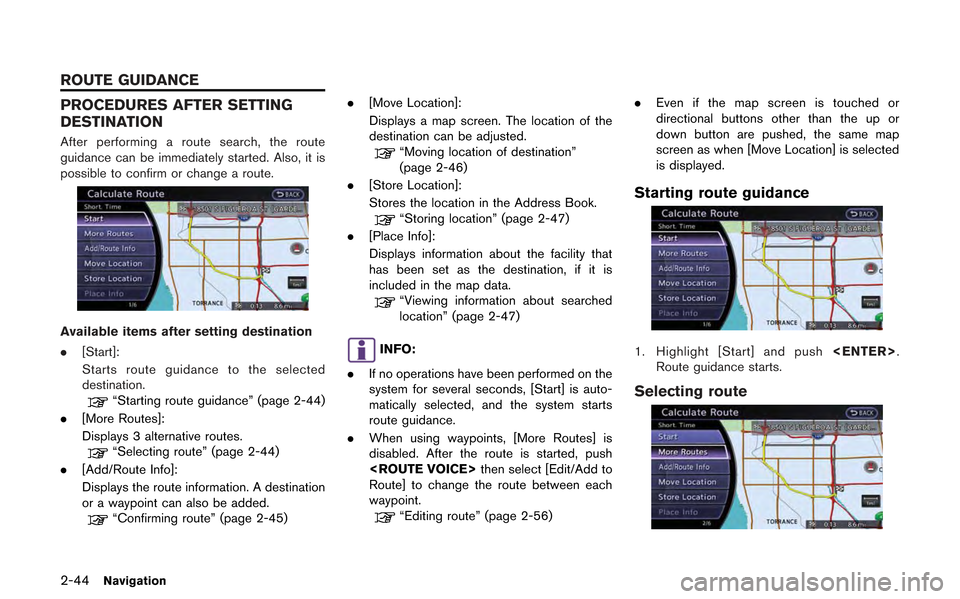
2-44Navigation
PROCEDURES AFTER SETTING
DESTINATION
After performing a route search, the route
guidance can be immediately started. Also, it is
possible to confirm or change a route.
Available items after setting destination
.[Start]:
Starts route guidance to the selected
destination.
“Starting route guidance” (page 2-44)
. [More Routes]:
Displays 3 alternative routes.
“Selecting route” (page 2-44)
. [Add/Route Info]:
Displays the route information. A destination
or a waypoint can also be added.
“Confirming route” (page 2-45) .
[Move Location]:
Displays a map screen. The location of the
destination can be adjusted.
“Moving location of destination”
(page 2-46)
. [Store Location]:
Stores the location in the Address Book.
“Storing location” (page 2-47)
. [Place Info]:
Displays information about the facility that
has been set as the destination, if it is
included in the map data.
“Viewing information about searched
location” (page 2-47)
INFO:
. If no operations have been performed on the
system for several seconds, [Start] is auto-
matically selected, and the system starts
route guidance.
. When using waypoints, [More Routes] is
disabled. After the route is started, push
Route] to change the route between each
waypoint.
“Editing route” (page 2-56) .
Even if the map screen is touched or
directional buttons other than the up or
down button are pushed, the same map
screen as when [Move Location] is selected
is displayed.
Starting route guidance
1. Highlight [Start] and push
Route guidance starts.
Selecting route
ROUTE GUIDANCE
Page 73 of 315
![NISSAN GT-R 2013 R35 Multi Function Display Manual PDF 1. Highlight [More Routes] and push<ENTER>.
2. Highlight the preferred route condition andpush <ENTER>.
3. The display automatically returns to the map screen.
Available route conditions
. [Short. Tim NISSAN GT-R 2013 R35 Multi Function Display Manual PDF 1. Highlight [More Routes] and push<ENTER>.
2. Highlight the preferred route condition andpush <ENTER>.
3. The display automatically returns to the map screen.
Available route conditions
. [Short. Tim](/img/5/316/w960_316-72.png)
1. Highlight [More Routes] and push
2. Highlight the preferred route condition andpush
3. The display automatically returns to the map screen.
Available route conditions
. [Short. Time] (purple):
Prioritizes by the shortest time.
. [Min. Freeway] (orange):
Minimizes the use of freeways.
. [Short. Dist.] (green):
Prioritizes by the shortest distance.
INFO:
. When the route is selected, a preview is
displayed on the right side of the screen.
. The 3 routes may not always be different.
Confirming route
1. Highlight [Add/Route Info] and push
2. Highlight the preferred information item and push
3. Push
screen.
Available information
. [Turn List]:
Displays the details of the suggested route.
“Using turn list” (page 2-61)
. [Preview]:
The system will trace the planned route
going forward or in reverse.
“Using route preview” (page 2-61)
. [Add Way Pt.]:
Edits the route by adding a waypoint or a
destination.
“Adding destination or waypoint”
(page 2-46)
. [Store Route]:
Stores a calculated route. A maximum of 5
routes can be stored. Stored routes can be
easily retrieved and set as the suggested
route.
“Storing route” (page 2-75)
Navigation2-45
Page 74 of 315
![NISSAN GT-R 2013 R35 Multi Function Display Manual PDF 2-46Navigation
.[Map Scroll]:
Displays a map screen where the location of
the destination can be confirmed. Even if the
map screen is touched or directional buttons
other than the up or down button ar NISSAN GT-R 2013 R35 Multi Function Display Manual PDF 2-46Navigation
.[Map Scroll]:
Displays a map screen where the location of
the destination can be confirmed. Even if the
map screen is touched or directional buttons
other than the up or down button ar](/img/5/316/w960_316-73.png)
2-46Navigation
.[Map Scroll]:
Displays a map screen where the location of
the destination can be confirmed. Even if the
map screen is touched or directional buttons
other than the up or down button are
pushed, the same map screen as when
[Map Scroll] is selected is displayed.
Adding destination or waypoint:
Before starting route guidance, destinations
and/or waypoints can be added. A total of 6
destinations or waypoints can be set.
1. Highlight [Add Way Pt.] and push
2. Set additional destinations or waypoints andpush
The method of searching for a location is the
same as the one for a destination.
“Setting destination” (page 2-23)
3. Highlight [Add Destination] or [Add Way- point] and push
4. The system starts calculating a route that
includes the added destination or waypoint.
When the calculation is finished, the route is
displayed.
INFO:
.If a waypoint was added, [More Routes]cannot be selected.
.If a destination was added, the priordestination becomes a waypoint.
Moving location of destination
The location of the destination can be adjusted
by moving the cross pointer across the map.
Page 75 of 315
![NISSAN GT-R 2013 R35 Multi Function Display Manual PDF 1. Highlight [Move Location] and push<ENTER>.
INFO:
The screen for adjusting the location also
changes by touching the map screen dis-
played on the right side of the screen.
2. Adjust the location by NISSAN GT-R 2013 R35 Multi Function Display Manual PDF 1. Highlight [Move Location] and push<ENTER>.
INFO:
The screen for adjusting the location also
changes by touching the map screen dis-
played on the right side of the screen.
2. Adjust the location by](/img/5/316/w960_316-74.png)
1. Highlight [Move Location] and push
INFO:
The screen for adjusting the location also
changes by touching the map screen dis-
played on the right side of the screen.
2. Adjust the location by moving the cross pointer across the map and push
is modified.
INFO:
Even if the map screen is touched or the
directional buttons other than the up or down
button are operated, the same map screen as
when [Move Location] is selected is displayed.
Storing location
A searched location can be stored in the
Address Book. Then it can be easily retrieved
and set as a destination (or waypoint).
1. Highlight [Store Location] and push
2. The location is stored in the Address Book. The corresponding icon is displayed at the
set location on the map.
Viewing information about searched
location
Information (street address and phone number)
about places stored in the map data can be
displayed.
1. Select [Place Info] and push
Navigation2-47
Page 76 of 315
![NISSAN GT-R 2013 R35 Multi Function Display Manual PDF 2-48Navigation
2. Information about the location is displayed.
3. Push<BACK> to return to the previous
screen.
INFO:
. If [Call] is displayed on the right side of the
screen, it is possible to call th NISSAN GT-R 2013 R35 Multi Function Display Manual PDF 2-48Navigation
2. Information about the location is displayed.
3. Push<BACK> to return to the previous
screen.
INFO:
. If [Call] is displayed on the right side of the
screen, it is possible to call th](/img/5/316/w960_316-75.png)
2-48Navigation
2. Information about the location is displayed.
3. Push
screen.
INFO:
. If [Call] is displayed on the right side of the
screen, it is possible to call the location
indicated.
. The Bluetooth
®Hands-Free Phone system
is required to be active and the cellular
phone connected to call the location in-
dicated.
. Information about locations is not displayed
while driving.
ABOUT ROUTE GUIDANCE
After setting the route, select [Start] to begin
route guidance.
Throughout route guidance, the system navi-
gates you through the guide points using visual
and voice guidance.
CAUTION
.The navigation system’s visual and
voice guidance is for reference pur-
poses only. The contents of the
guidance may be inappropriate de-
pending on the situation.
. Follow all traffic regulations when
driving along the suggested route
(e.g., one-way traffic) .
“Route guidance” (page 11-8)
Voice guidance during route gui-
dance
When approaching a guide point (intersection or
corner) , destination, etc. during route guidance,
voice guidance announces the remaining dis-
tance and/or turning direction. Push
Page 77 of 315
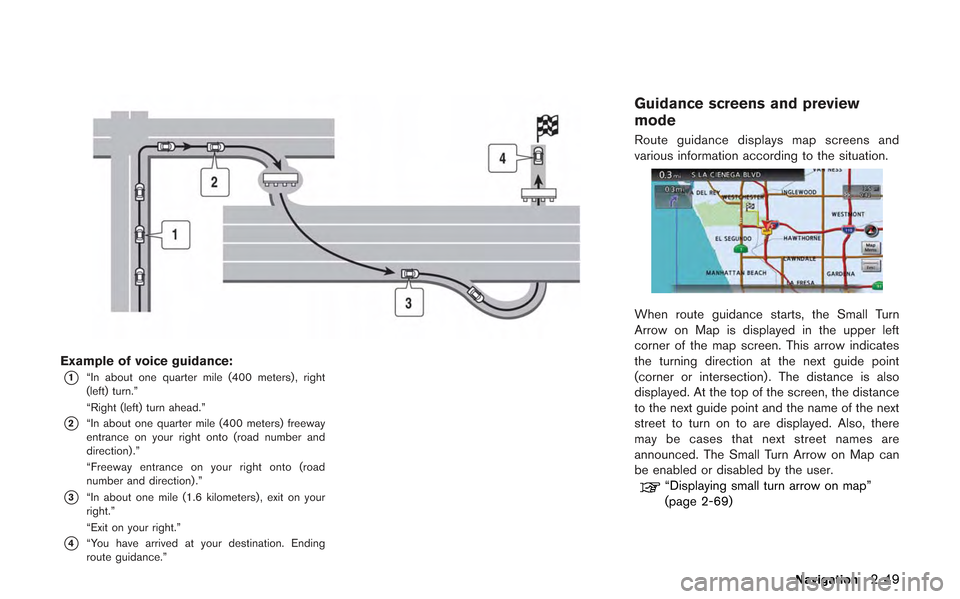
Example of voice guidance:
*1“In about one quarter mile (400 meters) , right
(left) turn.”
“Right (left) turn ahead.”
*2“In about one quarter mile (400 meters) freeway
entrance on your right onto (road number and
direction) .”
“Freeway entrance on your right onto (road
number and direction) .”
*3“In about one mile (1.6 kilometers) , exit on your
right.”
“Exit on your right.”
*4“You have arrived at your destination. Ending
route guidance.”
Guidance screens and preview
mode
Route guidance displays map screens and
various information according to the situation.
When route guidance starts, the Small Turn
Arrow on Map is displayed in the upper left
corner of the map screen. This arrow indicates
the turning direction at the next guide point
(corner or intersection) . The distance is also
displayed. At the top of the screen, the distance
to the next guide point and the name of the next
street to turn on to are displayed. Also, there
may be cases that next street names are
announced. The Small Turn Arrow on Map can
be enabled or disabled by the user.
“Displaying small turn arrow on map”
(page 2-69)
Navigation2-49
Page 78 of 315
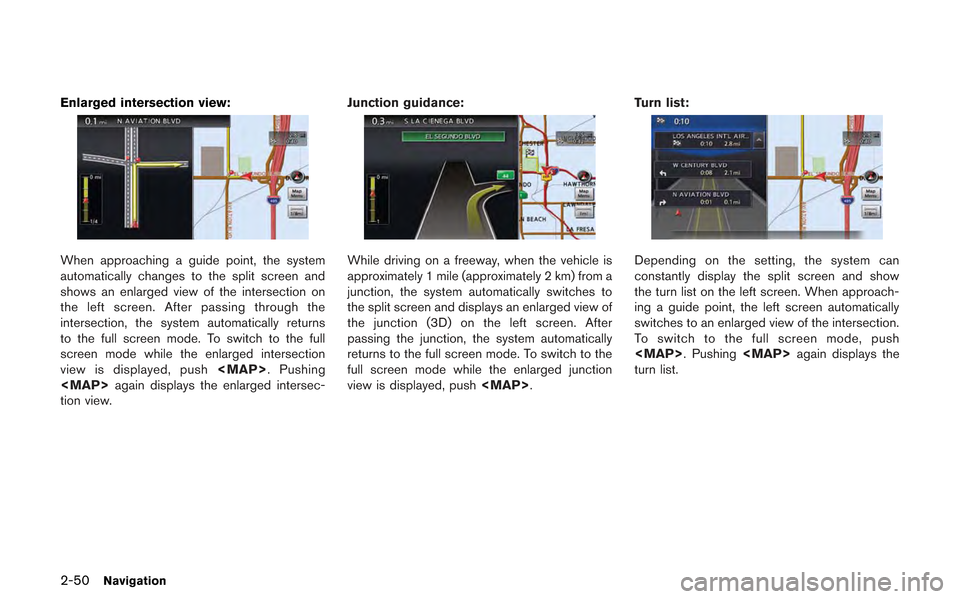
2-50Navigation
Enlarged intersection view:
When approaching a guide point, the system
automatically changes to the split screen and
shows an enlarged view of the intersection on
the left screen. After passing through the
intersection, the system automatically returns
to the full screen mode. To switch to the full
screen mode while the enlarged intersection
view is displayed, push
Page 79 of 315
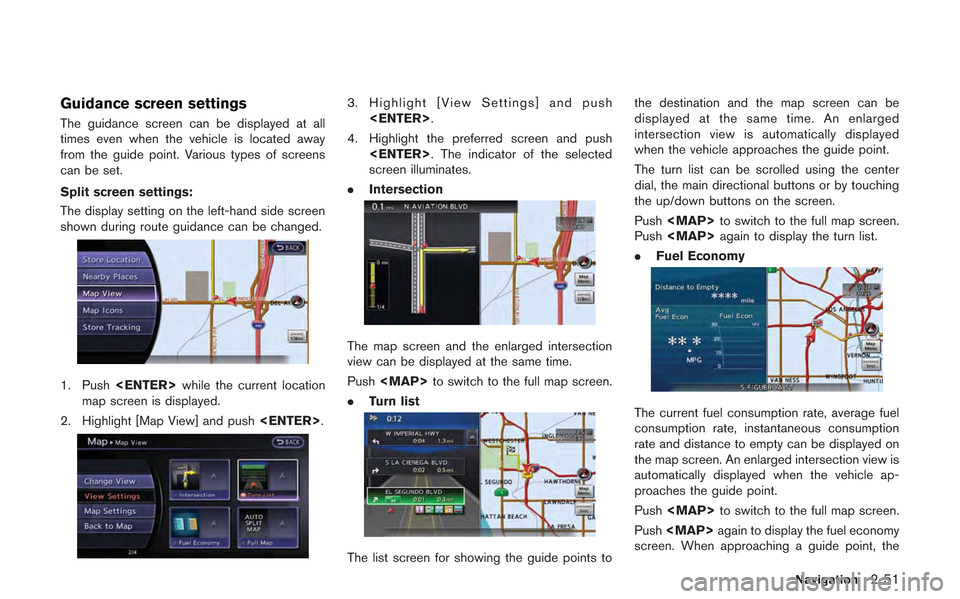
Guidance screen settings
The guidance screen can be displayed at all
times even when the vehicle is located away
from the guide point. Various types of screens
can be set.
Split screen settings:
The display setting on the left-hand side screen
shown during route guidance can be changed.
1. Push
map screen is displayed.
2. Highlight [Map View] and push
3. Highlight [View Settings] and push
4. Highlight the preferred screen and push
screen illuminates.
. Intersection
The map screen and the enlarged intersection
view can be displayed at the same time.
Push
. Turn list
The list screen for showing the guide points to the destination and the map screen can be
displayed at the same time. An enlarged
intersection view is automatically displayed
when the vehicle approaches the guide point.
The turn list can be scrolled using the center
dial, the main directional buttons or by touching
the up/down buttons on the screen.
Push
Push
. Fuel Economy
The current fuel consumption rate, average fuel
consumption rate, instantaneous consumption
rate and distance to empty can be displayed on
the map screen. An enlarged intersection view is
automatically displayed when the vehicle ap-
proaches the guide point.
Push
Push
screen. When approaching a guide point, the
Navigation2-51
Page 80 of 315
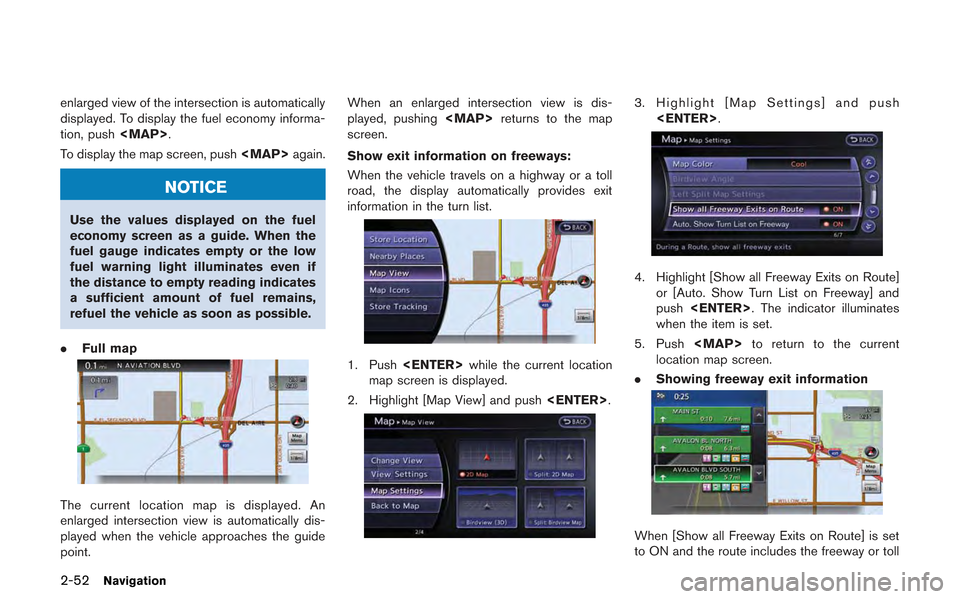
2-52Navigation
enlarged view of the intersection is automatically
displayed. To display the fuel economy informa-
tion, push
To display the map screen, push
NOTICE
Use the values displayed on the fuel
economy screen as a guide. When the
fuel gauge indicates empty or the low
fuel warning light illuminates even if
the distance to empty reading indicates
a sufficient amount of fuel remains,
refuel the vehicle as soon as possible.
. Full map
The current location map is displayed. An
enlarged intersection view is automatically dis-
played when the vehicle approaches the guide
point. When an enlarged intersection view is dis-
played, pushing
screen.
Show exit information on freeways:
When the vehicle travels on a highway or a toll
road, the display automatically provides exit
information in the turn list.
1. Push
map screen is displayed.
2. Highlight [Map View] and push
3. Highlight [Map Settings] and push
4. Highlight [Show all Freeway Exits on Route]or [Auto. Show Turn List on Freeway] and
push
when the item is set.
5. Push
location map screen.
. Showing freeway exit information
When [Show all Freeway Exits on Route] is set
to ON and the route includes the freeway or toll