NISSAN GT-R 2017 R35 Multi Function Display Owners Manual
Manufacturer: NISSAN, Model Year: 2017, Model line: GT-R, Model: NISSAN GT-R 2017 R35Pages: 248, PDF Size: 1.72 MB
Page 131 of 248
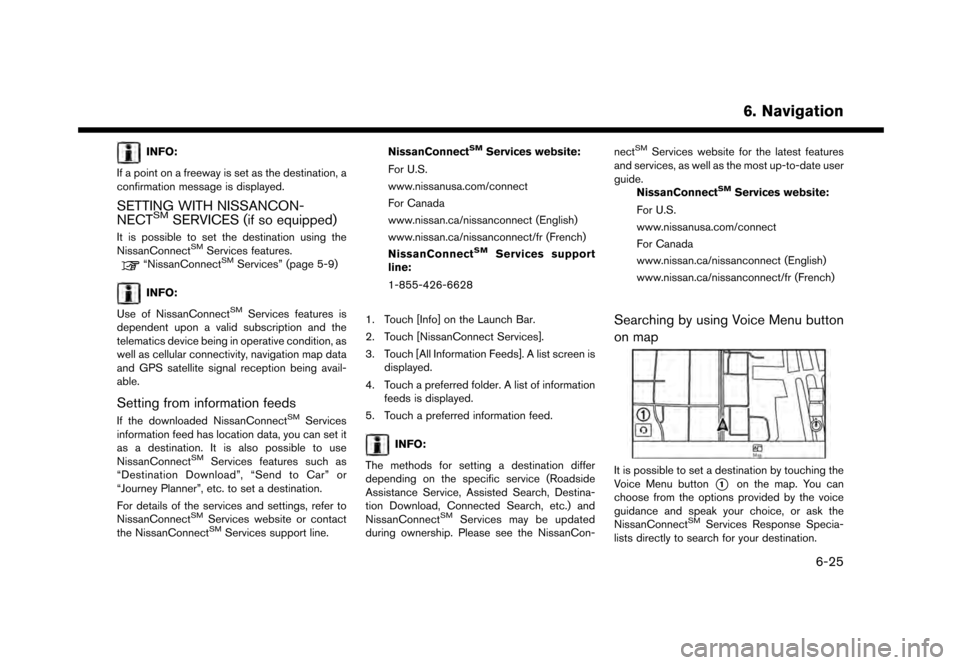
INFO:
If a point on a freeway is set as the destination, a
confirmation message is displayed.
SETTING WITH NISSANCON-
NECTSMSERVICES (if so equipped)
It is possible to set the destination using the
NissanConnectSMServices features.“NissanConnectSMServices” (page 5-9)
INFO:
Use of NissanConnect
SMServices features is
dependent upon a valid subscription and the
telematics device being in operative condition, as
well as cellular connectivity, navigation map data
and GPS satellite signal reception being avail-
able.
Setting from information feeds
If the downloaded NissanConnectSMServices
information feed has location data, you can set it
as a destination. It is also possible to use
NissanConnect
SMServices features such as
“Destination Download”, “Send to Car” or
“Journey Planner”, etc. to set a destination.
For details of the services and settings, refer to
NissanConnect
SMServices website or contact
the NissanConnectSMServices support line. NissanConnect
SMServices website:
For U.S.
www.nissanusa.com/connect
For Canada
www.nissan.ca/nissanconnect (English)
www.nissan.ca/nissanconnect/fr (French)
NissanConnect
SMServices support
line:
1-855-426-6628
1. Touch [Info] on the Launch Bar.
2. Touch [NissanConnect Services].
3. Touch [All Information Feeds]. A list screen is displayed.
4. Touch a preferred folder. A list of information feeds is displayed.
5. Touch a preferred information feed.
INFO:
The methods for setting a destination differ
depending on the specific service (Roadside
Assistance Service, Assisted Search, Destina-
tion Download, Connected Search, etc.) and
NissanConnect
SMServices may be updated
during ownership. Please see the NissanCon- nect
SMServices website for the latest features
and services, as well as the most up-to-date user
guide. NissanConnect
SMServices website:
For U.S.
www.nissanusa.com/connect
For Canada
www.nissan.ca/nissanconnect (English)
www.nissan.ca/nissanconnect/fr (French)
Searching by using Voice Menu button
on map
It is possible to set a destination by touching the
Voice Menu button
*1on the map. You can
choose from the options provided by the voice
guidance and speak your choice, or ask the
NissanConnect
SMServices Response Specia-
lists directly to search for your destination.
6. Navigation
6-25
Page 132 of 248
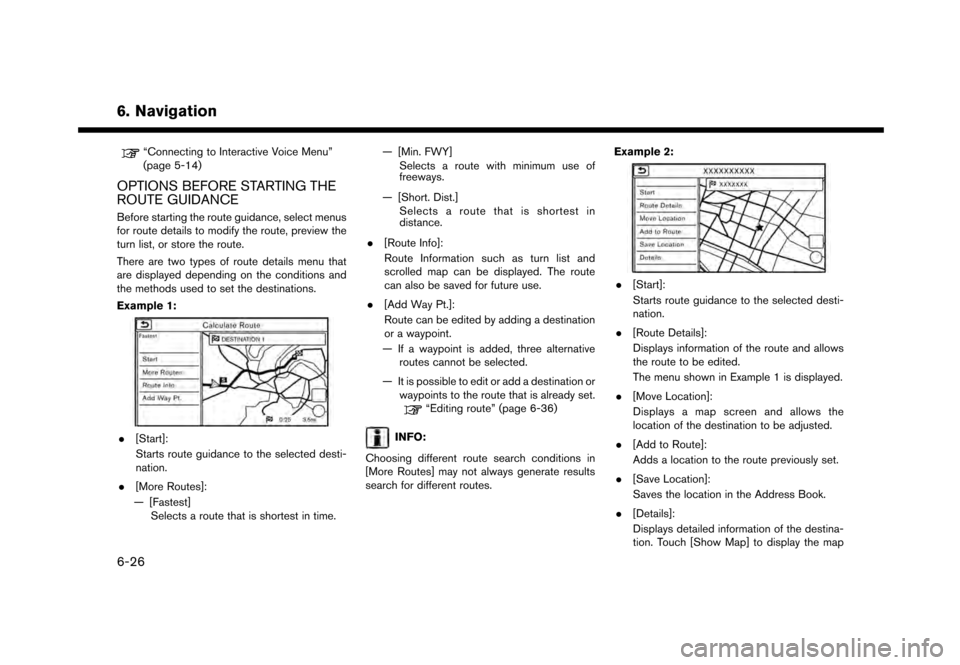
6. Navigation
“Connecting to Interactive Voice Menu”
(page 5-14)
OPTIONS BEFORE STARTING THE
ROUTE GUIDANCE
Before starting the route guidance, select menus
for route details to modify the route, preview the
turn list, or store the route.
There are two types of route details menu that
are displayed depending on the conditions and
the methods used to set the destinations.
Example 1:
.[Start]:
Starts route guidance to the selected desti-
nation.
. [More Routes]:
— [Fastest] Selects a route that is shortest in time. — [Min. FWY]
Selects a route with minimum use of
freeways.
— [Short. Dist.] Selects a route that is shortest in
distance.
. [Route Info]:
Route Information such as turn list and
scrolled map can be displayed. The route
can also be saved for future use.
. [Add Way Pt.]:
Route can be edited by adding a destination
or a waypoint.
— If a waypoint is added, three alternative routes cannot be selected.
— It is possible to edit or add a destination or waypoints to the route that is already set.
“Editing route” (page 6-36)
INFO:
Choosing different route search conditions in
[More Routes] may not always generate results
search for different routes. Example 2:
.
[Start]:
Starts route guidance to the selected desti-
nation.
. [Route Details]:
Displays information of the route and allows
the route to be edited.
The menu shown in Example 1 is displayed.
. [Move Location]:
Displays a map screen and allows the
location of the destination to be adjusted.
. [Add to Route]:
Adds a location to the route previously set.
. [Save Location]:
Saves the location in the Address Book.
. [Details]:
Displays detailed information of the destina-
tion. Touch [Show Map] to display the map
6-26
Page 133 of 248
![NISSAN GT-R 2017 R35 Multi Function Display Owners Manual around the destination. Touch [Call] (when
available) to make a phone call to the facility
set as a destination.ROUTE GUIDANCE
ABOUT ROUTE GUIDANCE
After setting the route, select [Start] to start the NISSAN GT-R 2017 R35 Multi Function Display Owners Manual around the destination. Touch [Call] (when
available) to make a phone call to the facility
set as a destination.ROUTE GUIDANCE
ABOUT ROUTE GUIDANCE
After setting the route, select [Start] to start the](/img/5/524/w960_524-132.png)
around the destination. Touch [Call] (when
available) to make a phone call to the facility
set as a destination.ROUTE GUIDANCE
ABOUT ROUTE GUIDANCE
After setting the route, select [Start] to start the
route guidance.
Throughout the route guidance, the system
navigates you through the guide points using
visual and voice guidance.
WARNING
. The navigation system’s visual and
voice guidance is for reference pur-
poses only. The contents of the
guidance may be inappropriate de-
pending on the situation.
. Follow all traffic regulations when
driving along the suggested route
(e.g., one-way traffic) .
“Route guidance” (page 6-62)
Voice guidance during route guidance
Basics of voice guidance:
Voice guidance announces which direction to
turn when approaching an intersection for which
a turn is necessary.
INFO:
. There may be some cases in which voice
guidance and actual road conditions do not
correspond. This may occur because of
discrepancies between the actual road and
the information on the map data, or may also
be due to the vehicle speed.
. In case voice guidance does not correspond
to the actual road conditions, follow the
information obtained from traffic signs or
notices on the road.
. Route guidance provided by the navigation
system does not take carpool lane driving
into consideration, especially when carpool
lanes are separated from other road lanes.
. The system will announce street names
when the system language is set to English.
Street names are not announced when the
system is set to French or Spanish.
INFO:
. When approaching a guide point (intersec-
tion or corner) , destination, etc. during route
guidance, voice guidance announces the
remaining distance and/or turning direction.
Push and hold
Page 134 of 248
![NISSAN GT-R 2017 R35 Multi Function Display Owners Manual 6. Navigation
.Voice guidance settings can be changed
from [Intersection Guidance Settings].
“Guidance settings” (page 6-40)
Example of voice guidance:
*1“In about a quarter mile (400 meters) , NISSAN GT-R 2017 R35 Multi Function Display Owners Manual 6. Navigation
.Voice guidance settings can be changed
from [Intersection Guidance Settings].
“Guidance settings” (page 6-40)
Example of voice guidance:
*1“In about a quarter mile (400 meters) ,](/img/5/524/w960_524-133.png)
6. Navigation
.Voice guidance settings can be changed
from [Intersection Guidance Settings].
“Guidance settings” (page 6-40)
Example of voice guidance:
*1“In about a quarter mile (400 meters) , right
(left) turn.”
“Right (left) turn ahead.”
*2“In about a quarter mile (400 meters)
freeway entrance on your right onto (road
number and direction) .”
“Freeway entrance on your right onto (road
number and direction) .”
*3“In about 1 mile (2 kilometers) , exit on your
right.”
“Exit on your right.”
*4“You have arrived at your destination.”
Directions will differ, depending on the road type.
INFO:
Distances may vary, depending on the vehicle
speed.
Notification of intersection on ordinary
road:
1. “In about a quarter mile (400 meters) , right (left) turn.”
2. “Right (left) turn ahead.”
6-28
Page 135 of 248
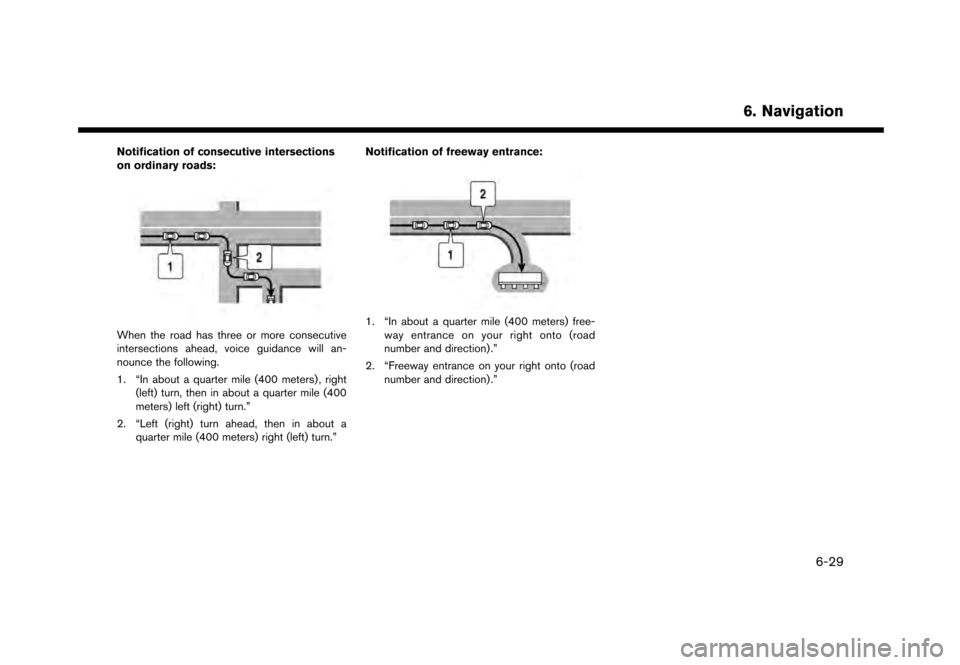
Notification of consecutive intersections
on ordinary roads:
When the road has three or more consecutive
intersections ahead, voice guidance will an-
nounce the following.
1. “In about a quarter mile (400 meters) , right(left) turn, then in about a quarter mile (400
meters) left (right) turn.”
2. “Left (right) turn ahead, then in about a quarter mile (400 meters) right (left) turn.” Notification of freeway entrance:1. “In about a quarter mile (400 meters) free-
way entrance on your right onto (road
number and direction) .”
2. “Freeway entrance on your right onto (road number and direction) .”
6. Navigation
6-29
Page 136 of 248
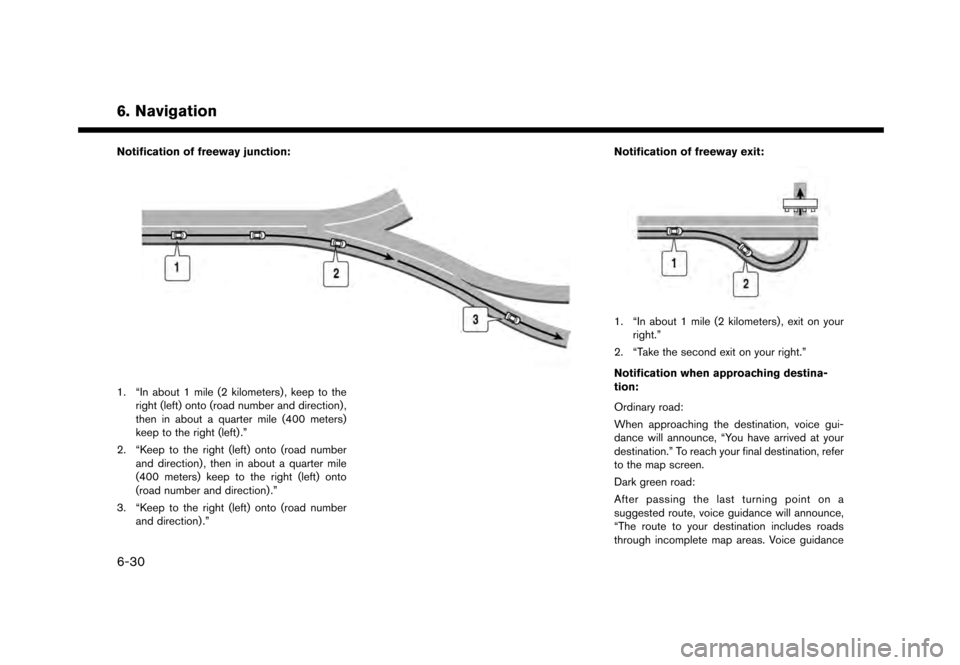
6. Navigation
Notification of freeway junction:
1. “In about 1 mile (2 kilometers) , keep to theright (left) onto (road number and direction) ,
then in about a quarter mile (400 meters)
keep to the right (left) .”
2. “Keep to the right (left) onto (road number and direction) , then in about a quarter mile
(400 meters) keep to the right (left) onto
(road number and direction) .”
3. “Keep to the right (left) onto (road number and direction) .” Notification of freeway exit:
1. “In about 1 mile (2 kilometers) , exit on your
right.”
2. “Take the second exit on your right.”
Notification when approaching destina-
tion:
Ordinary road:
When approaching the destination, voice gui-
dance will announce, “You have arrived at your
destination.” To reach your final destination, refer
to the map screen.
Dark green road:
After passing the last turning point on a
suggested route, voice guidance will announce,
“The route to your destination includes roads
through incomplete map areas. Voice guidance
6-30
Page 137 of 248
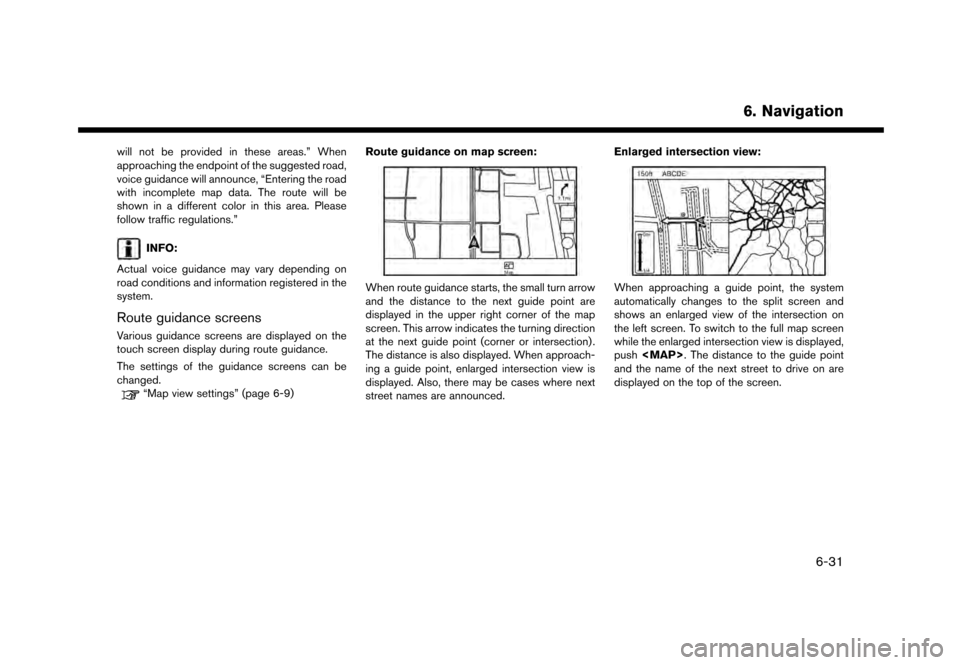
will not be provided in these areas.” When
approaching the endpoint of the suggested road,
voice guidance will announce, “Entering the road
with incomplete map data. The route will be
shown in a different color in this area. Please
follow traffic regulations.”
INFO:
Actual voice guidance may vary depending on
road conditions and information registered in the
system.
Route guidance screens
Various guidance screens are displayed on the
touch screen display during route guidance.
The settings of the guidance screens can be
changed.
“Map view settings” (page 6-9) Route guidance on map screen:
When route guidance starts, the small turn arrow
and the distance to the next guide point are
displayed in the upper right corner of the map
screen. This arrow indicates the turning direction
at the next guide point (corner or intersection) .
The distance is also displayed. When approach-
ing a guide point, enlarged intersection view is
displayed. Also, there may be cases where next
street names are announced. Enlarged intersection view:When approaching a guide point, the system
automatically changes to the split screen and
shows an enlarged view of the intersection on
the left screen. To switch to the full map screen
while the enlarged intersection view is displayed,
push
Page 138 of 248
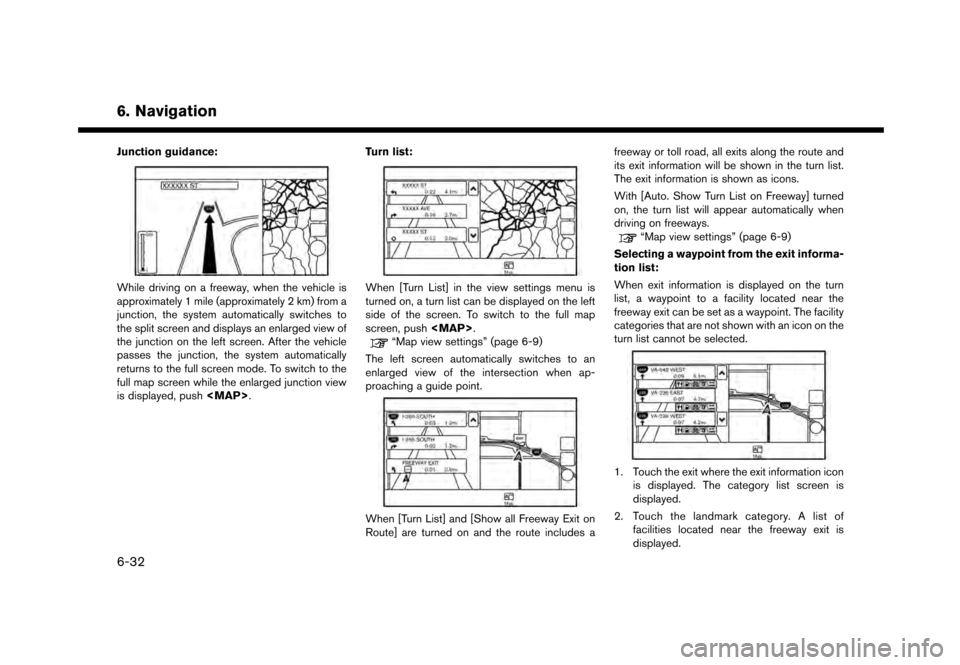
6. Navigation
Junction guidance:
While driving on a freeway, when the vehicle is
approximately 1 mile (approximately 2 km) from a
junction, the system automatically switches to
the split screen and displays an enlarged view of
the junction on the left screen. After the vehicle
passes the junction, the system automatically
returns to the full screen mode. To switch to the
full map screen while the enlarged junction view
is displayed, push
Page 139 of 248
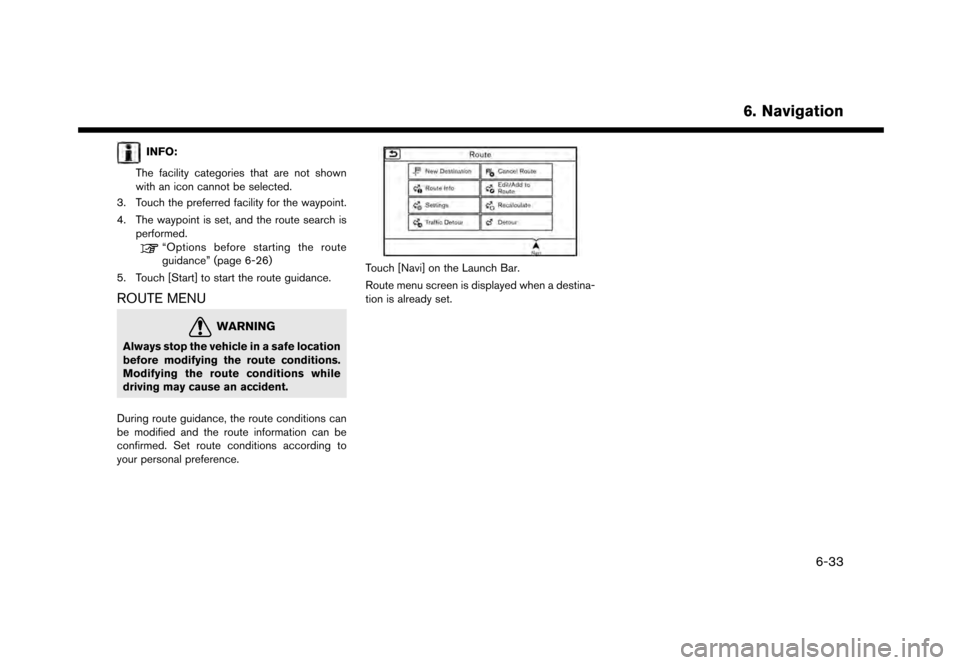
INFO:
The facility categories that are not shown
with an icon cannot be selected.
3. Touch the preferred facility for the waypoint.
4. The waypoint is set, and the route search is performed.
“Options before starting the route
guidance” (page 6-26)
5. Touch [Start] to start the route guidance.
ROUTE MENU
WARNING
Always stop the vehicle in a safe location
before modifying the route conditions.
Modifying the route conditions while
driving may cause an accident.
During route guidance, the route conditions can
be modified and the route information can be
confirmed. Set route conditions according to
your personal preference.
Touch [Navi] on the Launch Bar.
Route menu screen is displayed when a destina-
tion is already set.
6. Navigation
6-33
Page 140 of 248
![NISSAN GT-R 2017 R35 Multi Function Display Owners Manual 6. Navigation
Available settings
Setting itemAction
[New Destination] Sets the new destination.
“Setting new destination” (page 6-35)
[Cancel Route] Cancels the current route guidance.
[Route Info NISSAN GT-R 2017 R35 Multi Function Display Owners Manual 6. Navigation
Available settings
Setting itemAction
[New Destination] Sets the new destination.
“Setting new destination” (page 6-35)
[Cancel Route] Cancels the current route guidance.
[Route Info](/img/5/524/w960_524-139.png)
6. Navigation
Available settings
Setting itemAction
[New Destination] Sets the new destination.
“Setting new destination” (page 6-35)
[Cancel Route] Cancels the current route guidance.
[Route Info] [Turn List] Displays the details of the suggested route.
[Simulation] Simulates the route guidance. This function provides a detailed image of the
route with voice guidance.
“Confirming route” (page 6-35)
[Store Route] A calculated route can be stored. A route can be stored only when it includes at
least one waypoint.
[Map Scroll] A map scrolled further will be displayed.
[Edit/Add to Route] A destination or waypoint can be edited to a route that has already been set.
“Editing route” (page 6-36)
[Settings] [Guidance Settings] [Guidance Voice] Activates or deactivates voice guidance.
[Guidance Volume] Adjust the volume level of voice guidance.
[Traffic Announcement]* Activates or deactivates the traffic information announcements.
[Route Settings] [Basic Route Type] Set the route search conditions.
“Route Settings” (page 6-41)
[Other Routing Choices]
[Show Destination] [Move Location] Displays a map screen and allows the location of the destination to be adjusted.
[Nearby POIs] Search for points of interest near the current vehicle location, such as
restaurants and gas stations, etc. The location can be set as a waypoint.
[Save Location] Save the destination in the Address Book.
[Recalculate] Manually search for the route again after changing the search conditions, etc.
and have the system calculate a route.
“Recalculating route” (page 6-38)
6-34