NISSAN GT-R 2017 R35 Multi Function Display Owner's Manual
Manufacturer: NISSAN, Model Year: 2017, Model line: GT-R, Model: NISSAN GT-R 2017 R35Pages: 248, PDF Size: 1.72 MB
Page 21 of 248
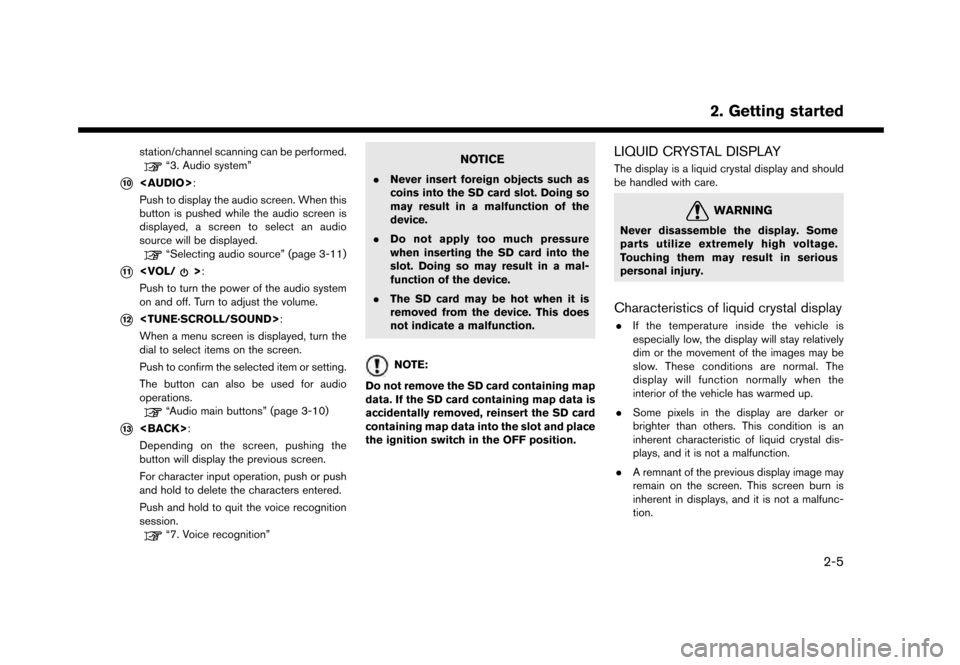
station/channel scanning can be performed.“3. Audio system”
*10
Page 22 of 248
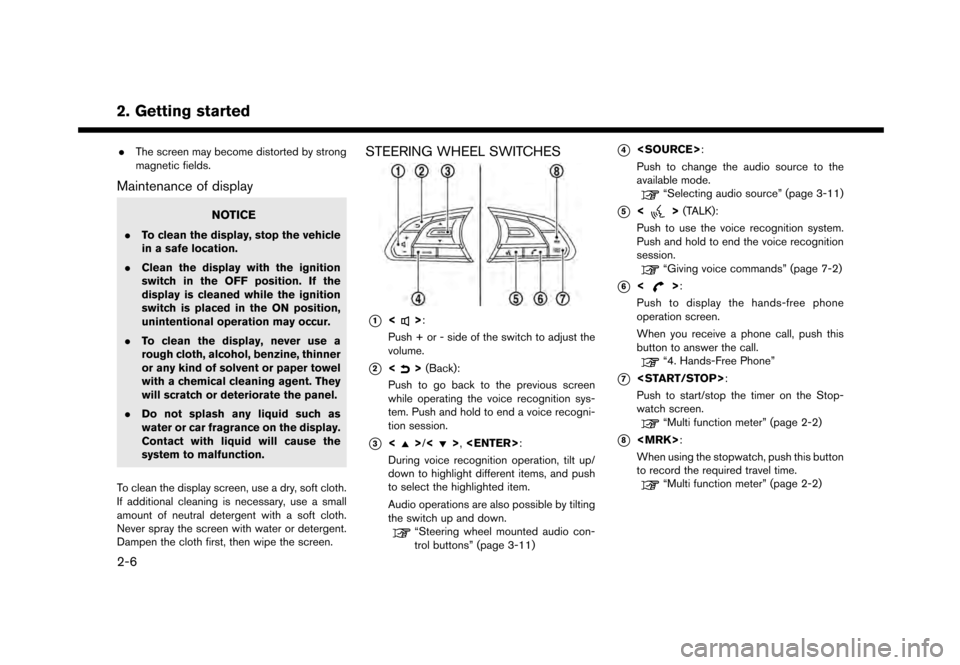
2. Getting started
.The screen may become distorted by strong
magnetic fields.
Maintenance of display
NOTICE
.To clean the display, stop the vehicle
in a safe location.
. Clean the display with the ignition
switch in the OFF position. If the
display is cleaned while the ignition
switch is placed in the ON position,
unintentional operation may occur.
. To clean the display, never use a
rough cloth, alcohol, benzine, thinner
or any kind of solvent or paper towel
with a chemical cleaning agent. They
will scratch or deteriorate the panel.
. Do not splash any liquid such as
water or car fragrance on the display.
Contact with liquid will cause the
system to malfunction.
To clean the display screen, use a dry, soft cloth.
If additional cleaning is necessary, use a small
amount of neutral detergent with a soft cloth.
Never spray the screen with water or detergent.
Dampen the cloth first, then wipe the screen.
STEERING WHEEL SWITCHES
*1<>:
Push + or - side of the switch to adjust the
volume.
*2<> (Back):
Push to go back to the previous screen
while operating the voice recognition sys-
tem. Push and hold to end a voice recogni-
tion session.
*3<>/<>,
During voice recognition operation, tilt up/
down to highlight different items, and push
to select the highlighted item.
Audio operations are also possible by tilting
the switch up and down.
“Steering wheel mounted audio con-
trol buttons” (page 3-11)
*4
Push to change the audio source to the
available mode.
“Selecting audio source” (page 3-11)
*5<> (TALK):
Push to use the voice recognition system.
Push and hold to end the voice recognition
session.
“Giving voice commands” (page 7-2)
*6<>:
Push to display the hands-free phone
operation screen.
When you receive a phone call, push this
button to answer the call.
“4. Hands-Free Phone”
*7
Push to start/stop the timer on the Stop-
watch screen.
“Multi function meter” (page 2-2)
*8
When using the stopwatch, push this button
to record the required travel time.
“Multi function meter” (page 2-2)
2-6
Page 23 of 248
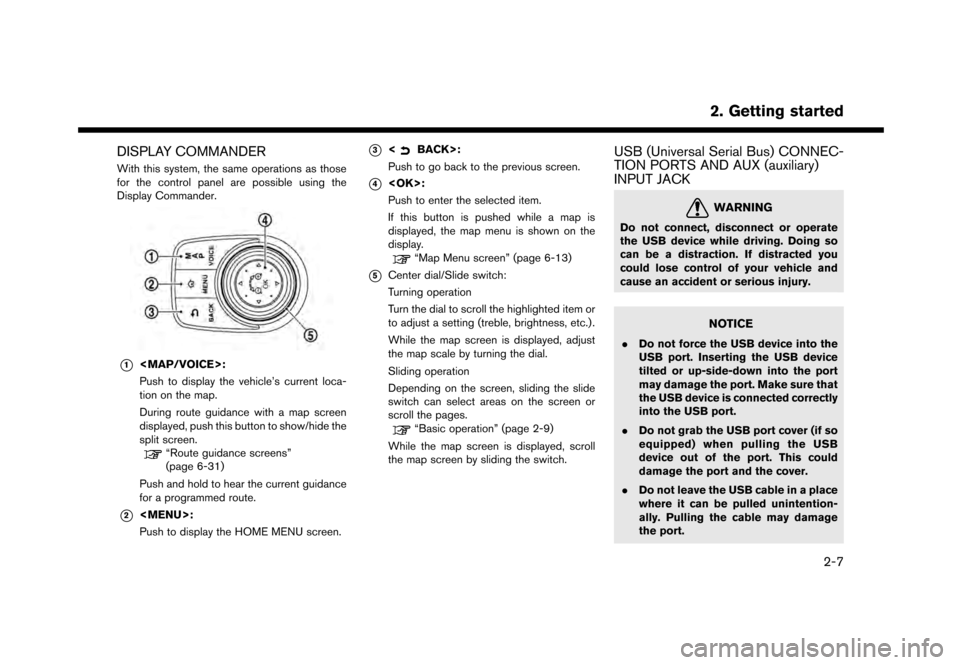
DISPLAY COMMANDER
With this system, the same operations as those
for the control panel are possible using the
Display Commander.
*1
Page 24 of 248
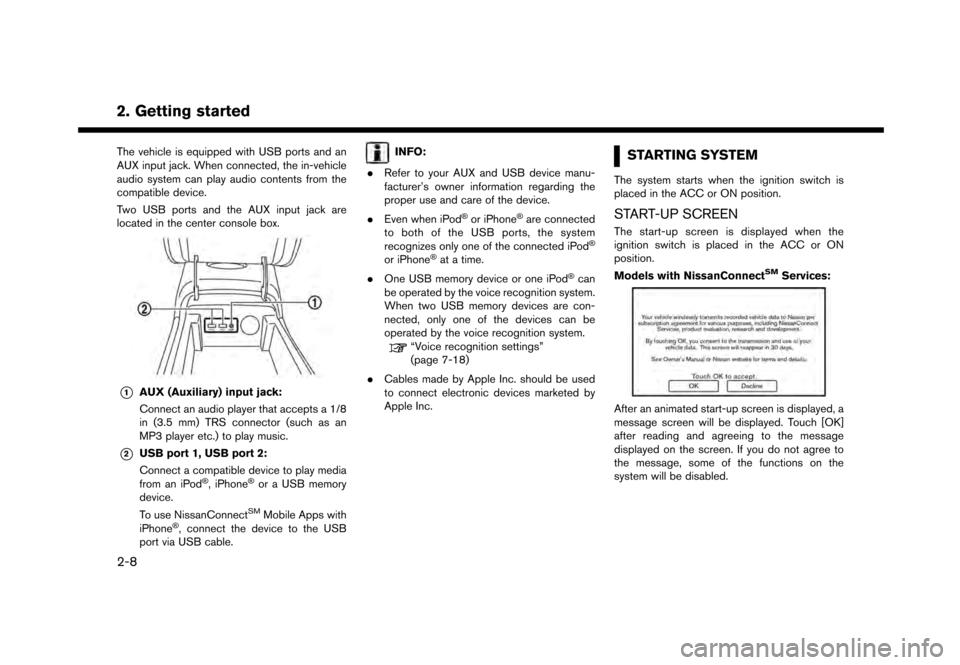
2. Getting started
The vehicle is equipped with USB ports and an
AUX input jack. When connected, the in-vehicle
audio system can play audio contents from the
compatible device.
Two USB ports and the AUX input jack are
located in the center console box.
*1AUX (Auxiliary) input jack:
Connect an audio player that accepts a 1/8
in (3.5 mm) TRS connector (such as an
MP3 player etc.) to play music.
*2USB port 1, USB port 2:
Connect a compatible device to play media
from an iPod
�Š, iPhone�Šor a USB memory
device.
To use NissanConnect
SMMobile Apps with
iPhone�Š, connect the device to the USB
port via USB cable.
INFO:
. Refer to your AUX and USB device manu-
facturer’s owner information regarding the
proper use and care of the device.
. Even when iPod
�Šor iPhone�Šare connected
to both of the USB ports, the system
recognizes only one of the connected iPod
�Š
or iPhone�Šat a time.
. One USB memory device or one iPod
�Šcan
be operated by the voice recognition system.
When two USB memory devices are con-
nected, only one of the devices can be
operated by the voice recognition system.
“Voice recognition settings”
(page 7-18)
. Cables made by Apple Inc. should be used
to connect electronic devices marketed by
Apple Inc.
STARTING SYSTEM
The system starts when the ignition switch is
placed in the ACC or ON position.
START-UP SCREEN
The start-up screen is displayed when the
ignition switch is placed in the ACC or ON
position.
Models with NissanConnect
SMServices:
After an animated start-up screen is displayed, a
message screen will be displayed. Touch [OK]
after reading and agreeing to the message
displayed on the screen. If you do not agree to
the message, some of the functions on the
system will be disabled.
2-8
Page 25 of 248
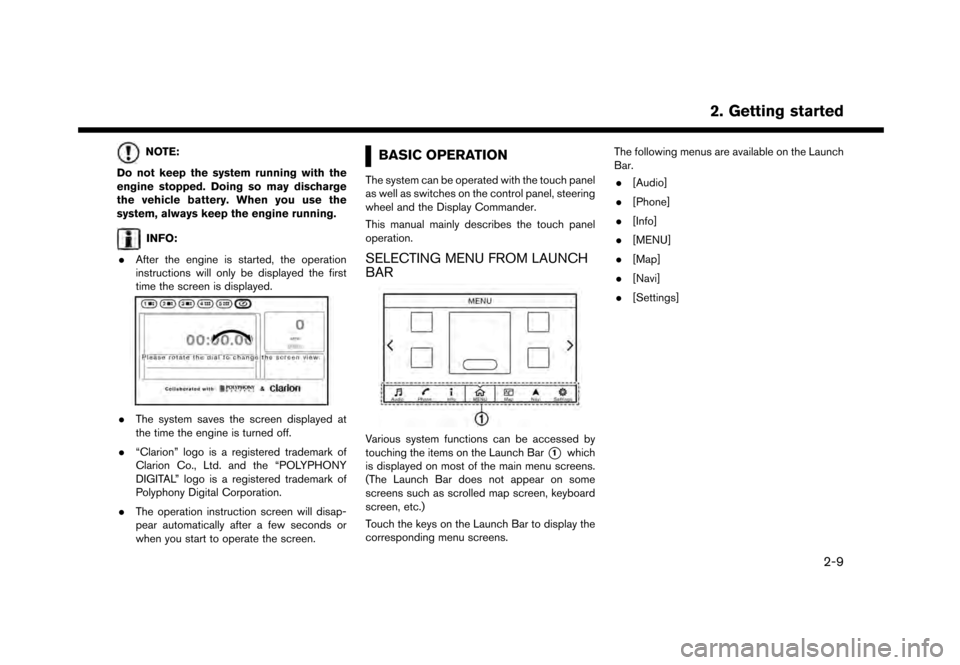
NOTE:
Do not keep the system running with the
engine stopped. Doing so may discharge
the vehicle battery. When you use the
system, always keep the engine running.
INFO:
. After the engine is started, the operation
instructions will only be displayed the first
time the screen is displayed.
.The system saves the screen displayed at
the time the engine is turned off.
. “Clarion” logo is a registered trademark of
Clarion Co., Ltd. and the “POLYPHONY
DIGITAL” logo is a registered trademark of
Polyphony Digital Corporation.
. The operation instruction screen will disap-
pear automatically after a few seconds or
when you start to operate the screen.
BASIC OPERATION
The system can be operated with the touch panel
as well as switches on the control panel, steering
wheel and the Display Commander.
This manual mainly describes the touch panel
operation.
SELECTING MENU FROM LAUNCH
BAR
Various system functions can be accessed by
touching the items on the Launch Bar
*1which
is displayed on most of the main menu screens.
(The Launch Bar does not appear on some
screens such as scrolled map screen, keyboard
screen, etc.)
Touch the keys on the Launch Bar to display the
corresponding menu screens. The following menus are available on the Launch
Bar.
. [Audio]
. [Phone]
. [Info]
. [MENU]
. [Map]
. [Navi]
. [Settings]
2. Getting started
2-9
Page 26 of 248
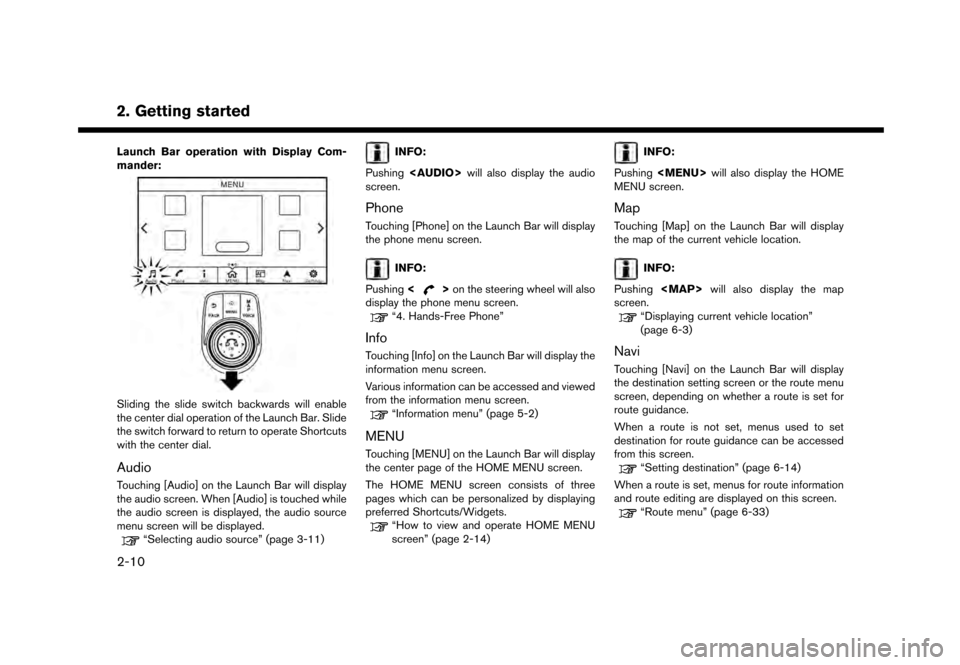
2. Getting started
Launch Bar operation with Display Com-
mander:
Sliding the slide switch backwards will enable
the center dial operation of the Launch Bar. Slide
the switch forward to return to operate Shortcuts
with the center dial.
Audio
Touching [Audio] on the Launch Bar will display
the audio screen. When [Audio] is touched while
the audio screen is displayed, the audio source
menu screen will be displayed.
“Selecting audio source” (page 3-11)
INFO:
Pushing
Page 27 of 248
![NISSAN GT-R 2017 R35 Multi Function Display Owners Manual Settings
Touching [Settings] on the Launch Bar will
display the setting menu screen.
Settings for the various functions in the system
can be changed from this screen.
“Settings menu” (page 2-17)
T NISSAN GT-R 2017 R35 Multi Function Display Owners Manual Settings
Touching [Settings] on the Launch Bar will
display the setting menu screen.
Settings for the various functions in the system
can be changed from this screen.
“Settings menu” (page 2-17)
T](/img/5/524/w960_524-26.png)
Settings
Touching [Settings] on the Launch Bar will
display the setting menu screen.
Settings for the various functions in the system
can be changed from this screen.
“Settings menu” (page 2-17)
TOUCH PANEL OPERATION
The system can be controlled mainly by the touch
panel operation.. Touch
Select a key on the screen to select the item and to display the corresponding screen.
INFO:
Some keys function differently depending on
whether the key is touched briefly or when it is
being touched and held for a few seconds.
. Swipe/Flick
Menu screen pages will skip to the next page
when swiped/flicked horizontally.
Some of the list screens can also be scrolled
by swiping/flicking on the screen vertically.
MAIN SCREEN OPERATIONS
.Displaying previous screen
*1Touch [] to return to the screen dis-
played previously.
2. Getting started
2-11
Page 28 of 248
![NISSAN GT-R 2017 R35 Multi Function Display Owners Manual 2. Getting started
.Horizontal scrolling
*1Touch [<] to scroll to the previous page.
*2Touch [>] to scroll to the next page.
*3Indicates the position of the currently
displayed page. Page scrolling wi NISSAN GT-R 2017 R35 Multi Function Display Owners Manual 2. Getting started
.Horizontal scrolling
*1Touch [<] to scroll to the previous page.
*2Touch [>] to scroll to the next page.
*3Indicates the position of the currently
displayed page. Page scrolling wi](/img/5/524/w960_524-27.png)
2. Getting started
.Horizontal scrolling
*1Touch [<] to scroll to the previous page.
*2Touch [>] to scroll to the next page.
*3Indicates the position of the currently
displayed page. Page scrolling with Display Comman-
der:
Slide the slide switch leftward to scroll to the
previous page. Slide the slide switch right-
ward to scroll to the next page.
.
Vertical scrolling*1Touch []or[] to scroll the message or
list one item at a time.
Touch [
]or[] to skip to the next page.
*2Indicates the total number of items in the list
and the entry number of the selected item.
2-12
Page 29 of 248
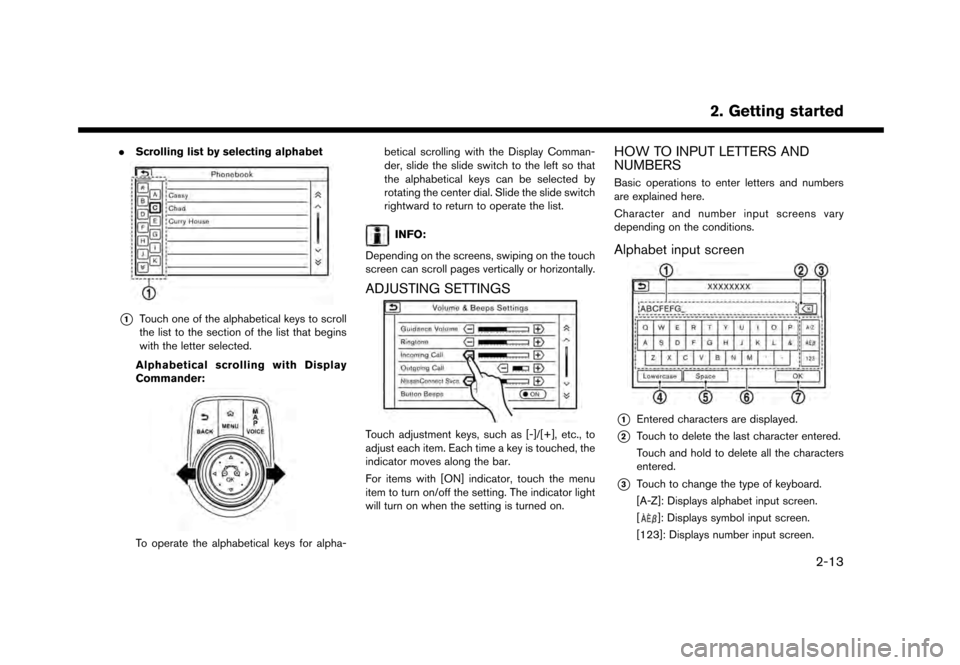
.Scrolling list by selecting alphabet
*1Touch one of the alphabetical keys to scroll
the list to the section of the list that begins
with the letter selected.
Alphabetical scrolling with Display
Commander:
To operate the alphabetical keys for alpha- betical scrolling with the Display Comman-
der, slide the slide switch to the left so that
the alphabetical keys can be selected by
rotating the center dial. Slide the slide switch
rightward to return to operate the list.
INFO:
Depending on the screens, swiping on the touch
screen can scroll pages vertically or horizontally.
ADJUSTING SETTINGS
Touch adjustment keys, such as [-]/[+], etc., to
adjust each item. Each time a key is touched, the
indicator moves along the bar.
For items with [ON] indicator, touch the menu
item to turn on/off the setting. The indicator light
will turn on when the setting is turned on.
HOW TO INPUT LETTERS AND
NUMBERS
Basic operations to enter letters and numbers
are explained here.
Character and number input screens vary
depending on the conditions.
Alphabet input screen
*1Entered characters are displayed.
*2Touch to delete the last character entered.
Touch and hold to delete all the characters
entered.
*3Touch to change the type of keyboard.
[A-Z]: Displays alphabet input screen.
[
]: Displays symbol input screen.
[123]: Displays number input screen.
2. Getting started
2-13
Page 30 of 248
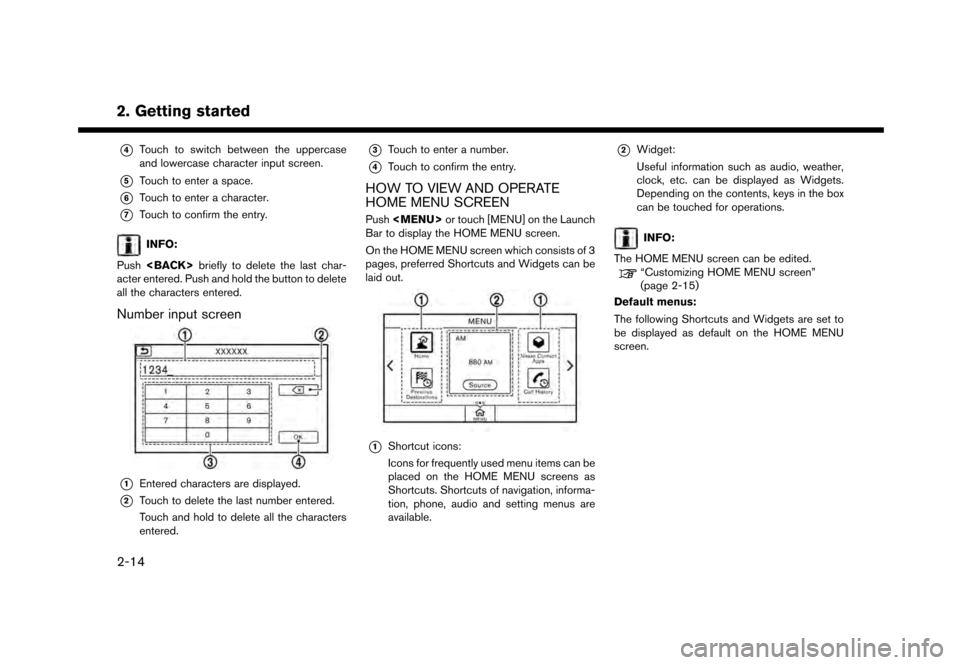
2. Getting started*
4Touch to switch between the uppercase
and lowercase character input screen.
*5Touch to enter a space.
*6Touch to enter a character.
*7Touch to confirm the entry.
INFO:
Push
acter entered. Push and hold the button to delete
all the characters entered.
Number input screen
*1Entered characters are displayed.
*2Touch to delete the last number entered.
Touch and hold to delete all the characters
entered.
*3Touch to enter a number.
*4Touch to confirm the entry.
HOW TO VIEW AND OPERATE
HOME MENU SCREEN
Push