steering wheel NISSAN GT-R 2017 R35 Multi Function Display Owner's Manual
[x] Cancel search | Manufacturer: NISSAN, Model Year: 2017, Model line: GT-R, Model: NISSAN GT-R 2017 R35Pages: 248, PDF Size: 1.72 MB
Page 146 of 248
![NISSAN GT-R 2017 R35 Multi Function Display Owners Manual 6. Navigation
Guidance settings
Various guidance information can be set to be played during route guidance and the route and/or voice guidance can be activated or deactivated.
1. Touch [Settings] on t NISSAN GT-R 2017 R35 Multi Function Display Owners Manual 6. Navigation
Guidance settings
Various guidance information can be set to be played during route guidance and the route and/or voice guidance can be activated or deactivated.
1. Touch [Settings] on t](/img/5/524/w960_524-145.png)
6. Navigation
Guidance settings
Various guidance information can be set to be played during route guidance and the route and/or voice guidance can be activated or deactivated.
1. Touch [Settings] on the Launch Bar.
2. Touch [Navigation] and touch [Guidance Settings].
3. Touch an item you would like to set.
Setting itemAction
[Guidance Volume] Adjusts the volume level of voice guidance.
[Guidance Voice] Activates or deactivates voice guidance.
[Traffic Announcement] Activates/deactivates the traffic announcement.
When this item is activated, the system provides an announcement of a traffic information event on
the route. The indicator illuminates if traffic announcement is activated.
[Intersection Guidance Settings] By selecting one of the items from [Tones Only], [1 Voice Guide], [2 Voice Guide] and [3 Voice
Guide], timing/frequency and types of the intersection guidance can be set.
[Estimated Time] [Destination]Displays
and the travel time to the destination on the map screen.
[Waypoint] Displays
and the travel time to the waypoint on the map screen.
INFO:
. The guidance volume can also be adjusted by turning
. A SiriusXM Traffic subscription is necessary to use Traffic Announcement function.
6-40
Page 151 of 248
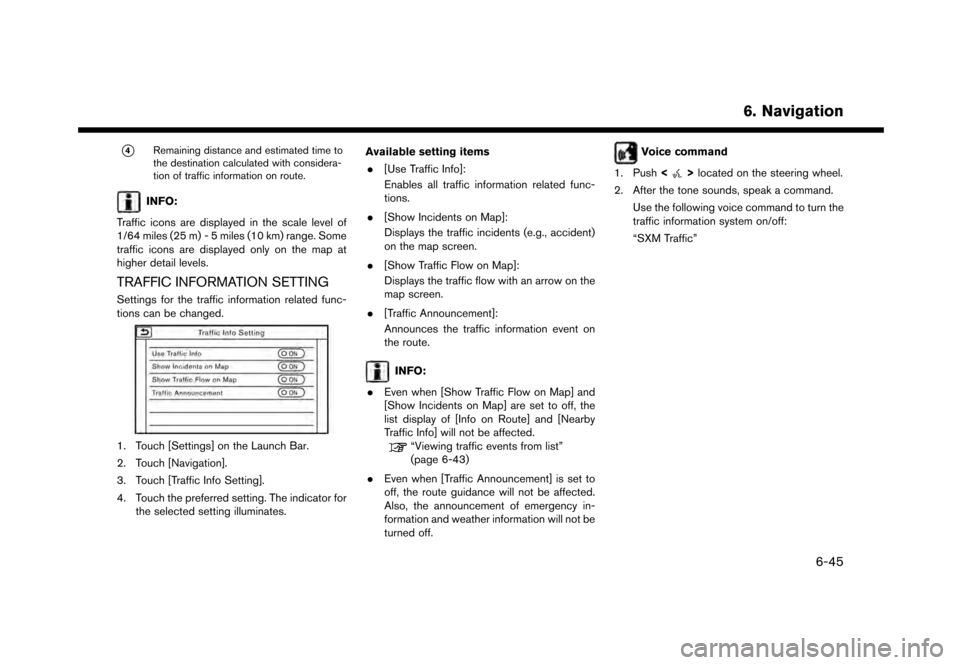
*4Remaining distance and estimated time to
the destination calculated with considera-
tion of traffic information on route.
INFO:
Traffic icons are displayed in the scale level of
1/64 miles (25 m) - 5 miles (10 km) range. Some
traffic icons are displayed only on the map at
higher detail levels.
TRAFFIC INFORMATION SETTING
Settings for the traffic information related func-
tions can be changed.
1. Touch [Settings] on the Launch Bar.
2. Touch [Navigation].
3. Touch [Traffic Info Setting].
4. Touch the preferred setting. The indicator for the selected setting illuminates. Available setting items
. [Use Traffic Info]:
Enables all traffic information related func-
tions.
. [Show Incidents on Map]:
Displays the traffic incidents (e.g., accident)
on the map screen.
. [Show Traffic Flow on Map]:
Displays the traffic flow with an arrow on the
map screen.
. [Traffic Announcement]:
Announces the traffic information event on
the route.
INFO:
. Even when [Show Traffic Flow on Map] and
[Show Incidents on Map] are set to off, the
list display of [Info on Route] and [Nearby
Traffic Info] will not be affected.
“Viewing traffic events from list”
(page 6-43)
. Even when [Traffic Announcement] is set to
off, the route guidance will not be affected.
Also, the announcement of emergency in-
formation and weather information will not be
turned off.
Voice command
1. Push <
>located on the steering wheel.
2. After the tone sounds, speak a command. Use the following voice command to turn the
traffic information system on/off:
“SXM Traffic”
6. Navigation
6-45
Page 176 of 248
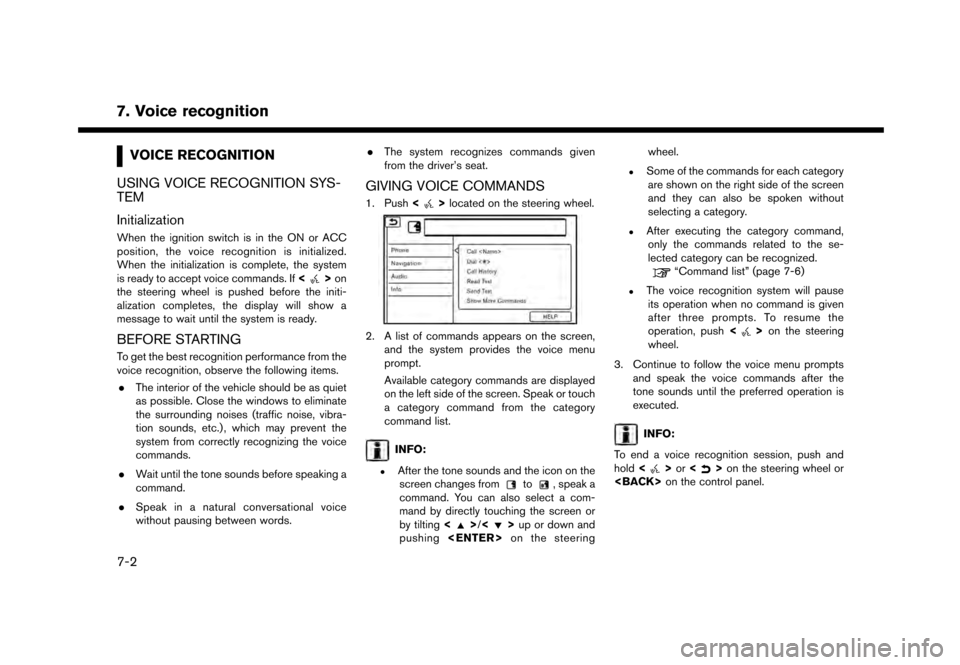
7. Voice recognition
VOICE RECOGNITION
USING VOICE RECOGNITION SYS-
TEM
Initialization
When the ignition switch is in the ON or ACC
position, the voice recognition is initialized.
When the initialization is complete, the system
is ready to accept voice commands. If <
>on
the steering wheel is pushed before the initi-
alization completes, the display will show a
message to wait until the system is ready.
BEFORE STARTING
To get the best recognition performance from the
voice recognition, observe the following items.
. The interior of the vehicle should be as quiet
as possible. Close the windows to eliminate
the surrounding noises (traffic noise, vibra-
tion sounds, etc.) , which may prevent the
system from correctly recognizing the voice
commands.
. Wait until the tone sounds before speaking a
command.
. Speak in a natural conversational voice
without pausing between words. .
The system recognizes commands given
from the driver’s seat.
GIVING VOICE COMMANDS
1. Push <>located on the steering wheel.
2. A list of commands appears on the screen,
and the system provides the voice menu
prompt.
Available category commands are displayed
on the left side of the screen. Speak or touch
a category command from the category
command list.
INFO:
.After the tone sounds and the icon on thescreen changes fromto, speak a
command. You can also select a com-
mand by directly touching the screen or
by tilting <
>/<>up or down and
pushing
.Some of the commands for each category
are shown on the right side of the screen
and they can also be spoken without
selecting a category.
.After executing the category command,only the commands related to the se-
lected category can be recognized.
“Command list” (page 7-6)
.The voice recognition system will pauseits operation when no command is given
after three prompts. To resume the
operation, push <
>on the steering
wheel.
3. Continue to follow the voice menu prompts and speak the voice commands after the
tone sounds until the preferred operation is
executed.
INFO:
To end a voice recognition session, push and
hold <
>or <>on the steering wheel or
7-2
Page 177 of 248
![NISSAN GT-R 2017 R35 Multi Function Display Owners Manual Operating tips
.Speak a command after the tone.
. If the command is not recognized, the system
will prompt you to speak the command again.
Repeat the command in a clear voice.
. Touch [
] on the touch NISSAN GT-R 2017 R35 Multi Function Display Owners Manual Operating tips
.Speak a command after the tone.
. If the command is not recognized, the system
will prompt you to speak the command again.
Repeat the command in a clear voice.
. Touch [
] on the touch](/img/5/524/w960_524-176.png)
Operating tips
.Speak a command after the tone.
. If the command is not recognized, the system
will prompt you to speak the command again.
Repeat the command in a clear voice.
. Touch [
] on the touch screen display to
return to the previous screen.
. To exit the voice recognition system, push
and hold <
>on the steering wheel.
. To adjust the volume of the system feedback,
push + or - side of <
>on the steering
wheel or turn
is making an announcement.
The volume setting is also available from
[Guidance Volume] in the [Settings] menu on
the Launch Bar.
“Volume and Beeps settings”
(page 2-19)
. When setting a destination for route gui-
dance with some search methods, such as
POI, Intersection or City Center search, the
search area is automatically set to the state/
province where your vehicle is located.
Change state/province to change the search
area to another state/province if necessary. Voice Prompt Interrupt:
In most cases, you can interrupt the voice
feedback to speak the next command by pushing
<
>
on the steering wheel. After interrupting
the system, wait for a tone before speaking your
command.
One Shot Call:
To use the system faster when making a call, you
may speak the second level command skipping
speaking the first level command. For example,
push <
>and say “Redial” after the tone
without first saying “Phone”.
How to see voice command screen
1. Push <>to display the first screen of the
voice command list.
2. Speak a command or select an item on the voice command list. The Second screen is
displayed.
3. Speak a command or select an item on the voice command list. The command is exe-
cuted or the next screen for further command
is displayed.
4. Follow the prompts to complete the com- mands. Voice command screens:
First screen
*1Shows a list of available categories. Speak a
category command or touch the key of the
corresponding category.
*2Shows a list of available commands for the
selected category. Speak a preferred com-
mand.
*3Touch [HELP] or say “Help” to hear help
announcements on how to use the system.
7. Voice recognition
7-3
Page 178 of 248
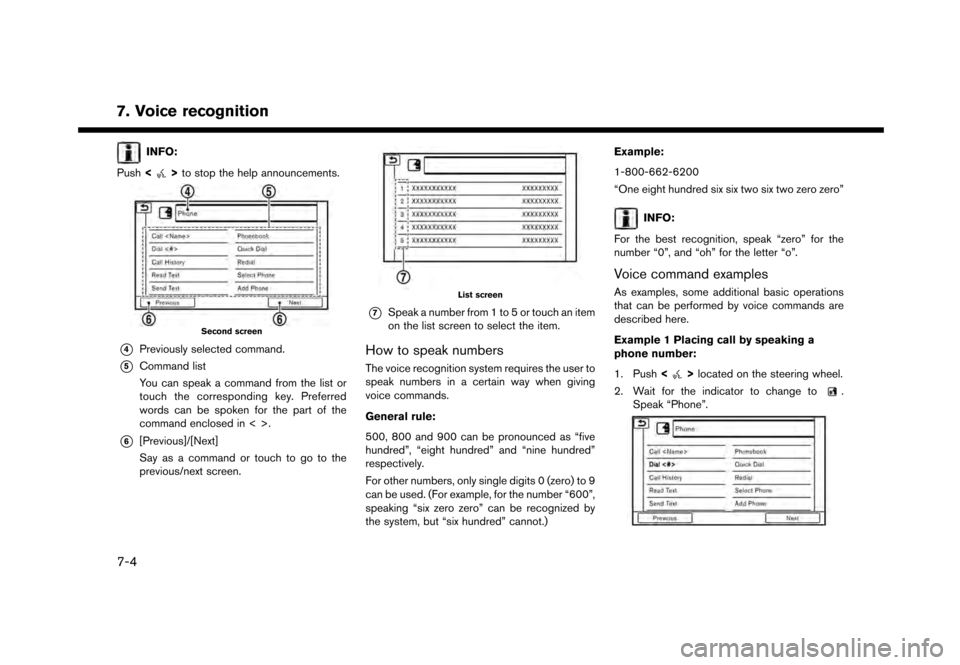
7. Voice recognition
INFO:
Push <
>to stop the help announcements.
Second screen
*4Previously selected command.
*5Command list
You can speak a command from the list or
touch the corresponding key. Preferred
words can be spoken for the part of the
command enclosed in < >.
*6[Previous]/[Next]
Say as a command or touch to go to the
previous/next screen.
List screen
*7Speak a number from 1 to 5 or touch an item
on the list screen to select the item.
How to speak numbers
The voice recognition system requires the user to
speak numbers in a certain way when giving
voice commands.
General rule:
500, 800 and 900 can be pronounced as “five
hundred”, “eight hundred” and “nine hundred”
respectively.
For other numbers, only single digits 0 (zero) to 9
can be used. (For example, for the number “600”,
speaking “six zero zero” can be recognized by
the system, but “six hundred” cannot.) Example:
1-800-662-6200
“One eight hundred six six two six two zero zero”
INFO:
For the best recognition, speak “zero” for the
number “0”, and “oh” for the letter “o”.
Voice command examples
As examples, some additional basic operations
that can be performed by voice commands are
described here.
Example 1 Placing call by speaking a
phone number:
1. Push <
>located on the steering wheel.
2. Wait for the indicator to change to
.
Speak “Phone”.
7-4
Page 179 of 248
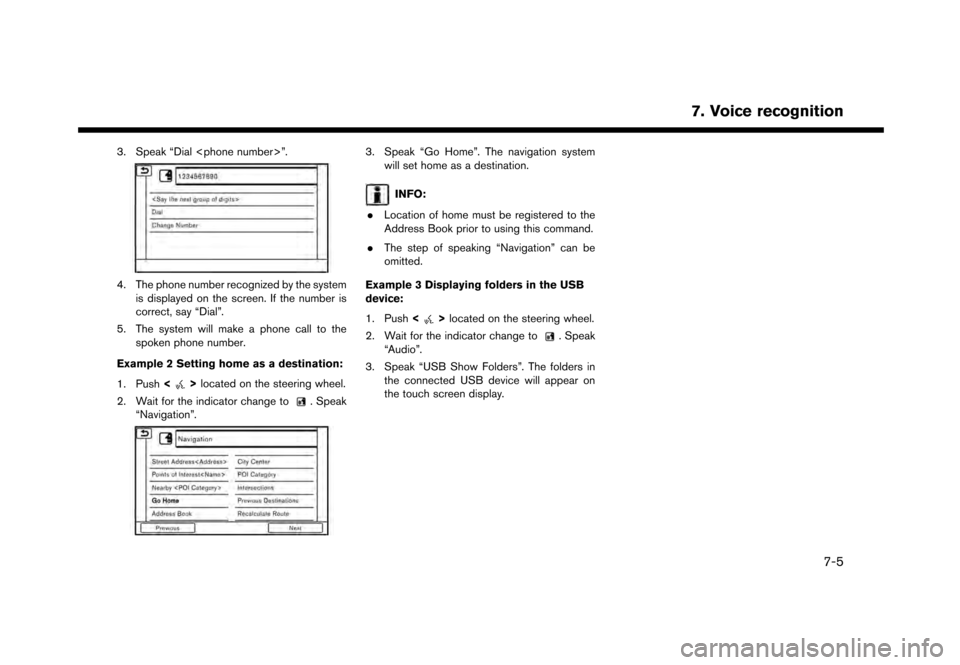
3. Speak “Dial
4. The phone number recognized by the systemis displayed on the screen. If the number is
correct, say “Dial”.
5. The system will make a phone call to the spoken phone number.
Example 2 Setting home as a destination:
1. Push <
>located on the steering wheel.
2. Wait for the indicator change to
. Speak
“Navigation”.
3. Speak “Go Home”. The navigation system will set home as a destination.
INFO:
. Location of home must be registered to the
Address Book prior to using this command.
. The step of speaking “Navigation” can be
omitted.
Example 3 Displaying folders in the USB
device:
1. Push <
>located on the steering wheel.
2. Wait for the indicator change to
. Speak
“Audio”.
3. Speak “USB Show Folders”. The folders in the connected USB device will appear on
the touch screen display.
7. Voice recognition
7-5
Page 211 of 248
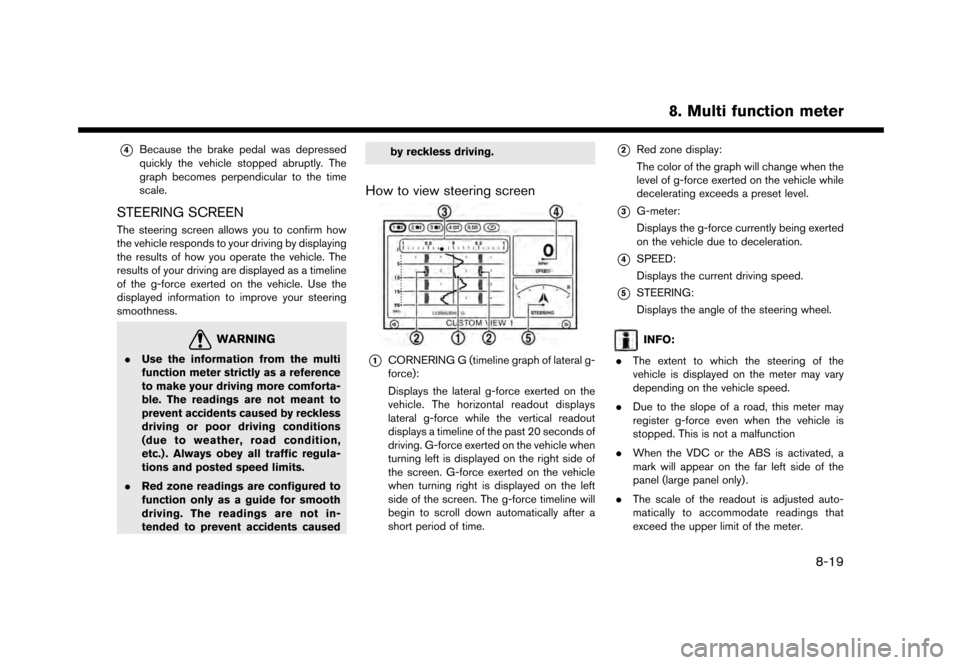
*4Because the brake pedal was depressed
quickly the vehicle stopped abruptly. The
graph becomes perpendicular to the time
scale.
STEERING SCREEN
The steering screen allows you to confirm how
the vehicle responds to your driving by displaying
the results of how you operate the vehicle. The
results of your driving are displayed as a timeline
of the g-force exerted on the vehicle. Use the
displayed information to improve your steering
smoothness.
WARNING
.Use the information from the multi
function meter strictly as a reference
to make your driving more comforta-
ble. The readings are not meant to
prevent accidents caused by reckless
driving or poor driving conditions
(due to weather, road condition,
etc.) . Always obey all traffic regula-
tions and posted speed limits.
. Red zone readings are configured to
function only as a guide for smooth
driving. The readings are not in-
tended to prevent accidents caused by reckless driving.
How to view steering screen
*1CORNERING G (timeline graph of lateral g-
force):
Displays the lateral g-force exerted on the
vehicle. The horizontal readout displays
lateral g-force while the vertical readout
displays a timeline of the past 20 seconds of
driving. G-force exerted on the vehicle when
turning left is displayed on the right side of
the screen. G-force exerted on the vehicle
when turning right is displayed on the left
side of the screen. The g-force timeline will
begin to scroll down automatically after a
short period of time.
*2Red zone display:
The color of the graph will change when the
level of g-force exerted on the vehicle while
decelerating exceeds a preset level.
*3G-meter:
Displays the g-force currently being exerted
on the vehicle due to deceleration.
*4SPEED:
Displays the current driving speed.
*5STEERING:
Displays the angle of the steering wheel.
INFO:
. The extent to which the steering of the
vehicle is displayed on the meter may vary
depending on the vehicle speed.
. Due to the slope of a road, this meter may
register g-force even when the vehicle is
stopped. This is not a malfunction
. When the VDC or the ABS is activated, a
mark will appear on the far left side of the
panel (large panel only) .
. The scale of the readout is adjusted auto-
matically to accommodate readings that
exceed the upper limit of the meter.
8. Multi function meter
8-19
Page 212 of 248
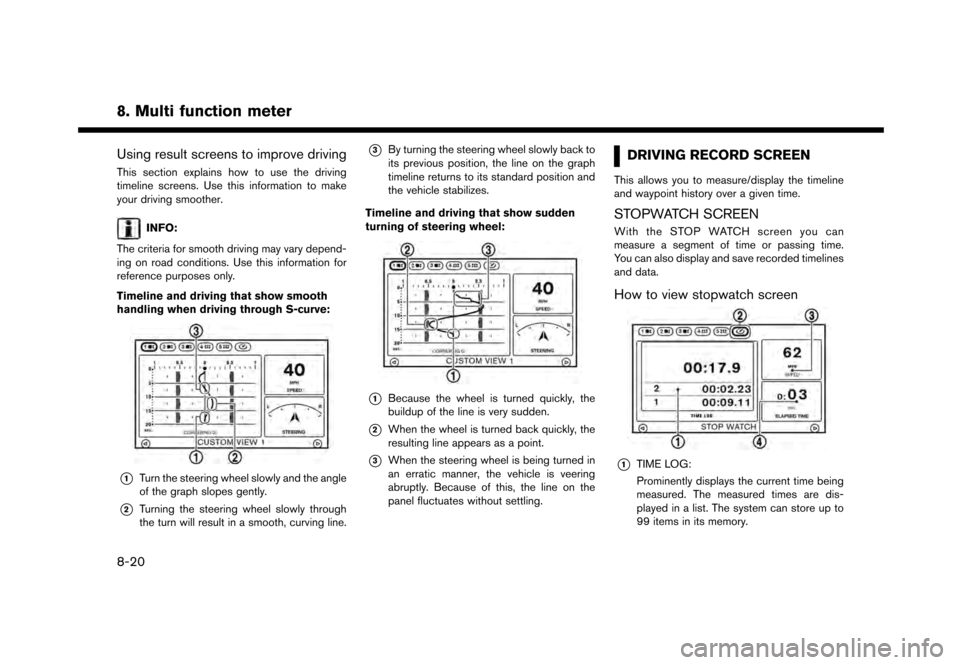
8. Multi function meter
Using result screens to improve driving
This section explains how to use the driving
timeline screens. Use this information to make
your driving smoother.
INFO:
The criteria for smooth driving may vary depend-
ing on road conditions. Use this information for
reference purposes only.
Timeline and driving that show smooth
handling when driving through S-curve:
*1Turn the steering wheel slowly and the angle
of the graph slopes gently.
*2Turning the steering wheel slowly through
the turn will result in a smooth, curving line.
*3By turning the steering wheel slowly back to
its previous position, the line on the graph
timeline returns to its standard position and
the vehicle stabilizes.
Timeline and driving that show sudden
turning of steering wheel:
*1Because the wheel is turned quickly, the
buildup of the line is very sudden.
*2When the wheel is turned back quickly, the
resulting line appears as a point.
*3When the steering wheel is being turned in
an erratic manner, the vehicle is veering
abruptly. Because of this, the line on the
panel fluctuates without settling.
DRIVING RECORD SCREEN
This allows you to measure/display the timeline
and waypoint history over a given time.
STOPWATCH SCREEN
With the STOP WATCH screen you can
measure a segment of time or passing time.
You can also display and save recorded timelines
and data.
How to view stopwatch screen
*1TIME LOG:
Prominently displays the current time being
measured. The measured times are dis-
played in a list. The system can store up to
99 items in its memory.
8-20
Page 213 of 248
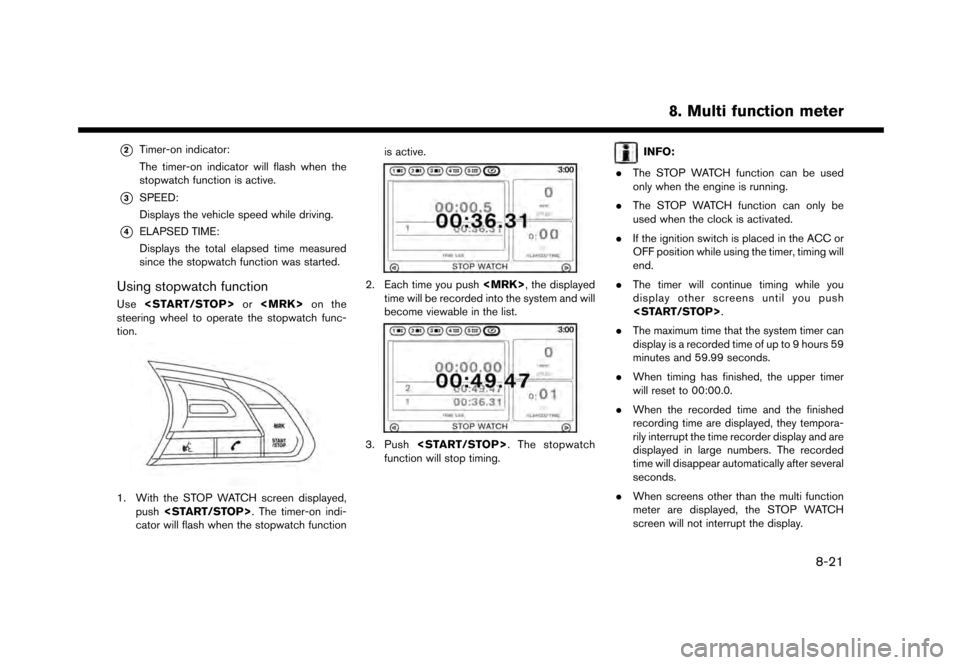
*2Timer-on indicator:
The timer-on indicator will flash when the
stopwatch function is active.
*3SPEED:
Displays the vehicle speed while driving.
*4ELAPSED TIME:
Displays the total elapsed time measured
since the stopwatch function was started.
Using stopwatch function
Use
steering wheel to operate the stopwatch func-
tion.
1. With the STOP WATCH screen displayed, push
cator will flash when the stopwatch function is active.
2. Each time you push
time will be recorded into the system and will
become viewable in the list.
3. Push
function will stop timing.
INFO:
. The STOP WATCH function can be used
only when the engine is running.
. The STOP WATCH function can only be
used when the clock is activated.
. If the ignition switch is placed in the ACC or
OFF position while using the timer, timing will
end.
. The timer will continue timing while you
display other screens until you push
. The maximum time that the system timer can
display is a recorded time of up to 9 hours 59
minutes and 59.99 seconds.
. When timing has finished, the upper timer
will reset to 00:00.0.
. When the recorded time and the finished
recording time are displayed, they tempora-
rily interrupt the time recorder display and are
displayed in large numbers. The recorded
time will disappear automatically after several
seconds.
. When screens other than the multi function
meter are displayed, the STOP WATCH
screen will not interrupt the display.
8. Multi function meter
8-21
Page 233 of 248
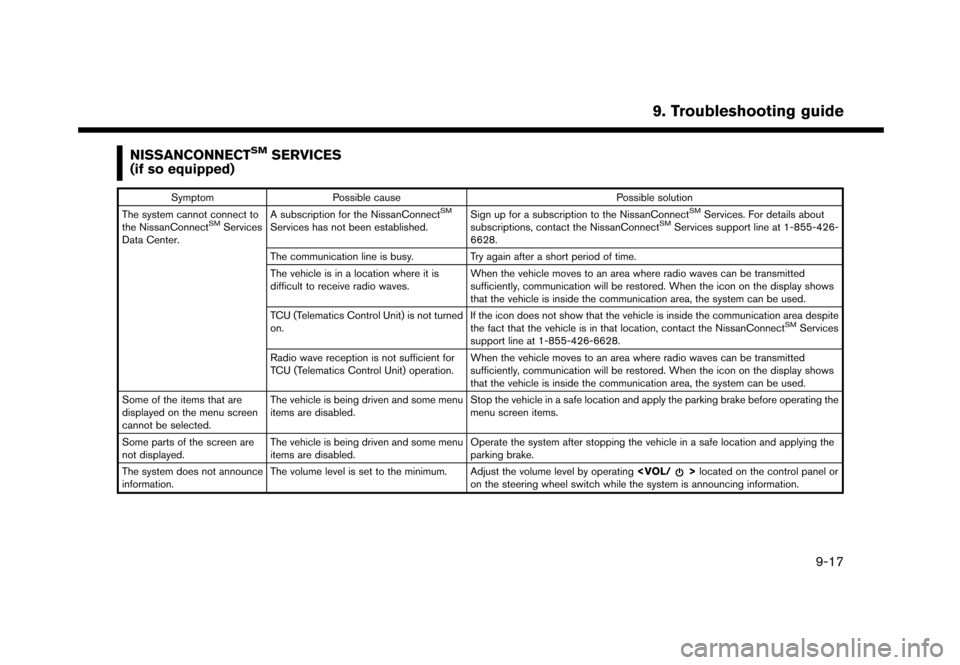
NISSANCONNECTSMSERVICES
(if so equipped)
Symptom Possible cause Possible solution
The system cannot connect to
the NissanConnect
SMServices
Data Center. A subscription for the NissanConnect
SM
Services has not been established.
Sign up for a subscription to the NissanConnect
SMServices. For details about
subscriptions, contact the NissanConnectSMServices support line at 1-855-426-
6628.
The communication line is busy. Try again after a short period of time.
The vehicle is in a location where it is
difficult to receive radio waves. When the vehicle moves to an area where radio waves can be transmitted
sufficiently, communication will be restored. When the icon on the display shows
that the vehicle is inside the communication area, the system can be used.
TCU (Telematics Control Unit) is not turned
on. If the icon does not show that the vehicle is inside the communication area despite
the fact that the vehicle is in that location, contact the NissanConnect
SMServices
support line at 1-855-426-6628.
Radio wave reception is not sufficient for
TCU (Telematics Control Unit) operation. When the vehicle moves to an area where radio waves can be transmitted
sufficiently, communication will be restored. When the icon on the display shows
that the vehicle is inside the communication area, the system can be used.
Some of the items that are
displayed on the menu screen
cannot be selected. The vehicle is being driven and some menu
items are disabled.
Stop the vehicle in a safe location and apply the parking brake before operating the
menu screen items.
Some parts of the screen are
not displayed. The vehicle is being driven and some menu
items are disabled. Operate the system after stopping the vehicle in a safe location and applying the
parking brake.
The system does not announce
information. The volume level is set to the minimum. Adjust the volume level by operating
on the steering wheel switch while the system is announcing information.
9. Troubleshooting guide
9-17