steering wheel NISSAN GT-R 2017 R35 Multi Function Display User Guide
[x] Cancel search | Manufacturer: NISSAN, Model Year: 2017, Model line: GT-R, Model: NISSAN GT-R 2017 R35Pages: 248, PDF Size: 1.72 MB
Page 64 of 248
![NISSAN GT-R 2017 R35 Multi Function Display User Guide 3. Audio system
[] Each time [] is touched, the
mode changes.
“Changing play mode”
(page 3-26)
[
] Touch to return to the beginning of the current track. Touch again to
select the previous track. NISSAN GT-R 2017 R35 Multi Function Display User Guide 3. Audio system
[] Each time [] is touched, the
mode changes.
“Changing play mode”
(page 3-26)
[
] Touch to return to the beginning of the current track. Touch again to
select the previous track.](/img/5/524/w960_524-63.png)
3. Audio system
[] Each time [] is touched, the
mode changes.
“Changing play mode”
(page 3-26)
[
] Touch to return to the beginning of the current track. Touch again to
select the previous track. Touch and
hold to rewind the current track.
[
] Touch to play the track.
[
] Touch to pause the track.
[
] Touch to select the next track. Touch and hold to fast-forward the track.
[
] Each time [] is touched, the
mode changes.
“Changing play mode”
(page 3-26)
*8Track number:
Indicates the track number and the total
number of tracks.
iPod�Šplayer operation
Activation and playing:
Connecting iPod
�Što the vehicle via USB cable
will activate the iPod�Šmode.
The iPod�Šcan also be played by selecting the
source on the audio source menu screen.
“Selecting audio source” (page 3-11) Selecting search method:
A list of search methods is displayed in the iPod
�Š
menu.
Touch [iPod Menu] to display the iPod�Šmenu.
Touch and select an item to play the iPod�Šin your
preferred settings.
Skipping tracks:
To skip the tracks, push <
>/<>, touch
[]/[] on the screen, or tilt up/down
<>/<> on the steering wheel repeatedly
until preferred track is selected.
INFO:
Depending on the condition, skipping to the
previous track may require pushing the button or
touching the key twice. Pushing the button or
touching the key once may only restart the
current track from the beginning.
Turning
track is playing will also skip the tracks.
Skipping items:
Touch [iPod Menu] to display the item list. Turn
items on the list. Fast-forwarding/rewinding:
To fast-forward or rewind the track, push and
hold
<
>/<>, touch and hold []/[],
or tilt and hold <>/<>on the steering
wheel.
Changing play mode:
Repeat mode
Touch [
] on the screen to change the repeat
mode as follows.
(off) ?[One] ?[All] ?(off)
Random mode
Touch [
] on the screen to change the random
mode as follows.
(off) ?[Songs] ?[Albums] ?(off)
INFO:
Even when iPod
�Šor iPhone�Šare inserted into
both of the two USB ports, the system recog-
nizes only one connected iPod
�Šor iPhone�Šat a
time.
3-26
Page 68 of 248
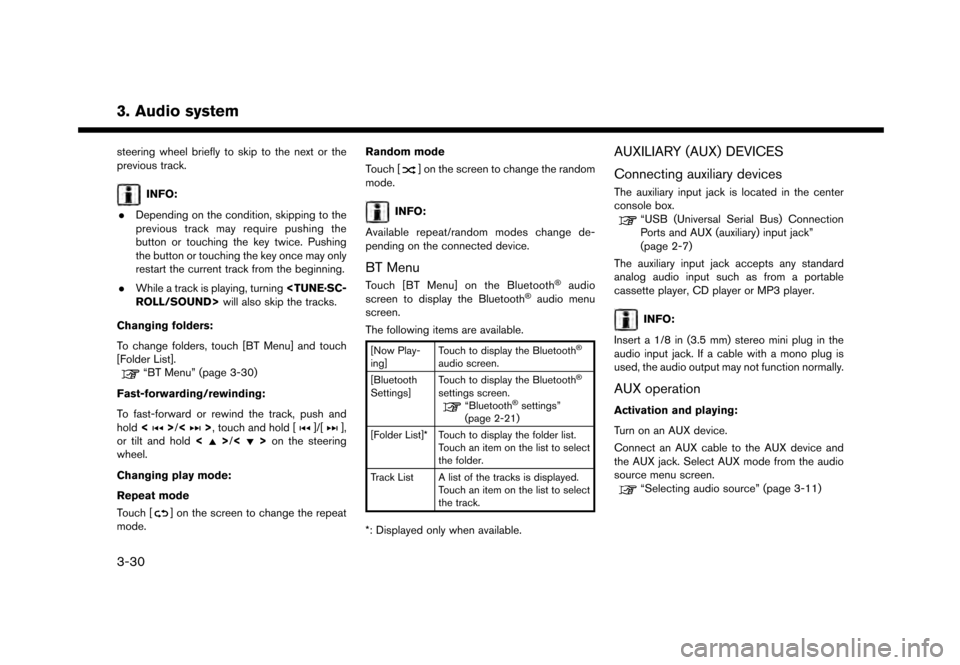
3. Audio system
steering wheel briefly to skip to the next or the
previous track.
INFO:
. Depending on the condition, skipping to the
previous track may require pushing the
button or touching the key twice. Pushing
the button or touching the key once may only
restart the current track from the beginning.
. While a track is playing, turning
Changing folders:
To change folders, touch [BT Menu] and touch
[Folder List].
“BT Menu” (page 3-30)
Fast-forwarding/rewinding:
To fast-forward or rewind the track, push and
hold <
>/<>, touch and hold []/[],
or tilt and hold <>/<>on the steering
wheel.
Changing play mode:
Repeat mode
Touch [
] on the screen to change the repeat
mode. Random mode
Touch [
] on the screen to change the random
mode.
INFO:
Available repeat/random modes change de-
pending on the connected device.
BT Menu
Touch [BT Menu] on the Bluetooth�Šaudio
screen to display the Bluetooth�Šaudio menu
screen.
The following items are available.
[Now Play-
ing] Touch to display the Bluetooth�Š
audio screen.
[Bluetooth
Settings] Touch to display the Bluetooth�Š
settings screen.“Bluetooth�Šsettings”
(page 2-21)
[Folder List]* Touch to display the folder list. Touch an item on the list to select
the folder.
Track List A list of the tracks is displayed. Touch an item on the list to select
the track.
*: Displayed only when available.
AUXILIARY (AUX) DEVICES
Connecting auxiliary devices
The auxiliary input jack is located in the center
console box.
“USB (Universal Serial Bus) Connection
Ports and AUX (auxiliary) input jack”
(page 2-7)
The auxiliary input jack accepts any standard
analog audio input such as from a portable
cassette player, CD player or MP3 player.
INFO:
Insert a 1/8 in (3.5 mm) stereo mini plug in the
audio input jack. If a cable with a mono plug is
used, the audio output may not function normally.
AUX operation
Activation and playing:
Turn on an AUX device.
Connect an AUX cable to the AUX device and
the AUX jack. Select AUX mode from the audio
source menu screen.
“Selecting audio source” (page 3-11)
3-30
Page 77 of 248
![NISSAN GT-R 2017 R35 Multi Function Display User Guide .Push <>on the steering wheel.
. Touch [Answer].
Rejecting a call:
To reject the call, touch [Decline].
Holding a call:
To hold the call, touch [Hold Call].
During a call
The screen as illustrated wil NISSAN GT-R 2017 R35 Multi Function Display User Guide .Push <>on the steering wheel.
. Touch [Answer].
Rejecting a call:
To reject the call, touch [Decline].
Holding a call:
To hold the call, touch [Hold Call].
During a call
The screen as illustrated wil](/img/5/524/w960_524-76.png)
.Push <>on the steering wheel.
. Touch [Answer].
Rejecting a call:
To reject the call, touch [Decline].
Holding a call:
To hold the call, touch [Hold Call].
During a call
The screen as illustrated will appear during a call.
To hang up the phone, touch [Hang up]. Call from a second person:
When another phone call is received during a
call, the screen as illustrated will appear.
Rejecting call from a second person:
To reject a call from the second person and
continue the conversation with the first caller,
touch [Decline].
Answering call from a second person:
To answer the call from the second person and
place the first caller on hold, take one of the
following actions.
. Push <
>on the steering wheel.
. Touch [Answer].
The screen as illustrated will appear during a call
with a second person.
To hang up the phone and return to the
conversation with the first caller, touch [Hang
up].
To switch between two calls on line, touch
[Switch Call].
Operations during a call:
There are some options available other than
hanging up a call or answering/rejecting incom-
ing calls.
Touch one of the following displayed keys on the
screen to take action.
4. Hands-Free Phone
4-5
Page 78 of 248
![NISSAN GT-R 2017 R35 Multi Function Display User Guide 4. Hands-Free Phone
Available item Action
[Use Handset] Transfer the call to the cellularphone.
[Mute]/[Cancel
Mute] When muted, your voice will
not be heard by the person on
the other end of the line NISSAN GT-R 2017 R35 Multi Function Display User Guide 4. Hands-Free Phone
Available item Action
[Use Handset] Transfer the call to the cellularphone.
[Mute]/[Cancel
Mute] When muted, your voice will
not be heard by the person on
the other end of the line](/img/5/524/w960_524-77.png)
4. Hands-Free Phone
Available item Action
[Use Handset] Transfer the call to the cellularphone.
[Mute]/[Cancel
Mute] When muted, your voice will
not be heard by the person on
the other end of the line.
[Dial Number] Using the touch tone, send digits to the connected party
for using services such as
voicemail.
[Switch Call]* Answer another incoming call. The person you are talking to
will be placed on hold. Push
once more to speak to the
person on hold again.
*: Available when a call is received while on the
line with another person. The availability of this
function depends on the phone device.
INFO:
To adjust the person’s voice to be louder or
quieter, push + or - side of <
>on the
steering wheel or turn
on the phone.
HANDS-FREE TEXT MESSAGING
ASSISTANT
WARNING
. Use the text messaging feature after
parking your vehicle in a safe loca-
tion. If you have to use the feature
while driving, exercise extreme cau-
tion at all times so full attention may
be given to vehicle operation.
. Laws in some jurisdictions may re-
strict the use of “Text-to-Speech.”
Check local regulations before using
this feature.
. Laws in some jurisdictions may re-
strict the use of some of the applica-
tions and features, such as social
networking and texting. Check local
regulations for any requirements.
. If you are unable to devote full
attention to vehicle operation while
using the text messaging feature, pull
off the road to a safe location and
stop your vehicle.
NOTE:
This feature is disabled if the connected
device does not support it. See the phone’s
Owner’s Manual for details and instruc-
tions.
The system allows for the sending and receiving
of text messages through the vehicle interface.
Receiving a message
When the cellular phone connected to the
vehicle receives a text message, a notification
will appear on the touch screen display with a
tone.
To check the message, touch [Read]. Touch
[Ignore] to save the message to be checked later.
4-6
Page 124 of 248
![NISSAN GT-R 2017 R35 Multi Function Display User Guide 6. Navigation
4. Enter the state/province, house number,street and city of the destination and then
touch [OK]. The route is displayed.
5. Touch [Start] to start route guidance.
Voice command
1. Push NISSAN GT-R 2017 R35 Multi Function Display User Guide 6. Navigation
4. Enter the state/province, house number,street and city of the destination and then
touch [OK]. The route is displayed.
5. Touch [Start] to start route guidance.
Voice command
1. Push](/img/5/524/w960_524-123.png)
6. Navigation
4. Enter the state/province, house number,street and city of the destination and then
touch [OK]. The route is displayed.
5. Touch [Start] to start route guidance.
Voice command
1. Push <
>located on the steering wheel.
2. After the tone sounds, speak a command.
Use the following voice command to search for a
destination by address:
“Street Address”*
*: This voice command operation is available only
when the language setting is in English.
FINDING NEARBY PLACE
A facility located near the current vehicle location
can be set as the destination.
1. Touch [Navi] on the Launch Bar.
2. Touch [Nearby Points of Interest]. The category list is displayed.
3. Select [Emergency Services] for example.
4. Select preferred category from the sub
category list.
5. Touch the preferred destination from the list.The position of the selected location is
displayed in the preview on the touch screen
display.
INFO:
.If the suggested route is already set, by
touching [Show Along Route] on the
touch screen display, the system displays
only the facilities located along the route.
.A maximum of 100 facilities can bedisplayed on the list screen.
6. Touch [Start] to start route guidance.
INFO:
. Depending on the type of facility, a message
asking if you have checked the facility
availability may be displayed. Touch [Yes] or
[No] after reading the message.
. You can also set the destination by touching
[
] when scrolling the map and selecting
[Nearby POIs] from the menu.
. Nearby Points of Interest category list can be
customized from [Customize Nearby POIs].
“Navigation settings” (page 6-54)
6-18
Page 125 of 248
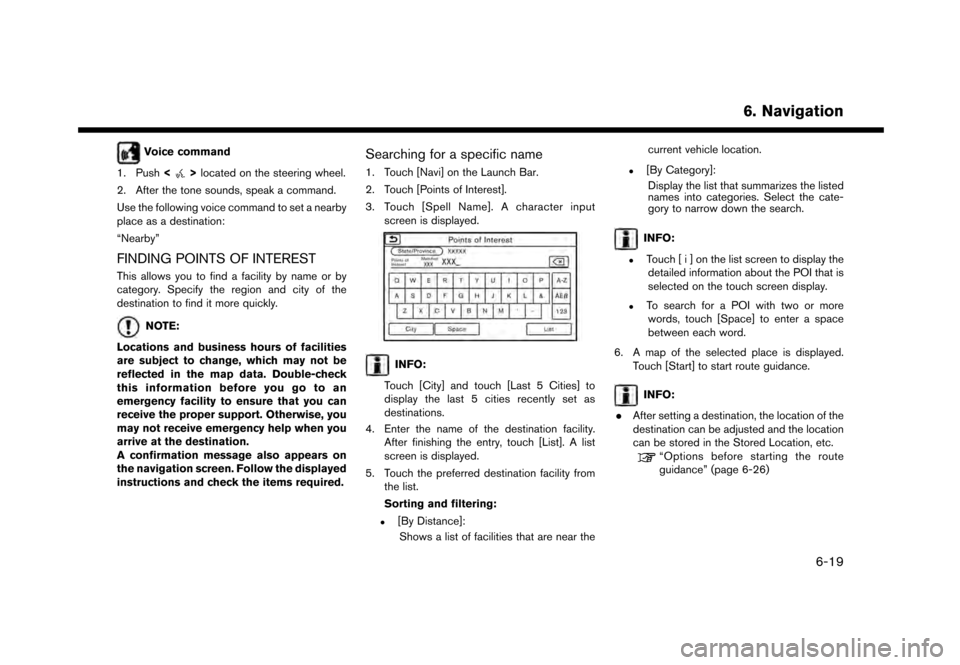
Voice command
1. Push <
>located on the steering wheel.
2. After the tone sounds, speak a command.
Use the following voice command to set a nearby
place as a destination:
“Nearby”
FINDING POINTS OF INTEREST
This allows you to find a facility by name or by
category. Specify the region and city of the
destination to find it more quickly.
NOTE:
Locations and business hours of facilities
are subject to change, which may not be
reflected in the map data. Double-check
this information before you go to an
emergency facility to ensure that you can
receive the proper support. Otherwise, you
may not receive emergency help when you
arrive at the destination.
A confirmation message also appears on
the navigation screen. Follow the displayed
instructions and check the items required.
Searching for a specific name
1. Touch [Navi] on the Launch Bar.
2. Touch [Points of Interest].
3. Touch [Spell Name]. A character input screen is displayed.
INFO:
Touch [City] and touch [Last 5 Cities] to
display the last 5 cities recently set as
destinations.
4. Enter the name of the destination facility. After finishing the entry, touch [List]. A list
screen is displayed.
5. Touch the preferred destination facility from the list.
Sorting and filtering:
.[By Distance]:
Shows a list of facilities that are near the current vehicle location.
.[By Category]:
Display the list that summarizes the listed
names into categories. Select the cate-
gory to narrow down the search.
INFO:
.Touch [ i ] on the list screen to display thedetailed information about the POI that is
selected on the touch screen display.
.To search for a POI with two or more
words, touch [Space] to enter a space
between each word.
6. A map of the selected place is displayed. Touch [Start] to start route guidance.
INFO:
. After setting a destination, the location of the
destination can be adjusted and the location
can be stored in the Stored Location, etc.
“Options before starting the route
guidance” (page 6-26)
6. Navigation
6-19
Page 126 of 248
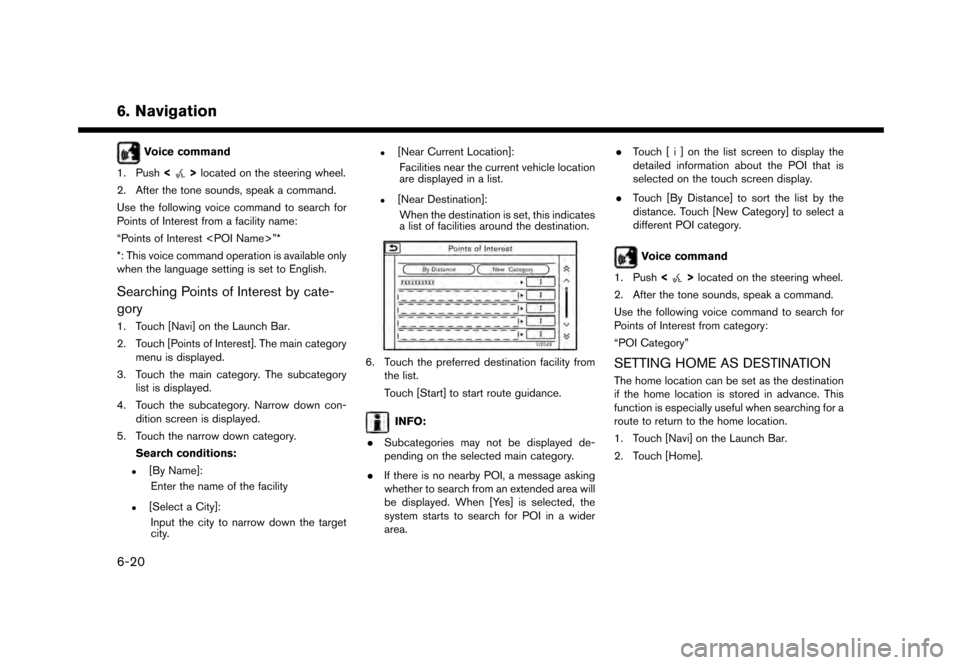
6. Navigation
Voice command
1. Push <
>located on the steering wheel.
2. After the tone sounds, speak a command.
Use the following voice command to search for
Points of Interest from a facility name:
“Points of Interest
*: This voice command operation is available only
when the language setting is set to English.
Searching Points of Interest by cate-
gory
1. Touch [Navi] on the Launch Bar.
2. Touch [Points of Interest]. The main category menu is displayed.
3. Touch the main category. The subcategory list is displayed.
4. Touch the subcategory. Narrow down con- dition screen is displayed.
5. Touch the narrow down category. Search conditions:
.[By Name]:Enter the name of the facility
.[Select a City]:Input the city to narrow down the target
city.
.[Near Current Location]:
Facilities near the current vehicle location
are displayed in a list.
.[Near Destination]:When the destination is set, this indicates
a list of facilities around the destination.
6. Touch the preferred destination facility from the list.
Touch [Start] to start route guidance.
INFO:
. Subcategories may not be displayed de-
pending on the selected main category.
. If there is no nearby POI, a message asking
whether to search from an extended area will
be displayed. When [Yes] is selected, the
system starts to search for POI in a wider
area. .
Touch [ i ] on the list screen to display the
detailed information about the POI that is
selected on the touch screen display.
. Touch [By Distance] to sort the list by the
distance. Touch [New Category] to select a
different POI category.
Voice command
1. Push <
>located on the steering wheel.
2. After the tone sounds, speak a command.
Use the following voice command to search for
Points of Interest from category:
“POI Category”
SETTING HOME AS DESTINATION
The home location can be set as the destination
if the home location is stored in advance. This
function is especially useful when searching for a
route to return to the home location.
1. Touch [Navi] on the Launch Bar.
2. Touch [Home].
6-20
Page 127 of 248
![NISSAN GT-R 2017 R35 Multi Function Display User Guide INFO:
If the home location is not stored yet, the
system will display a message asking if you
wish to store a home location. Touch [Yes] to
store the home location.
“Storing home location” (page 6 NISSAN GT-R 2017 R35 Multi Function Display User Guide INFO:
If the home location is not stored yet, the
system will display a message asking if you
wish to store a home location. Touch [Yes] to
store the home location.
“Storing home location” (page 6](/img/5/524/w960_524-126.png)
INFO:
If the home location is not stored yet, the
system will display a message asking if you
wish to store a home location. Touch [Yes] to
store the home location.
“Storing home location” (page 6-46)
3. An entire route to the destination is dis- played. Touch [Start] to start route guidance.
Voice command
1. Push <
>located on the steering wheel.
2. After the tone sounds, speak a command.
Use the following voice command to set home as
the destination:
“Go Home”
SEARCHING FROM ADDRESS
BOOK
Locations frequently visited can be stored in the
Address Book and reused to set destinations.
“Storing location” (page 6-46)
1. Touch [Navi] on the Launch Bar.
2. Touch [Address Book].
3. Touch the preferred location from the list.
INFO:
.Selecting [Sort] displays a list of various sort functions.
— [Sorted By Number]: The Address Book entries are displayed
in ascending numerical order.
— [Sorted By Name]: The Address Book entries are displayed
in alphabetic order.
— [Sorted By Icon]: By selecting a particular icon, a list that
contains only the Address Book entries
associated with that icon is displayed.
— [Sorted By Group]: By selecting a particular group (family,
friends, leisure, etc.) , the selected group
is displayed at the top of the list.
.Touch [Add New] to add a new location.
4. The selected destination is displayed. Touch [Start] to start route guidance.
Voice command
1. Push <
>located on the steering wheel.
2. After the tone sounds, speak a command.
Use the following voice command to set a
destination from the Address Book:
“Address Book”
SEARCHING FROM PREVIOUS
DESTINATIONS
A previous destination and a previous start point
can be set as the destination.
Up to 100 previous destinations will be auto-
matically stored. If the number of previous
destinations exceeds 100, the oldest one is
automatically deleted and the new destination is
added.
1. Touch [Navi] on the Launch Bar.
2. Touch [Previous Destinations]. A list screen is displayed.
3. Touch the previous destination or a previous start point from the list.
6. Navigation
6-21
Page 128 of 248
![NISSAN GT-R 2017 R35 Multi Function Display User Guide 6. Navigation
4. Touch [Start] to start route guidance.
Voice command
1. Push <
>located on the steering wheel.
2. After the tone sounds, speak a command.
Use the following voice commands to display t NISSAN GT-R 2017 R35 Multi Function Display User Guide 6. Navigation
4. Touch [Start] to start route guidance.
Voice command
1. Push <
>located on the steering wheel.
2. After the tone sounds, speak a command.
Use the following voice commands to display t](/img/5/524/w960_524-127.png)
6. Navigation
4. Touch [Start] to start route guidance.
Voice command
1. Push <
>located on the steering wheel.
2. After the tone sounds, speak a command.
Use the following voice commands to display the
previous destinations/start point list:
“Previous Destinations”
“Previous Start Point”
SEARCHING BY CONNECTING TO
THE INTERNET (if so equipped)
It is possible to find a point of interest by
inputting a keyword and connecting to the
Internet. The searched location can be set as a
destination.
1. Touch [Navi] on the Launch Bar.
2. Touch [Connected Search].
3. Enter the keyword and touch [Search]. The system will connect to the NissanConnect
SM
Services and the search results will be
displayed.
4. Touch the preferred destination from the list.
5. The entire destination is displayed. Touch [Start] to start route guidance.
INFO:
Connected Search is a NissanConnect
SMSer-
vices feature. It is necessary to subscribe to
NissanConnect
SMServices in order to use the
feature.
SETTING INTERSECTION
It is possible to set an intersection of any two
streets as the destination and have the system
calculate a route.
1. Touch [Navi] on the Launch Bar.
2. Touch [Intersection]. Intersection screen is displayed.
3. Input the Intersection.
.Touch [State/Province] to enter the state
or province name if necessary.
.Touch [City] to enter the city name.
.Touch [1st Street] to enter the first streetname. After finishing the entry, touch [List]. A list screen is displayed.
.After first street information is entered,
touch [2nd Street] to enter the second
street name. After finishing the entry,
touch [List]. A list screen is displayed.
4. Enter the state/province, city, and street of the destination and then touch [OK]. The
route is displayed.
5. The selected destination is displayed at the center of the map. Touch [Start] to start route
guidance.
Voice command
1. Push <
>located on the steering wheel.
2. After the tone sounds, speak a command.
Use the following voice command to set an
intersection as destination:
“Intersections”*
*: This voice command operation is available only
when the language setting is set to English.
SETTING BY PHONE NUMBER
If the phone number of a facility is known, it is
possible to search for a facility by entering the
phone number.
6-22
Page 129 of 248
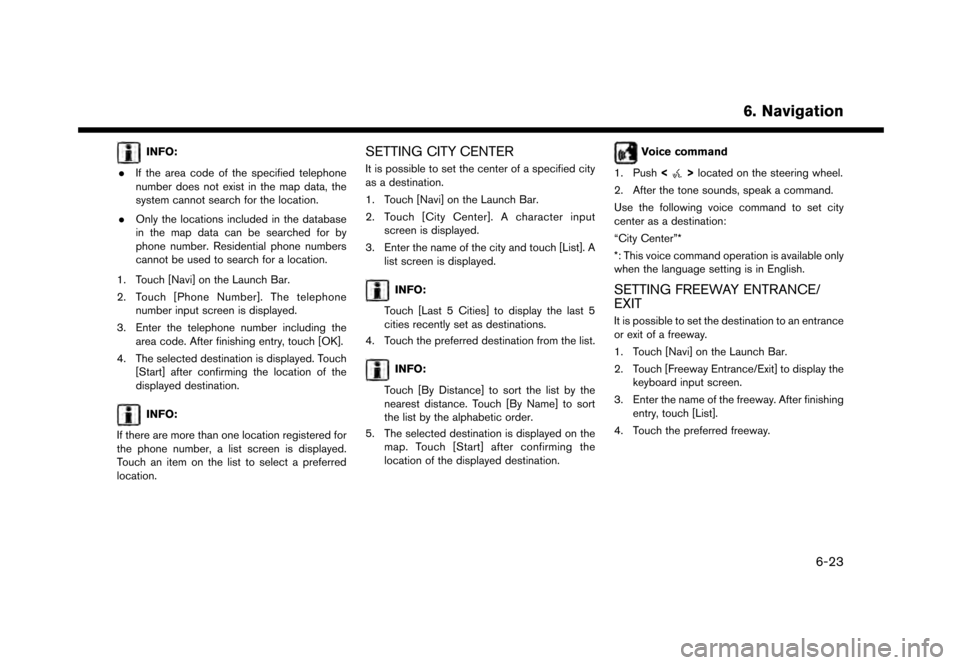
INFO:
. If the area code of the specified telephone
number does not exist in the map data, the
system cannot search for the location.
. Only the locations included in the database
in the map data can be searched for by
phone number. Residential phone numbers
cannot be used to search for a location.
1. Touch [Navi] on the Launch Bar.
2. Touch [Phone Number]. The telephone number input screen is displayed.
3. Enter the telephone number including the area code. After finishing entry, touch [OK].
4. The selected destination is displayed. Touch [Start] after confirming the location of the
displayed destination.
INFO:
If there are more than one location registered for
the phone number, a list screen is displayed.
Touch an item on the list to select a preferred
location.
SETTING CITY CENTER
It is possible to set the center of a specified city
as a destination.
1. Touch [Navi] on the Launch Bar.
2. Touch [City Center]. A character input screen is displayed.
3. Enter the name of the city and touch [List]. A list screen is displayed.
INFO:
Touch [Last 5 Cities] to display the last 5
cities recently set as destinations.
4. Touch the preferred destination from the list.
INFO:
Touch [By Distance] to sort the list by the
nearest distance. Touch [By Name] to sort
the list by the alphabetic order.
5. The selected destination is displayed on the map. Touch [Start] after confirming the
location of the displayed destination.
Voice command
1. Push <
>located on the steering wheel.
2. After the tone sounds, speak a command.
Use the following voice command to set city
center as a destination:
“City Center”*
*: This voice command operation is available only
when the language setting is in English.
SETTING FREEWAY ENTRANCE/
EXIT
It is possible to set the destination to an entrance
or exit of a freeway.
1. Touch [Navi] on the Launch Bar.
2. Touch [Freeway Entrance/Exit] to display the keyboard input screen.
3. Enter the name of the freeway. After finishing entry, touch [List].
4. Touch the preferred freeway.
6. Navigation
6-23