NISSAN LEAF 2017 1.G Quick Reference Guide
Manufacturer: NISSAN, Model Year: 2017, Model line: LEAF, Model: NISSAN LEAF 2017 1.GPages: 40, PDF Size: 2.03 MB
Page 31 of 40
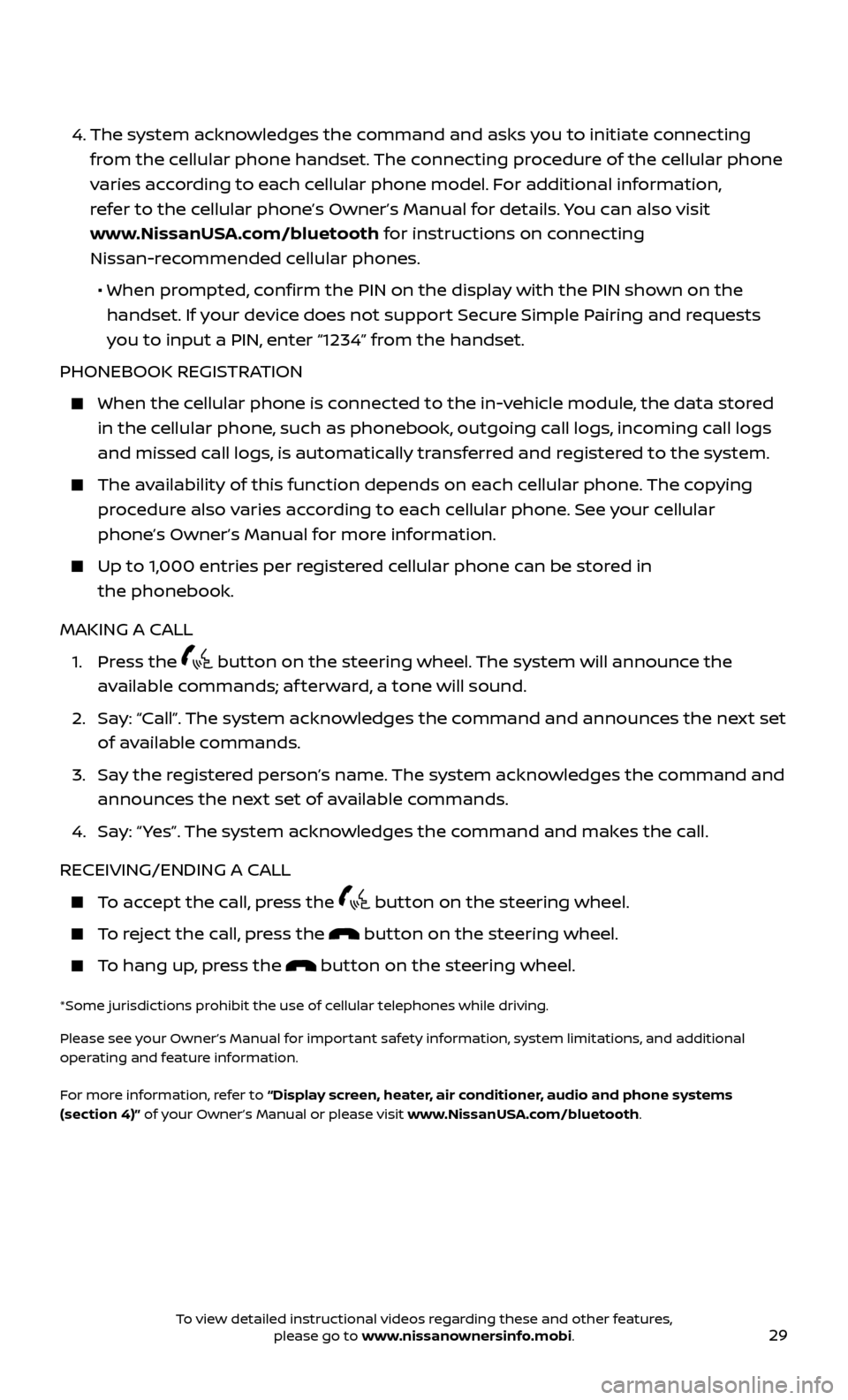
29
4. The system acknowledges the command and asks you to initiate connecting
from the cellular phone handset. The connecting procedure of the cellular phone
varies according to each cellular phone model. For additional information,
refer to the cellular phone’s Owner’s Manual for details. You can also visit
www.NissanUSA.com/bluetooth for instructions on connecting
Nissan-recommended cellular phones.
• When pr
ompted, confirm the PIN on the display with the PIN shown on the
handset. If your device does not support Secure Simple Pairing and requests
you to input a PIN, enter “1234” from the handset.
PHONEBOOK REGISTRATION
When the c ellular phone is connected to the in-vehicle module, the data stored
in the cellular phone, such as phonebook, outgoing call logs, incoming call logs
and missed call logs, is automatically transferred and registered to the system.
The availability of this function depends on each cellular phone. The copying procedure also varies according to each cellular phone. See your cellular
phone’s Owner’s Manual for more information.
Up to 1,000 entries per registered cellular phone can be stored in the phonebook.
MAKING A CALL
1.
Press the
button on the steering wheel. The system will announce the
available commands; af terward, a tone will sound.
2.
Sa
y: “Call”. The system acknowledges the command and announces the next set
of available commands.
3.
Sa
y the registered person’s name. The system acknowledges the command and
announces the next set of available commands.
4.
Sa
y: “ Yes”. The system acknowledges the command and makes the call.
RECEIVING/ENDING A CALL
To accept the call, press the button on the steering wheel.
To reject the call, press the button on the steering wheel.
To hang up, press the button on the steering wheel.
*Some jurisdictions prohibit the use of cellular telephones while driving.
Please see your Owner’s Manual for important safety information, system limitations, and additional
operating and feature information.
For more information, refer to “Display screen, heater, air conditioner, audio and phone systems
(section 4)” of your Owner’s Manual or please visit www.NissanUSA.com/bluetooth.
To view detailed instructional videos regarding these and other features, please go to www.nissanownersinfo.mobi.
Page 32 of 40
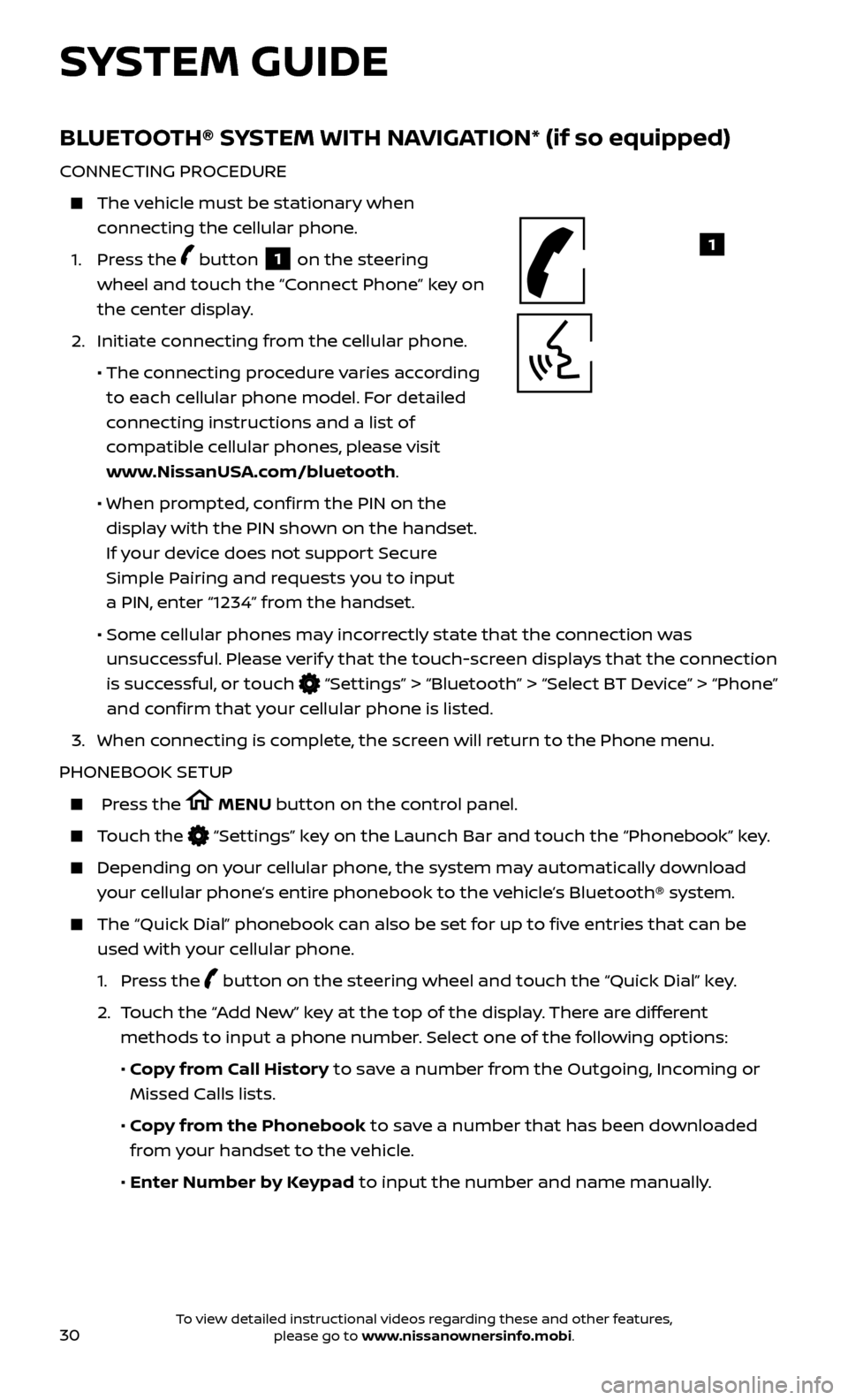
30
BLUETOOTH® SYSTEM WITH NAVIGATION* (if so equipped)
CONNECTING PROCEDURE
The vehicle must be stationary when connecting the cellular phone.
1.
Press the
button 1 on the steering
wheel and touch the “Connect Phone” key on
the center display.
2. Initiate c
onnecting from the cellular phone.
• The c
onnecting procedure varies according
to each cellular phone model. For detailed
connecting instructions and a list of
compatible cellular phones, please visit
www.NissanUSA.com/bluetooth.
• When pr
ompted, confirm the PIN on the
display with the PIN shown on the handset.
If your device does not support Secure
Simple Pairing and requests you to input
a PIN, enter “1234” from the handset.
•
Some c
ellular phones may incorrectly state that the connection was
unsuccessful. Please verify that the touch-screen displays that the connection
is successful, or touch
“Settings” > “Bluetooth” > “Select BT Device” > “Phone”
and confirm that your cellular phone is listed.
3.
When c
onnecting is complete, the screen will return to the Phone menu.
PHONEBOOK SETUP
Press the MENU button on the control panel.
Touch the “Settings” key on the Launch Bar and touch the “Phonebook” key.
Depending on y our cellular phone, the system may automatically download
your cellular phone’s entire phonebook to the vehicle’s Bluetooth® system.
The “Quick Dial ” phonebook can also be set for up to five entries that can be
used with your cellular phone.
1.
Press the
button on the steering wheel and touch the “Quick Dial” key.
2.
T
ouch the “Add New” key at the top of the display. There are different
methods to input a phone number. Select one of the following options:
•
Copy from Call History to save a number from the Outgoing, Incoming or
Missed Calls lists.
•
Copy from the Phonebook to save a number that has been downloaded
from your handset to the vehicle.
•
Enter Number by Keypad to input the number and name manually.
1
SYSTEM GUIDE
To view detailed instructional videos regarding these and other features, please go to www.nissanownersinfo.mobi.
Page 33 of 40
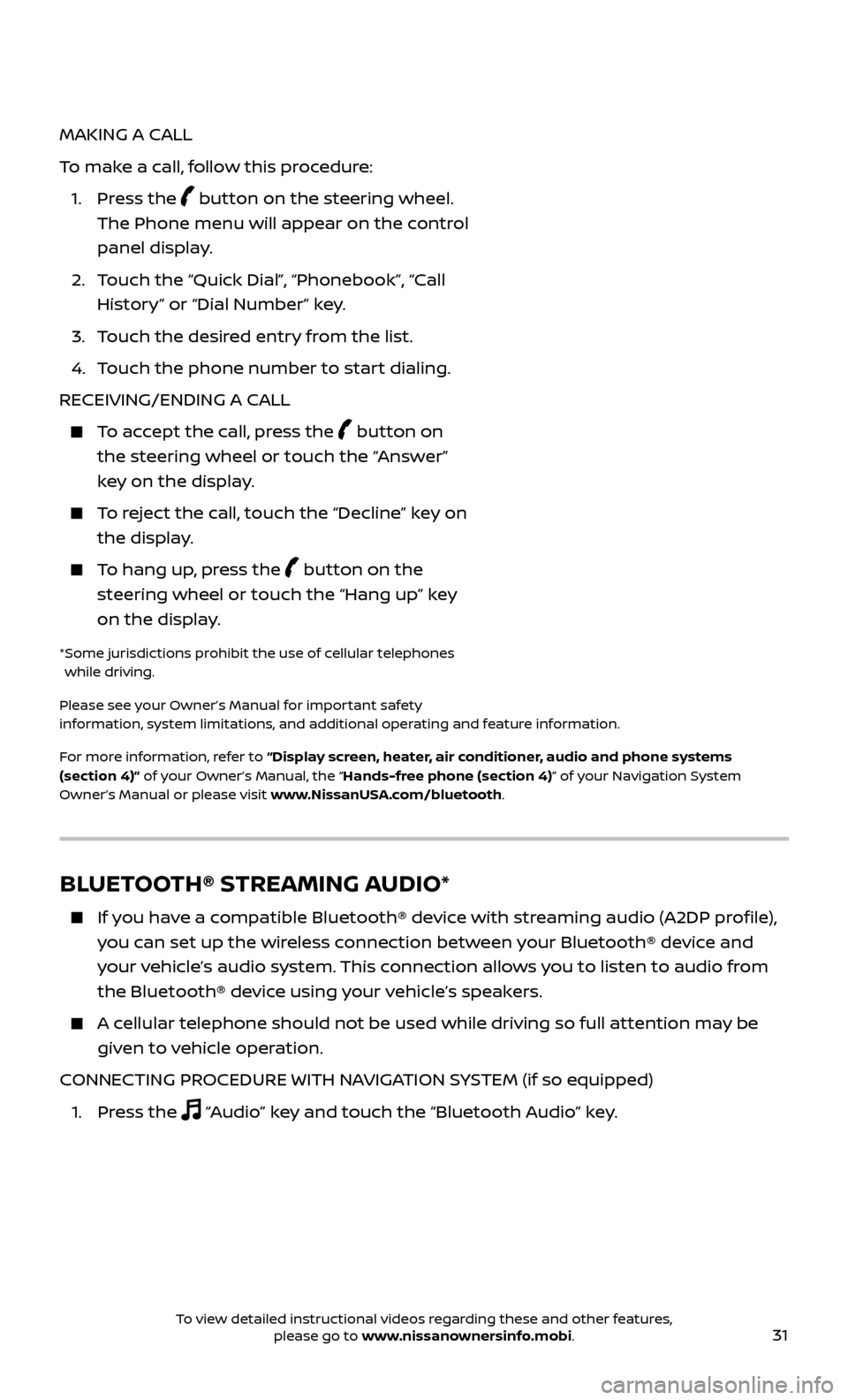
31
MAKING A CALL
To make a call, follow this procedure:
1.
Press the
button on the steering wheel.
The Phone menu will appear on the control
panel display.
2.
T
ouch the “Quick Dial”, “Phonebook”, “Call
History” or “Dial Number” key.
3. T
ouch the desired entry from the list.
4.
T
ouch the phone number to start dialing.
RECEIVING/ENDING A CALL
To accept the call, press the button on
the steering wheel or touch the “Answer”
key on the display.
To reject the call, touch the “Decline” key on the display.
To hang up, press the button on the
steering wheel or touch the “Hang up” key
on the display.
* Some jurisdic tions prohibit the use of cellular telephones
while driving.
Please see your Owner’s Manual for important safety
information, system limitations, and additional operating and feature information.
For more information, refer to “Display screen, heater, air conditioner, audio and phone systems
(section 4)” of your Owner’s Manual, the “Hands-free phone (section 4)” of your Navigation System
Owner’s Manual or please visit www.NissanUSA.com/bluetooth.
BLUETOOTH® STREAMING AUDIO*
If you have a compatible Bluetooth® device with streaming audio (A2DP profile), you can set up the wireless connection between your Bluetooth® device and
your vehicle’s audio system. This connection allows you to listen to audio from
the Bluetooth® device using your vehicle’s speakers.
A cellular telephone should not be used while driving so full attention may be given to vehicle operation.
CONNECTING PROCEDURE WITH NAVIGATION SYSTEM (if so equipped)
1. Pr
ess the
“Audio” key and touch the “Bluetooth Audio” key.
To view detailed instructional videos regarding these and other features, please go to www.nissanownersinfo.mobi.
Page 34 of 40
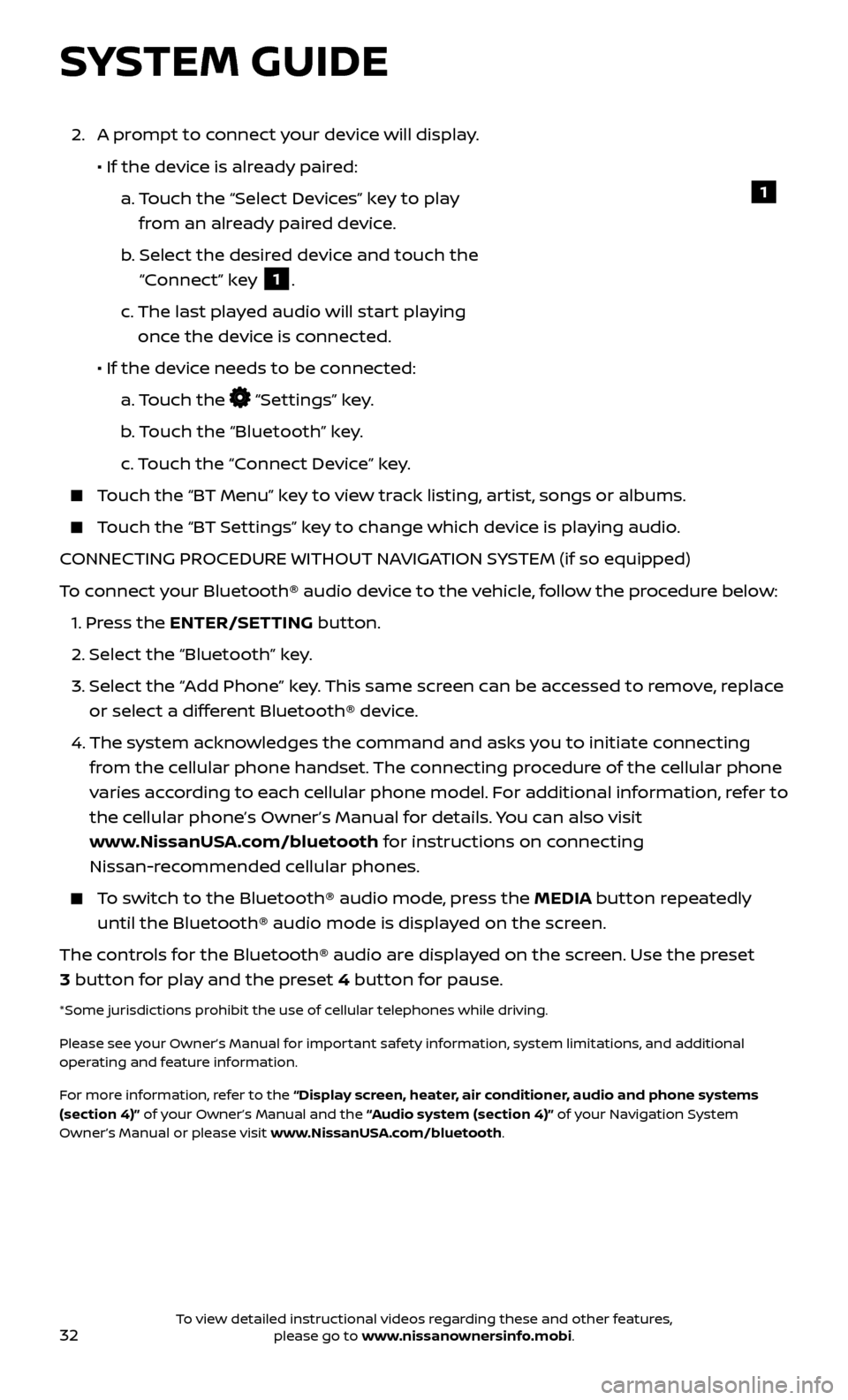
32
SYSTEM GUIDE
2. A prompt to connect your device will display.
• If the devic
e is already paired:
a.
T
ouch the “Select Devices” key to play
from an already paired device.
b
.
Selec
t the desired device and touch the
“Connect” key
1.
c.
The last pla
yed audio will start playing
once the device is connected.
• If the devic
e needs to be connected:
a.
Touch the
“Settings” key.
b
. Touch the “Bluetooth” key.
c.
Touch the “Connect Device” key.
Touch the “BT Menu” key to view track listing, artist, songs or albums.
Touch the “BT Settings” key to change which device is playing audio.
CONNECTING PROCEDURE WITHOUT NAVIGATION SYSTEM (if so equipped)
To connect your Bluetooth® audio device to the vehicle, follow the procedure below:
1.
Press the ENTER/SETTING button.
2.
Select the “Bluetooth” key.
3.
Selec
t the “Add Phone” key. This same screen can be accessed to remove, replace
or select a different Bluetooth® device.
4.
The system ackno
wledges the command and asks you to initiate connecting
from the cellular phone handset. The connecting procedure of the cellular phone
varies according to each cellular phone model. For additional information, refer to
the cellular phone’s Owner’s Manual for details. You can also visit
www.NissanUSA.com/bluetooth for instructions on connecting
Nissan-recommended cellular phones.
To switch to the Bluetooth® audio mode, press the MEDIA button repeatedly until the Bluetooth® audio mode is displayed on the screen.
The controls for the Bluetooth® audio are displayed on the screen. Use the preset
3 button for play and the preset 4 button for pause.
*Some jurisdictions prohibit the use of cellular telephones while driving.
Please see your Owner’s Manual for important safety information, system limitations, and additional
operating and feature information.
For more information, refer to the “Display screen, heater, air conditioner, audio and phone systems
(section 4)” of your Owner’s Manual and the “Audio system (section 4)” of your Navigation System
Owner’s Manual or please visit www.NissanUSA.com/bluetooth.
1
To view detailed instructional videos regarding these and other features, please go to www.nissanownersinfo.mobi.
Page 35 of 40
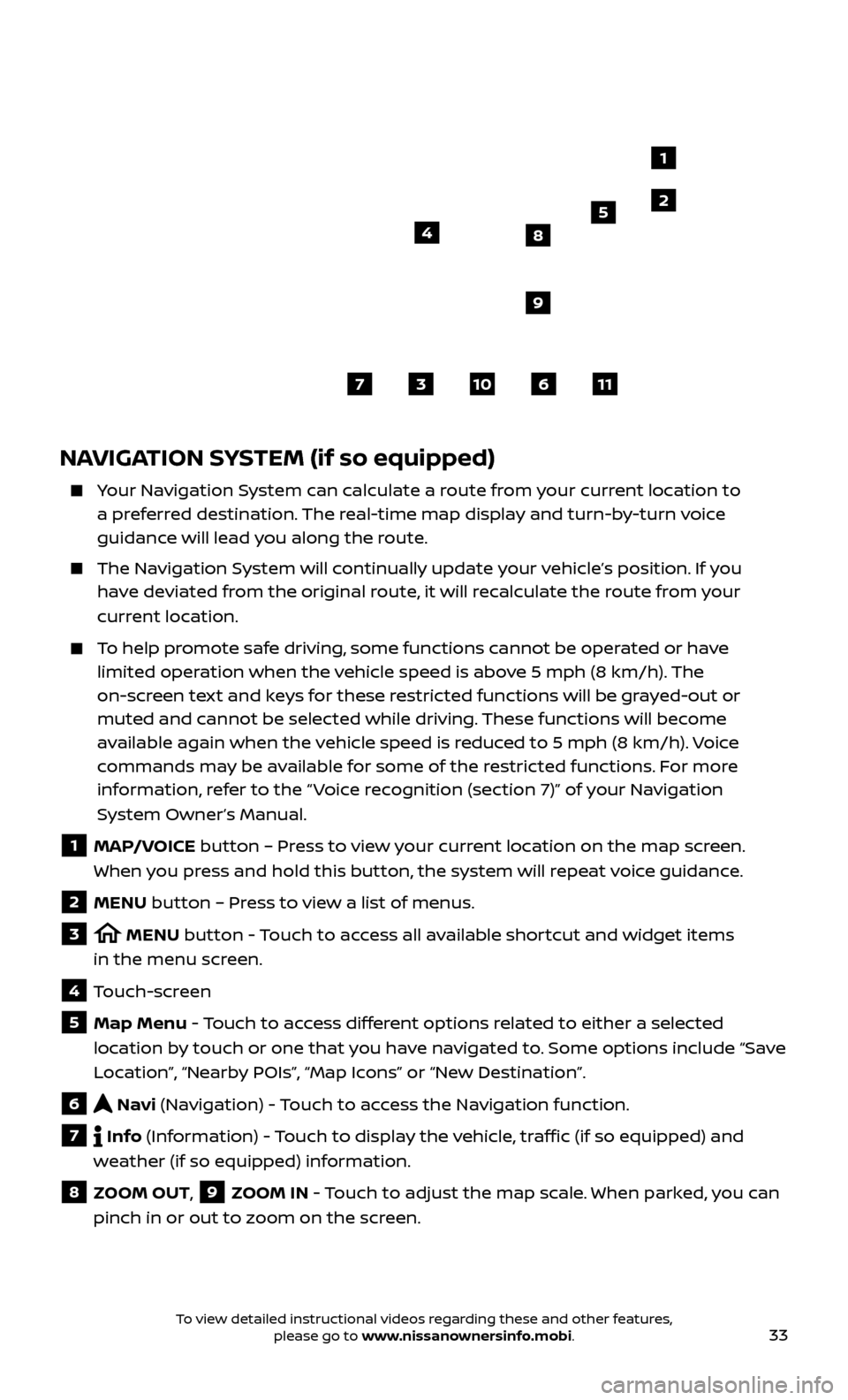
33
1
2
NAVIGATION SYSTEM (if so equipped)
Your Navigation System can calculate a route from your current location to a preferred destination. The real-time map display and turn-by-turn voice
guidance will lead you along the route.
The Navigation System will continually update your vehicle’s position. If you have deviated from the original route, it will recalculate the route from your
current location.
To help promote safe driving, some functions cannot be operated or have limited operation when the vehicle speed is above 5 mph (8 km/h). The
on-screen text and keys for these restricted functions will be grayed-out or
muted and cannot be selected while driving. These functions will become
available again when the vehicle speed is reduced to 5 mph (8 km/h). Voice
commands may be available for some of the restricted functions. For more
information, refer to the “ Voice recognition (section 7)” of your Navigation
System Owner’s Manual.
1 MAP /VOICE button – Press to view your current location on the map screen.
When you press and hold this button, the system will repeat voice guidance.
2 MENU button – Press to view a list of menus.
3 MENU button - Touch to access all available shortcut and widget items
in the menu screen.
4 Touch-screen
5 Map Menu - Touch to access different options related to either a selected
location by touch or one that you have navigated to. Some options include “Save
Location”, “Nearby POIs”, “Map Icons” or “New Destination”.
6 Navi (Navigation) - Touch to access the Navigation function.
7 Info (Information) - Touch to display the vehicle, traffic (if so equipped) and
weather (if so equipped) information.
8 ZOOM OUT, 9 ZOOM IN - Touch to adjust the map scale. When parked, you can
pinch in or out to zoom on the screen.
37
5
6
4
11
8
10
9
To view detailed instructional videos regarding these and other features, please go to www.nissanownersinfo.mobi.
Page 36 of 40
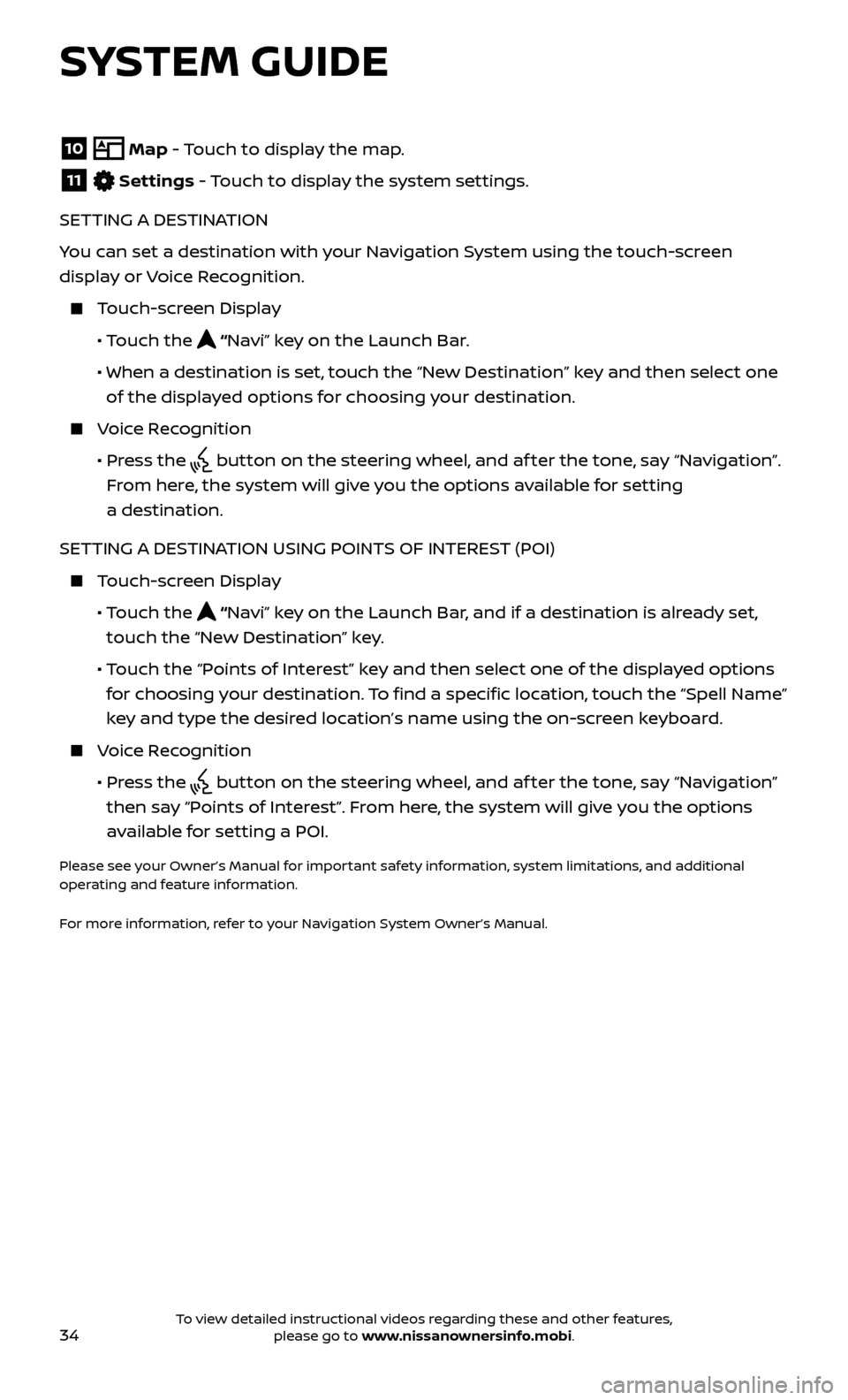
34
10 Map - Touch to display the map.11 Settings - Touch to display the system settings.
SETTING A DESTINATION
You can set a destination with your Navigation System using the touch-screen
display or Voice Recognition.
Touch-screen Display
• T
ouch the
“Navi” key on the Launch Bar.
• When a destination is set,
touch the “New Destination” key and then select one
of the displayed options for choosing your destination.
Voice Recognition
•
Pr
ess the
button on the steering wheel, and af ter the tone, say “Navigation”.
From here, the system will give you the options available for setting
a destination.
SETTING A DESTINATION USING POINTS OF INTEREST (POI)
Touch-screen Display
•
Touch the
“Navi” key on the Launch Bar, and if a destination is already set,
touch the “New Destination” key.
• T
ouch the “Points of Interest” key and then select one of the displayed options
for choosing your destination. To find a specific location, touch the “Spell Name”
key and type the desired location’s name using the on-screen keyboard.
Voice Recognition
•
Pr
ess the
button on the steering wheel, and af ter the tone, say “Navigation”
then say “Points of Interest”. From here, the system will give you the options
available for setting a POI.
Please see your Owner’s Manual for important safety information, system limitations, and additional
operating and feature information.
For more information, refer to your Navigation System Owner’s Manual.
SYSTEM GUIDE
To view detailed instructional videos regarding these and other features, please go to www.nissanownersinfo.mobi.
Page 37 of 40
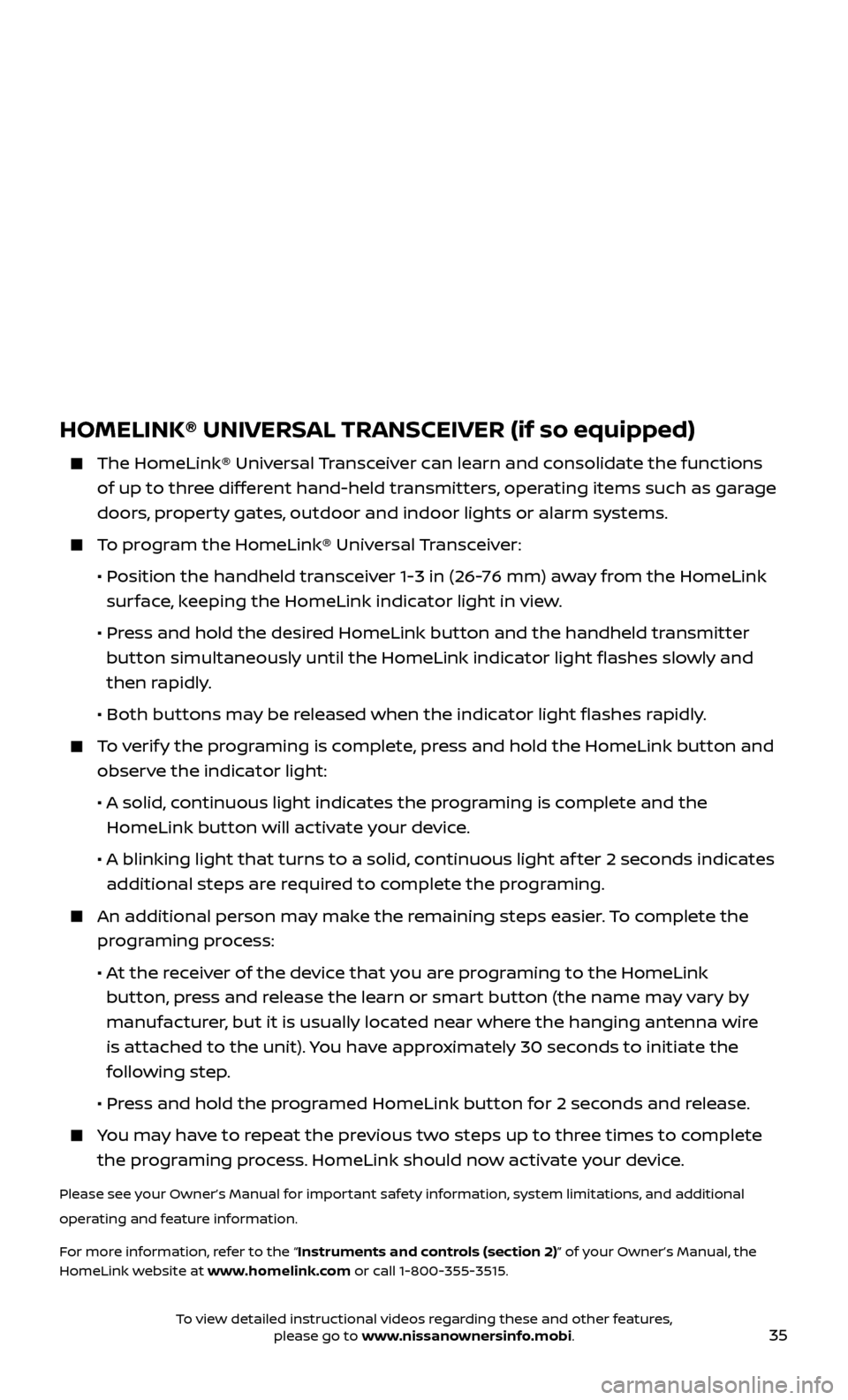
35
HOMELINK® UNIVERSAL TRANSCEIVER (if so equipped)
The HomeLink® Univ
ersal Transceiver can learn and consolidate the functions
of up to three different hand-held transmitters, operating items such as garage
doors, property gates, outdoor and indoor lights or alarm systems.
To program the HomeLink® Universal Transceiver:
•
P
osition the handheld transceiver 1-3 in (26-76 mm) away from the HomeLink
surface, keeping the HomeLink indicator light in view.
•
Pr
ess and hold the desired HomeLink button and the handheld transmitter
button simultaneously until the HomeLink indicator light flashes slowly and
then rapidly.
•
Both but
tons may be released when the indicator light flashes rapidly.
To verify the programing is complete, press and hold the HomeLink button and
observe the indicator light:
•
A solid
, continuous light indicates the programing is complete and the
HomeLink button will activate your device.
•
A blinking light that turns to a solid
, continuous light af ter 2 seconds indicates
additional steps are required to complete the programing.
An additional per
son may make the remaining steps easier. To complete the
programing process:
•
A
t the receiver of the device that you are programing to the HomeLink
button, press and release the learn or smart button (the name may vary by
manufacturer, but it is usually located near where the hanging antenna wire
is attached to the unit). You have approximately 30 seconds to initiate the
following step.
•
Pr
ess and hold the programed HomeLink button for 2 seconds and release.
You may have to repeat the previous two steps up to three times to complete the programing process. HomeLink should now activate your device.
Please see your Owner’s Manual for important safety information, system limitations, and additional
operating and feature information.
For more information, refer to the “Instruments and controls (section 2)” of your Owner’s Manual, the
HomeLink website at www.homelink.com or call 1-800-355-3515.
HOMELINK
To view detailed instructional videos regarding these and other features, please go to www.nissanownersinfo.mobi.
Page 38 of 40
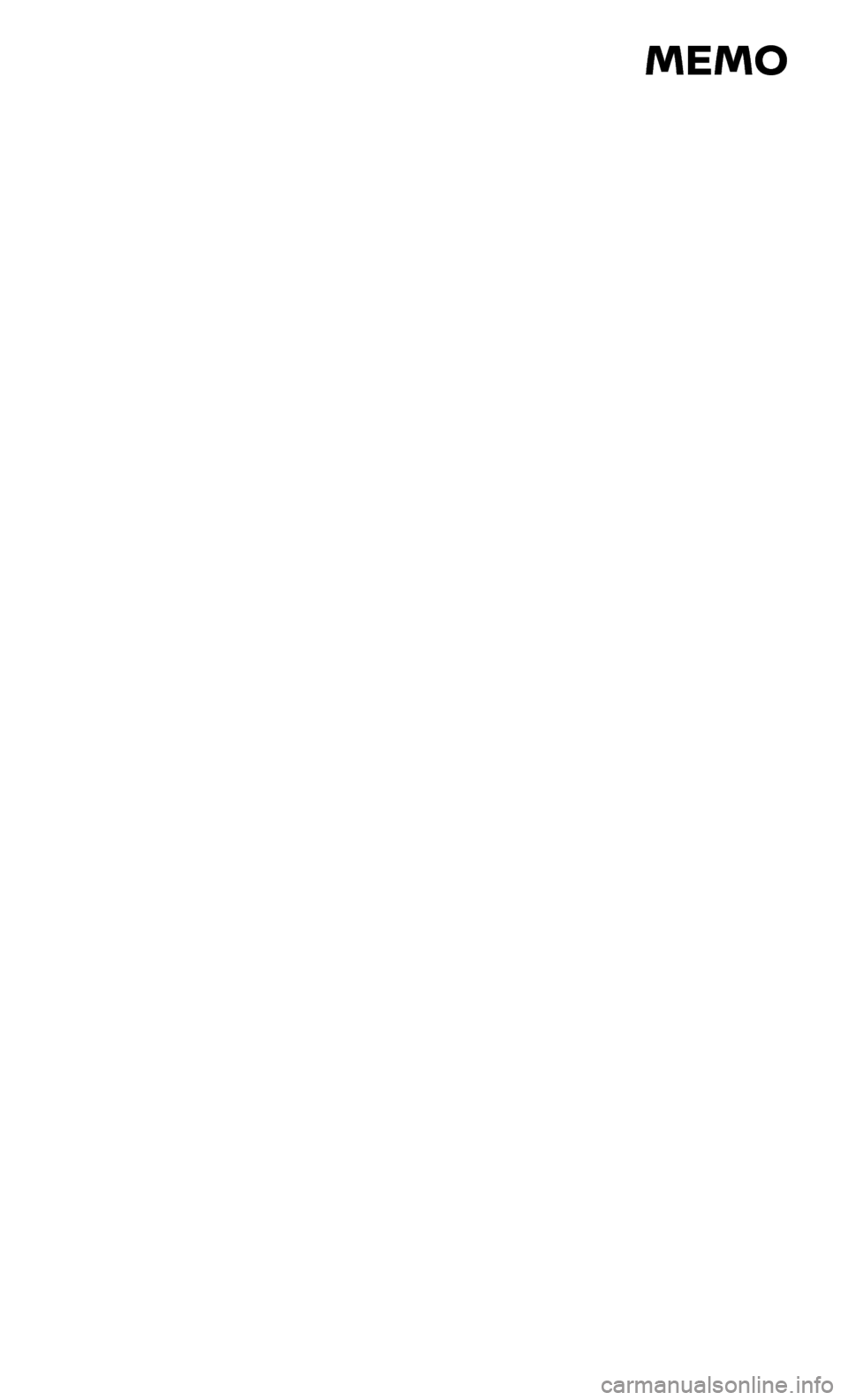
MEMO
Page 39 of 40
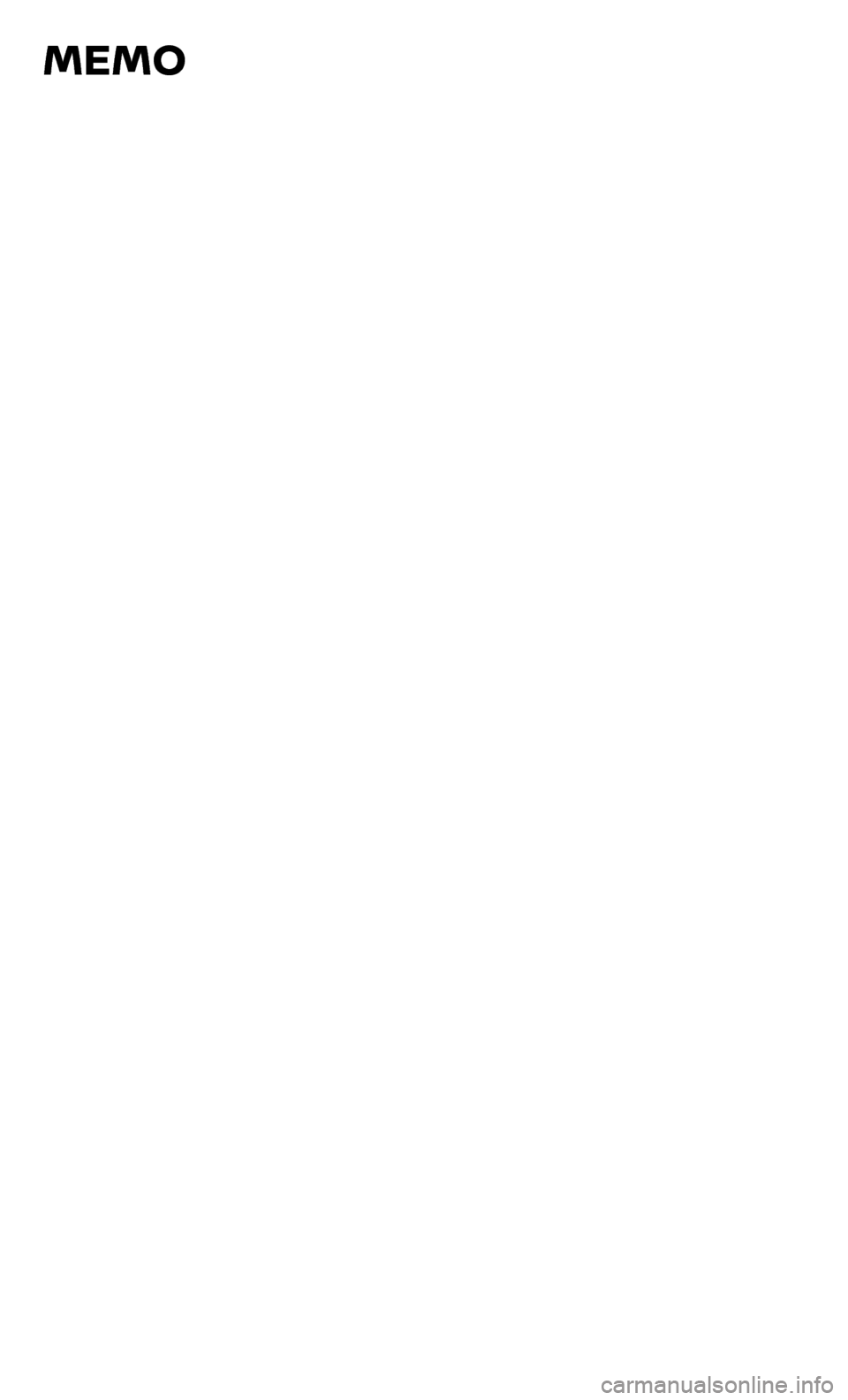
MEMO
Page 40 of 40
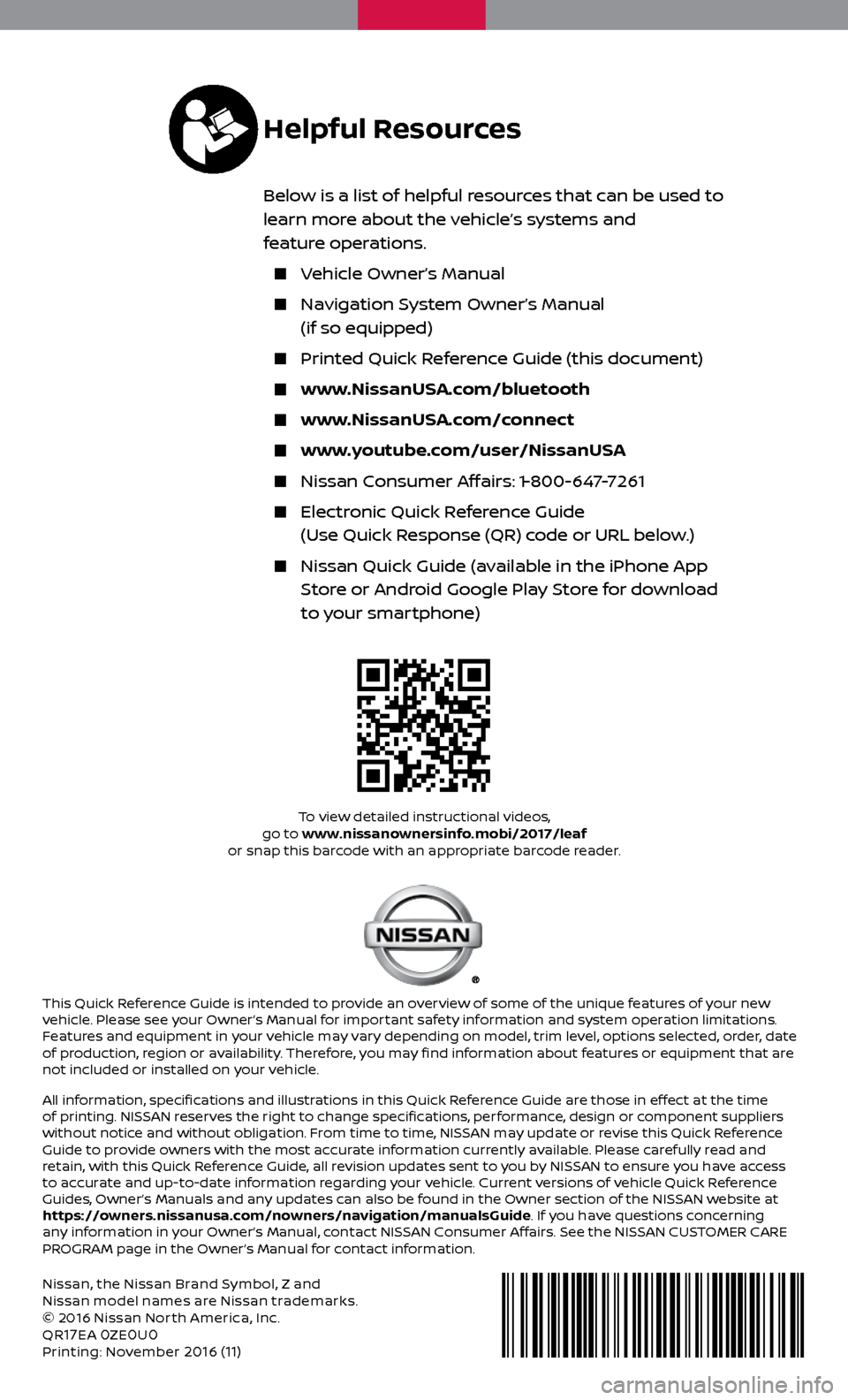
Nissan, the Nissan Brand Symbol, Z and
Nissan model names are Nissan trademarks.
© 2016 Nissan Nor th America, Inc.
QR
17EA 0ZE0U0Printing: November 2016 (11)
To view detailed instructional videos,
go to www.nissanownersinfo.mobi/2017/leaf
or snap this barcode with an appropriate barcode reader.
This Quick Reference Guide is intended to provide an overview of some of the unique features of your new
vehicle. Please see your Owner’s Manual for important safety information and system operation limitations.
Features and equipment in your vehicle may vary depending on model, trim level, options selected, order, date
of production, region or availability. Therefore, you may find information about features or equipment that are
not included or installed on your vehicle.
All information, specifications and illustrations in this Quick Reference Guide are those in effect at the time
of printing. NISSAN reserves the right to change specifications, performance, design or component suppliers
without notice and without obligation. From time to time, NISSAN may update or revise this Quick Reference
Guide to provide owners with the most accurate information currently available. Please carefully read and
retain, with this Quick Reference Guide, all revision updates sent to you by NISSAN to ensure you have access
to accurate and up-to-date information regarding your vehicle. Current versions of vehicle Quick Reference
Guides, Owner’s Manuals and any updates can also be found in the Owner section of the NISSAN website at
https://owners.nissanusa.com/nowners/navigation/manualsGuide. If you have questions concerning
any information in your Owner’s Manual, contact NISSAN Consumer Affairs. See the NISSAN CUSTOMER CARE
PROGRAM page in the Owner’s Manual for contact information.
Helpful Resources
Below is a list of helpful resources that can be used to
learn more about the vehicle’s systems and
feature operations.
Vehicle Owner’s Manual
Navigation System Owner’s Manual
(if so equipped)
Printed Quick R eference Guide (this document)
www.NissanUSA.com/bluetooth
www.NissanUSA.com/connect
www.youtube.com/user/NissanUSA
Nissan Consumer Affairs: 1-800-647-7261
Electronic Quick Reference Guide
(Use Quick Response (QR) code or URL below.)
Nissan Quick Guide (a vailable in the iPhone App
Store or Android Google Play Store for download
to your smartphone)