steering NISSAN MAXIMA 2008 A34 / 6.G 06IT Navigation Manual
[x] Cancel search | Manufacturer: NISSAN, Model Year: 2008, Model line: MAXIMA, Model: NISSAN MAXIMA 2008 A34 / 6.GPages: 217, PDF Size: 6.62 MB
Page 103 of 217
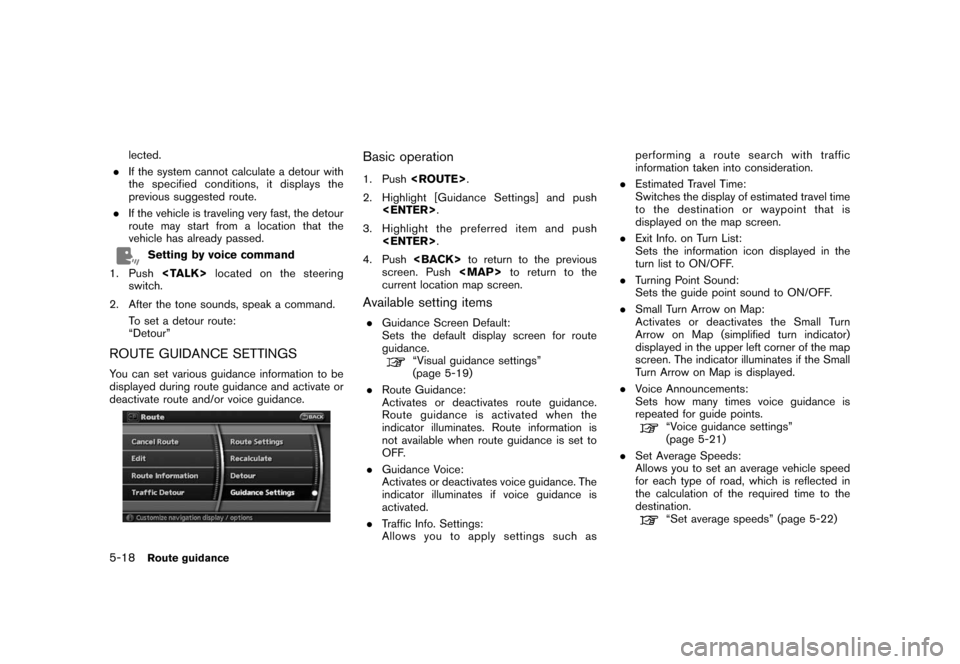
Black plate (106,1)
Model "NAV2-N" EDITED: 2007/ 3/ 9
lected.
.If the system cannot calculate a detour with
the specified conditions, it displays the
previous suggested route.
.If the vehicle is traveling very fast, the detour
route may start from a location that the
vehicle has already passed.
Setting by voice command
1. Push
switch.
2. After the tone sounds, speak a command.
To set a detour route:
“Detour”
ROUTE GUIDANCE SETTINGS
You can set various guidance information to be
displayed during route guidance and activate or
deactivate route and/or voice guidance.
Basic operation
1. Push
2. Highlight [Guidance Settings] and push
3. Highlight the preferred item and push
4. Push
screen. Push
Page 107 of 217
![NISSAN MAXIMA 2008 A34 / 6.G 06IT Navigation Manual Black plate (110,1)
Model "NAV2-N" EDITED: 2007/ 3/ 9
3. Highlight [Voice Announcements] and push
<ENTER>.
4. Highlight [Twice] or [Three Times] and push
<ENTER>. The indicator for the selected
number NISSAN MAXIMA 2008 A34 / 6.G 06IT Navigation Manual Black plate (110,1)
Model "NAV2-N" EDITED: 2007/ 3/ 9
3. Highlight [Voice Announcements] and push
<ENTER>.
4. Highlight [Twice] or [Three Times] and push
<ENTER>. The indicator for the selected
number](/img/5/795/w960_795-106.png)
Black plate (110,1)
Model "NAV2-N" EDITED: 2007/ 3/ 9
3. Highlight [Voice Announcements] and push
4. Highlight [Twice] or [Three Times] and push
number of repetitions illuminates.
5. Push
Page 115 of 217
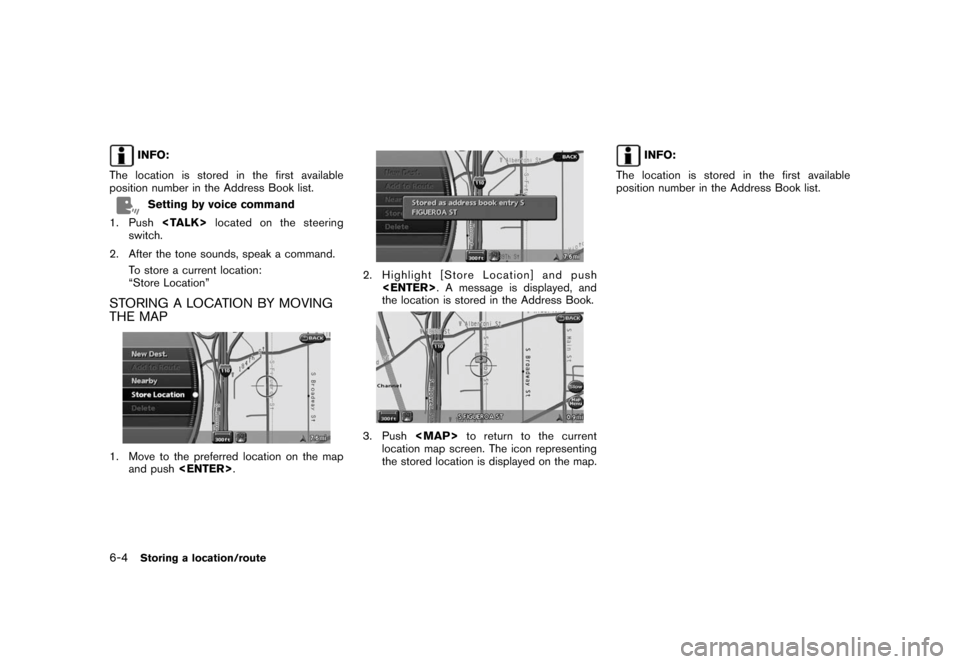
Black plate (118,1)
Model "NAV2-N" EDITED: 2007/ 3/ 9
INFO:
The location is stored in the first available
position number in the Address Book list.
Setting by voice command
1. Push
switch.
2. After the tone sounds, speak a command.
To store a current location:
“Store Location”
STORING A LOCATION BY MOVING
THE MAP
1. Move to the preferred location on the map
and push
2. Highlight [Store Location] and push
the location is stored in the Address Book.
3. Push
location map screen. The icon representing
the stored location is displayed on the map.
INFO:
The location is stored in the first available
position number in the Address Book list.
6-4Storing a location/route
Page 123 of 217
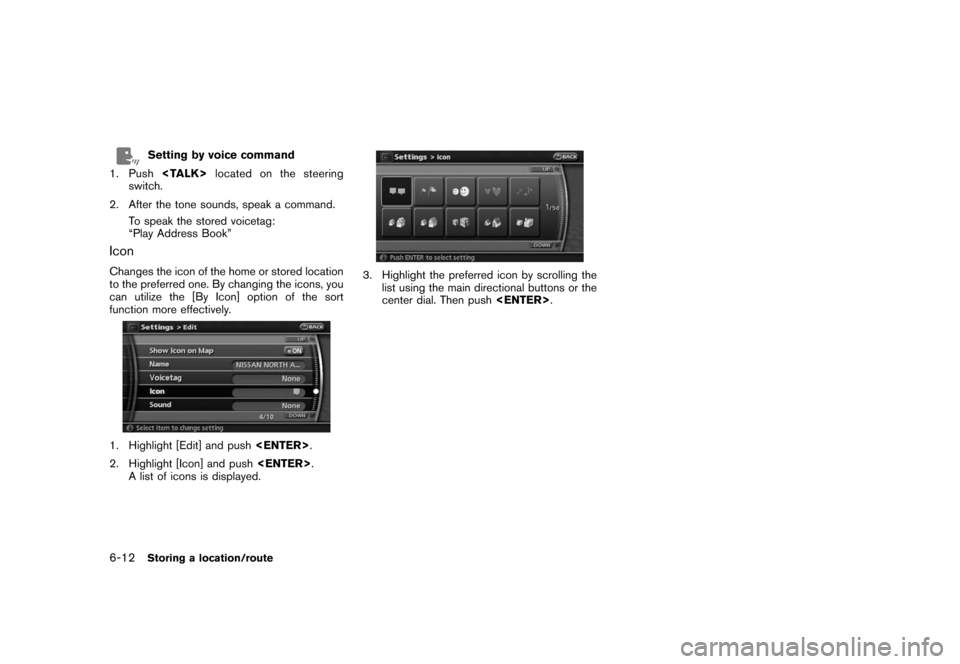
Black plate (126,1)
Model "NAV2-N" EDITED: 2007/ 3/ 9
Setting by voice command
1. Push
switch.
2. After the tone sounds, speak a command.
To speak the stored voicetag:
“Play Address Book”
Icon
Changes the icon of the home or stored location
to the preferred one. By changing the icons, you
can utilize the [By Icon] option of the sort
function more effectively.
1. Highlight [Edit] and push
2. Highlight [Icon] and push
A list of icons is displayed.
3. Highlight the preferred icon by scrolling the
list using the main directional buttons or the
center dial. Then push
6-12Storing a location/route
Page 139 of 217
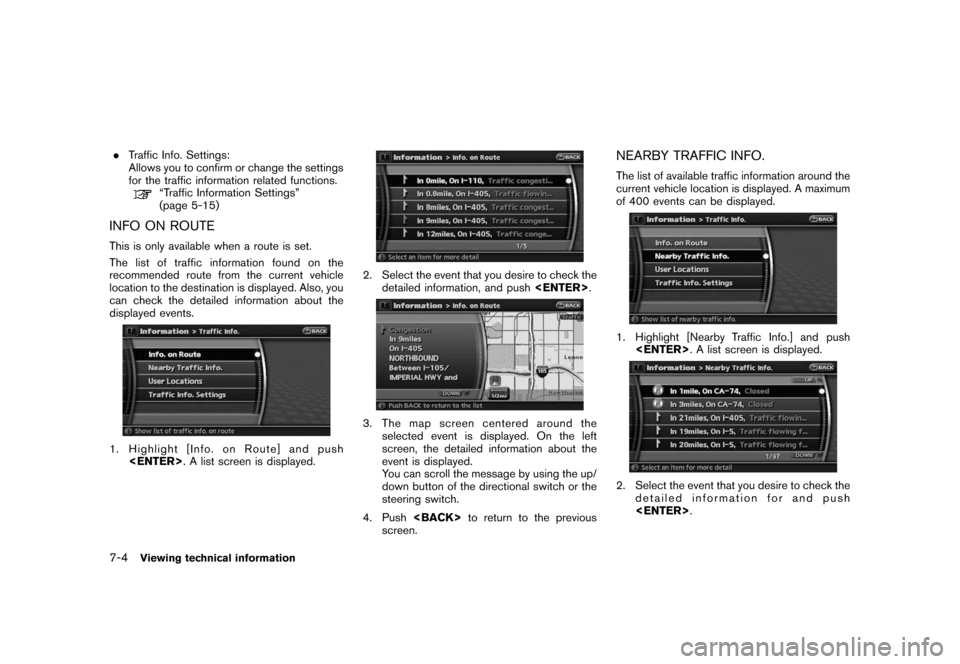
Black plate (142,1)
Model "NAV2-N" EDITED: 2007/ 3/ 9
.Traffic Info. Settings:
Allows you to confirm or change the settings
for the traffic information related functions.
“Traffic Information Settings”
(page 5-15)
INFO ON ROUTE
This is only available when a route is set.
The list of traffic information found on the
recommended route from the current vehicle
location to the destination is displayed. Also, you
can check the detailed information about the
displayed events.
1. Highlight [Info. on Route] and push
2. Select the event that you desire to check the
detailed information, and push
3. The map screen centered around the
selected event is displayed. On the left
screen, the detailed information about the
event is displayed.
You can scroll the message by using the up/
down button of the directional switch or the
steering switch.
4. Push
screen.
NEARBY TRAFFIC INFO.
The list of available traffic information around the
current vehicle location is displayed. A maximum
of 400 events can be displayed.
1. Highlight [Nearby Traffic Info.] and push
2. Select the event that you desire to check the
detailed information for and push
7-4Viewing technical information
Page 140 of 217
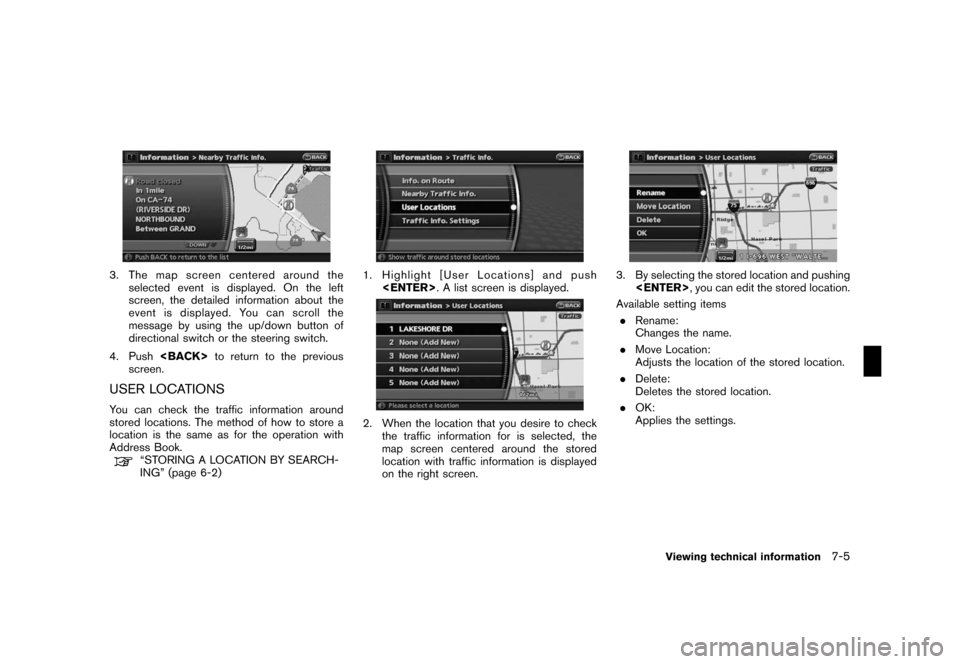
Black plate (143,1)
Model "NAV2-N" EDITED: 2007/ 3/ 9
3. The map screen centered around the
selected event is displayed. On the left
screen, the detailed information about the
event is displayed. You can scroll the
message by using the up/down button of
directional switch or the steering switch.
4. Push
screen.
USER LOCATIONS
You can check the traffic information around
stored locations. The method of how to store a
location is the same as for the operation with
Address Book.
“STORING A LOCATION BY SEARCH-
ING” (page 6-2)
1. Highlight [User Locations] and push
2. When the location that you desire to check
the traffic information for is selected, the
map screen centered around the stored
location with traffic information is displayed
on the right screen.
3. By selecting the stored location and pushing
Available setting items
.Rename:
Changes the name.
.Move Location:
Adjusts the location of the stored location.
.Delete:
Deletes the stored location.
.OK:
Applies the settings.
Viewing technical information7-5
Page 143 of 217
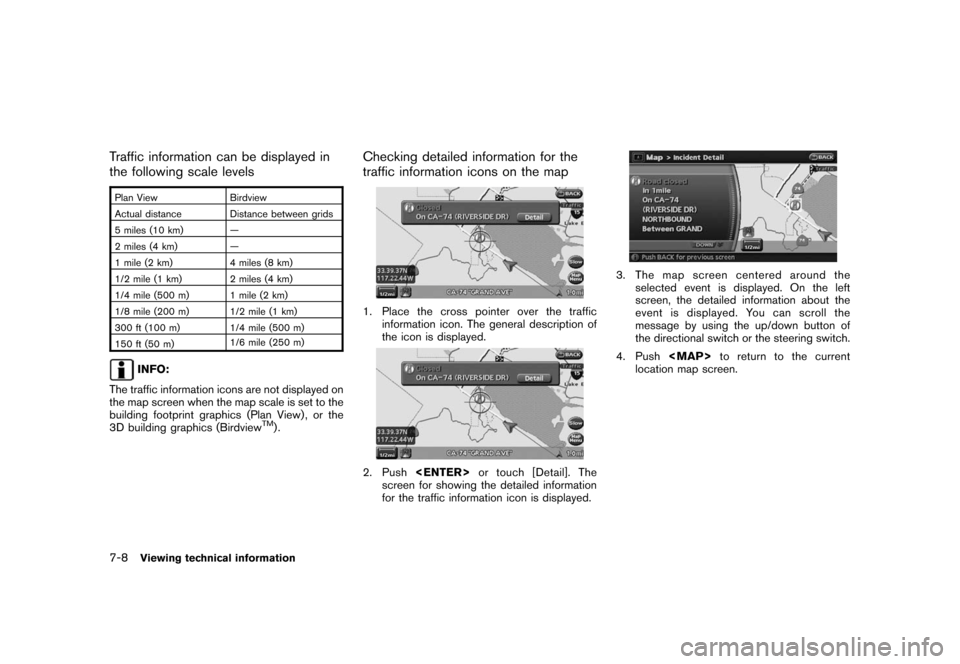
Black plate (146,1)
Model "NAV2-N" EDITED: 2007/ 3/ 9
Traffic information can be displayed in
the following scale levels
Plan View Birdview
Actual distance Distance between grids
5 miles (10 km) —
2 miles (4 km) —
1 mile (2 km) 4 miles (8 km)
1/2 mile (1 km) 2 miles (4 km)
1/4 mile (500 m) 1 mile (2 km)
1/8 mile (200 m) 1/2 mile (1 km)
300 ft (100 m) 1/4 mile (500 m)
150 ft (50 m)1/6 mile (250 m)
INFO:
The traffic information icons are not displayed on
the map screen when the map scale is set to the
building footprint graphics (Plan View) , or the
3D building graphics (Birdview
TM).
Checking detailed information for the
traffic information icons on the map
1. Place the cross pointer over the traffic
information icon. The general description of
the icon is displayed.
2. Push
screen for showing the detailed information
for the traffic information icon is displayed.
3. The map screen centered around the
selected event is displayed. On the left
screen, the detailed information about the
event is displayed. You can scroll the
message by using the up/down button of
the directional switch or the steering switch.
4. Push
location map screen.
7-8Viewing technical information
Page 167 of 217
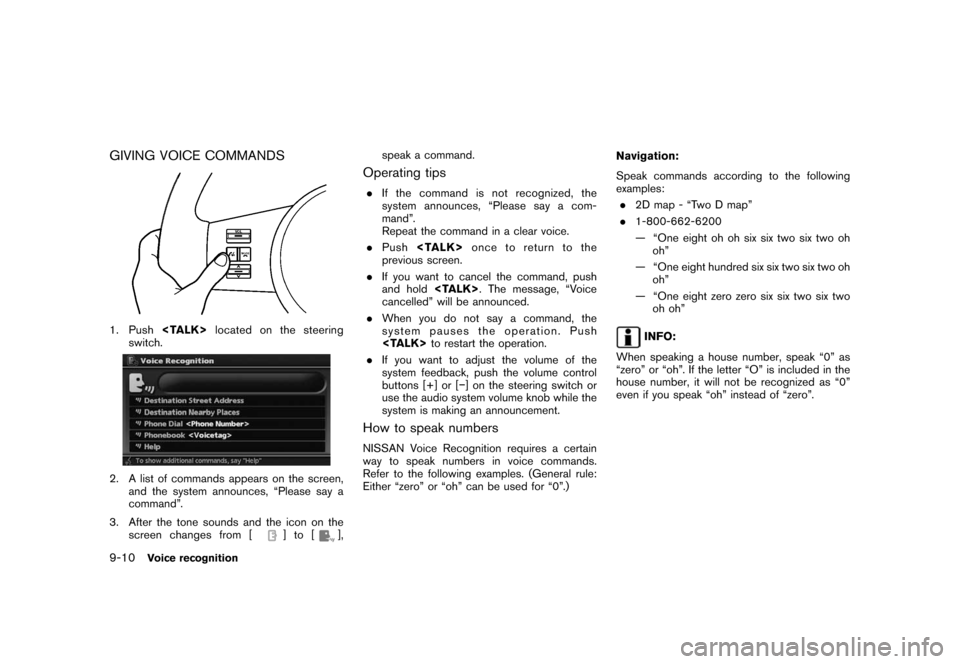
Black plate (174,1)
Model "NAV2-N" EDITED: 2007/ 3/ 9
GIVING VOICE COMMANDS
1. Push
switch.
2. A list of commands appears on the screen,
and the system announces, “Please say a
command”.
3. After the tone sounds and the icon on the
screen changes from [
]to[],speak a command.
Operating tips
.If the command is not recognized, the
system announces, “Please say a com-
mand”.
Repeat the command in a clear voice.
.Push
previous screen.
.If you want to cancel the command, push
and hold
cancelled” will be announced.
.When you do not say a command, the
system pauses the operation. Push
.If you want to adjust the volume of the
system feedback, push the volume control
buttons [+] or [−] on the steering switch or
use the audio system volume knob while the
system is making an announcement.
How to speak numbers
NISSAN Voice Recognition requires a certain
way to speak numbers in voice commands.
Refer to the following examples. (General rule:
Either “zero” or “oh” can be used for “0”.)Navigation:
Speak commands according to the following
examples:
.2D map - “Two D map”
.1-800-662-6200
— “One eight oh oh six six two six two oh
oh”
— “One eight hundred six six two six two oh
oh”
— “One eight zero zero six six two six two
oh oh”
INFO:
When speaking a house number, speak “0” as
“zero” or “oh”. If the letter “O” is included in the
house number, it will not be recognized as “0”
even if you speak “oh” instead of “zero”.
9-10Voice recognition
Page 171 of 217
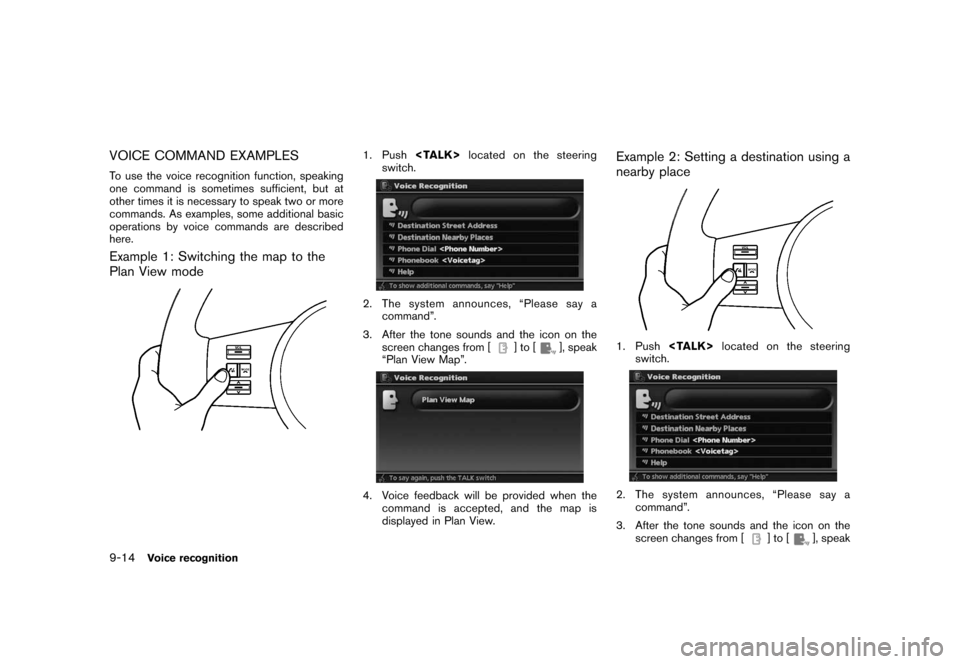
Black plate (178,1)
Model "NAV2-N" EDITED: 2007/ 3/ 9
VOICE COMMAND EXAMPLES
To use the voice recognition function, speaking
one command is sometimes sufficient, but at
other times it is necessary to speak two or more
commands. As examples, some additional basic
operations by voice commands are described
here.
Example 1: Switching the map to the
Plan View mode
1. Push
switch.
2. The system announces, “Please say a
command”.
3. After the tone sounds and the icon on the
screen changes from [
]to[], speak
“Plan View Map”.
4. Voice feedback will be provided when the
command is accepted, and the map is
displayed in Plan View.
Example 2: Setting a destination using a
nearby place
1. Push
switch.
2. The system announces, “Please say a
command”.
3. After the tone sounds and the icon on the
screen changes from [
]to[], speak
9-14Voice recognition
Page 172 of 217
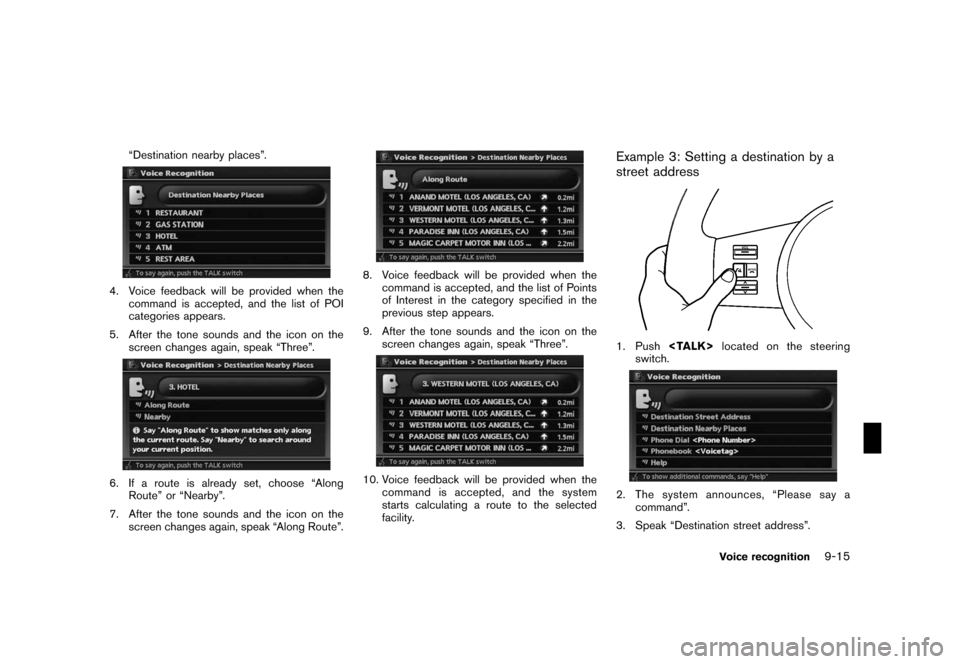
Black plate (179,1)
Model "NAV2-N" EDITED: 2007/ 3/ 9
“Destination nearby places”.
4. Voice feedback will be provided when the
command is accepted, and the list of POI
categories appears.
5. After the tone sounds and the icon on the
screen changes again, speak “Three”.
6. If a route is already set, choose “Along
Route” or “Nearby”.
7. After the tone sounds and the icon on the
screen changes again, speak “Along Route”.
8. Voice feedback will be provided when the
command is accepted, and the list of Points
of Interest in the category specified in the
previous step appears.
9. After the tone sounds and the icon on the
screen changes again, speak “Three”.
10. Voice feedback will be provided when the
command is accepted, and the system
starts calculating a route to the selected
facility.
Example 3: Setting a destination by a
street address
1. Push
switch.
2. The system announces, “Please say a
command”.
3. Speak “Destination street address”.
Voice recognition9-15