light NISSAN MAXIMA 2014 A35 / 7.G 08IT Navigation Manual
[x] Cancel search | Manufacturer: NISSAN, Model Year: 2014, Model line: MAXIMA, Model: NISSAN MAXIMA 2014 A35 / 7.GPages: 252, PDF Size: 2.86 MB
Page 14 of 252
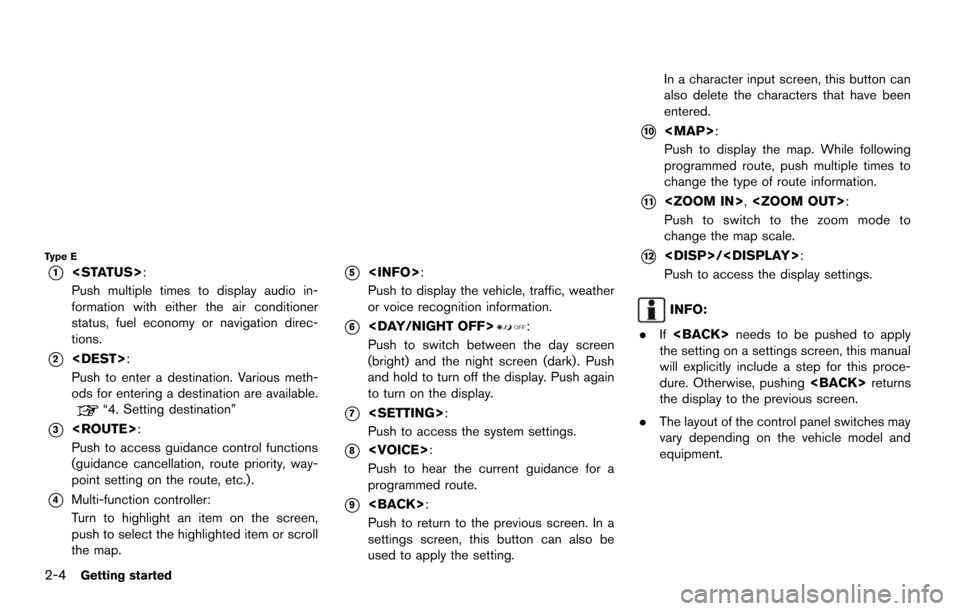
2-4Getting started
Type E
*1
Push multiple times to display audio in-
formation with either the air conditioner
status, fuel economy or navigation direc-
tions.
*2
Push to enter a destination. Various meth-
ods for entering a destination are available.
“4. Setting destination”
*3
Push to access guidance control functions
(guidance cancellation, route priority, way-
point setting on the route, etc.).
*4Multi-function controller:
Turn to highlight an item on the screen,
push to select the highlighted item or scroll
the map.
*5
Push to display the vehicle, traffic, weather
or voice recognition information.
*6
Push to switch between the day screen
(bright) and the night screen (dark). Push
and hold to turn off the display. Push again
to turn on the display.
*7
Push to access the system settings.
*8
Push to hear the current guidance for a
programmed route.
*9
Push to return to the previous screen. In a
settings screen, this button can also be
used to apply the setting. In a character input screen, this button can
also delete the characters that have been
entered.
*10
Page 15 of 252
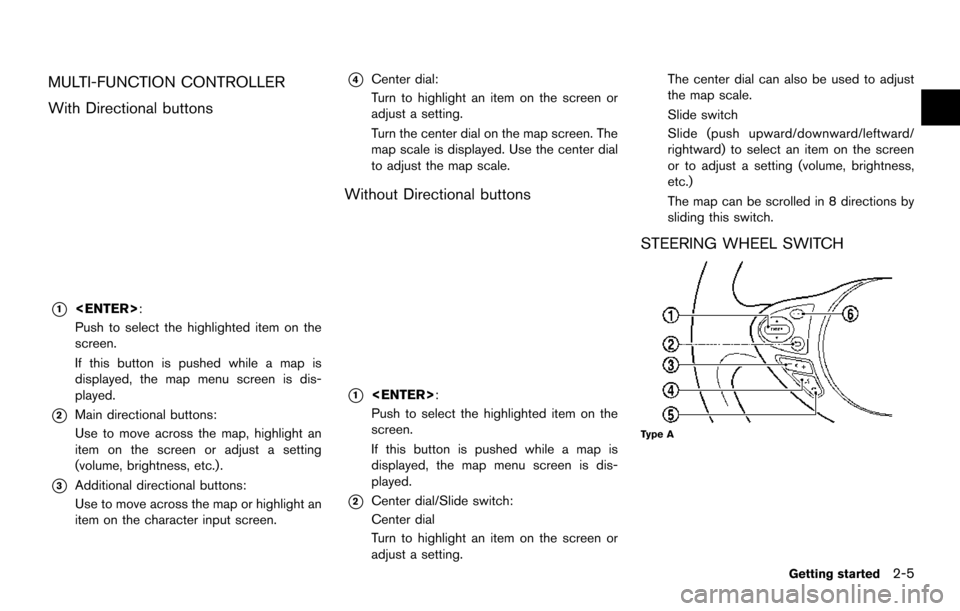
MULTI-FUNCTION CONTROLLER
With Directional buttons
*1
Push to select the highlighted item on the
screen.
If this button is pushed while a map is
displayed, the map menu screen is dis-
played.
*2Main directional buttons:
Use to move across the map, highlight an
item on the screen or adjust a setting
(volume, brightness, etc.).
*3Additional directional buttons:
Use to move across the map or highlight an
item on the character input screen.
*4Center dial:
Turn to highlight an item on the screen or
adjust a setting.
Turn the center dial on the map screen. The
map scale is displayed. Use the center dial
to adjust the map scale.
Without Directional buttons
*1
Push to select the highlighted item on the
screen.
If this button is pushed while a map is
displayed, the map menu screen is dis-
played.
*2Center dial/Slide switch:
Center dial
Turn to highlight an item on the screen or
adjust a setting.The center dial can also be used to adjust
the map scale.
Slide switch
Slide (push upward/downward/leftward/
rightward) to select an item on the screen
or to adjust a setting (volume, brightness,
etc.)
The map can be scrolled in 8 directions by
sliding this switch.
STEERING WHEEL SWITCH
Type A
Getting started2-5
Page 16 of 252
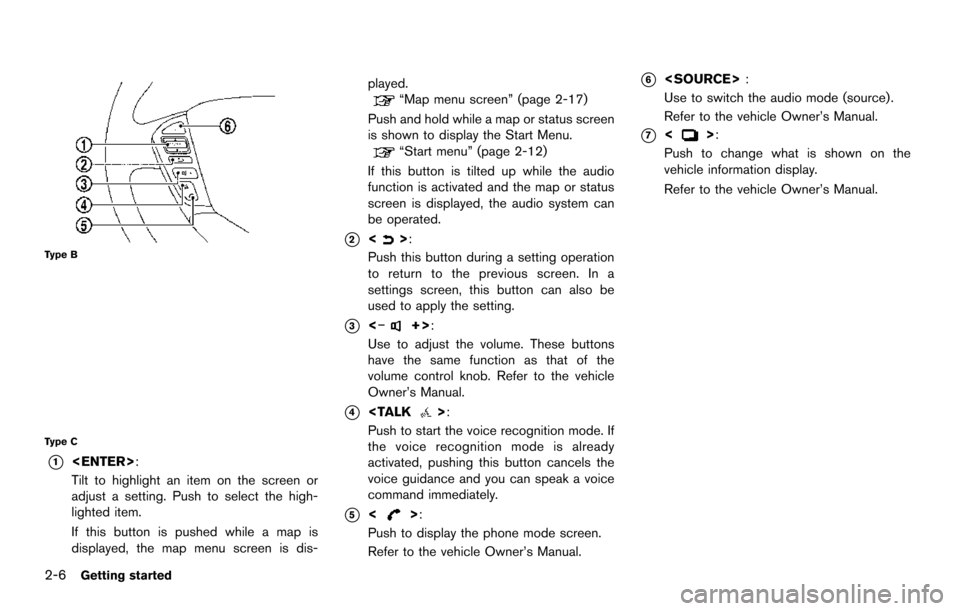
2-6Getting started
Type B
Type C
*1
Tilt to highlight an item on the screen or
adjust a setting. Push to select the high-
lighted item.
If this button is pushed while a map is
displayed, the map menu screen is dis-played.
“Map menu screen” (page 2-17)
Push and hold while a map or status screen
is shown to display the Start Menu.
“Start menu” (page 2-12)
If this button is tilted up while the audio
function is activated and the map or status
screen is displayed, the audio system can
be operated.
*2<>:
Push this button during a setting operation
to return to the previous screen. In a
settings screen, this button can also be
used to apply the setting.
*3<−+>:
Use to adjust the volume. These buttons
have the same function as that of the
volume control knob. Refer to the vehicle
Owner’s Manual.
*4
Push to start the voice recognition mode. If
the voice recognition mode is already
activated, pushing this button cancels the
voice guidance and you can speak a voice
command immediately.
*5<>:
Push to display the phone mode screen.
Refer to the vehicle Owner’s Manual.
*6
Use to switch the audio mode (source).
Refer to the vehicle Owner’s Manual.
*7<>:
Push to change what is shown on the
vehicle information display.
Refer to the vehicle Owner’s Manual.
Page 20 of 252
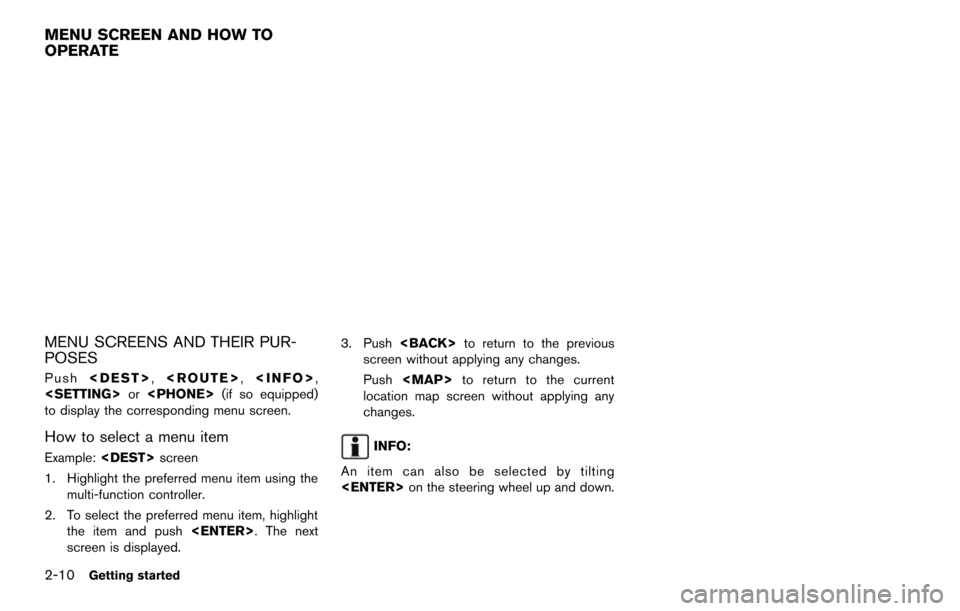
2-10Getting started
MENU SCREENS AND THEIR PUR-
POSES
Push
to display the corresponding menu screen.
How to select a menu item
Example:
1. Highlight the preferred menu item using the multi-function controller.
2. To select the preferred menu item, highlight the item and push
screen is displayed. 3. Push
screen without applying any changes.
Push
Page 22 of 252
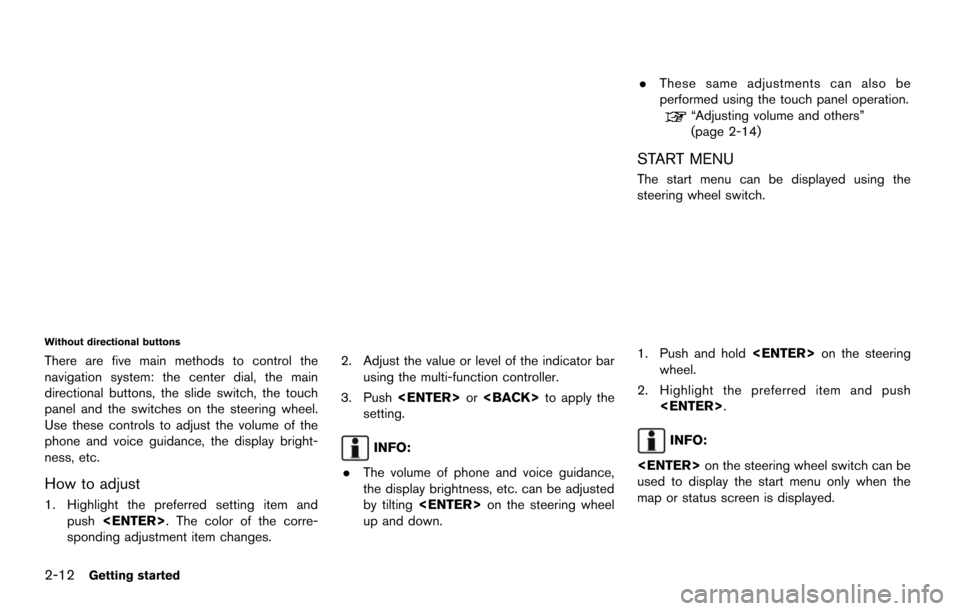
2-12Getting started
Without directional buttons
There are five main methods to control the
navigation system: the center dial, the main
directional buttons, the slide switch, the touch
panel and the switches on the steering wheel.
Use these controls to adjust the volume of the
phone and voice guidance, the display bright-
ness, etc.
How to adjust
1. Highlight the preferred setting item andpush
sponding adjustment item changes. 2. Adjust the value or level of the indicator bar
using the multi-function controller.
3. Push
setting.
INFO:
. The volume of phone and voice guidance,
the display brightness, etc. can be adjusted
by tilting
up and down. .
These same adjustments can also be
performed using the touch panel operation.
“Adjusting volume and others”
(page 2-14)
START MENU
The start menu can be displayed using the
steering wheel switch.
1. Push and hold
wheel.
2. Highlight the preferred item and push
INFO:
used to display the start menu only when the
map or status screen is displayed.
Page 23 of 252
![NISSAN MAXIMA 2014 A35 / 7.G 08IT Navigation Manual Available items
.[Destination]:
Displays the destination screen. It is the
same screen that appears when <DEST>is
pushed.
“4. Setting destination”
. [Route]:
Displays the route screen. It is the s NISSAN MAXIMA 2014 A35 / 7.G 08IT Navigation Manual Available items
.[Destination]:
Displays the destination screen. It is the
same screen that appears when <DEST>is
pushed.
“4. Setting destination”
. [Route]:
Displays the route screen. It is the s](/img/5/348/w960_348-22.png)
Available items
.[Destination]:
Displays the destination screen. It is the
same screen that appears when
pushed.
“4. Setting destination”
. [Route]:
Displays the route screen. It is the same
screen that appears when
pushed.
“5. Route guidance”
. [Info]:
Displays the information screen. It is the
same screen that appears when
pushed.
“7. Viewing technical information”
. [Settings]:
Displays the settings screen. It is the same
screen that appears when
pushed.
“8. Other settings”
LIST SCREEN
After searching for a point of interest, a list
screen is displayed.
Depending on the list displayed, it can be
sorted.
Items displayed in a list
*1Highlight the preferred item from the list
and push
location or facility name is not completely
displayed (due to length) , highlight the item
to display the hidden part of the name.
*2Distance from the current location
*3Direction to the point of interest
*4If the entire list cannot be displayed on the
screen, the system displays the total
number of items in the list and the entry
number of the selected item. Scroll the list
using the multi-function controller.
*5An item that starts with the selected letter
will be displayed at the top of the list.
Getting started2-13
Page 24 of 252
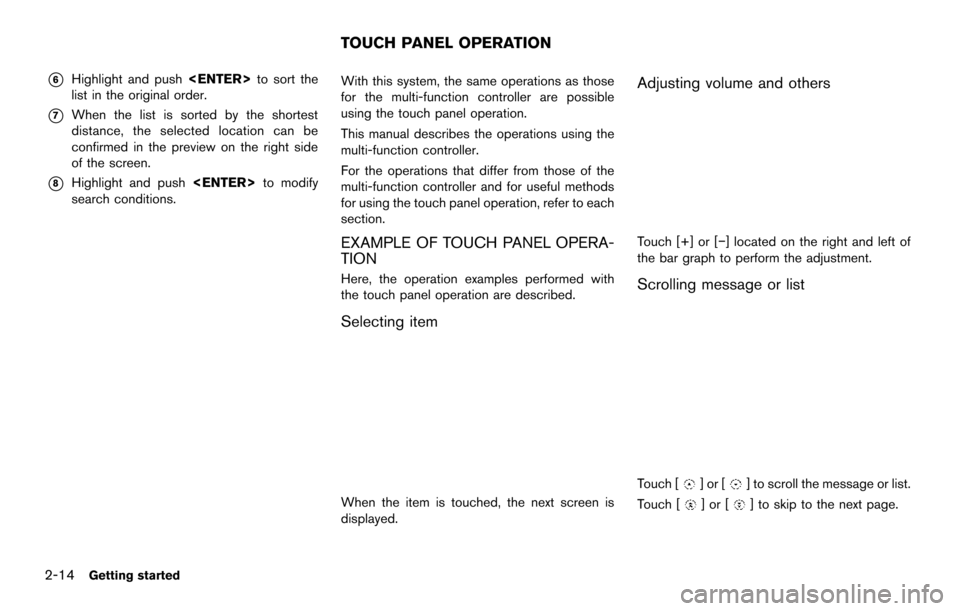
2-14Getting started
*6Highlight and push
list in the original order.
*7When the list is sorted by the shortest
distance, the selected location can be
confirmed in the preview on the right side
of the screen.
*8Highlight and push
search conditions. With this system, the same operations as those
for the multi-function controller are possible
using the touch panel operation.
This manual describes the operations using the
multi-function controller.
For the operations that differ from those of the
multi-function controller and for useful methods
for using the touch panel operation, refer to each
section.
EXAMPLE OF TOUCH PANEL OPERA-
TION
Here, the operation examples performed with
the touch panel operation are described.
Selecting item
When the item is touched, the next screen is
displayed.
Adjusting volume and others
Touch [+] or [−] located on the right and left of
the bar graph to perform the adjustment.
Scrolling message or list
Touch []or[] to scroll the message or list.
Touch [
]or[] to skip to the next page.
TOUCH PANEL OPERATION
Page 25 of 252
![NISSAN MAXIMA 2014 A35 / 7.G 08IT Navigation Manual Inputting letters and numbers
1. Touch the letter or number.
2. To delete a character, touch [Delete]. Pushand hold [Delete] to delete all of the
characters.
CHARACTER (letters and numbers) IN-
PUT SC NISSAN MAXIMA 2014 A35 / 7.G 08IT Navigation Manual Inputting letters and numbers
1. Touch the letter or number.
2. To delete a character, touch [Delete]. Pushand hold [Delete] to delete all of the
characters.
CHARACTER (letters and numbers) IN-
PUT SC](/img/5/348/w960_348-24.png)
Inputting letters and numbers
1. Touch the letter or number.
2. To delete a character, touch [Delete]. Pushand hold [Delete] to delete all of the
characters.
CHARACTER (letters and numbers) IN-
PUT SCREEN
When setting a destination, searching for a
facility or editing the stored locations, etc.
alphanumeric characters must be entered into
the system.
1. Use the multi-function controller to highlight
a character on the displayed keyboard.
2. Push
is entered.
3. Push
push
entered.
Push and hold
characters entered.
Highlight [Space] and push
enter a space.
4. After finishing the entry, highlight [List] and push
Getting started2-15
HOW TO INPUT LETTERS AND
NUMBERS
Page 26 of 252
![NISSAN MAXIMA 2014 A35 / 7.G 08IT Navigation Manual 2-16Getting started
INFO:
. Push <BACK> on the control panel to
return to the previous screen, but only after
deleting all the characters entered.
. When [BACK] is touched on the screen, the
screen re NISSAN MAXIMA 2014 A35 / 7.G 08IT Navigation Manual 2-16Getting started
INFO:
. Push <BACK> on the control panel to
return to the previous screen, but only after
deleting all the characters entered.
. When [BACK] is touched on the screen, the
screen re](/img/5/348/w960_348-25.png)
2-16Getting started
INFO:
. Push
return to the previous screen, but only after
deleting all the characters entered.
. When [BACK] is touched on the screen, the
screen returns to the previous screen even
when characters have been entered.
. When text has been entered and the number
of matching list items has been narrowed
down enough so that they fit on the screen,
the list screen appears automatically.
Symbol input screen
INFO:
Symbol keys are displayed by highlighting
[Symbols] and pushing
keys are displayed by highlighting [A-Z] and
pushing
NUMBER INPUT SCREEN
A phone number or a street number can also be
entered as a search method to look for a
destination.
INFO:
Only the locations included in the map data
database can be searched for by a phone
number.
1. Use the multi-function controller to highlight a number on the displayed keyboard.
2. Push
entered.
3. Push
push
entered.
Push and hold
numbers entered.
4. After finishing the entry, highlight [List] and push
Page 28 of 252
![NISSAN MAXIMA 2014 A35 / 7.G 08IT Navigation Manual 2-18Getting started
SCROLLED LOCATION MAP SCREEN
If<ENTER> is pushed while a scrolled map
screen is displayed, the following options are
available.
. [New Dest.]:
Set the destination to the map locati NISSAN MAXIMA 2014 A35 / 7.G 08IT Navigation Manual 2-18Getting started
SCROLLED LOCATION MAP SCREEN
If<ENTER> is pushed while a scrolled map
screen is displayed, the following options are
available.
. [New Dest.]:
Set the destination to the map locati](/img/5/348/w960_348-27.png)
2-18Getting started
SCROLLED LOCATION MAP SCREEN
If
screen is displayed, the following options are
available.
. [New Dest.]:
Set the destination to the map location
where
tion is already set, the location will be set as
the new destination.
“Setting point on map” (page 4-19)
. [Add to Route]:
Set the map location where
pushed as a destination or a waypoint.
This is available only when the suggested
route is already set.
“Setting destination or waypoint”
(page 5-14)
. [Nearby Places]:
Search for points of interest near the map
location where
Use the same search method as the one for
[Places].
“Finding nearby place” (page 4-5)
. [Store Location]:
Store in the Address Book the map location
where
location can be retrieved to set it as a
destination or waypoint.
“Storing location” (page 6-2)
. [Delete]:
Delete a stored location. To delete it, place
the cross pointer over the corresponding
icon.
. [Incident Detail]:
This function can be selected only when the
traffic information icon is displayed.
Display the details of the traffic information
icon.
Place the cross pointer over the icon you
want to check.
INFO:
Incident details are a feature of Traffic Informa-
tion, and that a NavTraffic subscription is
required in order to receive Traffic Information.
HOW TO STORE HOME LOCATION
If a home location is already stored in the
Address Book, it can be easily retrieved to set
the route to the stored home location.
The procedure to store the home location is the
same as for storing any other location.
“4. Setting destination”
As an example, the procedure for storing the
home location by searching for a destination by
address is described here.
1. Push
2. Highlight [Home (Add New)] and push
STORING HOME LOCATION/
ADDRESS