NISSAN MURANO 2015 3.G LC2 Kai Navigation Manual
Manufacturer: NISSAN, Model Year: 2015, Model line: MURANO, Model: NISSAN MURANO 2015 3.GPages: 203, PDF Size: 1.12 MB
Page 111 of 203
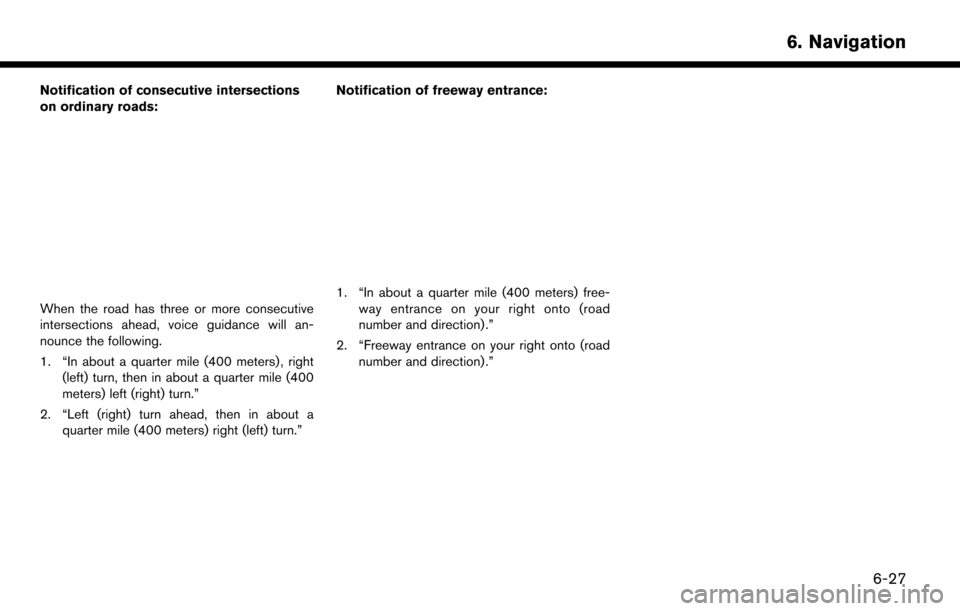
Notification of consecutive intersections
on ordinary roads:
When the road has three or more consecutive
intersections ahead, voice guidance will an-
nounce the following.
1. “In about a quarter mile (400 meters) , right(left) turn, then in about a quarter mile (400
meters) left (right) turn.”
2. “Left (right) turn ahead, then in about a quarter mile (400 meters) right (left) turn.” Notification of freeway entrance:1. “In about a quarter mile (400 meters) free-
way entrance on your right onto (road
number and direction) .”
2. “Freeway entrance on your right onto (road number and direction) .”
6. Navigation
6-27
Page 112 of 203
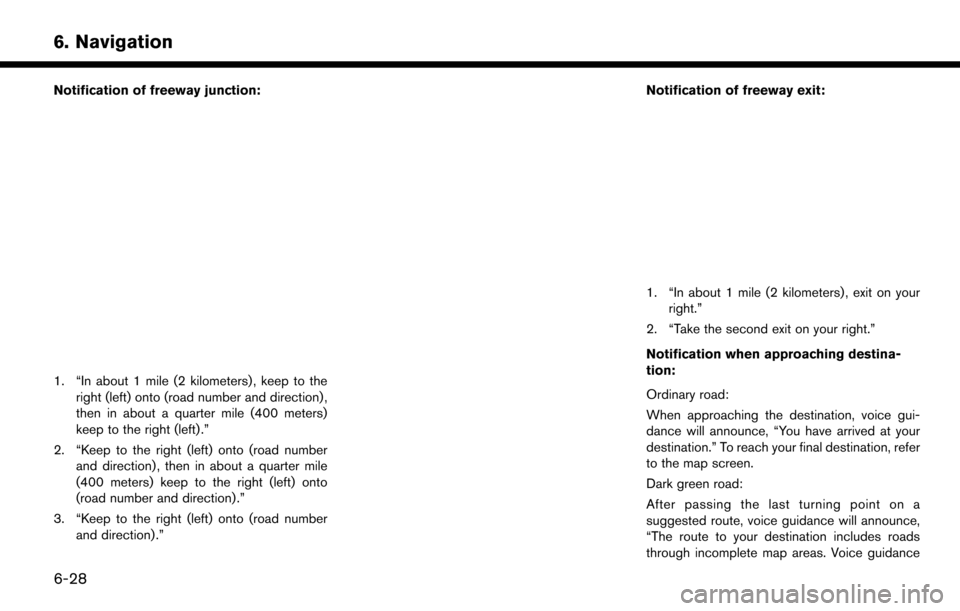
6. Navigation
Notification of freeway junction:
1. “In about 1 mile (2 kilometers) , keep to theright (left) onto (road number and direction) ,
then in about a quarter mile (400 meters)
keep to the right (left) .”
2. “Keep to the right (left) onto (road number and direction) , then in about a quarter mile
(400 meters) keep to the right (left) onto
(road number and direction) .”
3. “Keep to the right (left) onto (road number and direction) .” Notification of freeway exit:
1. “In about 1 mile (2 kilometers) , exit on your
right.”
2. “Take the second exit on your right.”
Notification when approaching destina-
tion:
Ordinary road:
When approaching the destination, voice gui-
dance will announce, “You have arrived at your
destination.” To reach your final destination, refer
to the map screen.
Dark green road:
After passing the last turning point on a
suggested route, voice guidance will announce,
“The route to your destination includes roads
through incomplete map areas. Voice guidance
6-28
Page 113 of 203
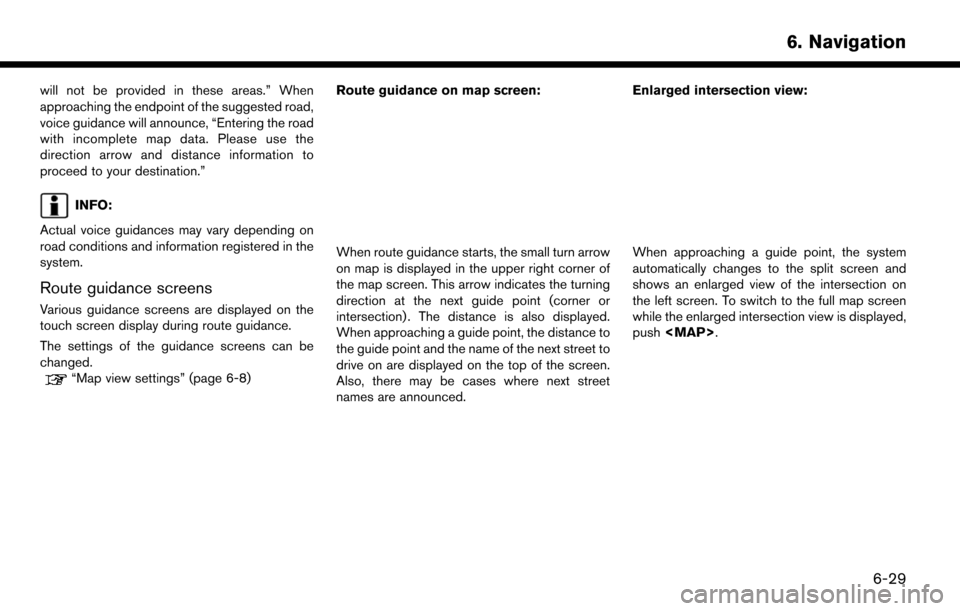
will not be provided in these areas.” When
approaching the endpoint of the suggested road,
voice guidance will announce, “Entering the road
with incomplete map data. Please use the
direction arrow and distance information to
proceed to your destination.”
INFO:
Actual voice guidances may vary depending on
road conditions and information registered in the
system.
Route guidance screens
Various guidance screens are displayed on the
touch screen display during route guidance.
The settings of the guidance screens can be
changed.
“Map view settings” (page 6-8) Route guidance on map screen:
When route guidance starts, the small turn arrow
on map is displayed in the upper right corner of
the map screen. This arrow indicates the turning
direction at the next guide point (corner or
intersection) . The distance is also displayed.
When approaching a guide point, the distance to
the guide point and the name of the next street to
drive on are displayed on the top of the screen.
Also, there may be cases where next street
names are announced. Enlarged intersection view:When approaching a guide point, the system
automatically changes to the split screen and
shows an enlarged view of the intersection on
the left screen. To switch to the full map screen
while the enlarged intersection view is displayed,
push
Page 114 of 203
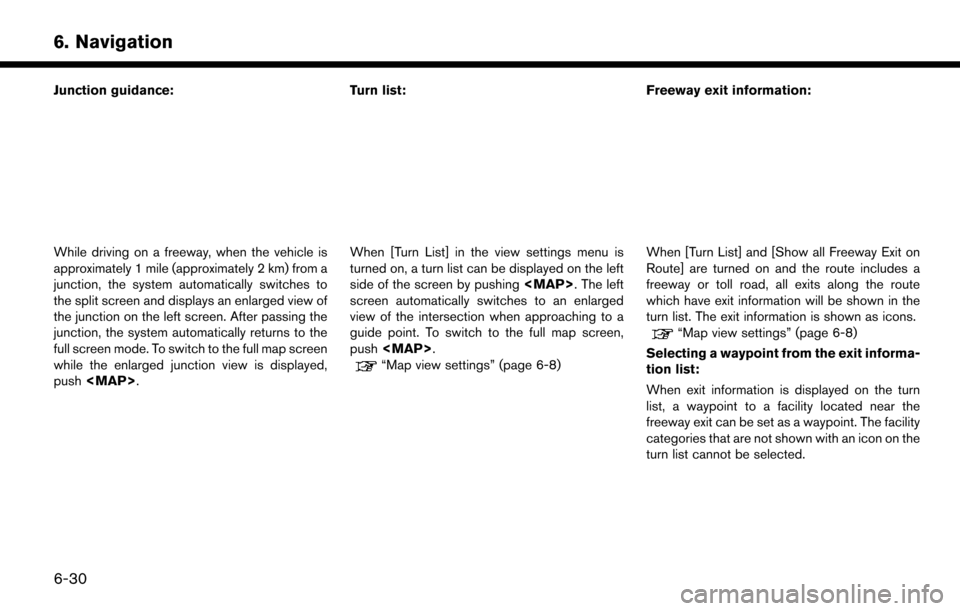
6. Navigation
Junction guidance:
While driving on a freeway, when the vehicle is
approximately 1 mile (approximately 2 km) from a
junction, the system automatically switches to
the split screen and displays an enlarged view of
the junction on the left screen. After passing the
junction, the system automatically returns to the
full screen mode. To switch to the full map screen
while the enlarged junction view is displayed,
push
Page 115 of 203
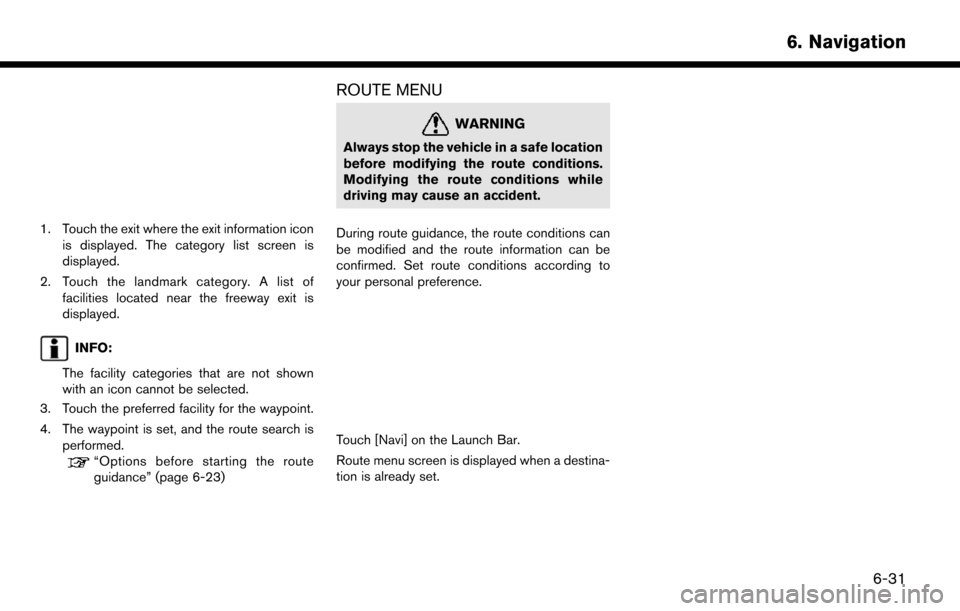
1. Touch the exit where the exit information iconis displayed. The category list screen is
displayed.
2. Touch the landmark category. A list of facilities located near the freeway exit is
displayed.
INFO:
The facility categories that are not shown
with an icon cannot be selected.
3. Touch the preferred facility for the waypoint.
4. The waypoint is set, and the route search is performed.
“Options before starting the route
guidance” (page 6-23)
ROUTE MENU
WARNING
Always stop the vehicle in a safe location
before modifying the route conditions.
Modifying the route conditions while
driving may cause an accident.
During route guidance, the route conditions can
be modified and the route information can be
confirmed. Set route conditions according to
your personal preference.
Touch [Navi] on the Launch Bar.
Route menu screen is displayed when a destina-
tion is already set.
6. Navigation
6-31
Page 116 of 203
![NISSAN MURANO 2015 3.G LC2 Kai Navigation Manual 6. Navigation
Available settings
Setting itemAction
[New Destination] Sets the new destination.
“Setting new destination” (page 6-34)
[Cancel Route] Removes the current route guidance.
[Route Info NISSAN MURANO 2015 3.G LC2 Kai Navigation Manual 6. Navigation
Available settings
Setting itemAction
[New Destination] Sets the new destination.
“Setting new destination” (page 6-34)
[Cancel Route] Removes the current route guidance.
[Route Info](/img/5/436/w960_436-115.png)
6. Navigation
Available settings
Setting itemAction
[New Destination] Sets the new destination.
“Setting new destination” (page 6-34)
[Cancel Route] Removes the current route guidance.
[Route Info] [Turn List] Displays the details of the suggested route.
[Simulation] Simulates the suggested route. This function provides a detailed image of the route with voice guidance. Touch [
] to pause, touch [] to resume, and
touch [] to end the simulation.
[Store Route] A calculated route can be stored. A route can be stored only when it includes at
least one waypoint.
[Map Scroll] A map scrolled further will be displayed.
[Edit/Add to Route] A destination or waypoint can be edited to a route that has already been set.
“Editing route” (page 6-34)
[Settings] [Guidance Settings] [Guidance Voice] Activates or deactivates voice guidance. [Guidance Volume] Adjust the volume level of voice guidance.
[Traffic Announcement] Provides the announcement of the traffic information event on the route.
[Route Settings] [Basic Route Type] Set the route search condition.
“Route Settings” (page 6-41)
[Other Routing Choices]
[Show Destination] [Move Location] Displays a map screen and allows the location of the destination to be adjusted. [Nearby POIs] Search for points of interest near the current vehicle location, such as
restaurants and gas stations, etc.
[Save Location] Save the destination in the Address Book.
[Recalculate] Manually search for the route again after changing the search conditions and
have the system calculate a route.
“Recalculating route” (page 6-37)
6-32
Page 117 of 203
![NISSAN MURANO 2015 3.G LC2 Kai Navigation Manual [Traffic Detour]Set the route search condition to detour traffic jam and traffic accident.“Searching for detour route using traffic information” (page 6-37)
[Detour] A detour of a specified distan NISSAN MURANO 2015 3.G LC2 Kai Navigation Manual [Traffic Detour]Set the route search condition to detour traffic jam and traffic accident.“Searching for detour route using traffic information” (page 6-37)
[Detour] A detour of a specified distan](/img/5/436/w960_436-116.png)
[Traffic Detour]Set the route search condition to detour traffic jam and traffic accident.“Searching for detour route using traffic information” (page 6-37)
[Detour] A detour of a specified distance can be calculated.
“Setting detour route” (page 6-38)
6. Navigation
6-33
Page 118 of 203
![NISSAN MURANO 2015 3.G LC2 Kai Navigation Manual 6. Navigation
SETTING NEW DESTINATION
When the destination is already set, new
destination can be set.
1. Touch [Navi] on the Launch Bar.
2. Touch [New Destination].
3. Touch the preferred destination NISSAN MURANO 2015 3.G LC2 Kai Navigation Manual 6. Navigation
SETTING NEW DESTINATION
When the destination is already set, new
destination can be set.
1. Touch [Navi] on the Launch Bar.
2. Touch [New Destination].
3. Touch the preferred destination](/img/5/436/w960_436-117.png)
6. Navigation
SETTING NEW DESTINATION
When the destination is already set, new
destination can be set.
1. Touch [Navi] on the Launch Bar.
2. Touch [New Destination].
3. Touch the preferred destination settingmethod.
“Setting destination” (page 6-13)
CANCELING ROUTE
It is possible to delete a destination and all
waypoints that have already been set.
1. Touch [Navi] on the Launch Bar.
2. Touch [Cancel Route].
3. A confirmation message is displayed. Touch[Yes] to delete the currently set destinations
and waypoints.
INFO:
The deleted destination and waypoints cannot
be reactivated.
CONFIRMING ROUTE
The route information can be confirmed and the
suggested route simulation can be performed.
1. Touch [Navi] on the Launch Bar.
2. Touch [Route Info].
3. Touch the preferred item.
Available items . [Turn List]:
Displays the details of the suggested route.
. [Simulation]:
Simulate the suggested route. This function
provides a detailed image of the route with
voice guidance.
Touch the following keys for operation.
: Pauses the simulation.
: Resumes the simulation.
: Ends the simulation. .
[Store Route]:
A calculated route can be stored. A maximum
of 5 routes can be stored. The stored routes
can easily be recalled for future use.
. [Map Scroll]:
Displays a map screen where the location of
the destination can be confirmed.
EDITING ROUTE
1. Touch [Navi] on the Launch Bar.
2. Touch [Edit/Add to Route].
3. Set the preferred conditions and touch
[Calculate].
6-34
Page 119 of 203
![NISSAN MURANO 2015 3.G LC2 Kai Navigation Manual Available settings
*1[Add Destination]:
Touch to add a new destination.
*2Current destination:
Touch to edit or delete the destination.
“Editing/deleting destination or way-
point” (page 6-35)
*3C NISSAN MURANO 2015 3.G LC2 Kai Navigation Manual Available settings
*1[Add Destination]:
Touch to add a new destination.
*2Current destination:
Touch to edit or delete the destination.
“Editing/deleting destination or way-
point” (page 6-35)
*3C](/img/5/436/w960_436-118.png)
Available settings
*1[Add Destination]:
Touch to add a new destination.
*2Current destination:
Touch to edit or delete the destination.
“Editing/deleting destination or way-
point” (page 6-35)
*3Condition for calculating a route to the
destination/waypoint:
Changes the conditions for route calcula-
tion.
“Changing route calculation condi-
tions” (page 6-36)
*4[Add Waypoint]:
Touch to add a waypoint.
“Setting destination or waypoint”
(page 6-35)
*5Current waypoint:
Modifies or deletes the waypoint.
“Editing/deleting destination or way-
point” (page 6-35)
*6[Calculate]:
After editing the route, the system recalcu-
lates a route with new conditions.
Setting destination or waypoint
A destination or waypoint can be added to a
route that has already been set. Up to 5
waypoints besides one destination can be set.
1. Touch [Navi] on the Launch Bar.
2. Touch [Edit/Add to Route].
3. Touch [Add Destination] or [Add Waypoint].
INFO:
If [Add Destination] is selected, the current
destination changes to a waypoint.
4. Set a destination or waypoint. The method of searching for a destination or waypoint is the
same as the one for a destination.
“Setting destination” (page 6-13)
5. Touch [Add to Route] to add the location to the route. 6. The route information with the selected
location added to the route is displayed.
Adjust the route calculation conditions as
necessary.
“Changing route calculation condi-
tions” (page 6-36)
7. Touch [Calculate] to confirm the route change. The route will be recalculated.
INFO:
. The prior route will be deleted automatically.
. Destinations or waypoints can also be added
from the Map Menu.
“Scrolled location map screen”
(page 6-13)
Editing/deleting destination or way-
point
A destination or waypoint that has already been
set can be modified or deleted.
1. Touch [Navi] on the Launch Bar.
2. Touch [Edit/Add to Route].
3. Touch a destination or waypoint that is
already set.
6. Navigation
6-35
Page 120 of 203
![NISSAN MURANO 2015 3.G LC2 Kai Navigation Manual 6. Navigation
4. Touch the item you would like to set.Available settings
.[Delete]:A selected destination or waypoint that
has already been set can be deleted.
.[Change Order]:The order of a destinati NISSAN MURANO 2015 3.G LC2 Kai Navigation Manual 6. Navigation
4. Touch the item you would like to set.Available settings
.[Delete]:A selected destination or waypoint that
has already been set can be deleted.
.[Change Order]:The order of a destinati](/img/5/436/w960_436-119.png)
6. Navigation
4. Touch the item you would like to set.Available settings
.[Delete]:A selected destination or waypoint that
has already been set can be deleted.
.[Change Order]:The order of a destination and waypoints
that are already set can be changed.
.[Move Dest.]:
The location of the destination or way-
point can be adjusted by moving the
cross pointer across the map on the
touch screen display.
5. Touch [Calculate] to apply the change.
INFO:
If the destination is deleted, the final waypoint of
the route becomes the destination.
Changing route calculation conditions
Each section of the route between waypoints
can have different route calculation conditions.
1. Touch [Navi] on the Launch Bar.
2. Touch [Edit/Add to Route].
3. Touch the route type shown on the preferred section of the route to the destination or
waypoint.
4. Touch the preferred condition.
“Route Settings” (page 6-41)
5. The conditions are changed and the display returns to the Edit Route screen.
6. Touch [Calculate] to apply the change.
INFO:
. The recalculated route may not be the
shortest route because the system prioritizes
roads that are easy to drive on for safety
reasons.
Changing order of destination and
waypoints
The order of a destination and waypoints that are
already set can be changed.
1. Touch [Navi] on the Launch Bar.
2. Touch [Edit/Add to Route].
3. Touch a destination or waypoint that is
already set.
4. Touch [Change Order].
5. Touch a preferred destination or waypoint to replace the previously selected destination
or waypoint.
6-36