NISSAN MURANO 2015 3.G LC2 Kai Navigation Manual
Manufacturer: NISSAN, Model Year: 2015, Model line: MURANO, Model: NISSAN MURANO 2015 3.GPages: 203, PDF Size: 1.12 MB
Page 121 of 203
![NISSAN MURANO 2015 3.G LC2 Kai Navigation Manual 6. Touch [Calculate] to apply the change.
RECALCULATING ROUTE
A route can be manually searched again after
changing the search conditions.
1. Touch [Navi] on the Launch Bar.
2. Touch [Recalculate]. A NISSAN MURANO 2015 3.G LC2 Kai Navigation Manual 6. Touch [Calculate] to apply the change.
RECALCULATING ROUTE
A route can be manually searched again after
changing the search conditions.
1. Touch [Navi] on the Launch Bar.
2. Touch [Recalculate]. A](/img/5/436/w960_436-120.png)
6. Touch [Calculate] to apply the change.
RECALCULATING ROUTE
A route can be manually searched again after
changing the search conditions.
1. Touch [Navi] on the Launch Bar.
2. Touch [Recalculate]. A message is displayedand the route is recalculated.
3. Touch [Start] or conduct other operations as necessary.
“Options before starting the route
guidance” (page 6-23)
INFO:
. When a waypoint has been set on the route,
the system will search for only one route,
even if route recalculation is performed.
. When the vehicle deviates from the sug-
gested route, the route from the current
location to the destination is automatically
searched again by the Auto Reroute func-
tion.
“Route Settings” (page 6-41)
SEARCHING FOR DETOUR ROUTE
USING TRAFFIC INFORMATION
When a serious traffic event occurs on the route,
or if the system finds a faster route, a detour alert
will display automatically. If the automatic alert is
not noticed, a detour can also be searched for
manually.
1. Touch [Navi] on the Launch Bar.
2. Touch [Traffic Detour].
3. When the detour search is successful,
detailed information about the detour route
and the comparison screen of the two routes
are displayed.
*1Original route (blue)
*2Detour route (purple)
*3The change of distance and estimated
travel time to destination when the
detour route is taken.
4. To accept the suggested detour route, touch [Yes].
INFO:
. Without a subscription to SiriusXM Traffic, it
will not be possible to receive traffic detour
information or apply settings for functions
related to traffic information. A message
appears when a related menu item is
selected.
“Notes on SiriusXM Traffic information”
(page 5-7)
. If no route is set, or [Use Real Time Traffic
Information] is turned off, this function cannot
be operated.
“Route Settings” (page 6-41)
. If a detour route is not selected and no
further action is performed, the detour route
will be automatically canceled.
. The detour suggestion can be retrieved even
after the message disappears by manually
selecting [Traffic Detour]. The system will
then search for the detour again and will
suggest a detour if one is available at that
6. Navigation
6-37
Page 122 of 203
![NISSAN MURANO 2015 3.G LC2 Kai Navigation Manual 6. Navigation
time.
Automatic detour guidance
When [Auto Reroute] and [Use Real Time Traffic
Information] are turned on in the detailed route
settings, a message will be displayed automati-
cally when NISSAN MURANO 2015 3.G LC2 Kai Navigation Manual 6. Navigation
time.
Automatic detour guidance
When [Auto Reroute] and [Use Real Time Traffic
Information] are turned on in the detailed route
settings, a message will be displayed automati-
cally when](/img/5/436/w960_436-121.png)
6. Navigation
time.
Automatic detour guidance
When [Auto Reroute] and [Use Real Time Traffic
Information] are turned on in the detailed route
settings, a message will be displayed automati-
cally when the system finds a detour.
“Route Settings” (page 6-41)
To accept the suggested detour route, touch
[Yes].
INFO:
. If no operation is performed for 1 minute after
the message is displayed, the message
disappears. The detour will not be accepted,
and the current suggested route will remain
unchanged.
. When [Traffic Announcements] is turned on
in the guidance settings, the system will announce voice guidance at the same time
the message appears on the screen.
“Guidance settings” (page 6-39)
SETTING DETOUR ROUTE
To detour from the suggested route, a route
detouring for a specified distance can be
calculated.
1. Touch [Navi] on the Launch Bar.
2. Touch [Detour].
3. Touch a detour distance select from 1/2 mile,
1 mile, 3 miles or 5 miles. After calculating
the detour, the system displays the detour
route on the map.
INFO:
. When the vehicle has deviated from the
suggested route, [Detour] cannot be se-
lected.
. If the system cannot calculate a detour with
the specified conditions the previous sug-
gested route is displayed.
. If the vehicle is traveling very fast, the detour
route may start from a location that the
vehicle has already passed.
ROUTE GUIDANCE SETTINGS
The route search conditions and route guidance
can be set.
6-38
Page 123 of 203
![NISSAN MURANO 2015 3.G LC2 Kai Navigation Manual Guidance settings
Various guidance information can be set to be played during route guidance and the route and/or voice guidance can be activated or deactivated.
1. Touch [Settings] on the Launch Bar. NISSAN MURANO 2015 3.G LC2 Kai Navigation Manual Guidance settings
Various guidance information can be set to be played during route guidance and the route and/or voice guidance can be activated or deactivated.
1. Touch [Settings] on the Launch Bar.](/img/5/436/w960_436-122.png)
Guidance settings
Various guidance information can be set to be played during route guidance and the route and/or voice guidance can be activated or deactivated.
1. Touch [Settings] on the Launch Bar.
2. Touch [Navigation] and touch [Guidance Settings].
3. Touch an item you would like to set.
Setting itemAction
[Guidance Volume] Adjusts the volume level of voice guidance.
[Guidance Voice] Activates or deactivates voice guidance.
[Traffic Announcement] Activates/deactivates the traffic announcement.
When this item is activated, the system provides an announcement of a traffic information event on
the route. The indicator illuminates if traffic announcement is activated.
[Intersection Guidance Set-
tings] [Tones Only]
When this item is turned on, a tone will sound at the timing of [At Turing Point], [Near Guidance]
and [Basic Guidance].
[1 Voice Guide] When this item is turned on, a tone will sound at the timing of [At Turning Point] and [Near
Guidance], and the voice guidance will be announced at the timing of [Basic Guidance].
[2 Voice Guide] When this item is turned on, a tone will sound at the timing of [At Turning Point], and the voice
guidance will be announced at the timing of [Near Guidance] and [Basic Guidance].
[3 Voice Guide] When this item is turned on, a tone will sound at the timing of [At Turning Point], and the voice
guidance will be announced at the timing of [Near Guidance], [Basic Guidance] and [Far
Guidance].
[Estimated Time] [Destination]Displays
and the travel time to the destination on the map screen.
[Waypoint] Displays
and the travel time to the waypoint on the map screen.
6. Navigation
6-39
Page 124 of 203
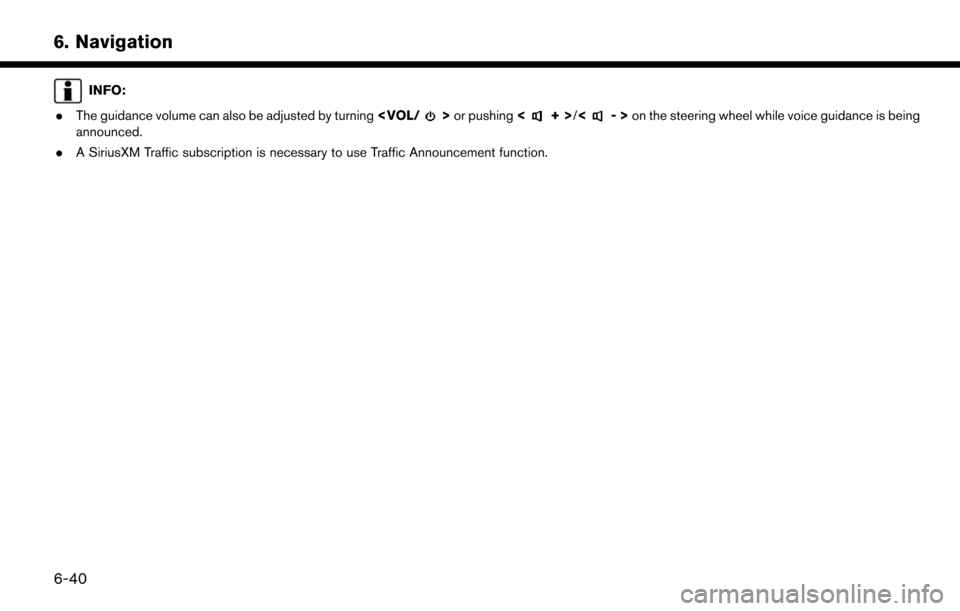
6. Navigation
INFO:
. The guidance volume can also be adjusted by turning
announced.
. A SiriusXM Traffic subscription is necessary to use Traffic Announcement function.
6-40
Page 125 of 203
![NISSAN MURANO 2015 3.G LC2 Kai Navigation Manual Route Settings
It is possible to set the conditions of the route search.
1. Touch [Settings] on the Launch Bar.
2. Touch [Navigation] and touch [Route Settings].
3. Touch the item you would like to se NISSAN MURANO 2015 3.G LC2 Kai Navigation Manual Route Settings
It is possible to set the conditions of the route search.
1. Touch [Settings] on the Launch Bar.
2. Touch [Navigation] and touch [Route Settings].
3. Touch the item you would like to se](/img/5/436/w960_436-124.png)
Route Settings
It is possible to set the conditions of the route search.
1. Touch [Settings] on the Launch Bar.
2. Touch [Navigation] and touch [Route Settings].
3. Touch the item you would like to set.
Setting ItemAction
[Basic Route Type] [Fastest Route] Prioritizes the use of freeways. [Minimize Freeway] Minimizes the use of freeways.
[Shortest Distance]* Prioritizes the shortest route.
[Other Routing
Choices] [Minimize Toll Roads] Minimizes the use of toll roads.
[Time Restricted Rd] [Use Restriction Info] Calculates route taking time restriction information into considera-
tion.
[Do Not Use Restriction Info] Calculates route without taking time restriction information into consideration.
[Avoid] Calculates route avoiding the use of time restricted roads.
[Use Real Time Traffic Information] Uses the latest traffic information received via the SiriusXM Traffic
broadcast.
“Searching for detour route using traffic information”
(page 6-37)
[Use Avoid Area Settings] Enables the avoid area setting.
[Use Ferries] Includes the use of ferries.
[Use Learned Routes] Uses the roads that are most frequently traveled with the help of
self-learning technology.
6. Navigation
6-41
Page 126 of 203
![NISSAN MURANO 2015 3.G LC2 Kai Navigation Manual 6. Navigation
[Use HOV Lanes]Uses the HOV lanes.
[Auto Reroute] If the vehicle deviates from the suggested route, the system
automatically recalculates a route that leads the vehicle to the
suggested NISSAN MURANO 2015 3.G LC2 Kai Navigation Manual 6. Navigation
[Use HOV Lanes]Uses the HOV lanes.
[Auto Reroute] If the vehicle deviates from the suggested route, the system
automatically recalculates a route that leads the vehicle to the
suggested](/img/5/436/w960_436-125.png)
6. Navigation
[Use HOV Lanes]Uses the HOV lanes.
[Auto Reroute] If the vehicle deviates from the suggested route, the system
automatically recalculates a route that leads the vehicle to the
suggested route.
*: The recalculated route may not be the shortest route because the system prioritizes roads that are easy to drive on for safety reasons.
INFO:
. If [Do Not Use Restriction Info] is selected for
[Time Restricted Rd] setting, the system
calculates a route without any consideration
of the regulations concerning the time or day
of the week. Therefore, the suggested route
may include a road subject to traffic regula-
tions concerning the time or day of the week.
When driving along the route, always follow
all traffic regulations regardless of whether
[Time Restricted Rd] is set to be considered
or not.
. If the vehicle greatly deviates from the
suggested route, the system calculates a
new route.
. Traffic jam information displayed on the map
screen is not statistical traffic information.
. Even when [Use Real Time Traffic Informa-
tion] is turned on, if traffic information has not
been provided for the area, a detour may not
always be indicated in a location where a traffic jam occurs.
. The system may not lead to a detour if traffic
closure or a traffic jam occurs far from the
present location.
. The system calculates to reduce the time
required for the entire route from the start to
the destination. If there are no appropriate
routes, the system may lead to a route where
a traffic jam occurs instead of leading to a
detour.
6-42
Page 127 of 203
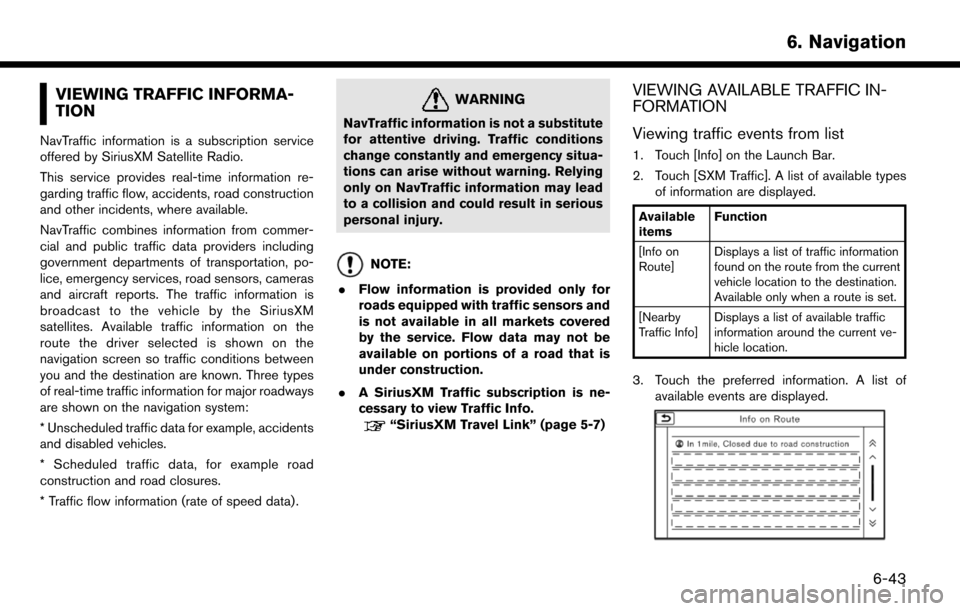
VIEWING TRAFFIC INFORMA-
TION
NavTraffic information is a subscription service
offered by SiriusXM Satellite Radio.
This service provides real-time information re-
garding traffic flow, accidents, road construction
and other incidents, where available.
NavTraffic combines information from commer-
cial and public traffic data providers including
government departments of transportation, po-
lice, emergency services, road sensors, cameras
and aircraft reports. The traffic information is
broadcast to the vehicle by the SiriusXM
satellites. Available traffic information on the
route the driver selected is shown on the
navigation screen so traffic conditions between
you and the destination are known. Three types
of real-time traffic information for major roadways
are shown on the navigation system:
* Unscheduled traffic data for example, accidents
and disabled vehicles.
* Scheduled traffic data, for example road
construction and road closures.
* Traffic flow information (rate of speed data) .
WARNING
NavTraffic information is not a substitute
for attentive driving. Traffic conditions
change constantly and emergency situa-
tions can arise without warning. Relying
only on NavTraffic information may lead
to a collision and could result in serious
personal injury.
NOTE:
. Flow information is provided only for
roads equipped with traffic sensors and
is not available in all markets covered
by the service. Flow data may not be
available on portions of a road that is
under construction.
. A SiriusXM Traffic subscription is ne-
cessary to view Traffic Info.
“SiriusXM Travel Link” (page 5-7)
VIEWING AVAILABLE TRAFFIC IN-
FORMATION
Viewing traffic events from list
1. Touch [Info] on the Launch Bar.
2. Touch [SXM Traffic]. A list of available types
of information are displayed.
Available
items Function
[Info on
Route] Displays a list of traffic information
found on the route from the current
vehicle location to the destination.
Available only when a route is set.
[Nearby
Traffic Info] Displays a list of available traffic
information around the current ve-
hicle location.
3. Touch the preferred information. A list of
available events are displayed.
6. Navigation
6-43
Page 128 of 203
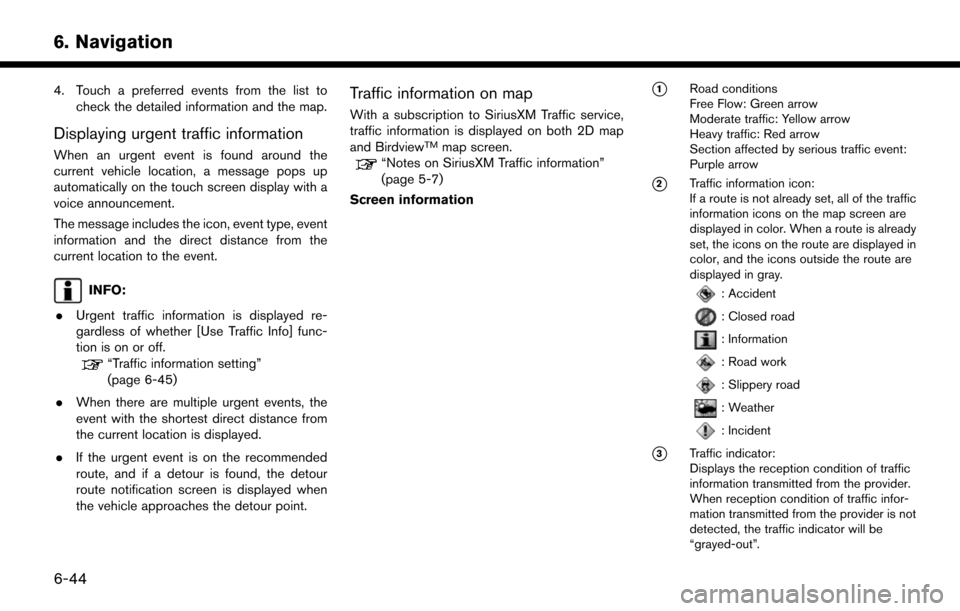
6. Navigation
4. Touch a preferred events from the list tocheck the detailed information and the map.
Displaying urgent traffic information
When an urgent event is found around the
current vehicle location, a message pops up
automatically on the touch screen display with a
voice announcement.
The message includes the icon, event type, event
information and the direct distance from the
current location to the event.
INFO:
. Urgent traffic information is displayed re-
gardless of whether [Use Traffic Info] func-
tion is on or off.
“Traffic information setting”
(page 6-45)
. When there are multiple urgent events, the
event with the shortest direct distance from
the current location is displayed.
. If the urgent event is on the recommended
route, and if a detour is found, the detour
route notification screen is displayed when
the vehicle approaches the detour point.
Traffic information on map
With a subscription to SiriusXM Traffic service,
traffic information is displayed on both 2D map
and Birdview
TMmap screen.“Notes on SiriusXM Traffic information”
(page 5-7)
Screen information
*1Road conditions
Free Flow: Green arrow
Moderate traffic: Yellow arrow
Heavy traffic: Red arrow
Section affected by serious traffic event:
Purple arrow
*2Traffic information icon:
If a route is not already set, all of the traffic
information icons on the map screen are
displayed in color. When a route is already
set, the icons on the route are displayed in
color, and the icons outside the route are
displayed in gray.
: Accident
: Closed road
: Information
: Road work
: Slippery road
: Weather
: Incident
*3Traffic indicator:
Displays the reception condition of traffic
information transmitted from the provider.
When reception condition of traffic infor-
mation transmitted from the provider is not
detected, the traffic indicator will be
“grayed-out”.
6-44
Page 129 of 203
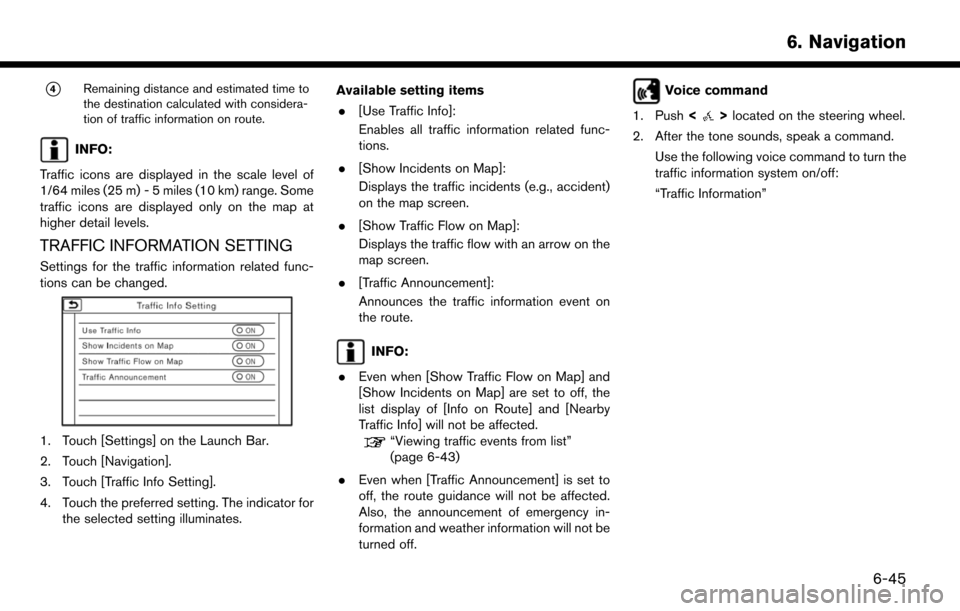
*4Remaining distance and estimated time to
the destination calculated with considera-
tion of traffic information on route.
INFO:
Traffic icons are displayed in the scale level of
1/64 miles (25 m) - 5 miles (10 km) range. Some
traffic icons are displayed only on the map at
higher detail levels.
TRAFFIC INFORMATION SETTING
Settings for the traffic information related func-
tions can be changed.
1. Touch [Settings] on the Launch Bar.
2. Touch [Navigation].
3. Touch [Traffic Info Setting].
4. Touch the preferred setting. The indicator for the selected setting illuminates. Available setting items
. [Use Traffic Info]:
Enables all traffic information related func-
tions.
. [Show Incidents on Map]:
Displays the traffic incidents (e.g., accident)
on the map screen.
. [Show Traffic Flow on Map]:
Displays the traffic flow with an arrow on the
map screen.
. [Traffic Announcement]:
Announces the traffic information event on
the route.
INFO:
. Even when [Show Traffic Flow on Map] and
[Show Incidents on Map] are set to off, the
list display of [Info on Route] and [Nearby
Traffic Info] will not be affected.
“Viewing traffic events from list”
(page 6-43)
. Even when [Traffic Announcement] is set to
off, the route guidance will not be affected.
Also, the announcement of emergency in-
formation and weather information will not be
turned off.
Voice command
1. Push <
>located on the steering wheel.
2. After the tone sounds, speak a command. Use the following voice command to turn the
traffic information system on/off:
“Traffic Information”
6. Navigation
6-45
Page 130 of 203
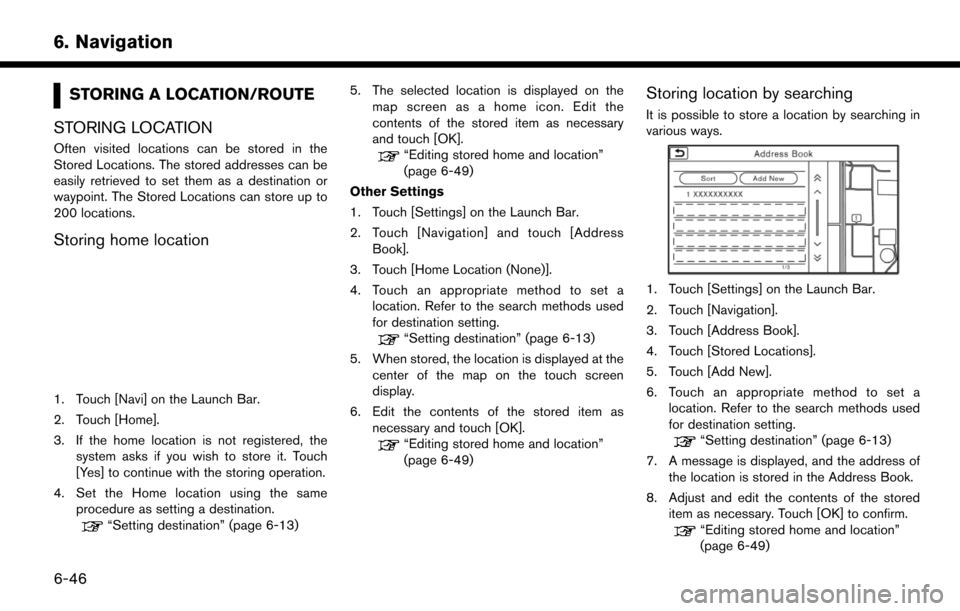
6. Navigation
STORING A LOCATION/ROUTE
STORING LOCATION
Often visited locations can be stored in the
Stored Locations. The stored addresses can be
easily retrieved to set them as a destination or
waypoint. The Stored Locations can store up to
200 locations.
Storing home location
1. Touch [Navi] on the Launch Bar.
2. Touch [Home].
3. If the home location is not registered, the system asks if you wish to store it. Touch
[Yes] to continue with the storing operation.
4. Set the Home location using the same procedure as setting a destination.
“Setting destination” (page 6-13) 5. The selected location is displayed on the
map screen as a home icon. Edit the
contents of the stored item as necessary
and touch [OK].
“Editing stored home and location”
(page 6-49)
Other Settings
1. Touch [Settings] on the Launch Bar.
2. Touch [Navigation] and touch [Address Book].
3. Touch [Home Location (None)].
4. Touch an appropriate method to set a location. Refer to the search methods used
for destination setting.
“Setting destination” (page 6-13)
5. When stored, the location is displayed at the center of the map on the touch screen
display.
6. Edit the contents of the stored item as necessary and touch [OK].
“Editing stored home and location”
(page 6-49)
Storing location by searching
It is possible to store a location by searching in
various ways.
1. Touch [Settings] on the Launch Bar.
2. Touch [Navigation].
3. Touch [Address Book].
4. Touch [Stored Locations].
5. Touch [Add New].
6. Touch an appropriate method to set alocation. Refer to the search methods used
for destination setting.
“Setting destination” (page 6-13)
7. A message is displayed, and the address of the location is stored in the Address Book.
8. Adjust and edit the contents of the stored item as necessary. Touch [OK] to confirm.
“Editing stored home and location”
(page 6-49)
6-46