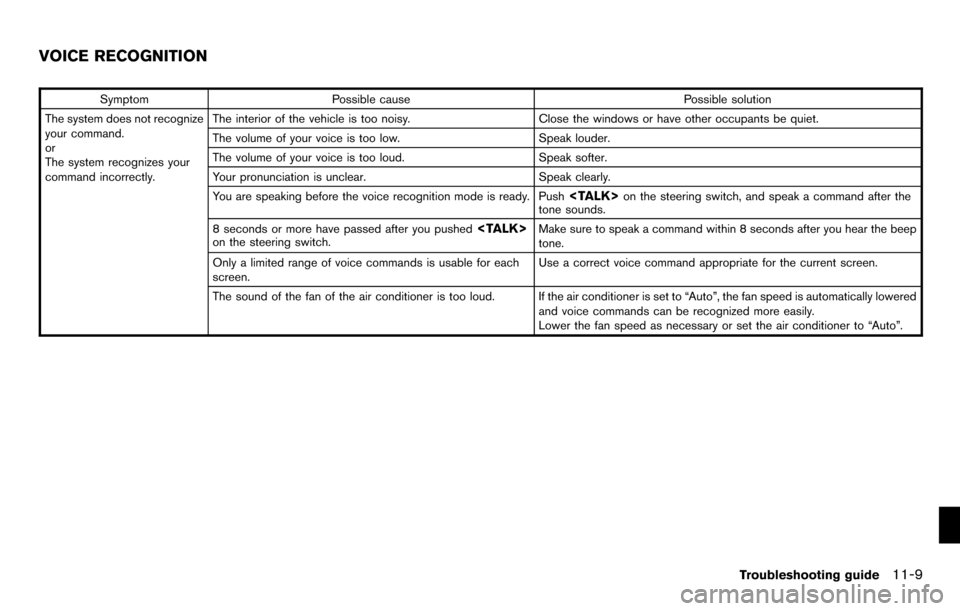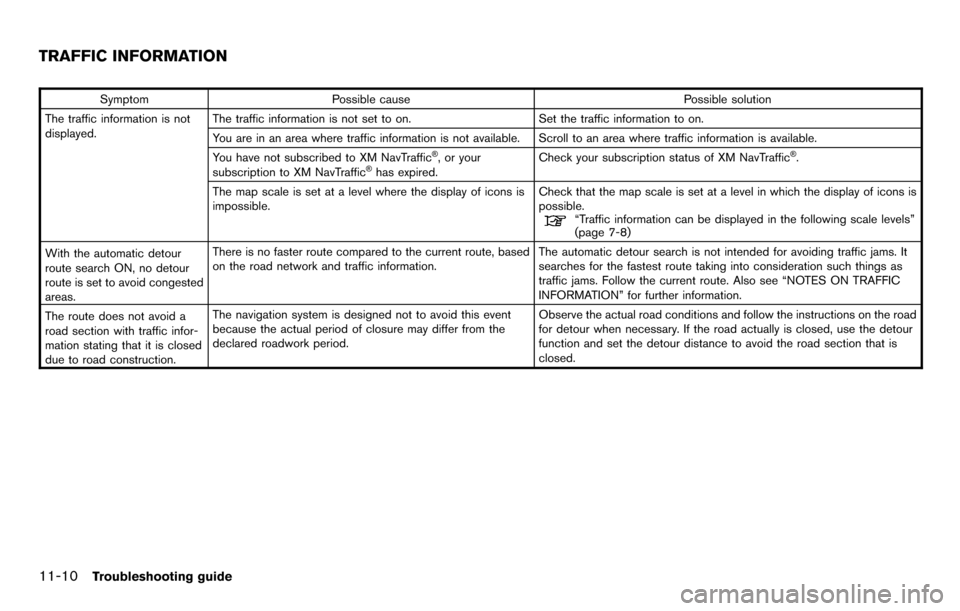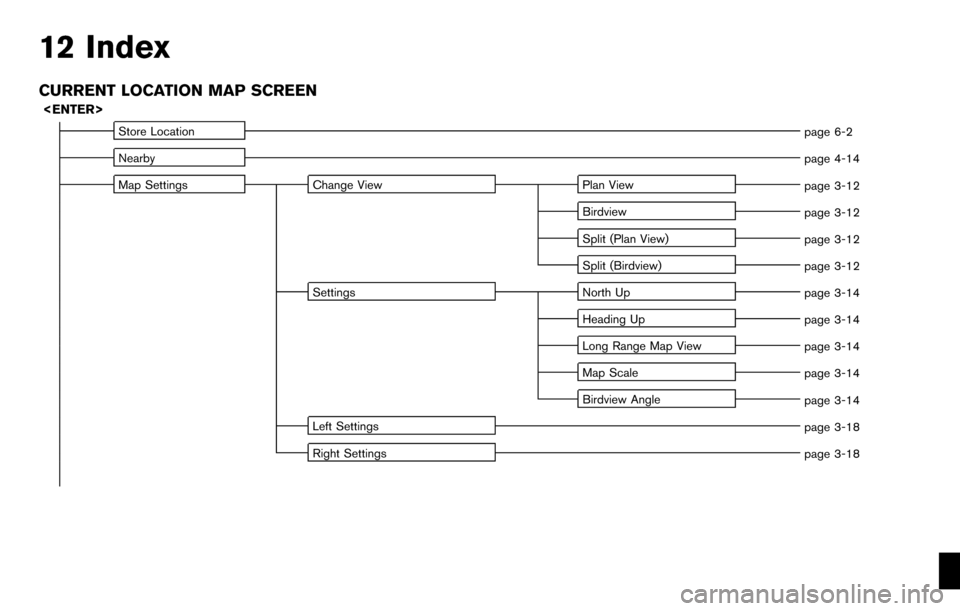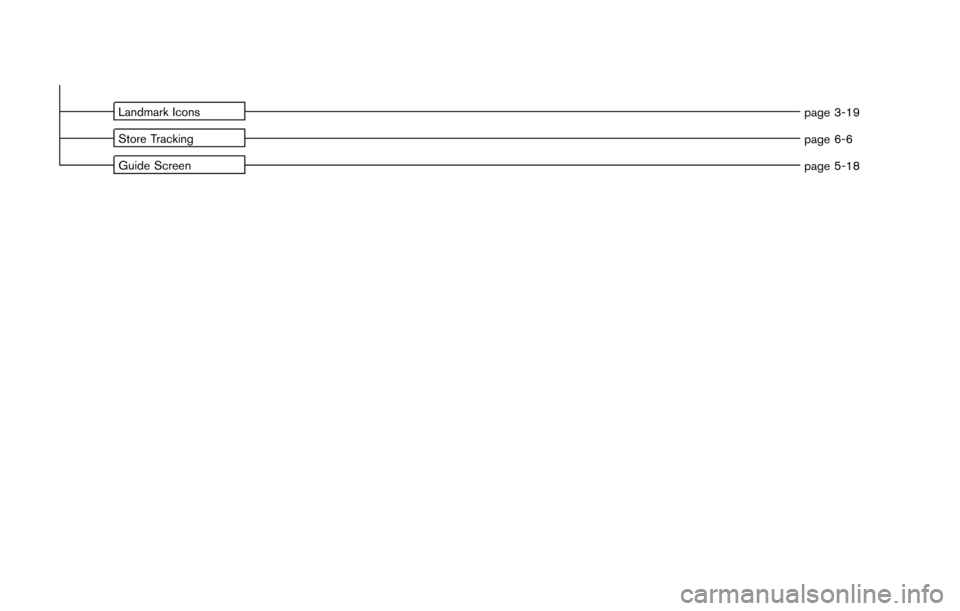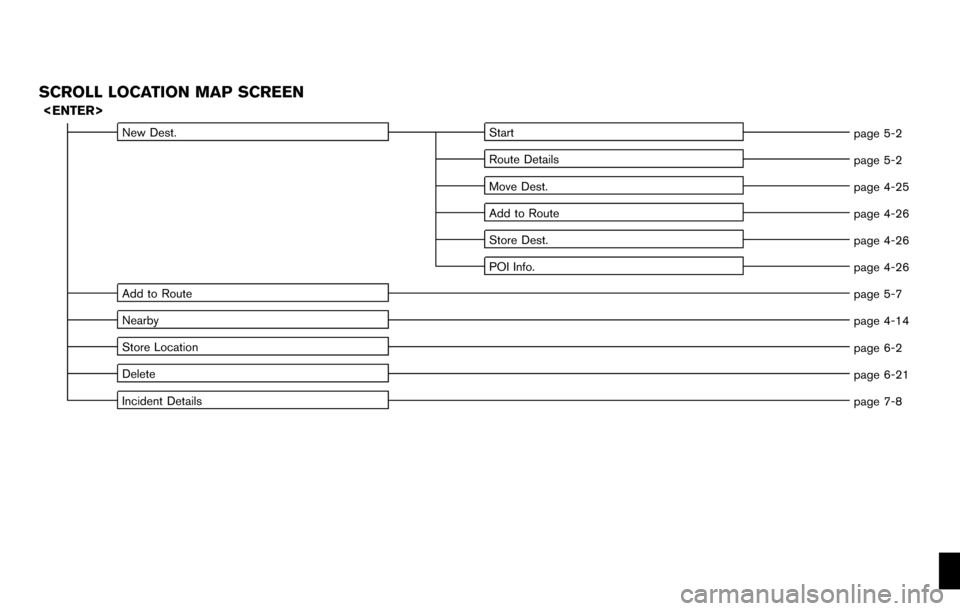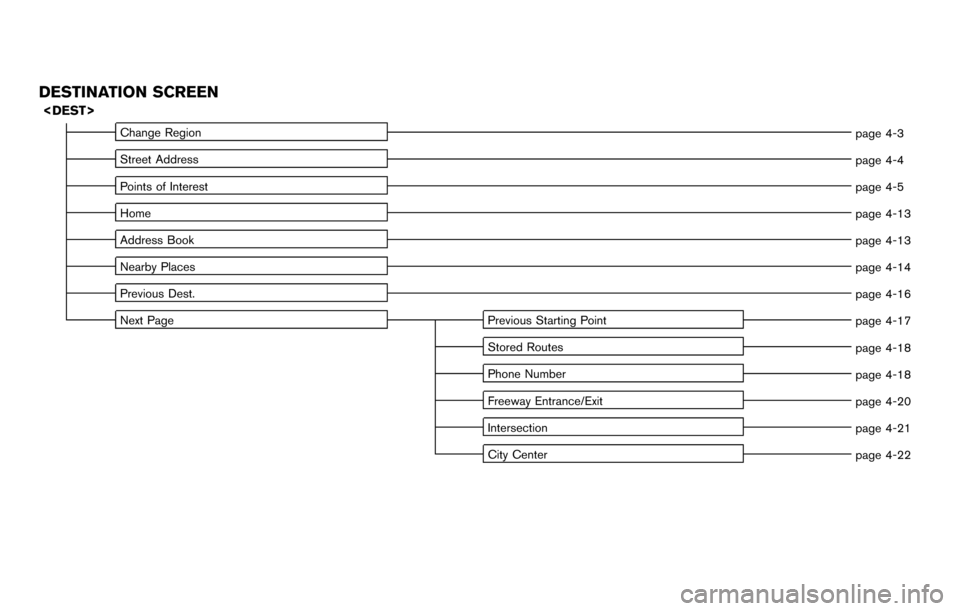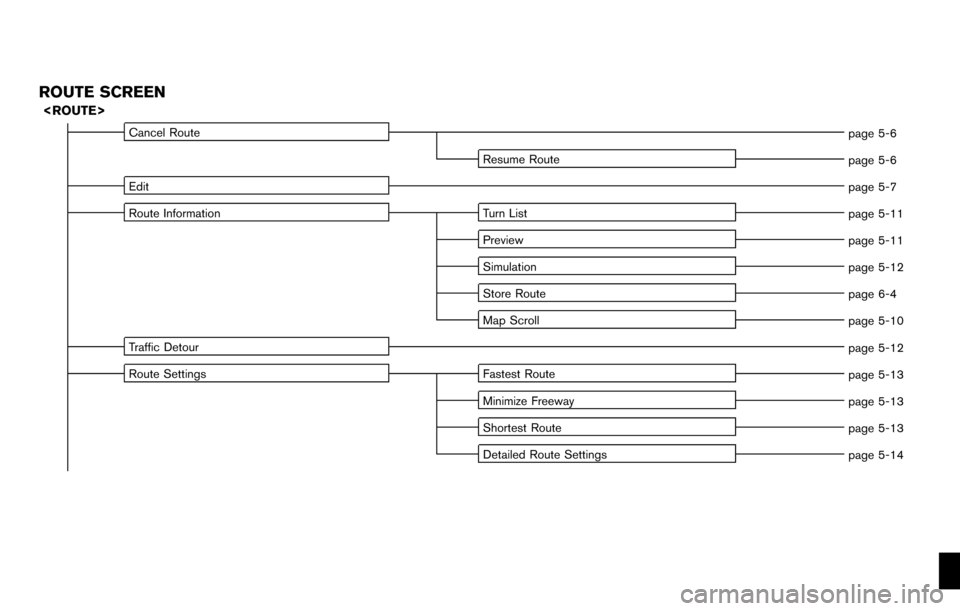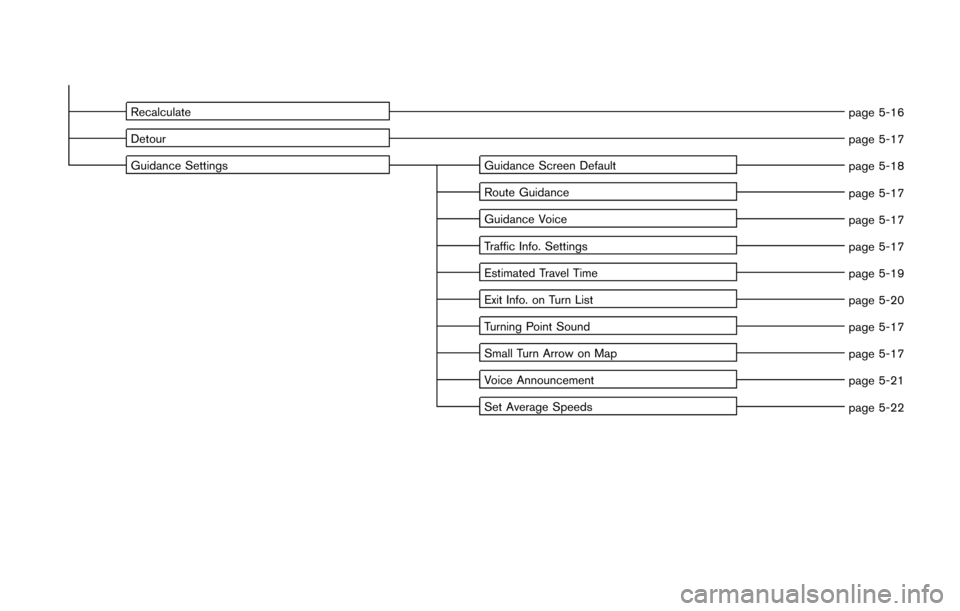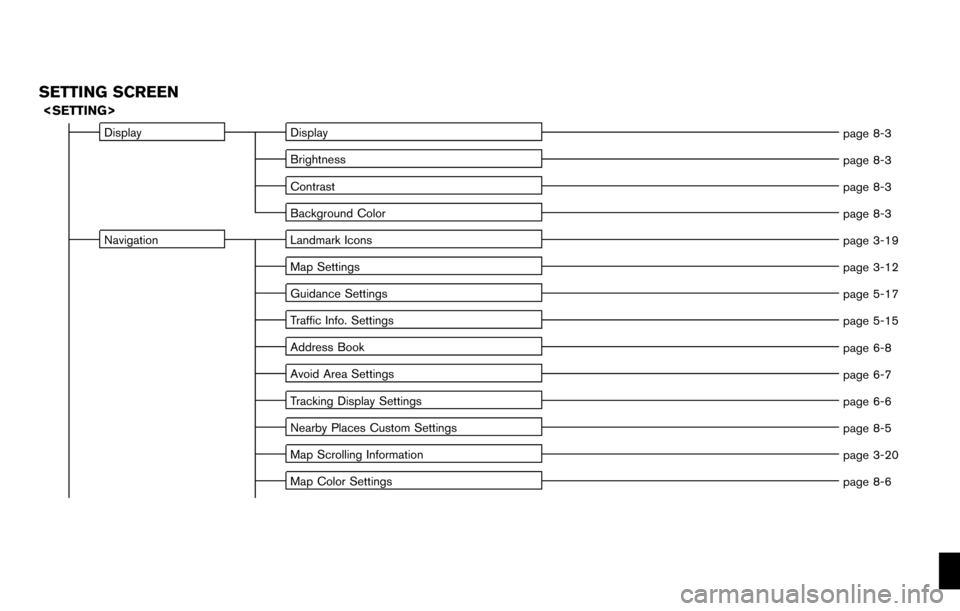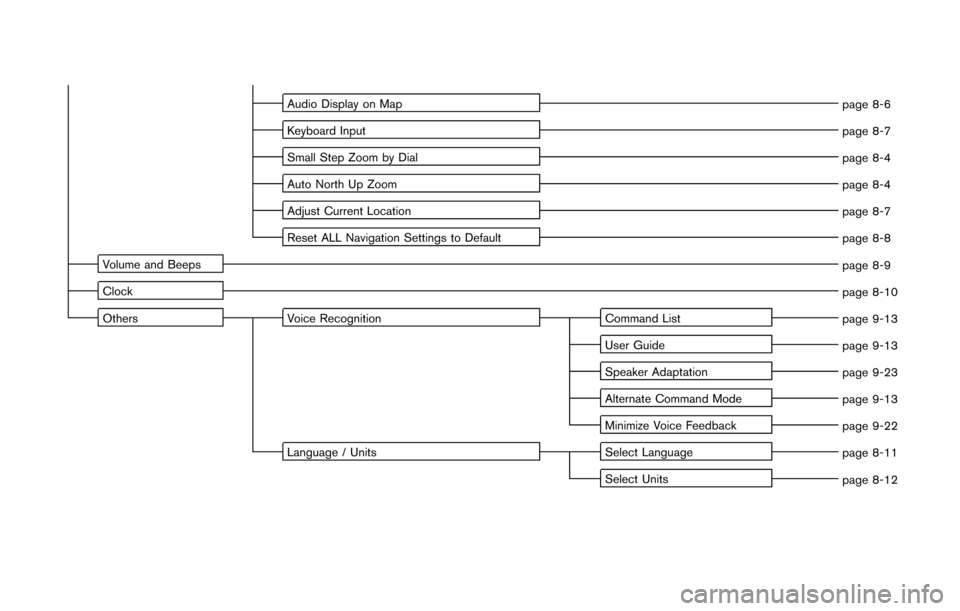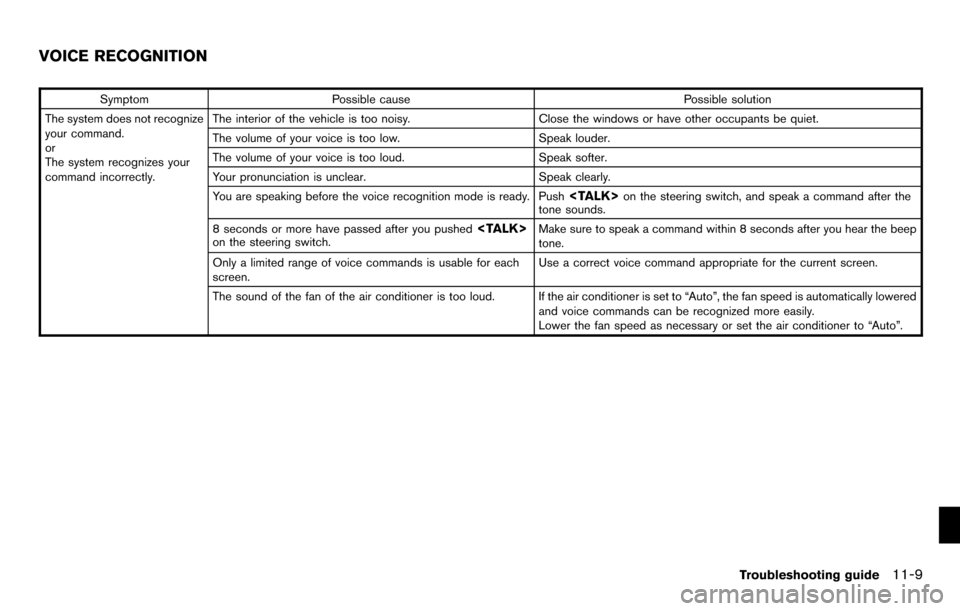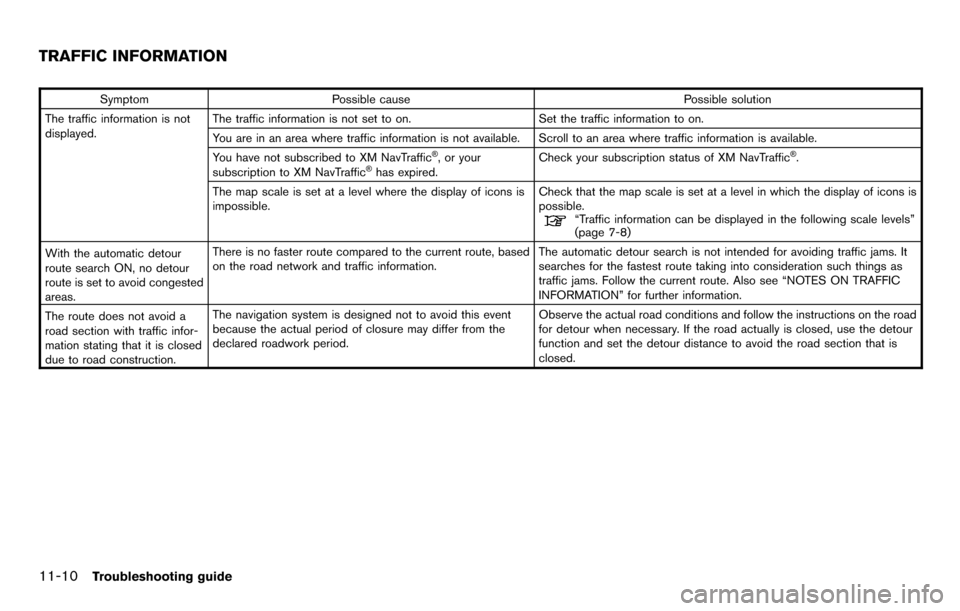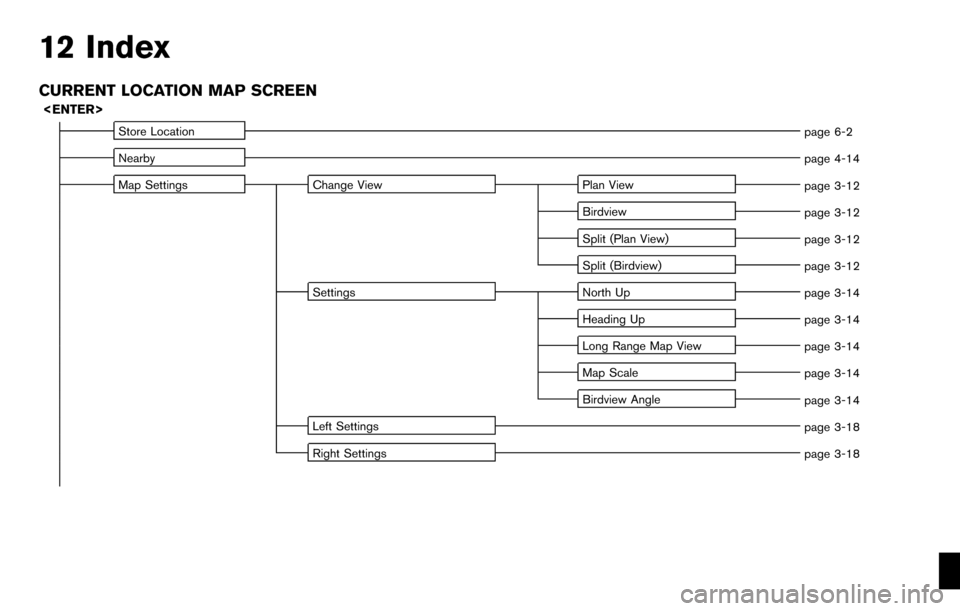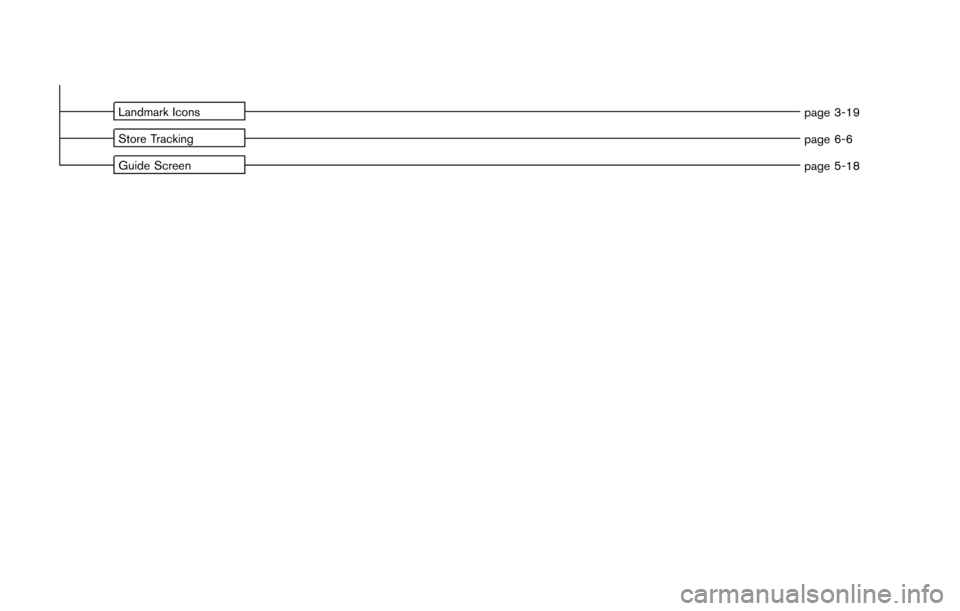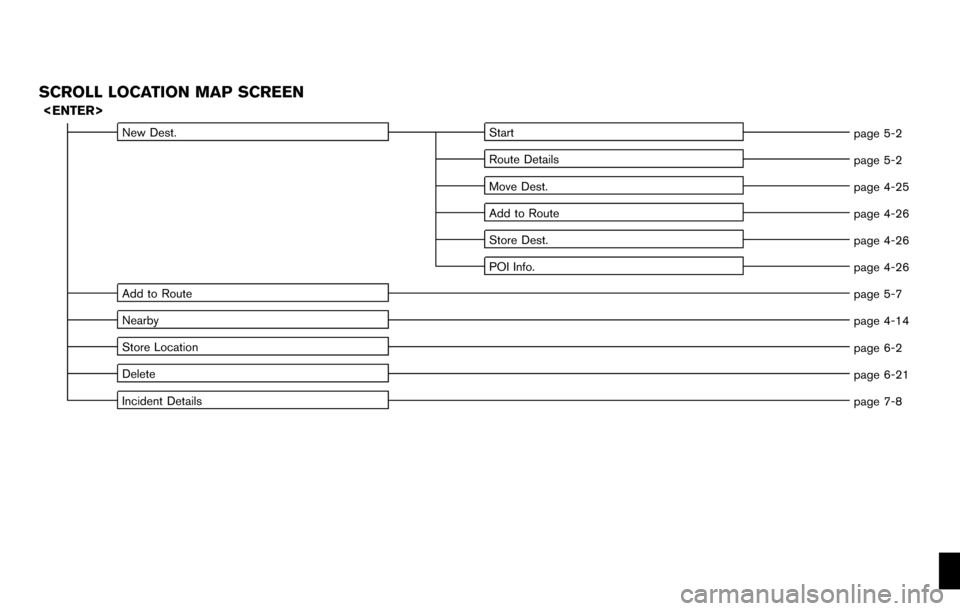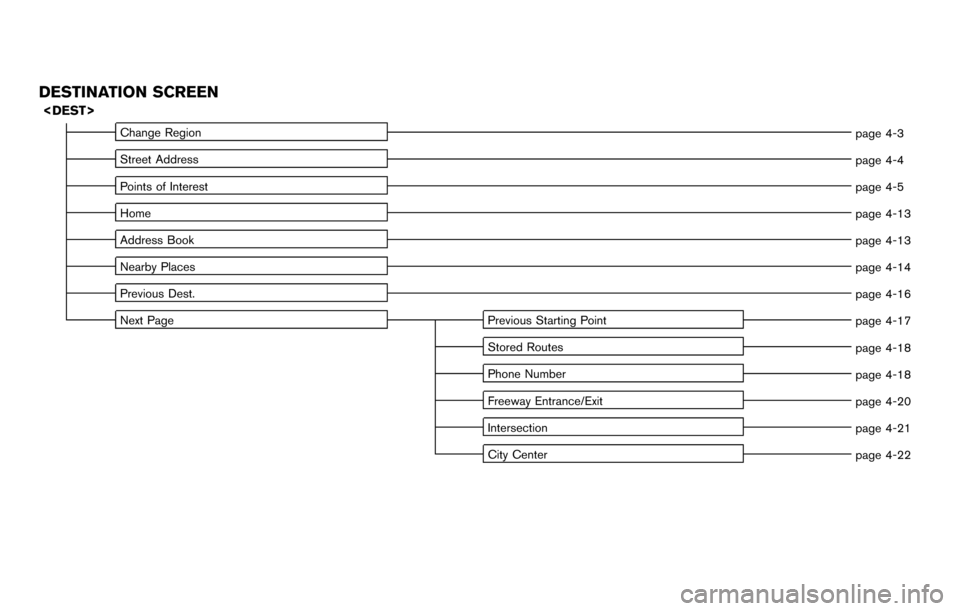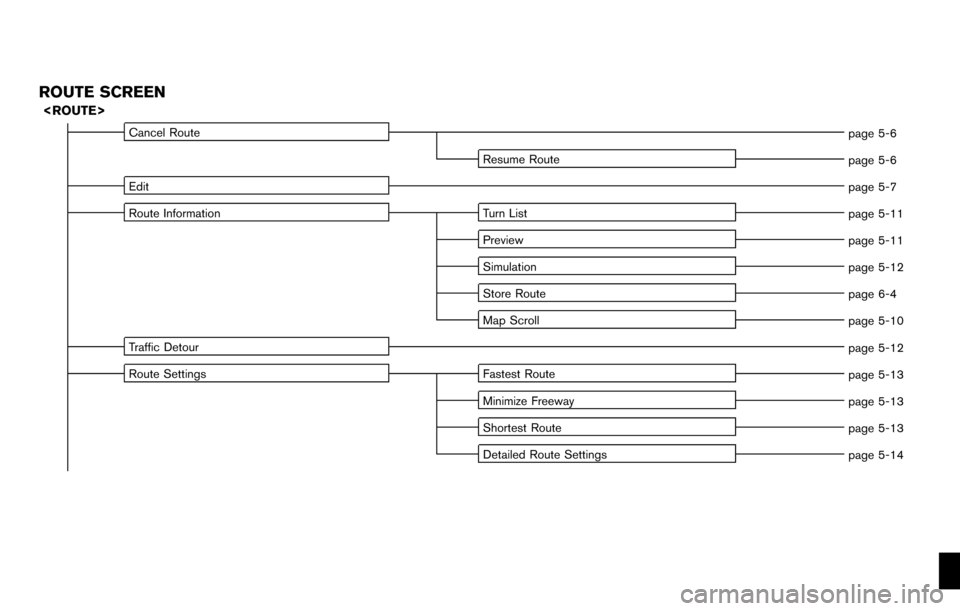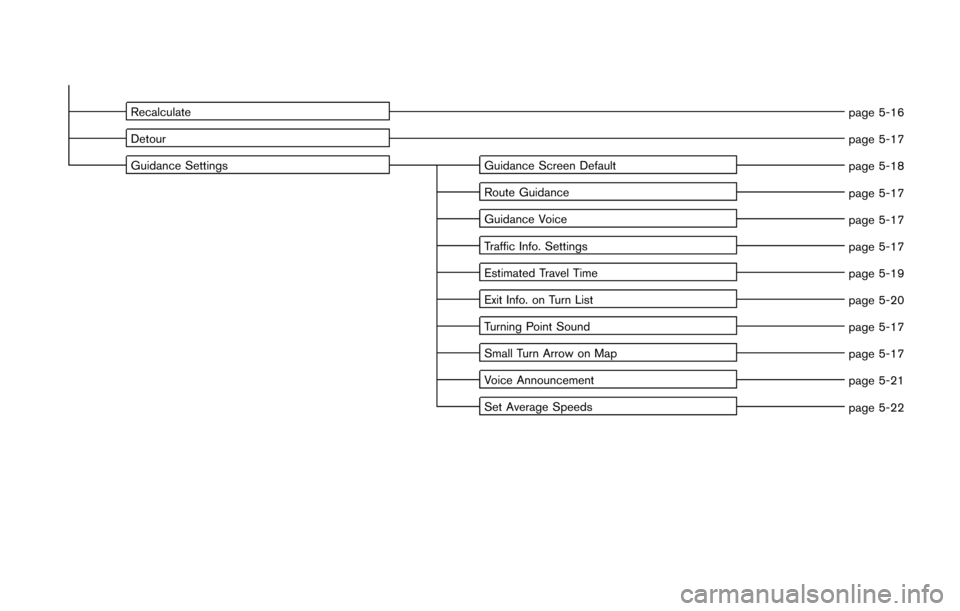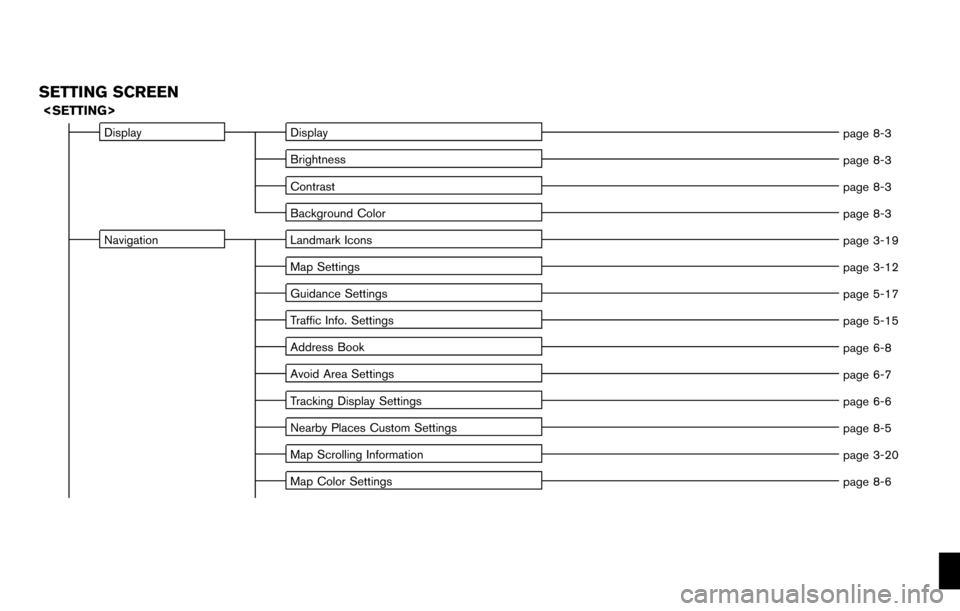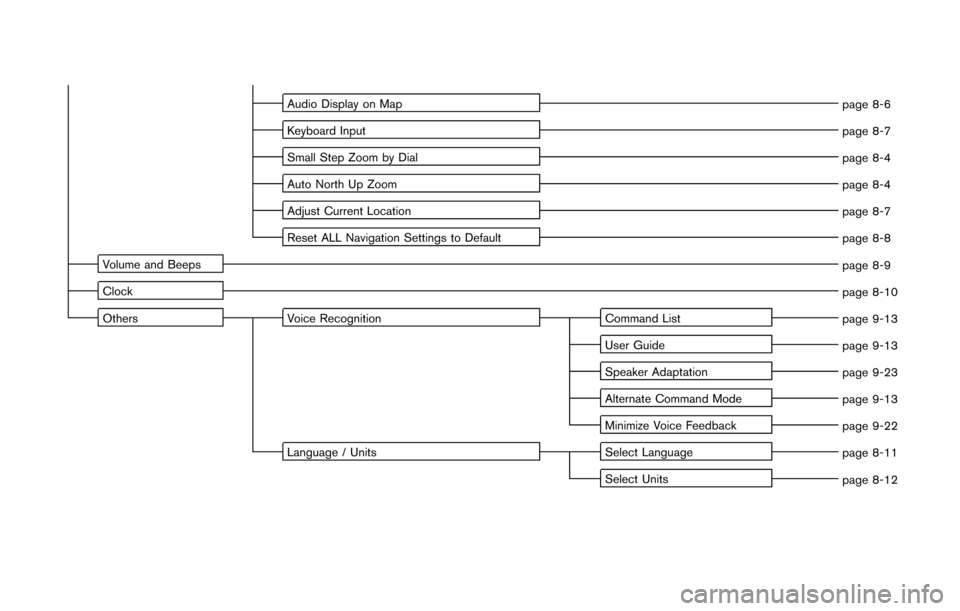NISSAN PATHFINDER 2012 R52 / 4.G 06IT Navigation Manual
PATHFINDER 2012 R52 / 4.G
NISSAN
NISSAN
https://www.carmanualsonline.info/img/5/280/w960_280-0.png
NISSAN PATHFINDER 2012 R52 / 4.G 06IT Navigation Manual
Trending: brake, tires, engine, navigation system, AUX, sat nav, fuse
Page 221 of 235
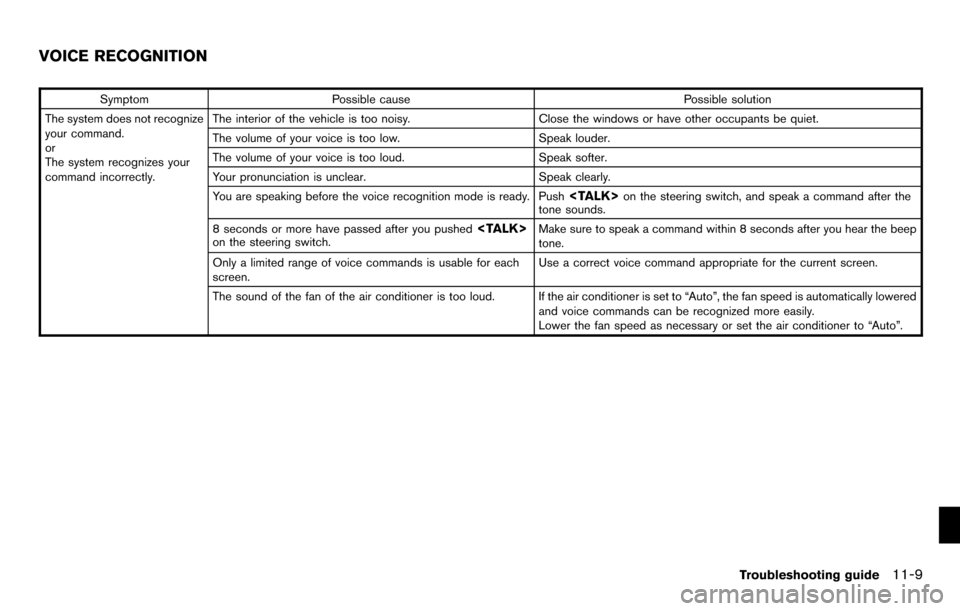
SymptomPossible cause Possible solution
The system does not recognize
your command.
or
The system recognizes your
command incorrectly. The interior of the vehicle is too noisy.
Close the windows or have other occupants be quiet.
The volume of your voice is too low. Speak louder.
The volume of your voice is too loud. Speak softer.
Your pronunciation is unclear. Speak clearly.
You are speaking before the voice recognition mode is ready. Push
on the steering switch, and speak a command after the
tone sounds.
8 seconds or more have passed after you pushed
on the steering switch. Make sure to speak a command within 8 seconds after you hear the beep
tone.
Only a limited range of voice commands is usable for each
screen. Use a correct voice command appropriate for the current screen.
The sound of the fan of the air conditioner is too loud. If the air conditioner is set to “Auto”, the fan speed is automatically lowered and voice commands can be recognized more easily.
Lower the fan speed as necessary or set the air conditioner to “Auto”.
VOICE RECOGNITION
Troubleshooting guide11-9
Page 222 of 235
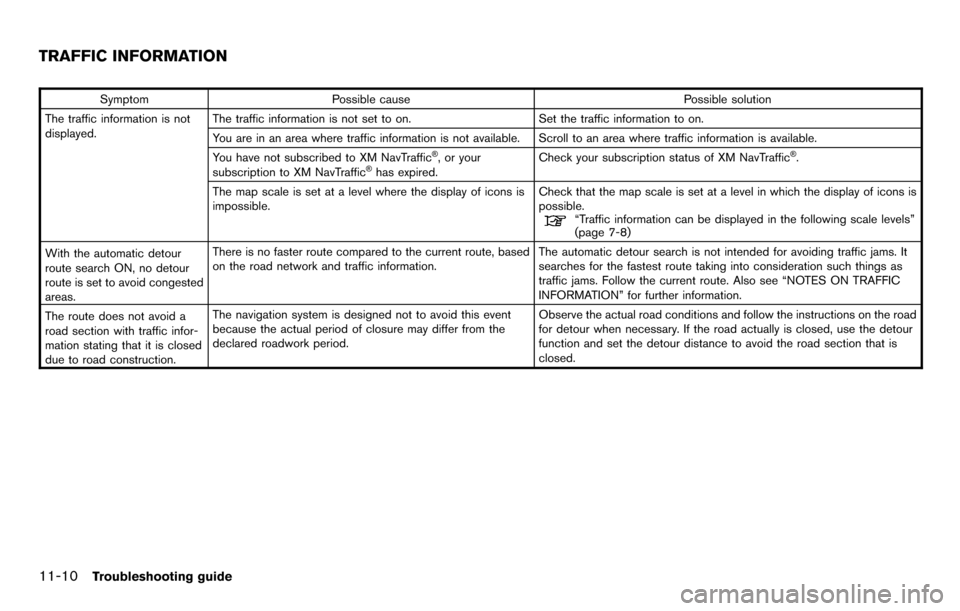
SymptomPossible cause Possible solution
The traffic information is not
displayed. The traffic information is not set to on.
Set the traffic information to on.
You are in an area where traffic information is not available. Scroll to an area where traffic information is available.
You have not subscribed to XM NavTraffic
®, or your
subscription to XM NavTraffic®has expired. Check your subscription status of XM NavTraffic
®.
The map scale is set at a level where the display of icons is
impossible. Check that the map scale is set at a level in which the display of icons is
possible.
“Traffic information can be displayed in the following scale levels”
(page 7-8)
With the automatic detour
route search ON, no detour
route is set to avoid congested
areas. There is no faster route compared to the current route, based
on the road network and traffic information.
The automatic detour search is not intended for avoiding traffic jams. It
searches for the fastest route taking into consideration such things as
traffic jams. Follow the current route. Also see “NOTES ON TRAFFIC
INFORMATION” for further information.
The route does not avoid a
road section with traffic infor-
mation stating that it is closed
due to road construction. The navigation system is designed not to avoid this event
because the actual period of closure may differ from the
declared roadwork period.
Observe the actual road conditions and follow the instructions on the road
for detour when necessary. If the road actually is closed, use the detour
function and set the detour distance to avoid the road section that is
closed.
TRAFFIC INFORMATION
11-10Troubleshooting guide
Page 223 of 235
12 Index
CURRENT LOCATION MAP SCREEN
Store Locationpage 6-2
Nearby page 4-14
Map Settings Change View Plan View page 3-12
Birdview page 3-12
Split (Plan View) page 3-12
Split (Birdview) page 3-12
Settings North Up
page 3-14
Heading Up page 3-14
Long Range Map View page 3-14
Map Scale page 3-14
Birdview Angle page 3-14
Left Settings page 3-18
Right Settings page 3-18
Page 224 of 235
Landmark Iconspage 3-19
Store Tracking page 6-6
Guide Screen page 5-18
Page 225 of 235
SCROLL LOCATION MAP SCREEN
New Dest.Start
page 5-2
Route Details page 5-2
Move Dest. page 4-25
Add to Route page 4-26
Store Dest. page 4-26
POI Info. page 4-26
Add to Route page 5-7
Nearby page 4-14
Store Location page 6-2
Delete page 6-21
Incident Details page 7-8
Page 226 of 235
DESTINATION SCREEN
Change Regionpage 4-3
Street Address page 4-4
Points of Interest page 4-5
Home page 4-13
Address Book page 4-13
Nearby Places page 4-14
Previous Dest. page 4-16
Next Page Previous Starting Point page 4-17
Stored Routes page 4-18
Phone Number page 4-18
Freeway Entrance/Exit page 4-20
Intersection page 4-21
City Center page 4-22
Page 227 of 235
ROUTE SCREEN
Cancel Routepage 5-6
Resume Route page 5-6
Edit page 5-7
Route Information Turn List page 5-11
Preview page 5-11
Simulation page 5-12
Store Route page 6-4
Map Scroll page 5-10
Traffic Detour page 5-12
Route Settings Fastest Route page 5-13
Minimize Freeway page 5-13
Shortest Route page 5-13
Detailed Route Settings page 5-14
Page 228 of 235
Recalculatepage 5-16
Detour page 5-17
Guidance Settings Guidance Screen Default page 5-18
Route Guidance page 5-17
Guidance Voice page 5-17
Traffic Info. Settings page 5-17
Estimated Travel Time page 5-19
Exit Info. on Turn List page 5-20
Turning Point Sound page 5-17
Small Turn Arrow on Map page 5-17
Voice Announcement page 5-21
Set Average Speeds page 5-22
Page 229 of 235
SETTING SCREEN
DisplayDisplay
page 8-3
Brightness page 8-3
Contrast page 8-3
Background Color page 8-3
Navigation Landmark Icons
page 3-19
Map Settings page 3-12
Guidance Settings page 5-17
Traffic Info. Settings page 5-15
Address Book page 6-8
Avoid Area Settings page 6-7
Tracking Display Settings page 6-6
Nearby Places Custom Settings page 8-5
Map Scrolling Information page 3-20
Map Color Settings page 8-6
Page 230 of 235
Audio Display on Mappage 8-6
Keyboard Input page 8-7
Small Step Zoom by Dial page 8-4
Auto North Up Zoom page 8-4
Adjust Current Location page 8-7
Reset ALL Navigation Settings to Default page 8-8
Volume and Beeps page 8-9
Clock page 8-10
Others Voice Recognition Command List
page 9-13
User Guide page 9-13
Speaker Adaptation page 9-23
Alternate Command Mode page 9-13
Minimize Voice Feedback page 9-22
Language / Units Select Language
page 8-11
Select Units page 8-12
Trending: steering, headlights, warning light, MPG, sat nav, sensor, lock