navigation update NISSAN PATHFINDER 2017 R52 / 4.G Navigation Manual
[x] Cancel search | Manufacturer: NISSAN, Model Year: 2017, Model line: PATHFINDER, Model: NISSAN PATHFINDER 2017 R52 / 4.GPages: 164, PDF Size: 0.78 MB
Page 2 of 164
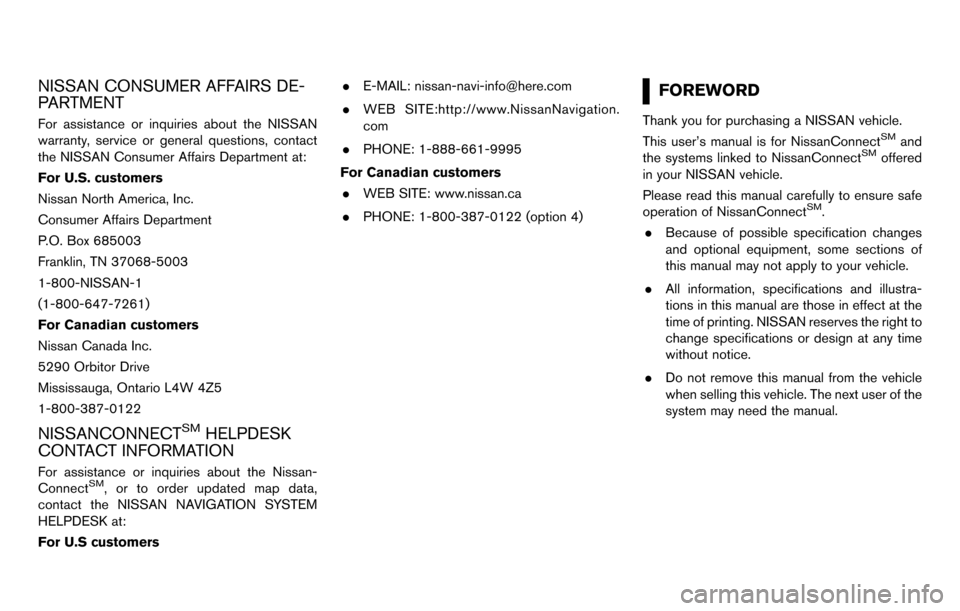
NISSAN CONSUMER AFFAIRS DE-
PARTMENT
For assistance or inquiries about the NISSAN
warranty, service or general questions, contact
the NISSAN Consumer Affairs Department at:
For U.S. customers
Nissan North America, Inc.
Consumer Affairs Department
P.O. Box 685003
Franklin, TN 37068-5003
1-800-NISSAN-1
(1-800-647-7261)
For Canadian customers
Nissan Canada Inc.
5290 Orbitor Drive
Mississauga, Ontario L4W 4Z5
1-800-387-0122
NISSANCONNECTSMHELPDESK
CONTACT INFORMATION
For assistance or inquiries about the Nissan-
ConnectSM, or to order updated map data,
contact the NISSAN NAVIGATION SYSTEM
HELPDESK at:
For U.S customers .
E-MAIL: [email protected]
. WEB SITE:http://www.NissanNavigation.
com
. PHONE: 1-888-661-9995
For Canadian customers . WEB SITE: www.nissan.ca
. PHONE: 1-800-387-0122 (option 4)
FOREWORD
Thank you for purchasing a NISSAN vehicle.
This user’s manual is for NissanConnectSMand
the systems linked to NissanConnectSMoffered
in your NISSAN vehicle.
Please read this manual carefully to ensure safe
operation of NissanConnect
SM.
. Because of possible specification changes
and optional equipment, some sections of
this manual may not apply to your vehicle.
. All information, specifications and illustra-
tions in this manual are those in effect at the
time of printing. NISSAN reserves the right to
change specifications or design at any time
without notice.
. Do not remove this manual from the vehicle
when selling this vehicle. The next user of the
system may need the manual.
Page 9 of 164
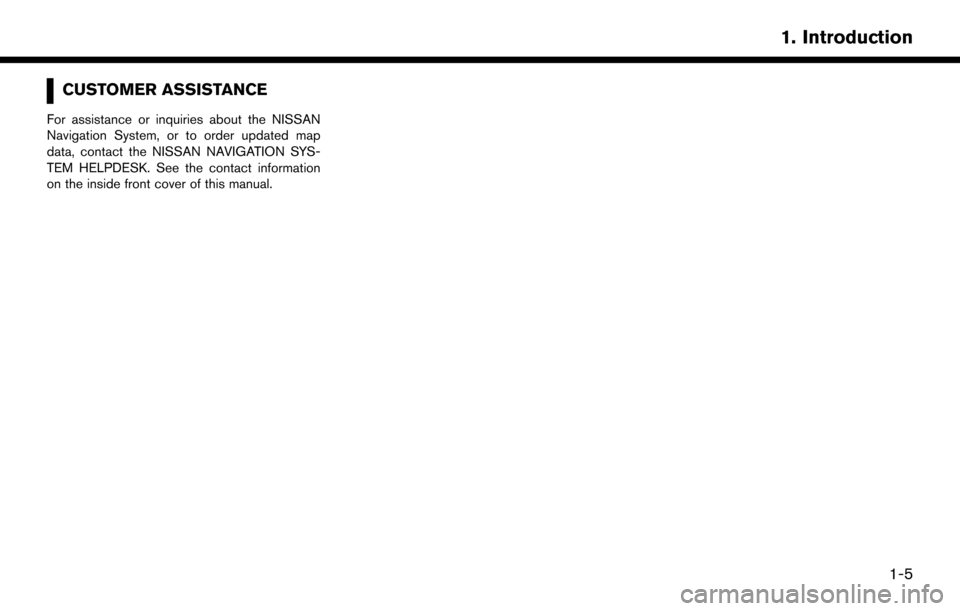
CUSTOMER ASSISTANCE
For assistance or inquiries about the NISSAN
Navigation System, or to order updated map
data, contact the NISSAN NAVIGATION SYS-
TEM HELPDESK. See the contact information
on the inside front cover of this manual.
1-5
1. Introduction
Page 53 of 164
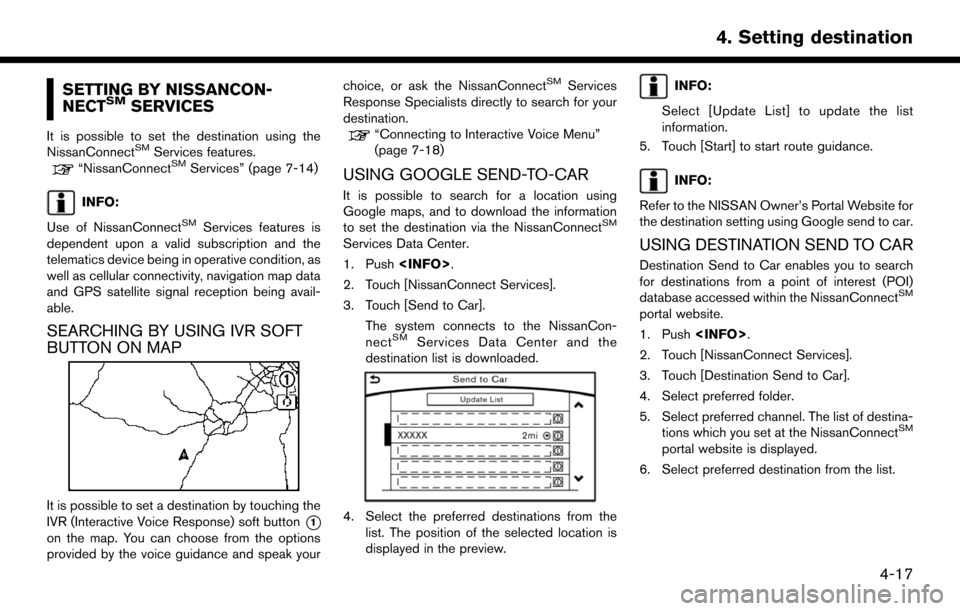
SETTING BY NISSANCON-
NECTSMSERVICES
It is possible to set the destination using the
NissanConnectSMServices features.“NissanConnectSMServices” (page 7-14)
INFO:
Use of NissanConnect
SMServices features is
dependent upon a valid subscription and the
telematics device being in operative condition, as
well as cellular connectivity, navigation map data
and GPS satellite signal reception being avail-
able.
SEARCHING BY USING IVR SOFT
BUTTON ON MAP
It is possible to set a destination by touching the
IVR (Interactive Voice Response) soft button
*1
on the map. You can choose from the options
provided by the voice guidance and speak your choice, or ask the NissanConnect
SMServices
Response Specialists directly to search for your
destination.
“Connecting to Interactive Voice Menu”
(page 7-18)
USING GOOGLE SEND-TO-CAR
It is possible to search for a location using
Google maps, and to download the information
to set the destination via the NissanConnect
SM
Services Data Center.
1. Push
2. Touch [NissanConnect Services].
3. Touch [Send to Car].
The system connects to the NissanCon-
nect
SMServices Data Center and the
destination list is downloaded.
4. Select the preferred destinations from the list. The position of the selected location is
displayed in the preview.
INFO:
Select [Update List] to update the list
information.
5. Touch [Start] to start route guidance.
INFO:
Refer to the NISSAN Owner’s Portal Website for
the destination setting using Google send to car.
USING DESTINATION SEND TO CAR
Destination Send to Car enables you to search
for destinations from a point of interest (POI)
database accessed within the NissanConnect
SM
portal website.
1. Push
2. Touch [NissanConnect Services].
3. Touch [Destination Send to Car].
4. Select preferred folder.
5. Select preferred channel. The list of destina- tions which you set at the NissanConnect
SM
portal website is displayed.
6. Select preferred destination from the list.
4-17
4. Setting destination
Page 101 of 164
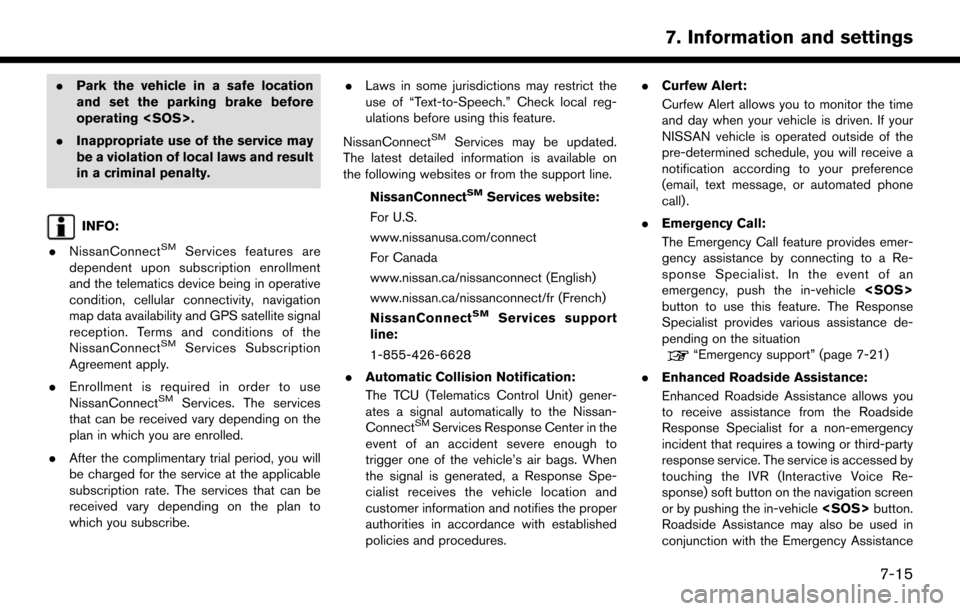
.Park the vehicle in a safe location
and set the parking brake before
operating
. Inappropriate use of the service may
be a violation of local laws and result
in a criminal penalty.
INFO:
. NissanConnect
SMServices features are
dependent upon subscription enrollment
and the telematics device being in operative
condition, cellular connectivity, navigation
map data availability and GPS satellite signal
reception. Terms and conditions of the
NissanConnect
SMServices Subscription
Agreement apply.
. Enrollment is required in order to use
NissanConnect
SMServices. The services
that can be received vary depending on the
plan in which you are enrolled.
. After the complimentary trial period, you will
be charged for the service at the applicable
subscription rate. The services that can be
received vary depending on the plan to
which you subscribe. .
Laws in some jurisdictions may restrict the
use of “Text-to-Speech.” Check local reg-
ulations before using this feature.
NissanConnect
SMServices may be updated.
The latest detailed information is available on
the following websites or from the support line.
NissanConnect
SMServices website:
For U.S.
www.nissanusa.com/connect
For Canada
www.nissan.ca/nissanconnect (English)
www.nissan.ca/nissanconnect/fr (French)
NissanConnect
SMServices support
line:
1-855-426-6628
. Automatic Collision Notification:
The TCU (Telematics Control Unit) gener-
ates a signal automatically to the Nissan-
Connect
SMServices Response Center in the
event of an accident severe enough to
trigger one of the vehicle’s air bags. When
the signal is generated, a Response Spe-
cialist receives the vehicle location and
customer information and notifies the proper
authorities in accordance with established
policies and procedures. .
Curfew Alert:
Curfew Alert allows you to monitor the time
and day when your vehicle is driven. If your
NISSAN vehicle is operated outside of the
pre-determined schedule, you will receive a
notification according to your preference
(email, text message, or automated phone
call) .
. Emergency Call:
The Emergency Call feature provides emer-
gency assistance by connecting to a Re-
sponse Specialist. In the event of an
emergency, push the in-vehicle
button to use this feature. The Response
Specialist provides various assistance de-
pending on the situation
“Emergency support” (page 7-21)
. Enhanced Roadside Assistance:
Enhanced Roadside Assistance allows you
to receive assistance from the Roadside
Response Specialist for a non-emergency
incident that requires a towing or third-party
response service. The service is accessed by
touching the IVR (Interactive Voice Re-
sponse) soft button on the navigation screen
or by pushing the in-vehicle
Roadside Assistance may also be used in
conjunction with the Emergency Assistance
7-15
7. Information and settings
Page 131 of 164
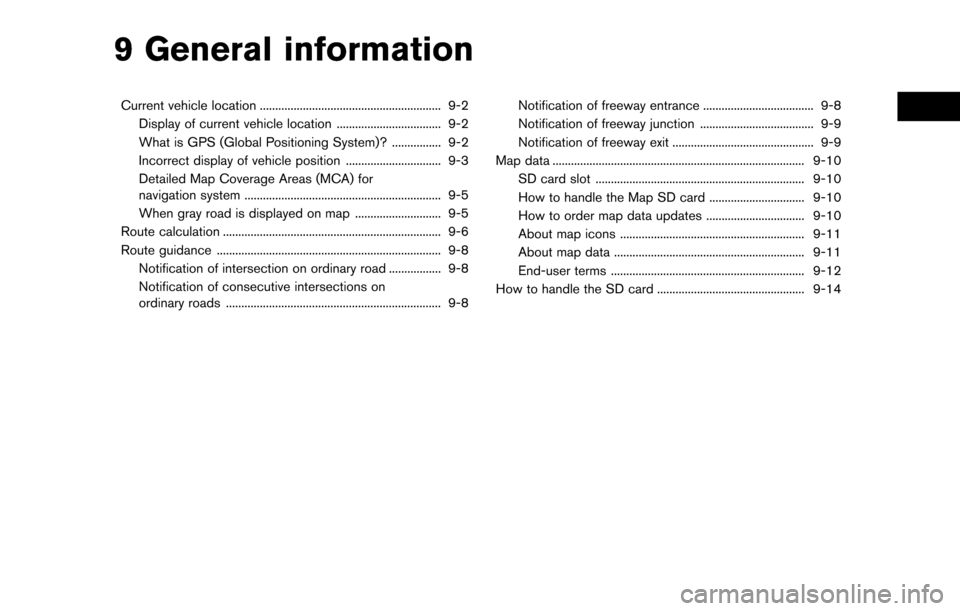
9 General information
Current vehicle location ........................................................... 9-2Display of current vehicle location .................................. 9-2
What is GPS (Global Positioning System)? ................ 9-2
Incorrect display of vehicle position ............................... 9-3
Detailed Map Coverage Areas (MCA) for
navigation system ................................................................ 9-5
When gray road is displayed on map ............................ 9-5
Route calculation ....................................................................... 9-6
Route guidance ........................................................................\
. 9-8 Notification of intersection on ordinary road ................. 9-8
Notification of consecutive intersections on
ordinary roads ...................................................................... 9-8 Notification of freeway entrance .................................... 9-8
Notification of freeway junction ..................................... 9-9
Notification of freeway exit .............................................. 9-9
Map data ........................................................................\
.......... 9-10 SD card slot .................................................................... 9-10
How to handle the Map SD card ............................... 9-10
How to order map data updates ................................ 9-10
About map icons ............................................................ 9-11
About map data .............................................................. 9-11
End-user terms ............................................................... 9-12
How to handle the SD card ................................................ 9-14
Page 140 of 164
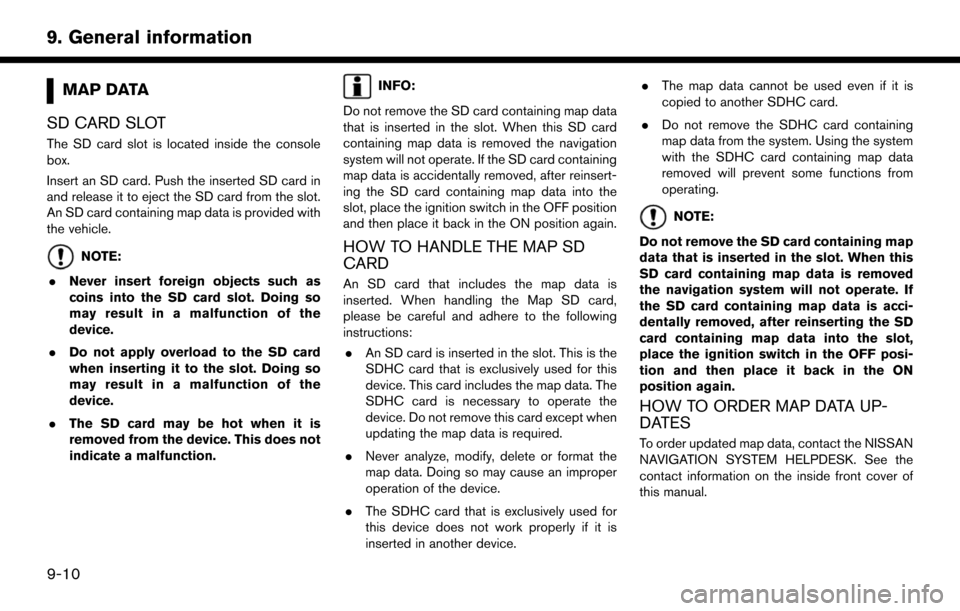
MAP DATA
SD CARD SLOT
The SD card slot is located inside the console
box.
Insert an SD card. Push the inserted SD card in
and release it to eject the SD card from the slot.
An SD card containing map data is provided with
the vehicle.
NOTE:
. Never insert foreign objects such as
coins into the SD card slot. Doing so
may result in a malfunction of the
device.
. Do not apply overload to the SD card
when inserting it to the slot. Doing so
may result in a malfunction of the
device.
. The SD card may be hot when it is
removed from the device. This does not
indicate a malfunction.
INFO:
Do not remove the SD card containing map data
that is inserted in the slot. When this SD card
containing map data is removed the navigation
system will not operate. If the SD card containing
map data is accidentally removed, after reinsert-
ing the SD card containing map data into the
slot, place the ignition switch in the OFF position
and then place it back in the ON position again.
HOW TO HANDLE THE MAP SD
CARD
An SD card that includes the map data is
inserted. When handling the Map SD card,
please be careful and adhere to the following
instructions: . An SD card is inserted in the slot. This is the
SDHC card that is exclusively used for this
device. This card includes the map data. The
SDHC card is necessary to operate the
device. Do not remove this card except when
updating the map data is required.
. Never analyze, modify, delete or format the
map data. Doing so may cause an improper
operation of the device.
. The SDHC card that is exclusively used for
this device does not work properly if it is
inserted in another device. .
The map data cannot be used even if it is
copied to another SDHC card.
. Do not remove the SDHC card containing
map data from the system. Using the system
with the SDHC card containing map data
removed will prevent some functions from
operating.
NOTE:
Do not remove the SD card containing map
data that is inserted in the slot. When this
SD card containing map data is removed
the navigation system will not operate. If
the SD card containing map data is acci-
dentally removed, after reinserting the SD
card containing map data into the slot,
place the ignition switch in the OFF posi-
tion and then place it back in the ON
position again.
HOW TO ORDER MAP DATA UP-
DATES
To order updated map data, contact the NISSAN
NAVIGATION SYSTEM HELPDESK. See the
contact information on the inside front cover of
this manual.
9-10
9. General information
Page 150 of 164
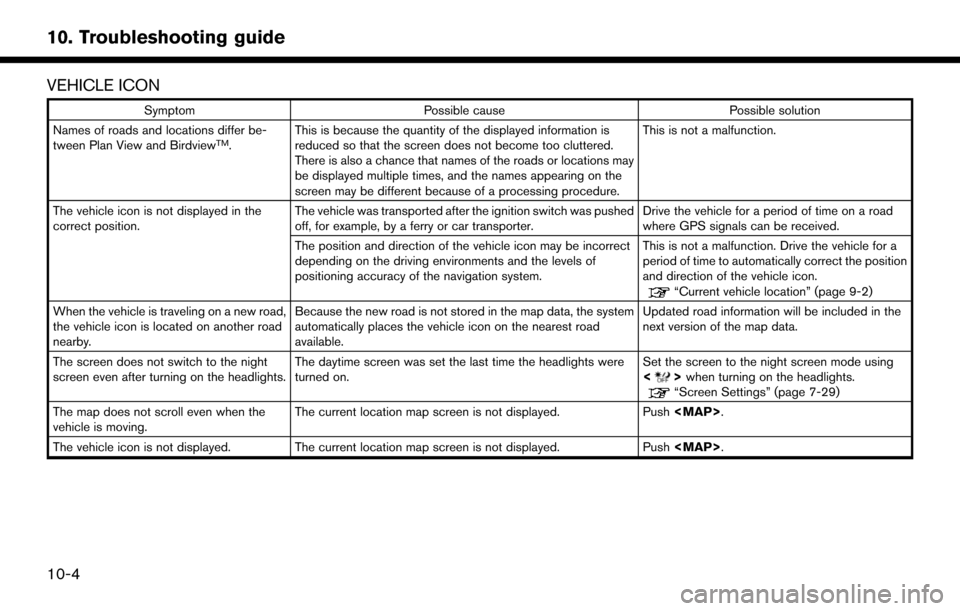
VEHICLE ICON
SymptomPossible cause Possible solution
Names of roads and locations differ be-
tween Plan View and Birdview
TM. This is because the quantity of the displayed information is
reduced so that the screen does not become too cluttered.
There is also a chance that names of the roads or locations may
be displayed multiple times, and the names appearing on the
screen may be different because of a processing procedure. This is not a malfunction.
The vehicle icon is not displayed in the
correct position. The vehicle was transported after the ignition switch was pushed
off, for example, by a ferry or car transporter. Drive the vehicle for a period of time on a road
where GPS signals can be received.
The position and direction of the vehicle icon may be incorrect
depending on the driving environments and the levels of
positioning accuracy of the navigation system. This is not a malfunction. Drive the vehicle for a
period of time to automatically correct the position
and direction of the vehicle icon.
“Current vehicle location” (page 9-2)
When the vehicle is traveling on a new road,
the vehicle icon is located on another road
nearby. Because the new road is not stored in the map data, the system
automatically places the vehicle icon on the nearest road
available. Updated road information will be included in the
next version of the map data.
The screen does not switch to the night
screen even after turning on the headlights. The daytime screen was set the last time the headlights were
turned on. Set the screen to the night screen mode using
<
>
when turning on the headlights.“Screen Settings” (page 7-29)
The map does not scroll even when the
vehicle is moving. The current location map screen is not displayed.
Push