OPEL INSIGNIA BREAK 2020 Руководство по информационно-развлекательной системе (in Russian)
Manufacturer: OPEL, Model Year: 2020, Model line: INSIGNIA BREAK, Model: OPEL INSIGNIA BREAK 2020Pages: 101, PDF Size: 1.96 MB
Page 11 of 101
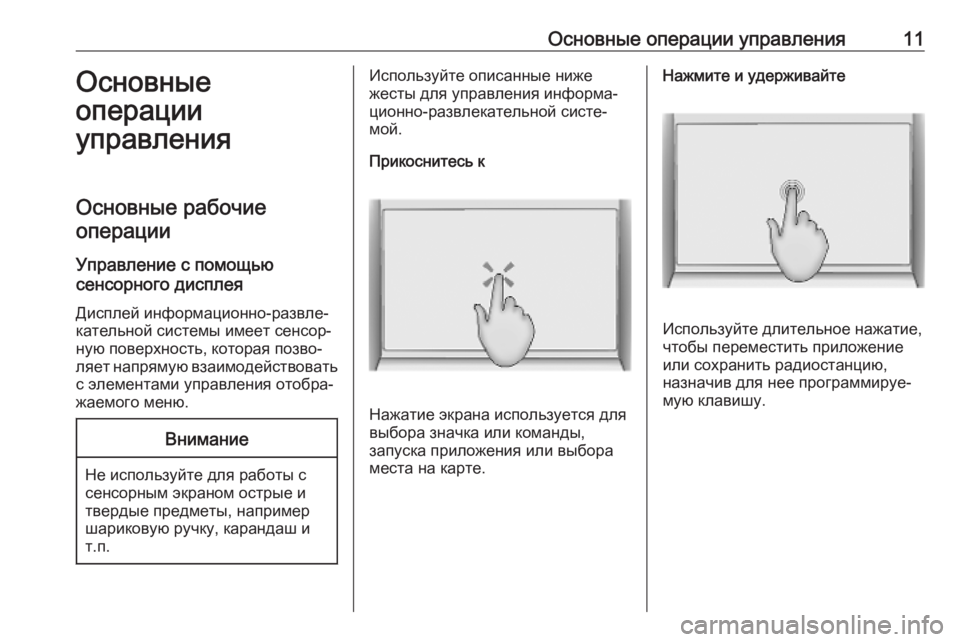
Основные операции управления11Основные
операции
управления
Основные рабочиеоперации
Управление с помощью
сенсорного дисплея
Дисплей информационно-развле‐
кательной системы имеет сенсор‐
ную поверхность, которая позво‐
ляет напрямую взаимодействовать
с элементами управления отобра‐
жаемого меню.Внимание
Не используйте для работы с
сенсорным экраном острые и
твердые предметы, например
шариковую ручку, карандаш и
т.п.
Используйте описанные ниже
жесты для управления информа‐
ционно-развлекательной систе‐
мой.
Прикоснитесь к
Нажатие экрана используется для
выбора значка или команды,
запуска приложения или выбора
места на карте.
Нажмите и удерживайте
Используйте длительное нажатие,
чтобы переместить приложение
или сохранить радиостанцию,
назначив для нее программируе‐
мую клавишу.
Page 12 of 101
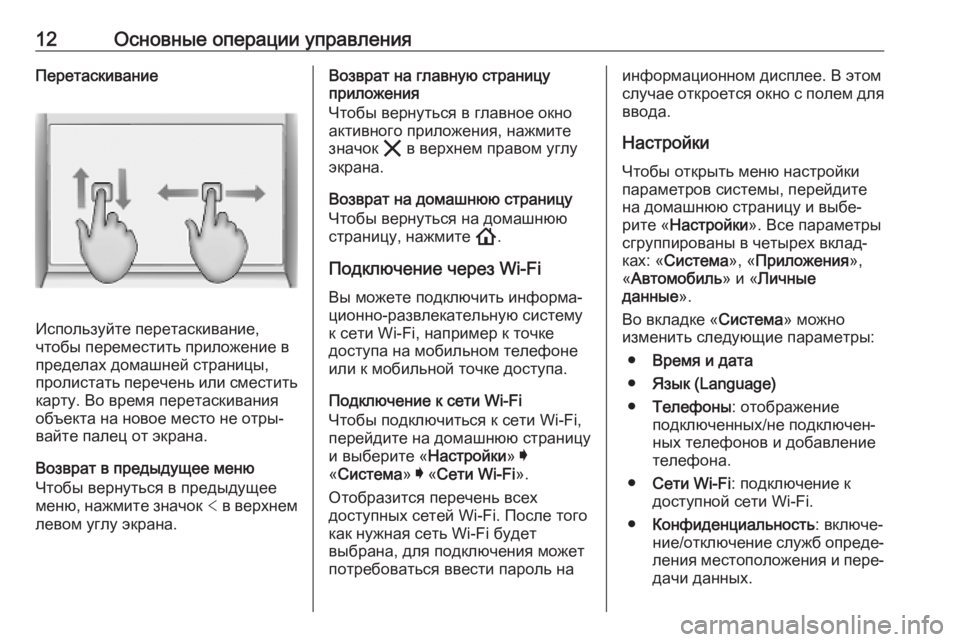
12Основные операции управленияПеретаскивание
Используйте перетаскивание,
чтобы переместить приложение в пределах домашней страницы,
пролистать перечень или сместить карту. Во время перетаскивания
объекта на новое место не отры‐
вайте палец от экрана.
Возврат в предыдущее меню
Чтобы вернуться в предыдущее
меню, нажмите значок < в верхнем
левом углу экрана.
Возврат на главную страницу
приложения
Чтобы вернуться в главное окно
активного приложения, нажмите
значок & в верхнем правом углу
экрана.
Возврат на домашнюю страницу
Чтобы вернуться на домашнюю
страницу, нажмите !.
Подключение через Wi-Fi Вы можете подключить информа‐ционно-развлекательную систему
к сети Wi-Fi, например к точке
доступа на мобильном телефоне
или к мобильной точке доступа.
Подключение к сети Wi-Fi
Чтобы подключиться к сети Wi-Fi,
перейдите на домашнюю страницу
и выберите « Настройки» I
« Система » I « Сети Wi-Fi ».
Отобразится перечень всех
доступных сетей Wi-Fi. После того
как нужная сеть Wi-Fi будет
выбрана, для подключения может
потребоваться ввести пароль наинформационном дисплее. В этом
случае откроется окно с полем для
ввода.
Настройки
Чтобы открыть меню настройки
параметров системы, перейдите
на домашнюю страницу и выбе‐
рите « Настройки ». Все параметры
сгруппированы в четырех вклад‐
ках: « Система », «Приложения »,
« Автомобиль » и «Личные
данные ».
Во вкладке « Система» можно
изменить следующие параметры:
● Время и дата
● Язык (Language)
● Телефоны : отображение
подключенных/не подключен‐
ных телефонов и добавление
телефона.
● Сети Wi-Fi : подключение к
доступной сети Wi-Fi.
● Конфиденциальность : включе‐
ние/отключение служб опреде‐
ления местоположения и пере‐
дачи данных.
Page 13 of 101
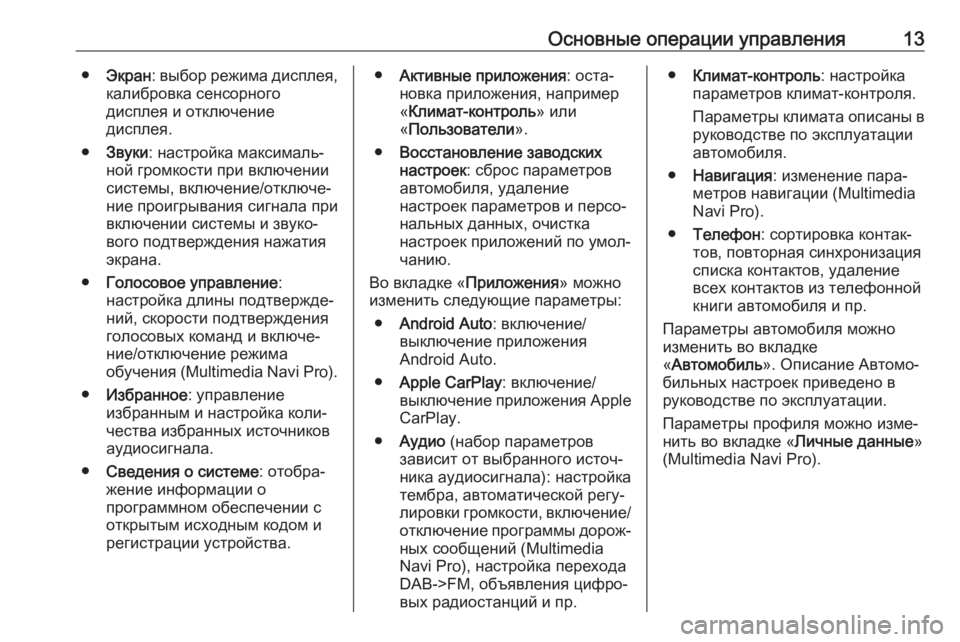
Основные операции управления13●Экран : выбор режима дисплея,
калибровка сенсорного
дисплея и отключение
дисплея.
● Звуки : настройка максималь‐
ной громкости при включении
системы, включение/отключе‐
ние проигрывания сигнала при
включении системы и звуко‐
вого подтверждения нажатия
экрана.
● Голосовое управление :
настройка длины подтвержде‐
ний, скорости подтверждения
голосовых команд и включе‐
ние/отключение режима
обучения ( Multimedia Navi Pro).
● Избранное : управление
избранным и настройка коли‐
чества избранных источников
аудиосигнала.
● Сведения о системе : отобра‐
жение информации о
программном обеспечении с
открытым исходным кодом и
регистрации устройства.● Активные приложения : оста‐
новка приложения, например
« Климат-контроль » или
« Пользователи ».
● Восстановление заводских
настроек : сброс параметров
автомобиля, удаление
настроек параметров и персо‐
нальных данных, очистка
настроек приложений по умол‐
чанию.
Во вкладке « Приложения» можно
изменить следующие параметры:
● Android Auto : включение/
выключение приложения
Android Auto.
● Apple CarPlay : включение/
выключение приложения Apple CarPlay.
● Аудио (набор параметров
зависит от выбранного источ‐
ника аудиосигнала): настройка
тембра, автоматической регу‐
лировки громкости, включение/
отключение программы дорож‐ ных сообщений (Multimedia
Navi Pro), настройка перехода DAB->FM, объявления цифро‐
вых радиостанций и пр.● Климат-контроль : настройка
параметров климат-контроля.
Параметры климата описаны в
руководстве по эксплуатации
автомобиля.
● Навигация : изменение пара‐
метров навигации (Multimedia
Navi Pro).
● Телефон : сортировка контак‐
тов, повторная синхронизация
списка контактов, удаление
всех контактов из телефонной
книги автомобиля и пр.
Параметры автомобиля можно
изменить во вкладке
« Автомобиль ». Описание Автомо‐
бильных настроек приведено в
руководстве по эксплуатации.
Параметры профиля можно изме‐
нить во вкладке « Личные данные»
(Multimedia Navi Pro).
Page 14 of 101
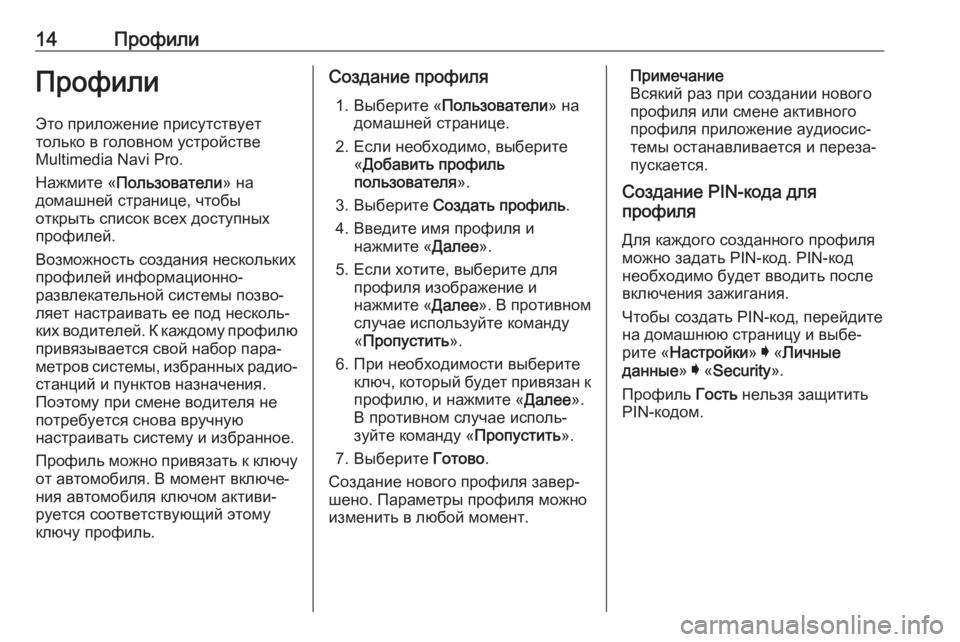
14ПрофилиПрофилиЭто приложение присутствует
только в головном устройстве
Multimedia Navi Pro.
Нажмите « Пользователи » на
домашней странице, чтобы
открыть список всех доступных
профилей.
Возможность создания нескольких
профилей информационно-
развлекательной системы позво‐
ляет настраивать ее под несколь‐
ких водителей. К каждому профилю
привязывается свой набор пара‐
метров системы, избранных радио‐ станций и пунктов назначения.
Поэтому при смене водителя не
потребуется снова вручную
настраивать систему и избранное.
Профиль можно привязать к ключу
от автомобиля. В момент включе‐
ния автомобиля ключом активи‐
руется соответствующий этому
ключу профиль.Создание профиля
1. Выберите « Пользователи» на
домашней странице.
2. Если необходимо, выберите «Добавить профиль
пользователя ».
3. Выберите Создать профиль .
4. Введите имя профиля и нажмите « Далее».
5. Если хотите, выберите для профиля изображение и
нажмите « Далее». В противном
случае используйте команду
« Пропустить ».
6. При необходимости выберите ключ, который будет привязан кпрофилю, и нажмите « Далее».
В противном случае исполь‐ зуйте команду « Пропустить».
7. Выберите Готово.
Создание нового профиля завер‐
шено. Параметры профиля можно
изменить в любой момент.Примечание
Всякий раз при создании нового
профиля или смене активного
профиля приложение аудиосис‐
темы останавливается и переза‐
пускается.
Создание PIN-кода для
профиля
Для каждого созданного профиля
можно задать PIN-код. PIN-код
необходимо будет вводить после
включения зажигания.
Чтобы создать PIN-код, перейдите на домашнюю страницу и выбе‐
рите « Настройки » I « Личные
данные » I « Security ».
Профиль Гость нельзя защитить
PIN-кодом.
Page 15 of 101
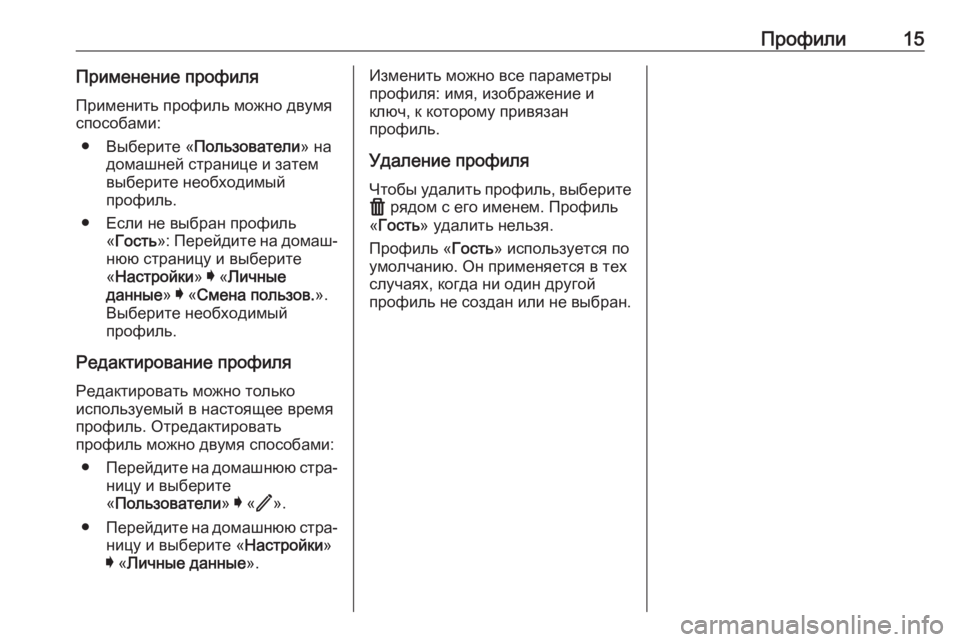
Профили15Применение профиляПрименить профиль можно двумя
способами:
● Выберите « Пользователи» на
домашней странице и затем
выберите необходимый
профиль.
● Если не выбран профиль «Гость »: Перейдите на домаш‐
нюю страницу и выберите
« Настройки » I « Личные
данные » I « Смена пользов. ».
Выберите необходимый
профиль.
Редактирование профиля Редактировать можно только
используемый в настоящее время
профиль. Отредактировать
профиль можно двумя способами:
● Перейдите на домашнюю стра‐
ницу и выберите
« Пользователи » I « / ».
● Перейдите на домашнюю стра‐
ницу и выберите « Настройки»
I « Личные данные ».Изменить можно все параметры
профиля: имя, изображение и
ключ, к которому привязан
профиль.
Удаление профиля Чтобы удалить профиль, выберите
f рядом с его именем. Профиль
« Гость » удалить нельзя.
Профиль « Гость» используется по
умолчанию. Он применяется в тех случаях, когда ни один другой
профиль не создан или не выбран.
Page 16 of 101
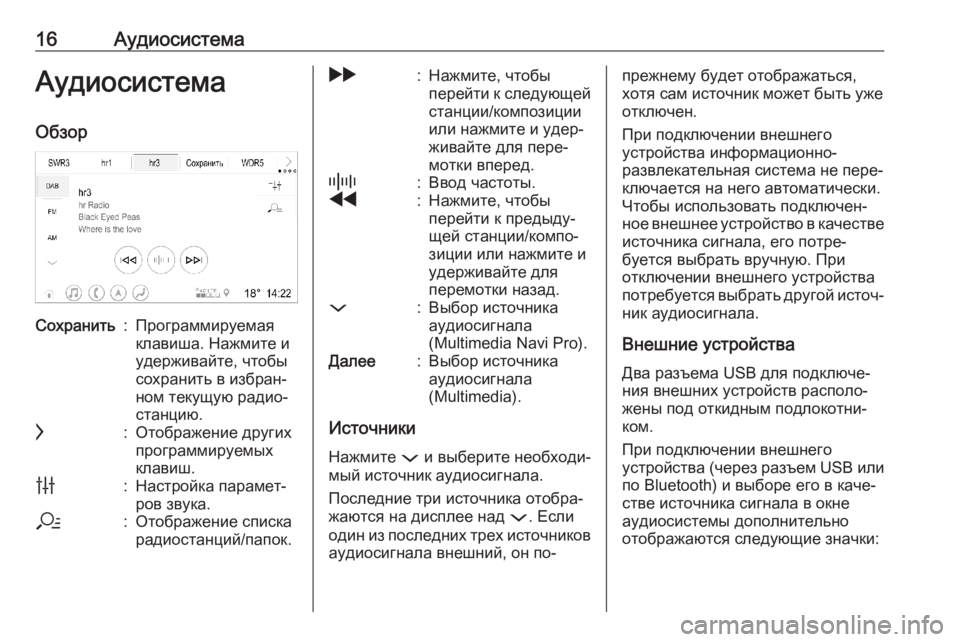
16АудиосистемаАудиосистема
ОбзорСохранить:Программируемая
клавиша. Нажмите и
удерживайте, чтобы
сохранить в избран‐
ном текущую радио‐
станцию.c:Отображение других
программируемых
клавиш.b:Настройка парамет‐
ров звука.a:Отображение списка
радиостанций/папок.g:Нажмите, чтобы
перейти к следующей
станции/композиции
или нажмите и удер‐
живайте для пере‐
мотки вперед._:Ввод частоты.f:Нажмите, чтобы
перейти к предыду‐
щей станции/компо‐
зиции или нажмите и
удерживайте для
перемотки назад.::Выбор источника
аудиосигнала
(Multimedia Navi Pro).Далее:Выбор источника
аудиосигнала
(Multimedia).
Источники
Нажмите : и выберите необходи‐
мый источник аудиосигнала.
Последние три источника отобра‐
жаются на дисплее над :. Если
один из последних трех источников аудиосигнала внешний, он по-
прежнему будет отображаться,
хотя сам источник может быть уже отключен.
При подключении внешнего
устройства информационно-
развлекательная система не пере‐
ключается на него автоматически.
Чтобы использовать подключен‐
ное внешнее устройство в качестве источника сигнала, его потре‐
буется выбрать вручную. При
отключении внешнего устройства
потребуется выбрать другой источ‐
ник аудиосигнала.
Внешние устройства Два разъема USB для подключе‐
ния внешних устройств располо‐
жены под откидным подлокотни‐
ком.
При подключении внешнего
устройства (через разъем USB или
по Bluetooth) и выборе его в каче‐ стве источника сигнала в окне
аудиосистемы дополнительно
отображаются следующие значки:
Page 17 of 101
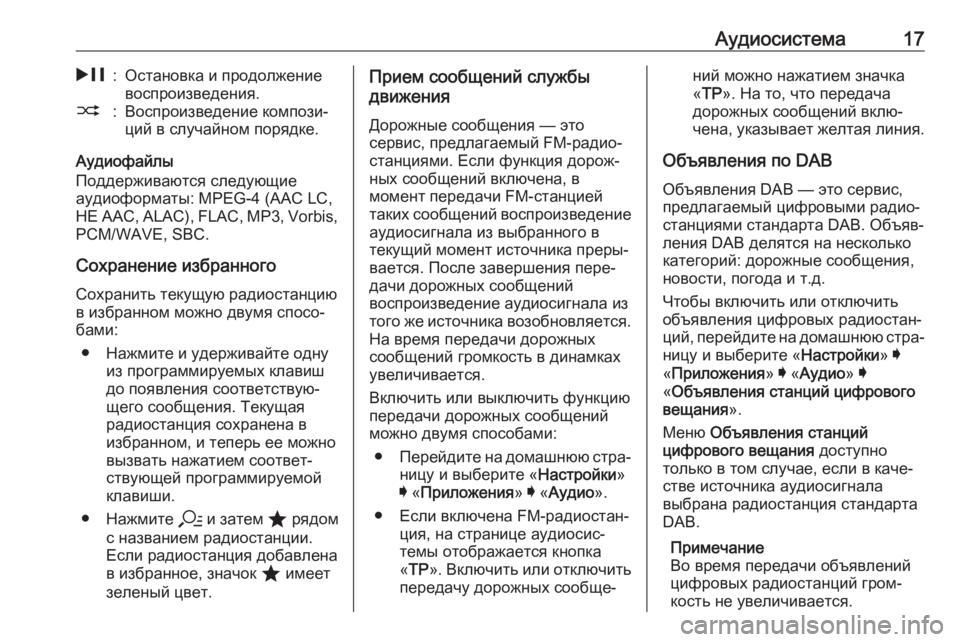
Аудиосистема17&:Остановка и продолжение
воспроизведения.2:Воспроизведение компози‐
ций в случайном порядке.
Аудиофайлы
Поддерживаются следующие
аудиоформаты: MPEG-4 (AAC LC,
HE AAC, ALAC), FLAC, MP3, Vorbis,
PCM/WAVE, SBC.
Сохранение избранного
Сохранить текущую радиостанцию
в избранном можно двумя спосо‐
бами:
● Нажмите и удерживайте одну из программируемых клавиш
до появления соответствую‐
щего сообщения. Текущая
радиостанция сохранена в
избранном, и теперь ее можно
вызвать нажатием соответ‐
ствующей программируемой
клавиши.
● Нажмите a и затем ; рядом
с названием радиостанции.
Если радиостанция добавлена
в избранное, значок ; имеет
зеленый цвет.
Прием сообщений службы
движения
Дорожные сообщения — это
сервис, предлагаемый FM-радио‐
станциями. Если функция дорож‐
ных сообщений включена, в
момент передачи FM-станцией
таких сообщений воспроизведение
аудиосигнала из выбранного в
текущий момент источника преры‐ вается. После завершения пере‐дачи дорожных сообщений
воспроизведение аудиосигнала из
того же источника возобновляется.
На время передачи дорожных
сообщений громкость в динамках
увеличивается.
Включить или выключить функцию
передачи дорожных сообщений
можно двумя способами:
● Перейдите на домашнюю стра‐
ницу и выберите « Настройки»
I « Приложения » I « Аудио ».
● Если включена FM-радиостан‐ ция, на странице аудиосис‐
темы отображается кнопка
« TP ». Включить или отключить
передачу дорожных сообще‐ний можно нажатием значка
« TP ». На то, что передача
дорожных сообщений вклю‐
чена, указывает желтая линия.
Объявления по DAB
Объявления DAB — это сервис,
предлагаемый цифровыми радио‐
станциями стандарта DAB. Объяв‐ ления DAB делятся на несколько
категорий: дорожные сообщения,
новости, погода и т.д.
Чтобы включить или отключить
объявления цифровых радиостан‐
ций, перейдите на домашнюю стра‐ ницу и выберите « Настройки» I
« Приложения » I « Аудио » I
« Объявления станций цифрового
вещания ».
Меню Объявления станций
цифрового вещания доступно
только в том случае, если в каче‐
стве источника аудиосигнала
выбрана радиостанция стандарта
DAB.
Примечание
Во время передачи объявлений цифровых радиостанций гром‐
кость не увеличивается.
Page 18 of 101
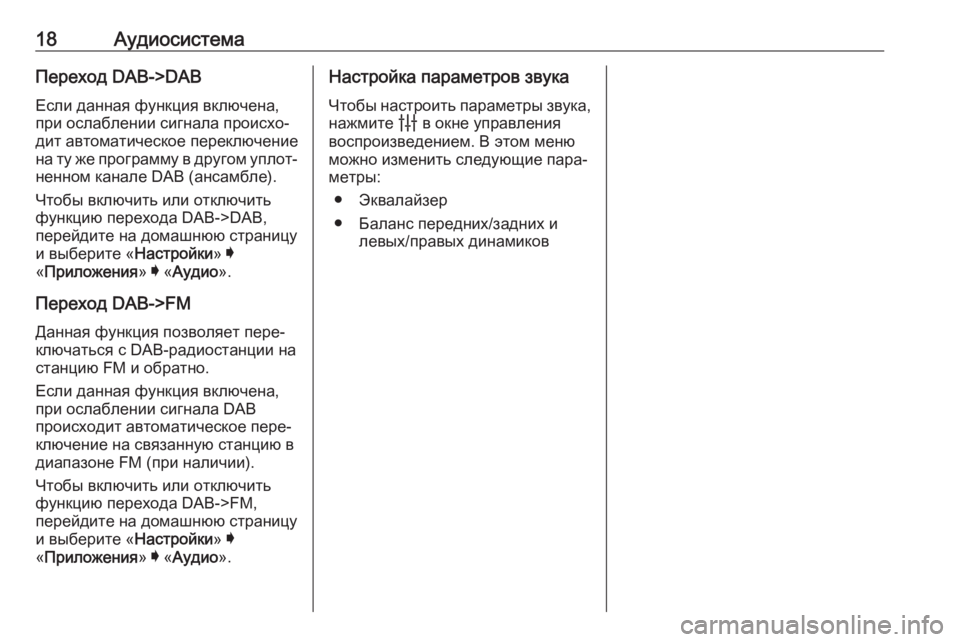
18АудиосистемаПереход DAB->DABЕсли данная функция включена,
при ослаблении сигнала происхо‐
дит автоматическое переключение
на ту же программу в другом уплот‐
ненном канале DAB (ансамбле).
Чтобы включить или отключить
функцию перехода DAB->DAB,
перейдите на домашнюю страницу
и выберите « Настройки» I
« Приложения » I « Аудио ».
Переход DAB->FM Данная функция позволяет пере‐
ключаться с DAB-радиостанции на
станцию FM и обратно.
Если данная функция включена,
при ослаблении сигнала DAB
происходит автоматическое пере‐ ключение на связанную станцию в
диапазоне FM (при наличии).
Чтобы включить или отключить
функцию перехода DAB->FM,
перейдите на домашнюю страницу
и выберите « Настройки» I
« Приложения » I « Аудио ».Настройка параметров звука
Чтобы настроить параметры звука,
нажмите b в окне управления
воспроизведением. В этом меню
можно изменить следующие пара‐ метры:
● Эквалайзер
● Баланс передних/задних и левых/правых динамиков
Page 19 of 101
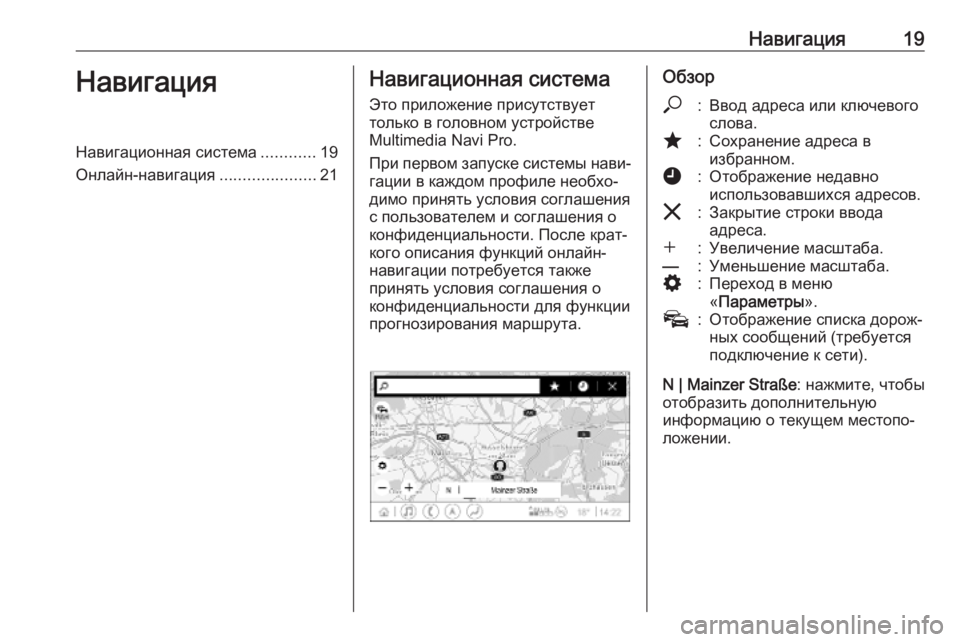
Навигация19НавигацияНавигационная система............19
Онлайн-навигация .....................21Навигационная система
Это приложение присутствует
только в головном устройстве
Multimedia Navi Pro.
При первом запуске системы нави‐ гации в каждом профиле необхо‐
димо принять условия соглашения
с пользователем и соглашения о
конфиденциальности. После крат‐
кого описания функций онлайн-
навигации потребуется также
принять условия соглашения о
конфиденциальности для функции
прогнозирования маршрута.Обзор*:Ввод адреса или ключевого
слова.;:Сохранение адреса в
избранном.':Отображение недавно
использовавшихся адресов.&:Закрытие строки ввода
адреса.w:Увеличение масштаба.––:Уменьшение масштаба.%:Переход в меню
« Параметры ».v:Отображение списка дорож‐
ных сообщений (требуется
подключение к сети).
N | Mainzer Straße : нажмите, чтобы
отобразить дополнительную
информацию о текущем местопо‐
ложении.
Page 20 of 101
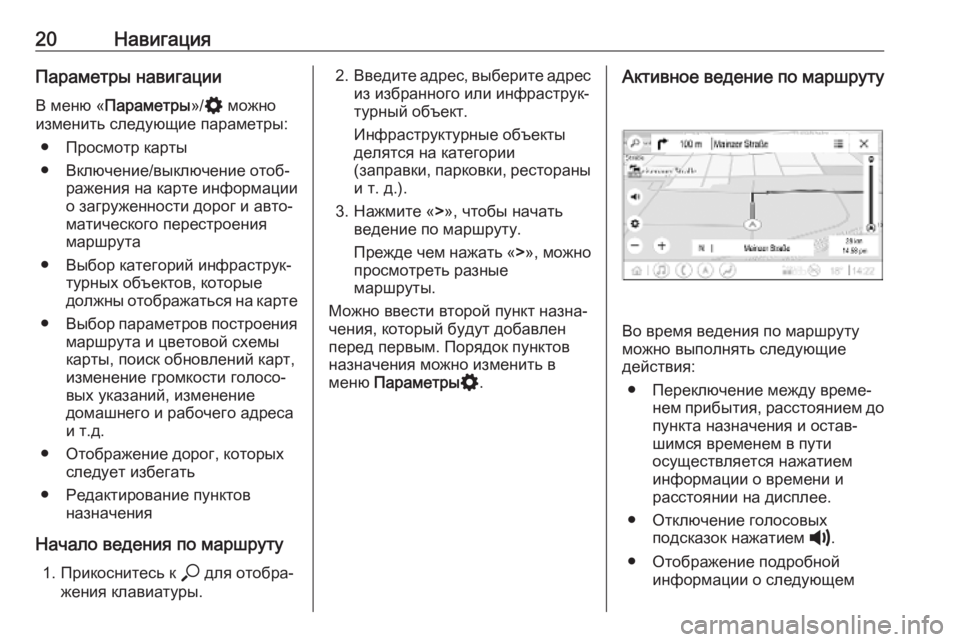
20НавигацияПараметры навигации
В меню « Параметры »/% можно
изменить следующие параметры:
● Просмотр карты
● Включение/выключение отоб‐ ражения на карте информации
о загруженности дорог и авто‐
матического перестроения
маршрута
● Выбор категорий инфраструк‐ турных объектов, которые
должны отображаться на карте
● Выбор параметров построения
маршрута и цветовой схемы
карты, поиск обновлений карт,
изменение громкости голосо‐
вых указаний, изменение
домашнего и рабочего адреса
и т.д.
● Отображение дорог, которых следует избегать
● Редактирование пунктов назначения
Начало ведения по маршруту 1. Прикоснитесь к * для отобра‐
жения клавиатуры.2. Введите адрес, выберите адрес
из избранного или инфраструк‐
турный объект.
Инфраструктурные объекты делятся на категории
(заправки, парковки, рестораны
и т. д.).
3. Нажмите « >», чтобы начать
ведение по маршруту.
Прежде чем нажать « >», можно
просмотреть разные
маршруты.
Можно ввести второй пункт назна‐
чения, который будут добавлен
перед первым. Порядок пунктов назначения можно изменить в
меню Параметры %.Активное ведение по маршруту
Во время ведения по маршруту
можно выполнять следующие
действия:
● Переключение между време‐ нем прибытия, расстоянием до
пункта назначения и остав‐
шимся временем в пути
осуществляется нажатием
информации о времени и
расстоянии на дисплее.
● Отключение голосовых подсказок нажатием ?.
● Отображение подробной информации о следующем