remote start RAM 1500 2021 Owner's Manual
[x] Cancel search | Manufacturer: RAM, Model Year: 2021, Model line: 1500, Model: RAM 1500 2021Pages: 496, PDF Size: 20.89 MB
Page 287 of 496
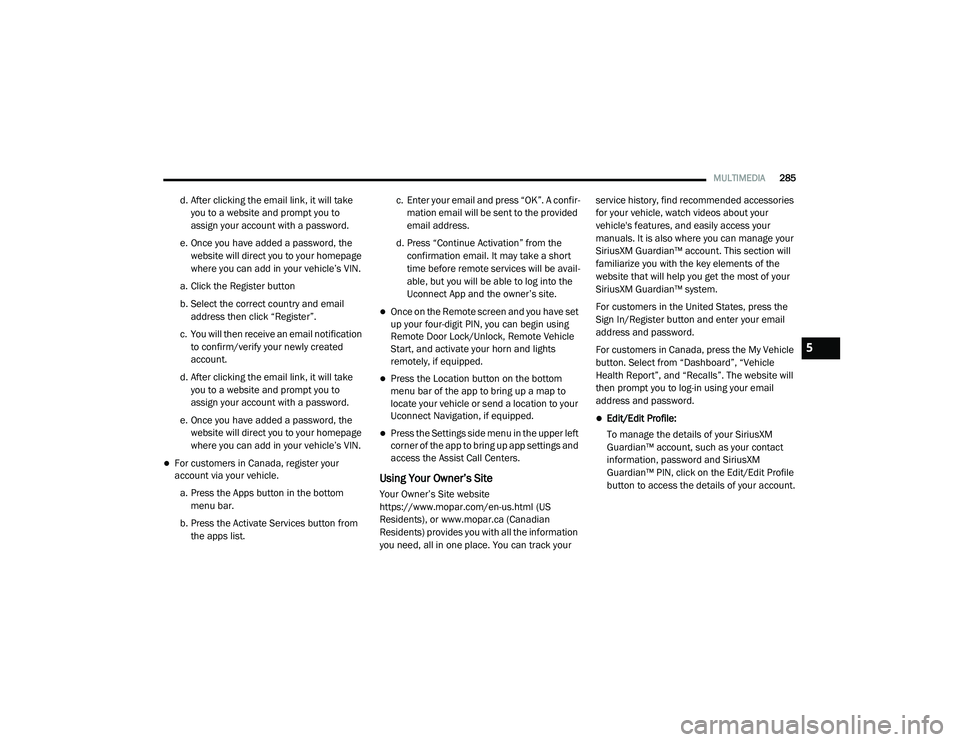
MULTIMEDIA285
d. After clicking the email link, it will take
you to a website and prompt you to
assign your account with a password.
e. Once you have added a password, the website will direct you to your homepage
where you can add in your vehicle’s VIN.
a. Click the Register button
b. Select the correct country and email address then click “Register”.
c. You will then receive an email notification to confirm/verify your newly created
account.
d. After clicking the email link, it will take you to a website and prompt you to
assign your account with a password.
e. Once you have added a password, the website will direct you to your homepage
where you can add in your vehicle’s VIN.
For customers in Canada, register your
account via your vehicle.
a. Press the Apps button in the bottom menu bar.
b. Press the Activate Services button from the apps list. c. Enter your email and press “OK”. A confir
-
mation email will be sent to the provided
email address.
d. Press “Continue Activation” from the confirmation email. It may take a short
time before remote services will be avail -
able, but you will be able to log into the
Uconnect App and the owner’s site.
Once on the Remote screen and you have set
up your four-digit PIN, you can begin using
Remote Door Lock/Unlock, Remote Vehicle
Start, and activate your horn and lights
remotely, if equipped.
Press the Location button on the bottom
menu bar of the app to bring up a map to
locate your vehicle or send a location to your
Uconnect Navigation, if equipped.
Press the Settings side menu in the upper left
corner of the app to bring up app settings and
access the Assist Call Centers.
Using Your Owner’s Site
Your Owner’s Site website
https://www.mopar.com/en-us.html (US
Residents), or www.mopar.ca (Canadian
Residents) provides you with all the information
you need, all in one place. You can track your service history, find recommended accessories
for your vehicle, watch videos about your
vehicle's features, and easily access your
manuals. It is also where you can manage your
SiriusXM Guardian™ account. This section will
familiarize you with the key elements of the
website that will help you get the most of your
SiriusXM Guardian™ system.
For customers in the United States, press the
Sign In/Register button and enter your email
address and password.
For customers in Canada, press the My Vehicle
button. Select from “Dashboard”, “Vehicle
Health Report”, and “Recalls”. The website will
then prompt you to log-in using your email
address and password.
Edit/Edit Profile:
To manage the details of your SiriusXM
Guardian™ account, such as your contact
information, password and SiriusXM
Guardian™ PIN, click on the Edit/Edit Profile
button to access the details of your account.
5
21_DT_OM_EN_USC_t.book Page 285
Page 288 of 496
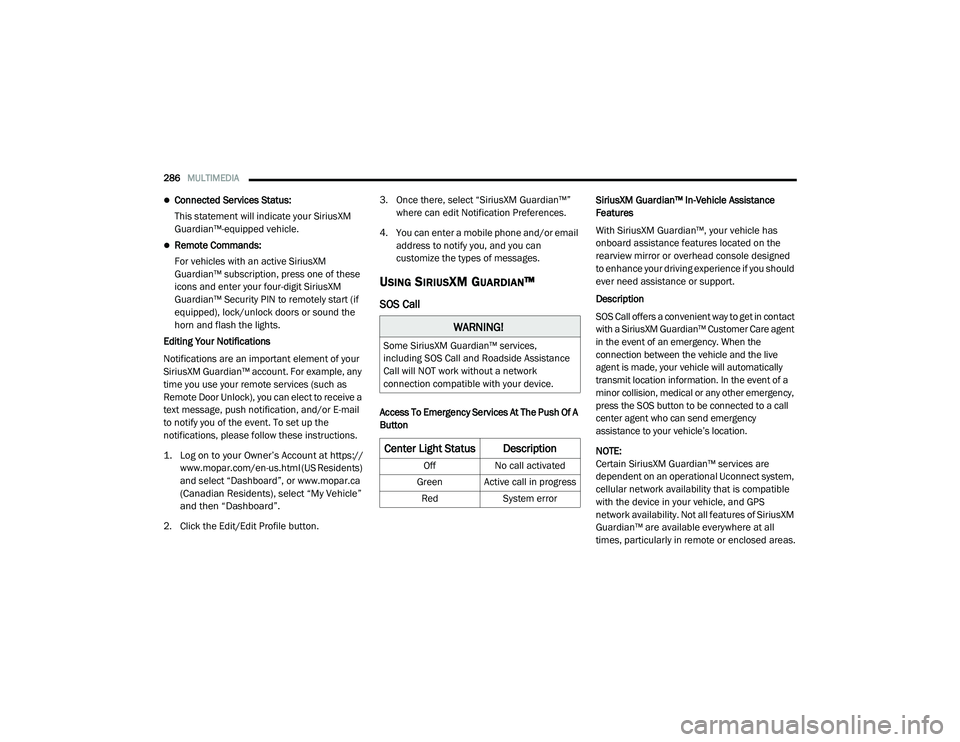
286MULTIMEDIA
Connected Services Status:
This statement will indicate your SiriusXM
Guardian™-equipped vehicle.
Remote Commands:
For vehicles with an active SiriusXM
Guardian™ subscription, press one of these
icons and enter your four-digit SiriusXM
Guardian™ Security PIN to remotely start (if
equipped), lock/unlock doors or sound the
horn and flash the lights.
Editing Your Notifications
Notifications are an important element of your
SiriusXM Guardian™ account. For example, any
time you use your remote services (such as
Remote Door Unlock), you can elect to receive a
text message, push notification, and/or E-mail
to notify you of the event. To set up the
notifications, please follow these instructions.
1. Log on to your Owner’s Account at
https://
www.mopar.com/en-us.html (US Residents)
and select “Dashboard”, or www.mopar.ca
(Canadian Residents), select “My Vehicle”
and then “Dashboard”.
2. Click the Edit/Edit Profile button. 3. Once there, select “SiriusXM Guardian™”
where can edit Notification Preferences.
4. You can enter a mobile phone and/or email address to notify you, and you can
customize the types of messages.
USING SIRIUSXM GUARDIAN™
SOS Call
Access To Emergency Services At The Push Of A
Button SiriusXM Guardian™ In-Vehicle Assistance
Features
With SiriusXM Guardian™, your vehicle has
onboard assistance features located on the
rearview mirror or overhead console designed
to enhance your driving experience if you should
ever need assistance or support.
Description
SOS Call offers a convenient way to get in contact
with a SiriusXM Guardian™ Customer Care agent
in the event of an emergency. When the
connection between the vehicle and the live
agent is made, your vehicle will automatically
transmit location information. In the event of a
minor collision, medical or any other emergency,
press the SOS button to be connected to a call
center agent who can send emergency
assistance to your vehicle’s location.
NOTE:
Certain SiriusXM Guardian™ services are
dependent on an operational Uconnect system,
cellular network availability that is compatible
with the device in your vehicle, and GPS
network availability. Not all features of SiriusXM
Guardian™ are available everywhere at all
times, particularly in remote or enclosed areas.
WARNING!
Some SiriusXM Guardian™ services,
including SOS Call and Roadside Assistance
Call will NOT work without a network
connection compatible with your device.
Center Light Status Description
Off
No call activated
Green Active call in progress Red System error
21_DT_OM_EN_USC_t.book Page 286
Page 291 of 496
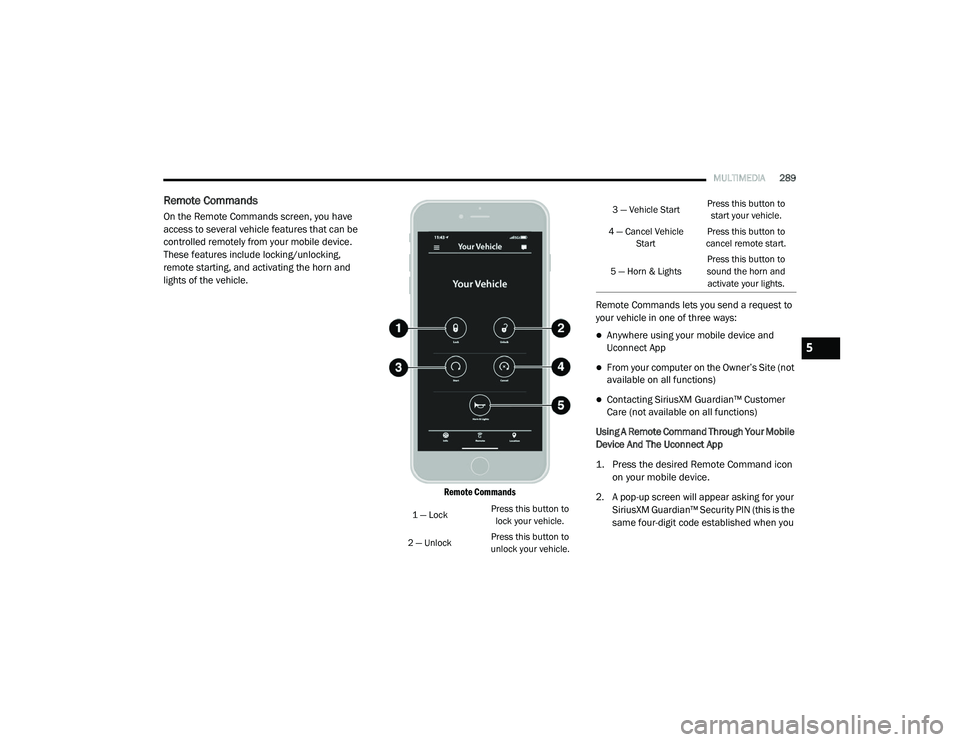
MULTIMEDIA289
Remote Commands
On the Remote Commands screen, you have
access to several vehicle features that can be
controlled remotely from your mobile device.
These features include locking/unlocking,
remote starting, and activating the horn and
lights of the vehicle.
Remote Commands
Remote Commands lets you send a request to
your vehicle in one of three ways:
Anywhere using your mobile device and
Uconnect App
From your computer on the Owner’s Site (not
available on all functions)
Contacting SiriusXM Guardian™ Customer
Care (not available on all functions)
Using A Remote Command Through Your Mobile
Device And The Uconnect App
1. Press the desired Remote Command icon on your mobile device.
2. A pop-up screen will appear asking for your SiriusXM Guardian™ Security PIN (this is the
same four-digit code established when you
1 — Lock Press this button to
lock your vehicle.
2 — Unlock Press this button to
unlock your vehicle.
3 — Vehicle Start Press this button to
start your vehicle.
4 — Cancel Vehicle Start Press this button to
cancel remote start.
5 — Horn & Lights Press this button to
sound the horn and activate your lights.
5
21_DT_OM_EN_USC_t.book Page 289
Page 293 of 496
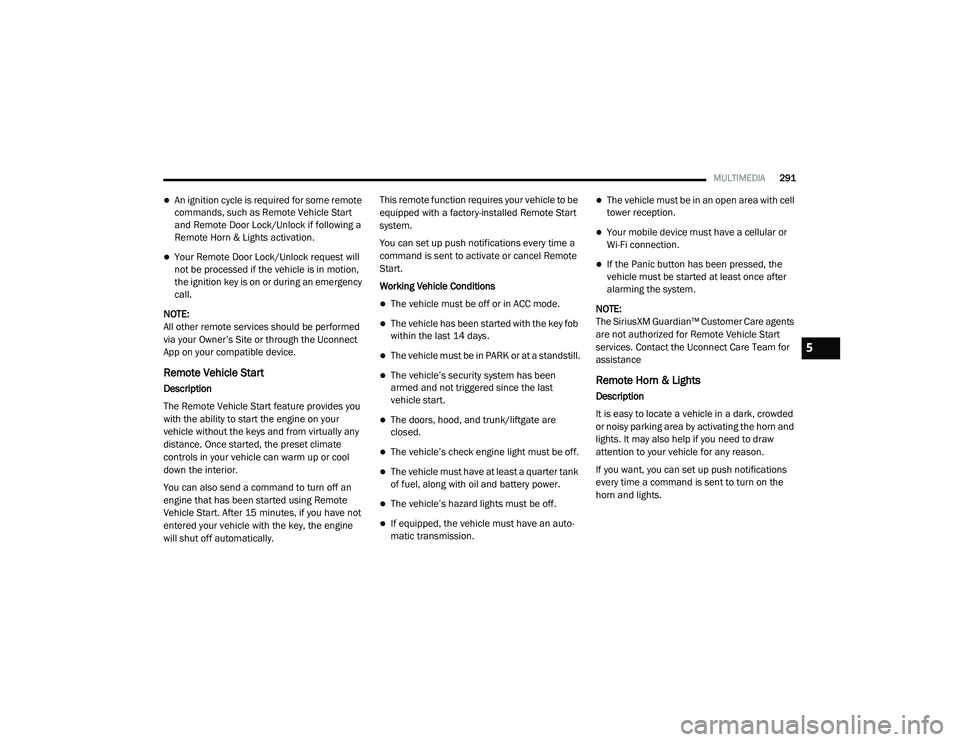
MULTIMEDIA291
An ignition cycle is required for some remote
commands, such as Remote Vehicle Start
and Remote Door Lock/Unlock if following a
Remote Horn & Lights activation.
Your Remote Door Lock/Unlock request will
not be processed if the vehicle is in motion,
the ignition key is on or during an emergency
call.
NOTE:
All other remote services should be performed
via your Owner’s Site or through the Uconnect
App on your compatible device.
Remote Vehicle Start
Description
The Remote Vehicle Start feature provides you
with the ability to start the engine on your
vehicle without the keys and from virtually any
distance. Once started, the preset climate
controls in your vehicle can warm up or cool
down the interior.
You can also send a command to turn off an
engine that has been started using Remote
Vehicle Start. After 15 minutes, if you have not
entered your vehicle with the key, the engine
will shut off automatically. This remote function requires your vehicle to be
equipped with a factory-installed Remote Start
system.
You can set up push notifications every time a
command is sent to activate or cancel Remote
Start.
Working Vehicle Conditions
The vehicle must be off or in ACC mode.
The vehicle has been started with the key fob
within the last 14 days.
The vehicle must be in PARK or at a standstill.
The vehicle’s security system has been
armed and not triggered since the last
vehicle start.
The doors, hood, and trunk/liftgate are
closed.
The vehicle’s check engine light must be off.
The vehicle must have at least a quarter tank
of fuel, along with oil and battery power.
The vehicle’s hazard lights must be off.
If equipped, the vehicle must have an auto
-
matic transmission.
The vehicle must be in an open area with cell
tower reception.
Your mobile device must have a cellular or
Wi-Fi connection.
If the Panic button has been pressed, the
vehicle must be started at least once after
alarming the system.
NOTE:
The SiriusXM Guardian™ Customer Care agents
are not authorized for Remote Vehicle Start
services. Contact the Uconnect Care Team for
assistance
Remote Horn & Lights
Description
It is easy to locate a vehicle in a dark, crowded
or noisy parking area by activating the horn and
lights. It may also help if you need to draw
attention to your vehicle for any reason.
If you want, you can set up push notifications
every time a command is sent to turn on the
horn and lights.
5
21_DT_OM_EN_USC_t.book Page 291
Page 302 of 496
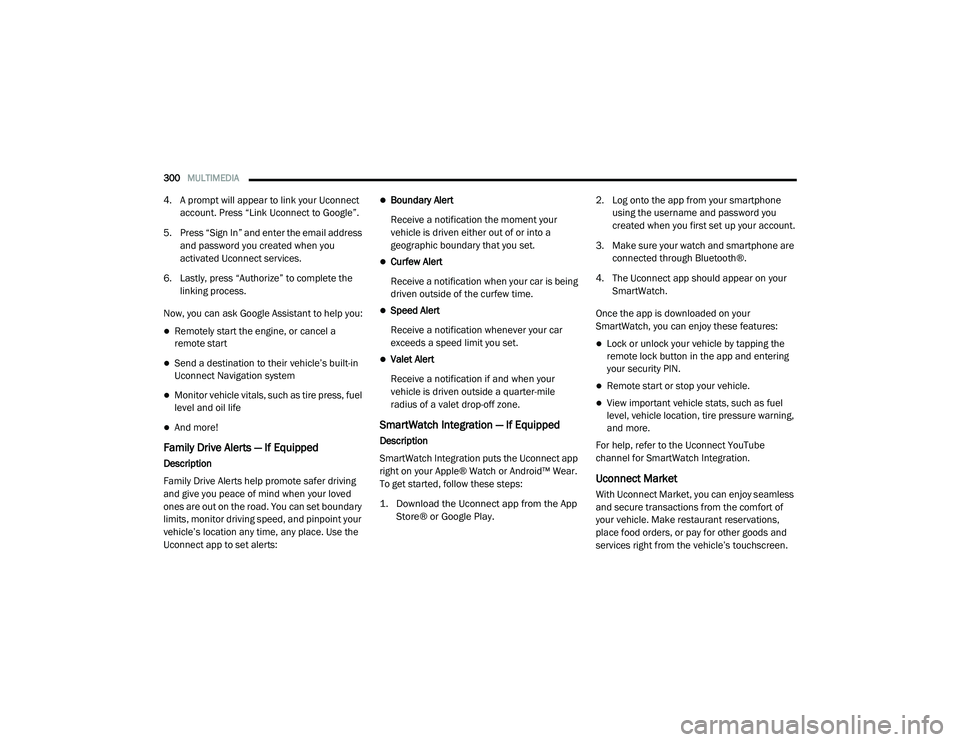
300MULTIMEDIA
4. A prompt will appear to link your Uconnect
account. Press “Link Uconnect to Google”.
5. Press “Sign In” and enter the email address and password you created when you
activated Uconnect services.
6. Lastly, press “Authorize” to complete the linking process.
Now, you can ask Google Assistant to help you:
Remotely start the engine, or cancel a
remote start
Send a destination to their vehicle’s built-in
Uconnect Navigation system
Monitor vehicle vitals, such as tire press, fuel
level and oil life
And more!
Family Drive Alerts — If Equipped
Description
Family Drive Alerts help promote safer driving
and give you peace of mind when your loved
ones are out on the road. You can set boundary
limits, monitor driving speed, and pinpoint your
vehicle’s location any time, any place. Use the
Uconnect app to set alerts:
Boundary Alert
Receive a notification the moment your
vehicle is driven either out of or into a
geographic boundary that you set.
Curfew Alert
Receive a notification when your car is being
driven outside of the curfew time.
Speed Alert
Receive a notification whenever your car
exceeds a speed limit you set.
Valet Alert
Receive a notification if and when your
vehicle is driven outside a quarter-mile
radius of a valet drop-off zone.
SmartWatch Integration — If Equipped
Description
SmartWatch Integration puts the Uconnect app
right on your Apple® Watch or Android™ Wear.
To get started, follow these steps:
1. Download the Uconnect app from the App Store® or Google Play.
2. Log onto the app from your smartphone
using the username and password you
created when you first set up your account.
3. Make sure your watch and smartphone are connected through Bluetooth®.
4. The Uconnect app should appear on your SmartWatch.
Once the app is downloaded on your
SmartWatch, you can enjoy these features:
Lock or unlock your vehicle by tapping the
remote lock button in the app and entering
your security PIN.
Remote start or stop your vehicle.
View important vehicle stats, such as fuel
level, vehicle location, tire pressure warning,
and more.
For help, refer to the Uconnect YouTube
channel for SmartWatch Integration.
Uconnect Market
With Uconnect Market, you can enjoy seamless
and secure transactions from the comfort of
your vehicle. Make restaurant reservations,
place food orders, or pay for other goods and
services right from the vehicle’s touchscreen.
21_DT_OM_EN_USC_t.book Page 300
Page 304 of 496
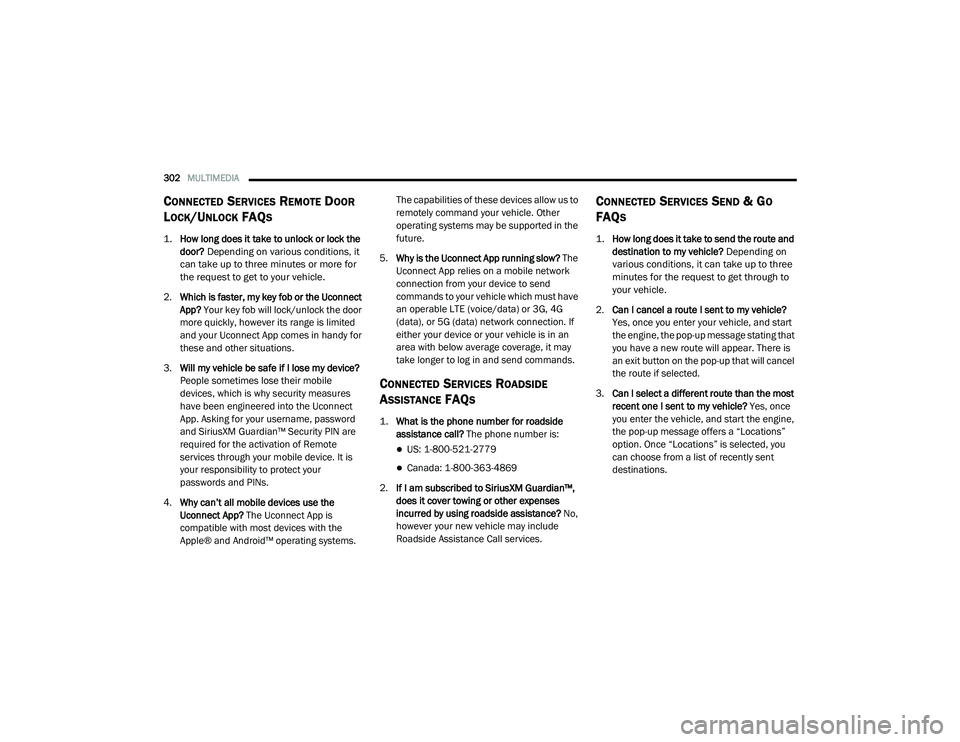
302MULTIMEDIA
CONNECTED SERVICES REMOTE DOOR
L
OCK/UNLOCK FAQS
1.
How long does it take to unlock or lock the
door?
Depending on various conditions, it
can take up to three minutes or more for
the request to get to your vehicle.
2. Which is faster, my key fob or the Uconnect
App? Your key fob will lock/unlock the door
more quickly, however its range is limited
and your Uconnect App comes in handy for
these and other situations.
3. Will my vehicle be safe if I lose my device?
People sometimes lose their mobile
devices, which is why security measures
have been engineered into the Uconnect
App. Asking for your username, password
and SiriusXM Guardian™ Security PIN are
required for the activation of Remote
services through your mobile device. It is
your responsibility to protect your
passwords and PINs.
4. Why can’t all mobile devices use the
Uconnect App? The Uconnect App is
compatible with most devices with the
Apple® and Android™ operating systems. The capabilities of these devices allow us to
remotely command your vehicle. Other
operating systems may be supported in the
future.
5. Why is the Uconnect App running slow? The
Uconnect App relies on a mobile network
connection from your device to send
commands to your vehicle which must have
an operable LTE (voice/data) or 3G, 4G
(data), or 5G (data) network connection. If
either your device or your vehicle is in an
area with below average coverage, it may
take longer to log in and send commands.
CONNECTED SERVICES ROADSIDE
A
SSISTANCE FAQS
1.
What is the phone number for roadside
assistance call? The phone number is:
US: 1-800-521-2779
Canada: 1-800-363-4869
2. If I am subscribed to SiriusXM Guardian™,
does it cover towing or other expenses
incurred by using roadside assistance? No,
however your new vehicle may include
Roadside Assistance Call services.
CONNECTED SERVICES SEND & GO
FAQ
S
1.
How long does it take to send the route and
destination to my vehicle?
Depending on
various conditions, it can take up to three
minutes for the request to get through to
your vehicle.
2. Can I cancel a route I sent to my vehicle?
Yes, once you enter your vehicle, and start
the engine, the pop-up message stating that
you have a new route will appear. There is
an exit button on the pop-up that will cancel
the route if selected.
3. Can I select a different route than the most
recent one I sent to my vehicle? Yes, once
you enter the vehicle, and start the engine,
the pop-up message offers a “Locations”
option. Once “Locations” is selected, you
can choose from a list of recently sent
destinations.
21_DT_OM_EN_USC_t.book Page 302
Page 305 of 496
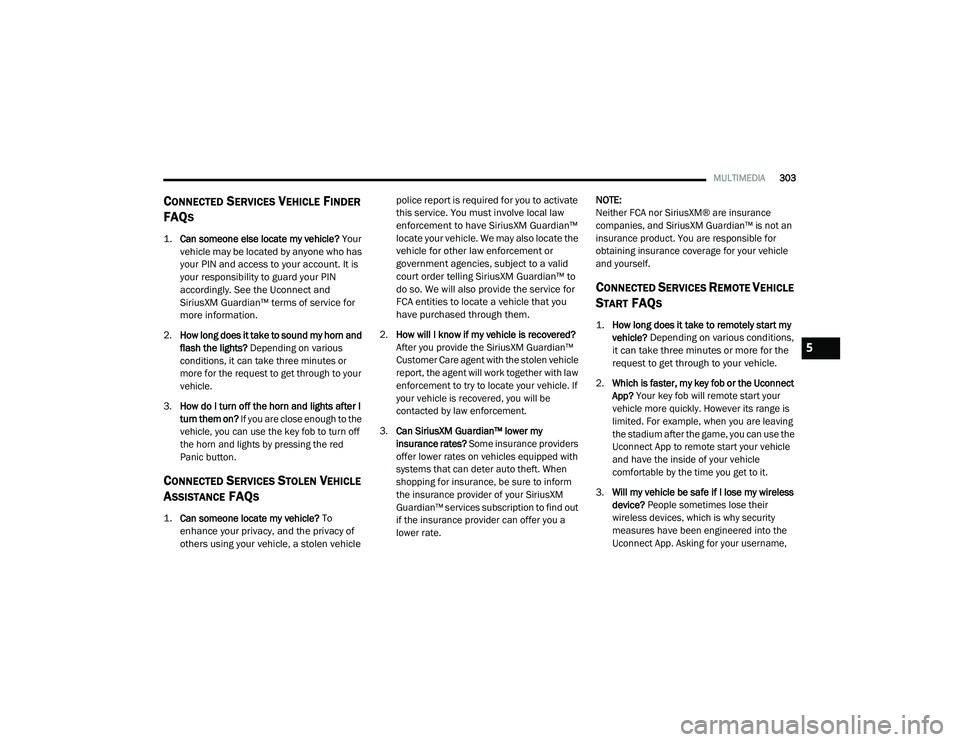
MULTIMEDIA303
CONNECTED SERVICES VEHICLE FINDER
FAQ
S
1.
Can someone else locate my vehicle?
Your
vehicle may be located by anyone who has
your PIN and access to your account. It is
your responsibility to guard your PIN
accordingly. See the Uconnect and
SiriusXM Guardian™ terms of service for
more information.
2. How long does it take to sound my horn and
flash the lights? Depending on various
conditions, it can take three minutes or
more for the request to get through to your
vehicle.
3. How do I turn off the horn and lights after I
turn them on? If you are close enough to the
vehicle, you can use the key fob to turn off
the horn and lights by pressing the red
Panic button.
CONNECTED SERVICES STOLEN VEHICLE
A
SSISTANCE FAQS
1.
Can someone locate my vehicle?
To
enhance your privacy, and the privacy of
others using your vehicle, a stolen vehicle police report is required for you to activate
this service. You must involve local law
enforcement to have SiriusXM Guardian™
locate your vehicle. We may also locate the
vehicle for other law enforcement or
government agencies, subject to a valid
court order telling SiriusXM Guardian™ to
do so. We will also provide the service for
FCA entities to locate a vehicle that you
have purchased through them.
2. How will I know if my vehicle is recovered?
After you provide the SiriusXM Guardian™
Customer Care agent with the stolen vehicle
report, the agent will work together with law
enforcement to try to locate your vehicle. If
your vehicle is recovered, you will be
contacted by law enforcement.
3. Can SiriusXM Guardian™ lower my
insurance rates? Some insurance providers
offer lower rates on vehicles equipped with
systems that can deter auto theft. When
shopping for insurance, be sure to inform
the insurance provider of your SiriusXM
Guardian™ services subscription to find out
if the insurance provider can offer you a
lower rate. NOTE:
Neither FCA nor SiriusXM® are insurance
companies, and SiriusXM Guardian™ is not an
insurance product. You are responsible for
obtaining insurance coverage for your vehicle
and yourself.
CONNECTED SERVICES REMOTE VEHICLE
S
TART FAQS
1.
How long does it take to remotely start my
vehicle?
Depending on various conditions,
it can take three minutes or more for the
request to get through to your vehicle.
2. Which is faster, my key fob or the Uconnect
App? Your key fob will remote start your
vehicle more quickly. However its range is
limited. For example, when you are leaving
the stadium after the game, you can use the
Uconnect App to remote start your vehicle
and have the inside of your vehicle
comfortable by the time you get to it.
3. Will my vehicle be safe if I lose my wireless
device? People sometimes lose their
wireless devices, which is why security
measures have been engineered into the
Uconnect App. Asking for your username,
5
21_DT_OM_EN_USC_t.book Page 303
Page 306 of 496
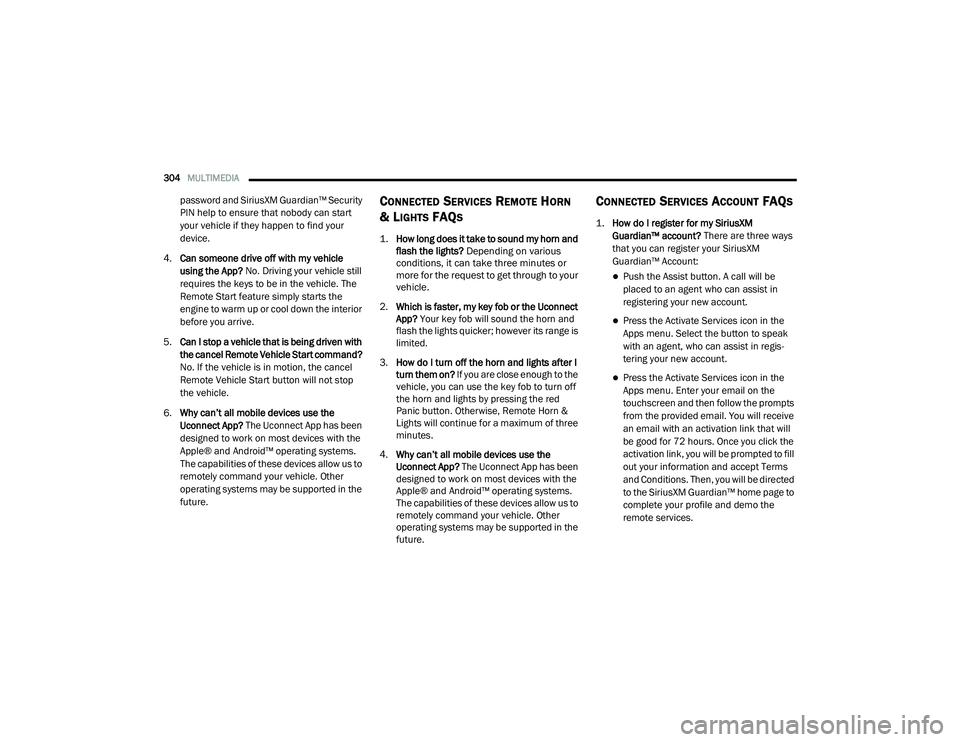
304MULTIMEDIA
password and SiriusXM Guardian™ Security
PIN help to ensure that nobody can start
your vehicle if they happen to find your
device.
4. Can someone drive off with my vehicle
using the App? No. Driving your vehicle still
requires the keys to be in the vehicle. The
Remote Start feature simply starts the
engine to warm up or cool down the interior
before you arrive.
5. Can I stop a vehicle that is being driven with
the cancel Remote Vehicle Start command?
No. If the vehicle is in motion, the cancel
Remote Vehicle Start button will not stop
the vehicle.
6. Why can’t all mobile devices use the
Uconnect App? The Uconnect App has been
designed to work on most devices with the
Apple® and Android™ operating systems.
The capabilities of these devices allow us to
remotely command your vehicle. Other
operating systems may be supported in the
future.CONNECTED SERVICES REMOTE HORN
& L
IGHTS FAQS
1.
How long does it take to sound my horn and
flash the lights?
Depending on various
conditions, it can take three minutes or
more for the request to get through to your
vehicle.
2. Which is faster, my key fob or the Uconnect
App? Your key fob will sound the horn and
flash the lights quicker; however its range is
limited.
3. How do I turn off the horn and lights after I
turn them on? If you are close enough to the
vehicle, you can use the key fob to turn off
the horn and lights by pressing the red
Panic button. Otherwise, Remote Horn &
Lights will continue for a maximum of three
minutes.
4. Why can’t all mobile devices use the
Uconnect App? The Uconnect App has been
designed to work on most devices with the
Apple® and Android™ operating systems.
The capabilities of these devices allow us to
remotely command your vehicle. Other
operating systems may be supported in the
future.
CONNECTED SERVICES ACCOUNT FAQS
1.
How do I register for my SiriusXM
Guardian™ account? There are three ways
that you can register your SiriusXM
Guardian™ Account:
Push the Assist button. A call will be
placed to an agent who can assist in
registering your new account.
Press the Activate Services icon in the
Apps menu. Select the button to speak
with an agent, who can assist in regis -
tering your new account.
Press the Activate Services icon in the
Apps menu. Enter your email on the
touchscreen and then follow the prompts
from the provided email. You will receive
an email with an activation link that will
be good for 72 hours. Once you click the
activation link, you will be prompted to fill
out your information and accept Terms
and Conditions. Then, you will be directed
to the SiriusXM Guardian™ home page to
complete your profile and demo the
remote services.
21_DT_OM_EN_USC_t.book Page 304
Page 307 of 496
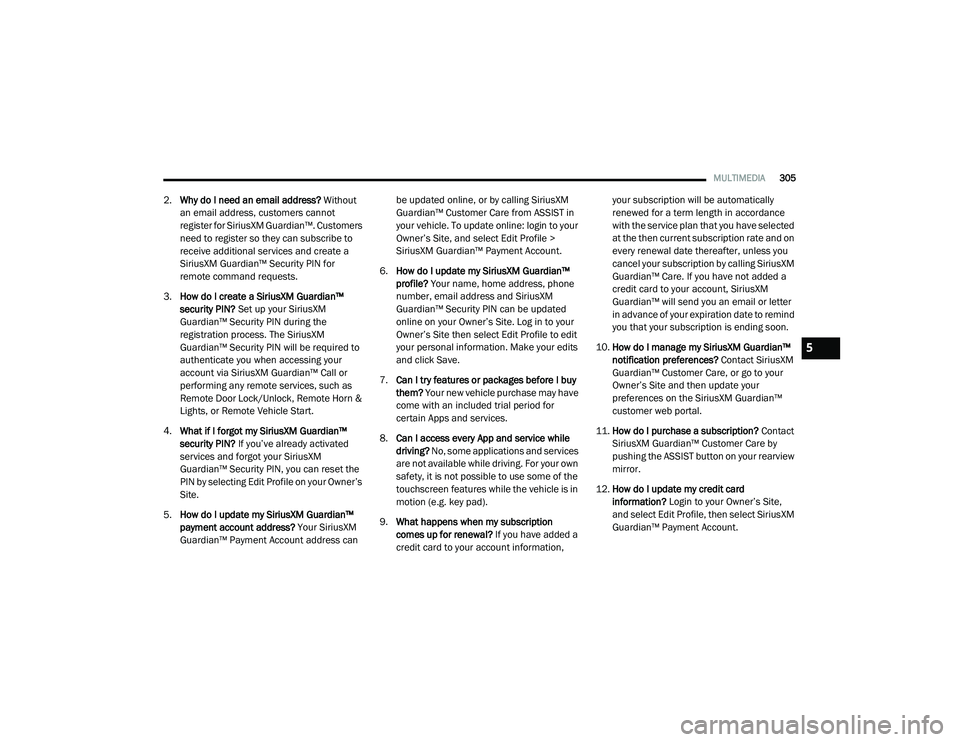
MULTIMEDIA305
2.Why do I need an email address? Without
an email address, customers cannot
register for SiriusXM Guardian™. Customers
need to register so they can subscribe to
receive additional services and create a
SiriusXM Guardian™ Security PIN for
remote command requests.
3. How do I create a SiriusXM Guardian™
security PIN? Set up your SiriusXM
Guardian™ Security PIN during the
registration process. The SiriusXM
Guardian™ Security PIN will be required to
authenticate you when accessing your
account via SiriusXM Guardian™ Call or
performing any remote services, such as
Remote Door Lock/Unlock, Remote Horn &
Lights, or Remote Vehicle Start.
4. What if I forgot my SiriusXM Guardian™
security PIN? If you’ve already activated
services and forgot your SiriusXM
Guardian™ Security PIN, you can reset the
PIN by selecting Edit Profile on your Owner’s
Site.
5. How do I update my SiriusXM Guardian™
payment account address? Your SiriusXM
Guardian™ Payment Account address can be updated online, or by calling SiriusXM
Guardian™ Customer Care from ASSIST in
your vehicle. To update online: login to your
Owner’s Site, and select Edit Profile >
SiriusXM Guardian™ Payment Account.
6. How do I update my SiriusXM Guardian™
profile? Your name, home address, phone
number, email address and SiriusXM
Guardian™ Security PIN can be updated
online on your Owner’s Site. Log in to your
Owner’s Site then select Edit Profile to edit
your personal information. Make your edits
and click Save.
7. Can I try features or packages before I buy
them? Your new vehicle purchase may have
come with an included trial period for
certain Apps and services.
8. Can I access every App and service while
driving? No, some applications and services
are not available while driving. For your own
safety, it is not possible to use some of the
touchscreen features while the vehicle is in
motion (e.g. key pad).
9. What happens when my subscription
comes up for renewal? If you have added a
credit card to your account information, your subscription will be automatically
renewed for a term length in accordance
with the service plan that you have selected
at the then current subscription rate and on
every renewal date thereafter, unless you
cancel your subscription by calling SiriusXM
Guardian™ Care. If you have not added a
credit card to your account, SiriusXM
Guardian™ will send you an email or letter
in advance of your expiration date to remind
you that your subscription is ending soon.
10. How do I manage my SiriusXM Guardian™
notification preferences? Contact SiriusXM
Guardian™ Customer Care, or go to your
Owner’s Site and then update your
preferences on the SiriusXM Guardian™
customer web portal.
11. How do I purchase a subscription? Contact
SiriusXM Guardian™ Customer Care by
pushing the ASSIST button on your rearview
mirror.
12. How do I update my credit card
information? Login to your Owner’s Site,
and select Edit Profile, then select SiriusXM
Guardian™ Payment Account.
5
21_DT_OM_EN_USC_t.book Page 305
Page 389 of 496
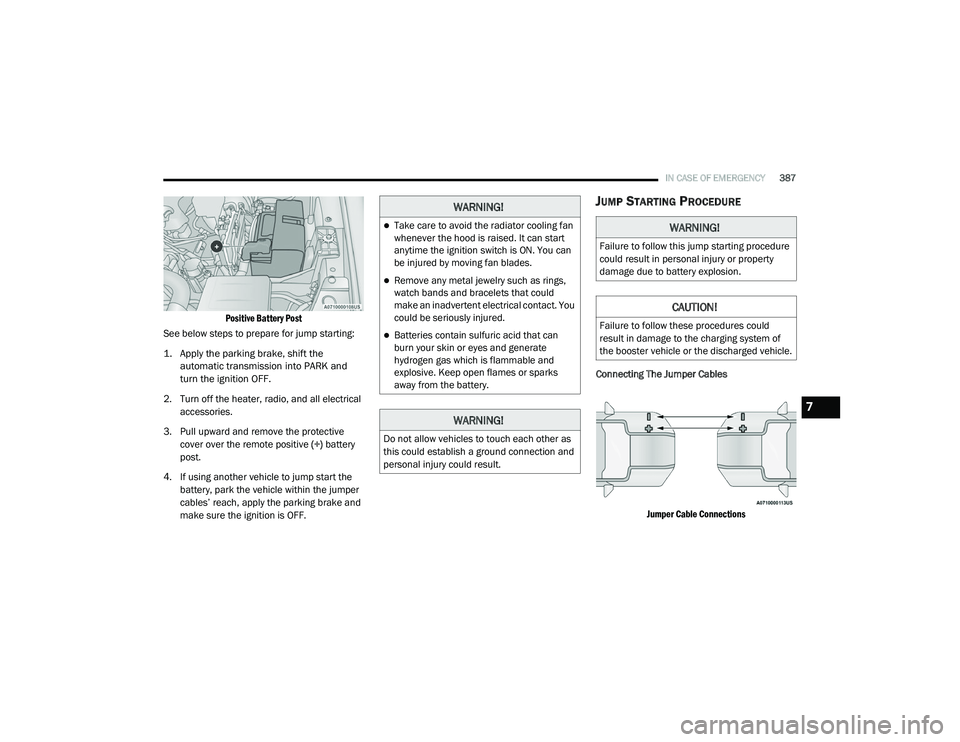
IN CASE OF EMERGENCY387
Positive Battery Post
See below steps to prepare for jump starting:
1. Apply the parking brake, shift the automatic transmission into PARK and
turn the ignition OFF.
2. Turn off the heater, radio, and all electrical accessories.
3. Pull upward and remove the protective cover over the remote positive (+) battery
post.
4. If using another vehicle to jump start the battery, park the vehicle within the jumper
cables’ reach, apply the parking brake and
make sure the ignition is OFF.
JUMP STARTING PROCEDURE
Connecting The Jumper Cables
Jumper Cable Connections
WARNING!
Take care to avoid the radiator cooling fan
whenever the hood is raised. It can start
anytime the ignition switch is ON. You can
be injured by moving fan blades.
Remove any metal jewelry such as rings,
watch bands and bracelets that could
make an inadvertent electrical contact. You
could be seriously injured.
Batteries contain sulfuric acid that can
burn your skin or eyes and generate
hydrogen gas which is flammable and
explosive. Keep open flames or sparks
away from the battery.
WARNING!
Do not allow vehicles to touch each other as
this could establish a ground connection and
personal injury could result.
WARNING!
Failure to follow this jump starting procedure
could result in personal injury or property
damage due to battery explosion.
CAUTION!
Failure to follow these procedures could
result in damage to the charging system of
the booster vehicle or the discharged vehicle.
7
21_DT_OM_EN_USC_t.book Page 387