light Ram 4500 Chassis Cab 2018 Manual PDF
[x] Cancel search | Manufacturer: RAM, Model Year: 2018, Model line: 4500 Chassis Cab, Model: Ram 4500 Chassis Cab 2018Pages: 298, PDF Size: 5.88 MB
Page 204 of 298
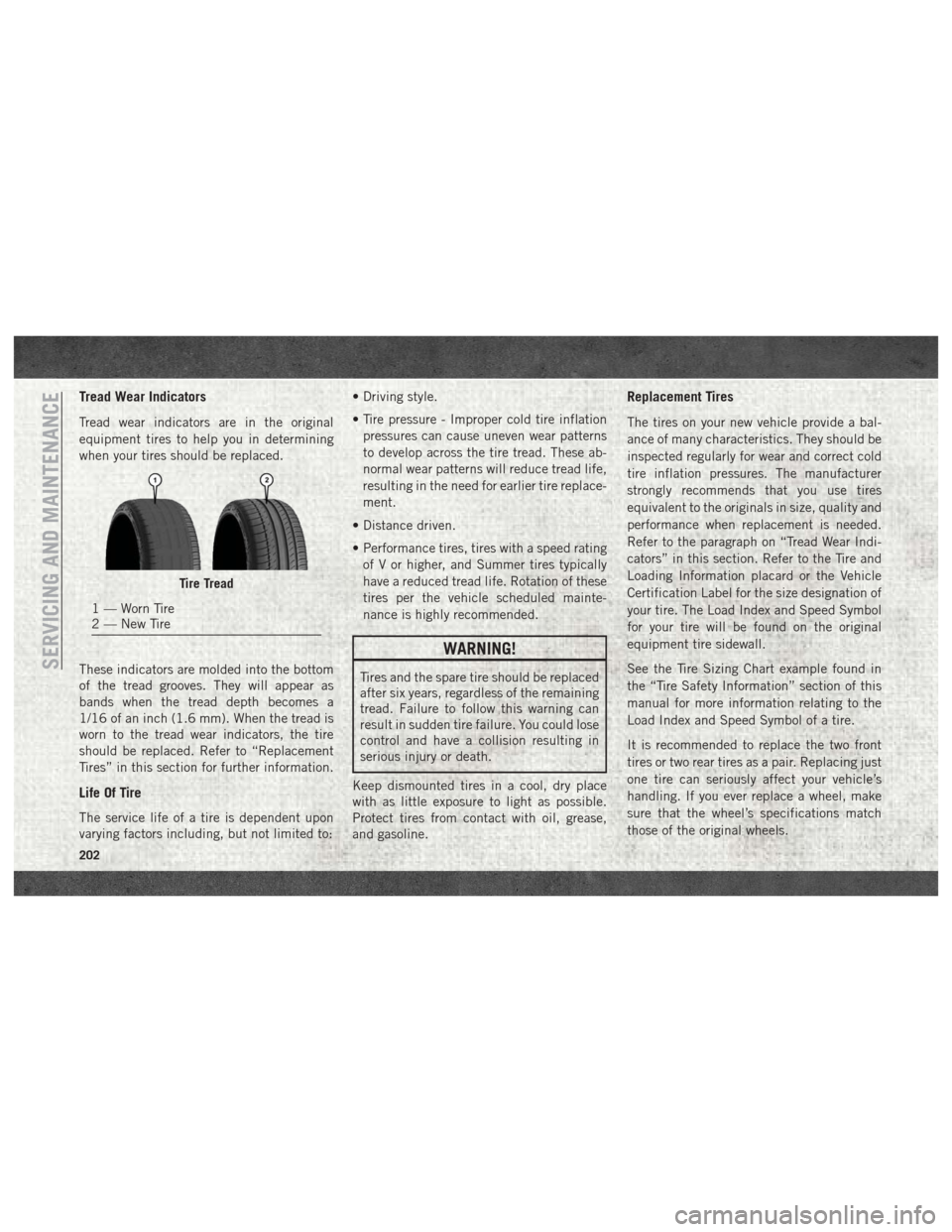
Tread Wear Indicators
Tread wear indicators are in the original
equipment tires to help you in determining
when your tires should be replaced.
These indicators are molded into the bottom
of the tread grooves. They will appear as
bands when the tread depth becomes a
1/16 of an inch (1.6 mm). When the tread is
worn to the tread wear indicators, the tire
should be replaced. Refer to “Replacement
Tires” in this section for further information.
Life Of Tire
The service life of a tire is dependent upon
varying factors including, but not limited to:• Driving style.
• Tire pressure - Improper cold tire inflation
pressures can cause uneven wear patterns
to develop across the tire tread. These ab-
normal wear patterns will reduce tread life,
resulting in the need for earlier tire replace-
ment.
• Distance driven.
• Performance tires, tires with a speed rating of V or higher, and Summer tires typically
have a reduced tread life. Rotation of these
tires per the vehicle scheduled mainte-
nance is highly recommended.
WARNING!
Tires and the spare tire should be replaced
after six years, regardless of the remaining
tread. Failure to follow this warning can
result in sudden tire failure. You could lose
control and have a collision resulting in
serious injury or death.
Keep dismounted tires in a cool, dry place
with as little exposure to light as possible.
Protect tires from contact with oil, grease,
and gasoline.
Replacement Tires
The tires on your new vehicle provide a bal-
ance of many characteristics. They should be
inspected regularly for wear and correct cold
tire inflation pressures. The manufacturer
strongly recommends that you use tires
equivalent to the originals in size, quality and
performance when replacement is needed.
Refer to the paragraph on “Tread Wear Indi-
cators” in this section. Refer to the Tire and
Loading Information placard or the Vehicle
Certification Label for the size designation of
your tire. The Load Index and Speed Symbol
for your tire will be found on the original
equipment tire sidewall.
See the Tire Sizing Chart example found in
the “Tire Safety Information” section of this
manual for more information relating to the
Load Index and Speed Symbol of a tire.
It is recommended to replace the two front
tires or two rear tires as a pair. Replacing just
one tire can seriously affect your vehicle’s
handling. If you ever replace a wheel, make
sure that the wheel’s specifications match
those of the original wheels.
Tire Tread
1 — Worn Tire
2 — New Tire
SERVICING AND MAINTENANCE
202
Page 221 of 298
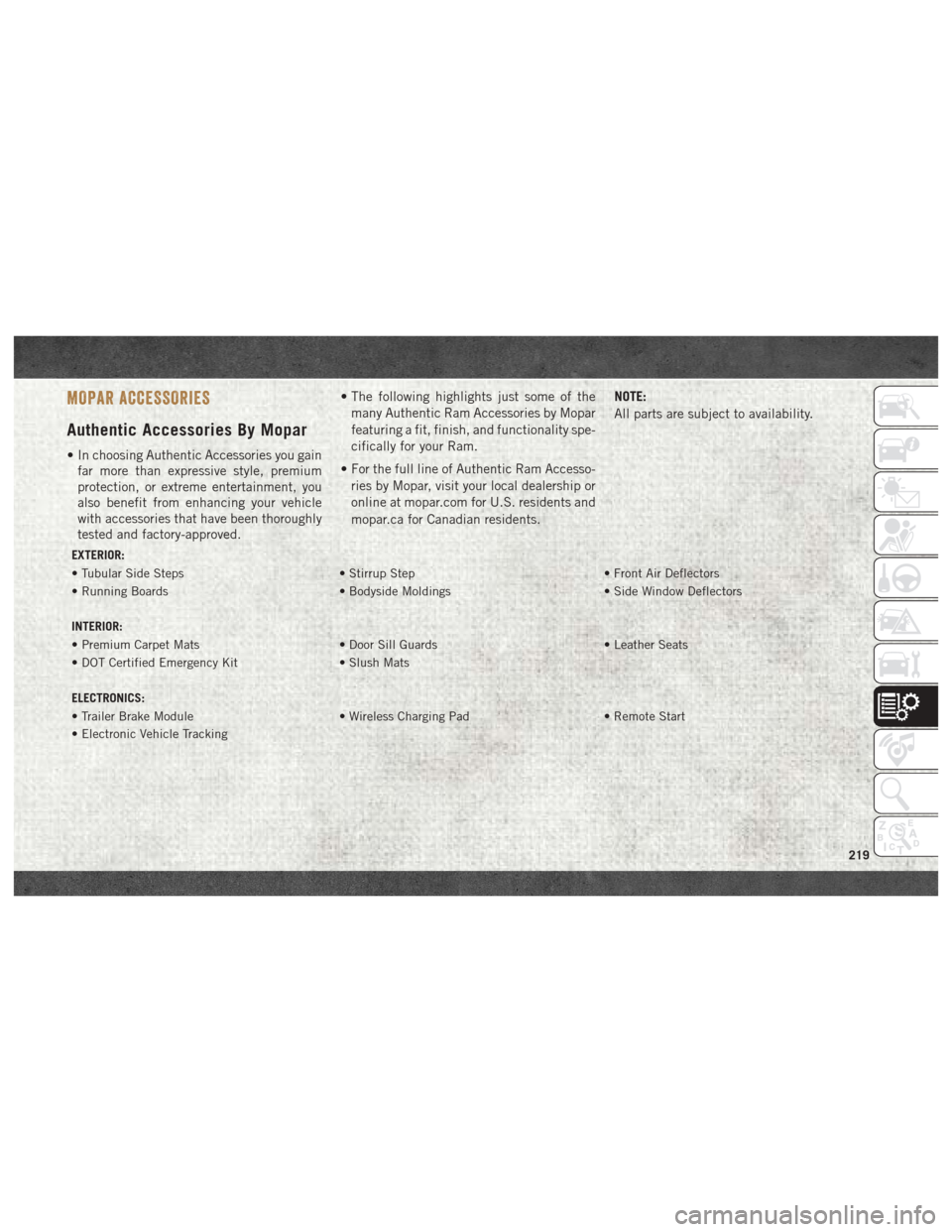
MOPAR ACCESSORIES
Authentic Accessories By Mopar
• In choosing Authentic Accessories you gainfar more than expressive style, premium
protection, or extreme entertainment, you
also benefit from enhancing your vehicle
with accessories that have been thoroughly
tested and factory-approved. • The following highlights just some of the
many Authentic Ram Accessories by Mopar
featuring a fit, finish, and functionality spe-
cifically for your Ram.
• For the full line of Authentic Ram Accesso- ries by Mopar, visit your local dealership or
online at mopar.com for U.S. residents and
mopar.ca for Canadian residents. NOTE:
All parts are subject to availability.
EXTERIOR:
• Tubular Side Steps
• Stirrup Step• Front Air Deflectors
• Running Boards • Bodyside Moldings• Side Window Deflectors
INTERIOR:
• Premium Carpet Mats • Door Sill Guards• Leather Seats
• DOT Certified Emergency Kit • Slush Mats
ELECTRONICS:
• Trailer Brake Module • Wireless Charging Pad• Remote Start
• Electronic Vehicle Tracking
219
Page 248 of 298
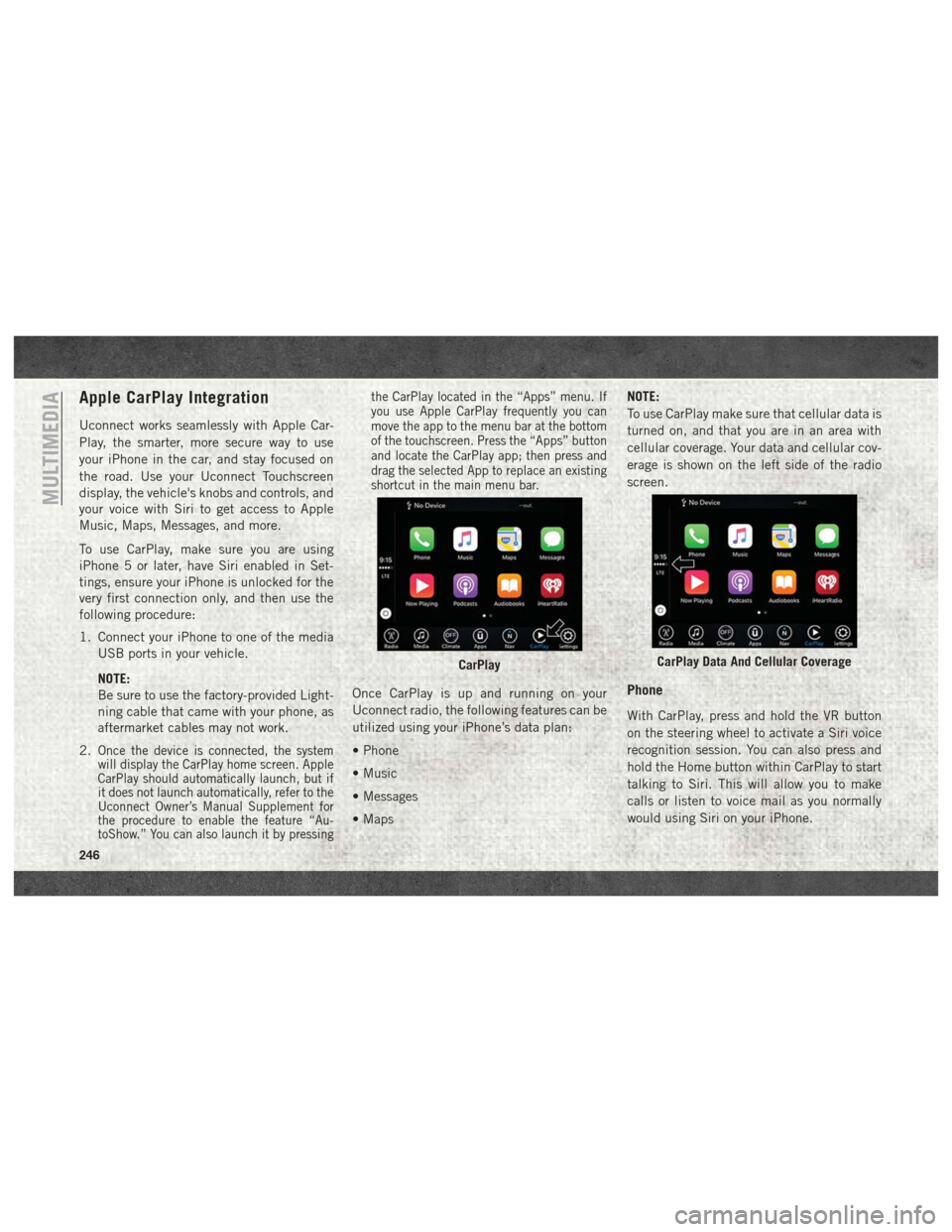
Apple CarPlay Integration
Uconnect works seamlessly with Apple Car-
Play, the smarter, more secure way to use
your iPhone in the car, and stay focused on
the road. Use your Uconnect Touchscreen
display, the vehicle's knobs and controls, and
your voice with Siri to get access to Apple
Music, Maps, Messages, and more.
To use CarPlay, make sure you are using
iPhone 5 or later, have Siri enabled in Set-
tings, ensure your iPhone is unlocked for the
very first connection only, and then use the
following procedure:
1. Connect your iPhone to one of the mediaUSB ports in your vehicle.
NOTE:
Be sure to use the factory-provided Light-
ning cable that came with your phone, as
aftermarket cables may not work.
2.
Once the device is connected, the system
will display the CarPlay home screen. Apple
CarPlay should automatically launch, but if
it does not launch automatically, refer to the
Uconnect Owner’s Manual Supplement for
the procedure to enable the feature “Au-
toShow.” You can also launch it by pressing the CarPlay located in the “Apps” menu. If
you use Apple CarPlay frequently you can
move the app to the menu bar at the bottom
of the touchscreen. Press the “Apps” button
and locate the CarPlay app; then press and
drag the selected App to replace an existing
shortcut in the main menu bar.
Once CarPlay is up and running on your
Uconnect radio, the following features can be
utilized using your iPhone’s data plan:
• Phone
• Music
• Messages
• Maps
NOTE:
To use CarPlay make sure that cellular data is
turned on, and that you are in an area with
cellular coverage. Your data and cellular cov-
erage is shown on the left side of the radio
screen.Phone
With CarPlay, press and hold the VR button
on the steering wheel to activate a Siri voice
recognition session. You can also press and
hold the Home button within CarPlay to start
talking to Siri. This will allow you to make
calls or listen to voice mail as you normally
would using Siri on your iPhone.
CarPlayCarPlay Data And Cellular Coverage
MULTIMEDIA
246
Page 252 of 298
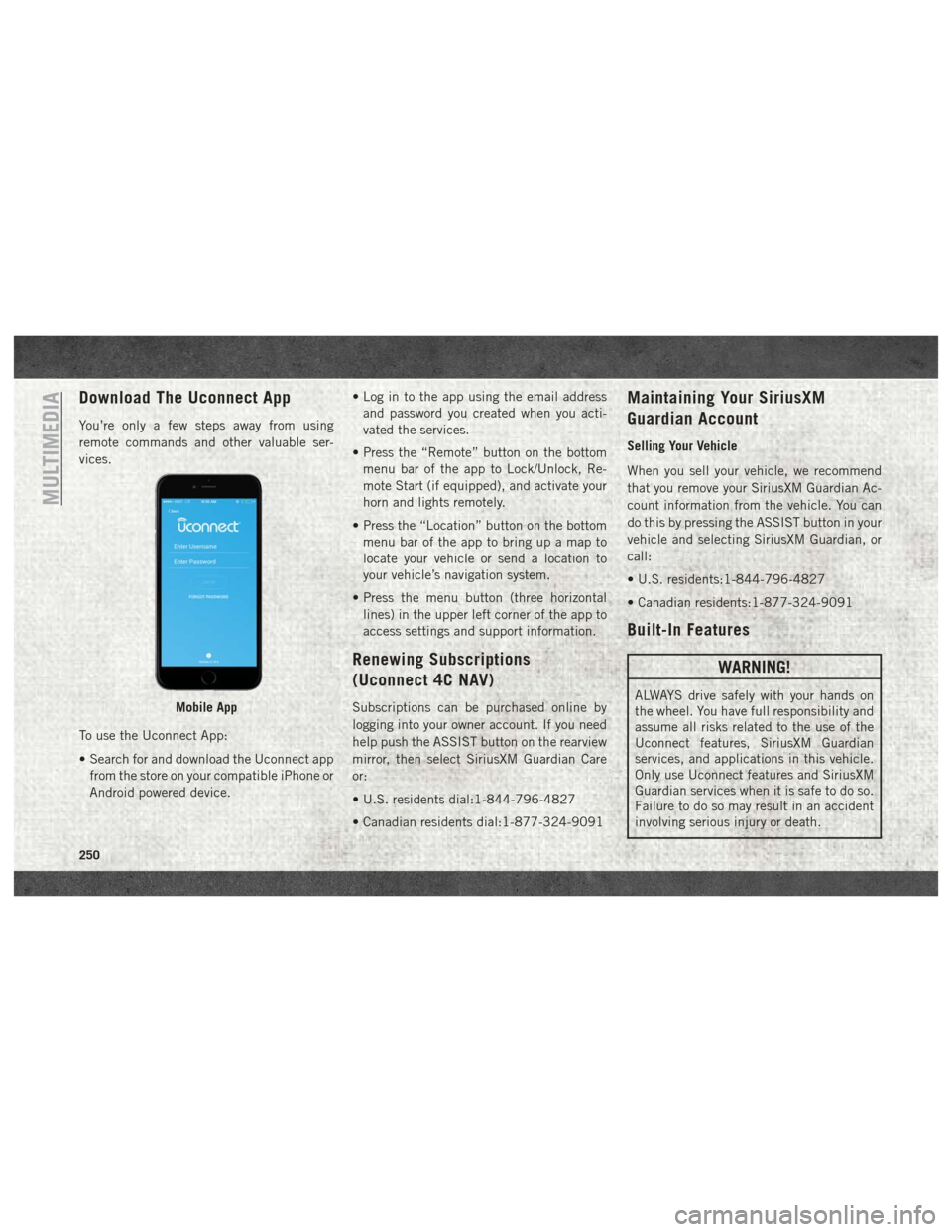
Download The Uconnect App
You’re only a few steps away from using
remote commands and other valuable ser-
vices.
To use the Uconnect App:
• Search for and download the Uconnect appfrom the store on your compatible iPhone or
Android powered device. • Log in to the app using the email address
and password you created when you acti-
vated the services.
• Press the “Remote” button on the bottom menu bar of the app to Lock/Unlock, Re-
mote Start (if equipped), and activate your
horn and lights remotely.
• Press the “Location” button on the bottom menu bar of the app to bring up a map to
locate your vehicle or send a location to
your vehicle’s navigation system.
• Press the menu button (three horizontal lines) in the upper left corner of the app to
access settings and support information.
Renewing Subscriptions
(Uconnect 4C NAV)
Subscriptions can be purchased online by
logging into your owner account. If you need
help push the ASSIST button on the rearview
mirror, then select SiriusXM Guardian Care
or:
• U.S. residents dial:1-844-796-4827
• Canadian residents dial:1-877-324-9091
Maintaining Your SiriusXM
Guardian Account
Selling Your Vehicle
When you sell your vehicle, we recommend
that you remove your SiriusXM Guardian Ac-
count information from the vehicle. You can
do this by pressing the ASSIST button in your
vehicle and selecting SiriusXM Guardian, or
call:
• U.S. residents:1-844-796-4827
• Canadian residents:1-877-324-9091
Built-In Features
WARNING!
ALWAYS drive safely with your hands on
the wheel. You have full responsibility and
assume all risks related to the use of the
Uconnect features, SiriusXM Guardian
services, and applications in this vehicle.
Only use Uconnect features and SiriusXM
Guardian services when it is safe to do so.
Failure to do so may result in an accident
involving serious injury or death.Mobile App
MULTIMEDIA
250
Page 253 of 298
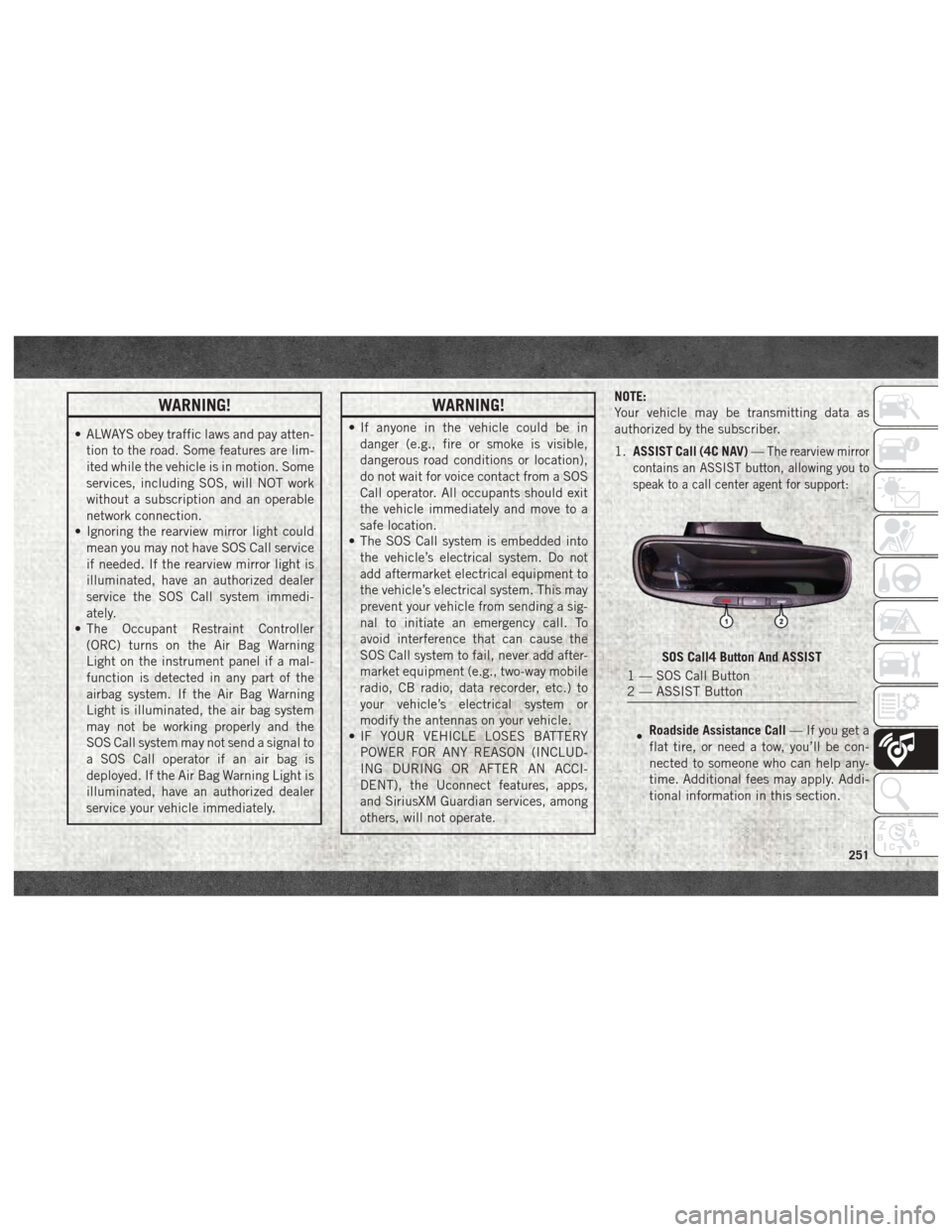
WARNING!
• ALWAYS obey traffic laws and pay atten-tion to the road. Some features are lim-
ited while the vehicle is in motion. Some
services, including SOS, will NOT work
without a subscription and an operable
network connection.
• Ignoring the rearview mirror light could
mean you may not have SOS Call service
if needed. If the rearview mirror light is
illuminated, have an authorized dealer
service the SOS Call system immedi-
ately.
• The Occupant Restraint Controller
(ORC) turns on the Air Bag Warning
Light on the instrument panel if a mal-
function is detected in any part of the
airbag system. If the Air Bag Warning
Light is illuminated, the air bag system
may not be working properly and the
SOS Call system may not send a signal to
a SOS Call operator if an air bag is
deployed. If the Air Bag Warning Light is
illuminated, have an authorized dealer
service your vehicle immediately.
WARNING!
• If anyone in the vehicle could be indanger (e.g., fire or smoke is visible,
dangerous road conditions or location),
do not wait for voice contact from a SOS
Call operator. All occupants should exit
the vehicle immediately and move to a
safe location.
• The SOS Call system is embedded into
the vehicle’s electrical system. Do not
add aftermarket electrical equipment to
the vehicle’s electrical system. This may
prevent your vehicle from sending a sig-
nal to initiate an emergency call. To
avoid interference that can cause the
SOS Call system to fail, never add after-
market equipment (e.g., two-way mobile
radio, CB radio, data recorder, etc.) to
your vehicle’s electrical system or
modify the antennas on your vehicle.
• IF YOUR VEHICLE LOSES BATTERY
POWER FOR ANY REASON (INCLUD-
ING DURING OR AFTER AN ACCI-
DENT), the Uconnect features, apps,
and SiriusXM Guardian services, among
others, will not operate. NOTE:
Your vehicle may be transmitting data as
authorized by the subscriber.
1.
ASSIST Call (4C NAV) —
The rearview mirror
contains an ASSIST button, allowing you to
speak to a call center agent for support:
• Roadside Assistance Call
— If you get a
flat tire, or need a tow, you’ll be con-
nected to someone who can help any-
time. Additional fees may apply. Addi-
tional information in this section.
SOS Call4 Button And ASSIST
1 — SOS Call Button
2 — ASSIST Button
251
Page 254 of 298
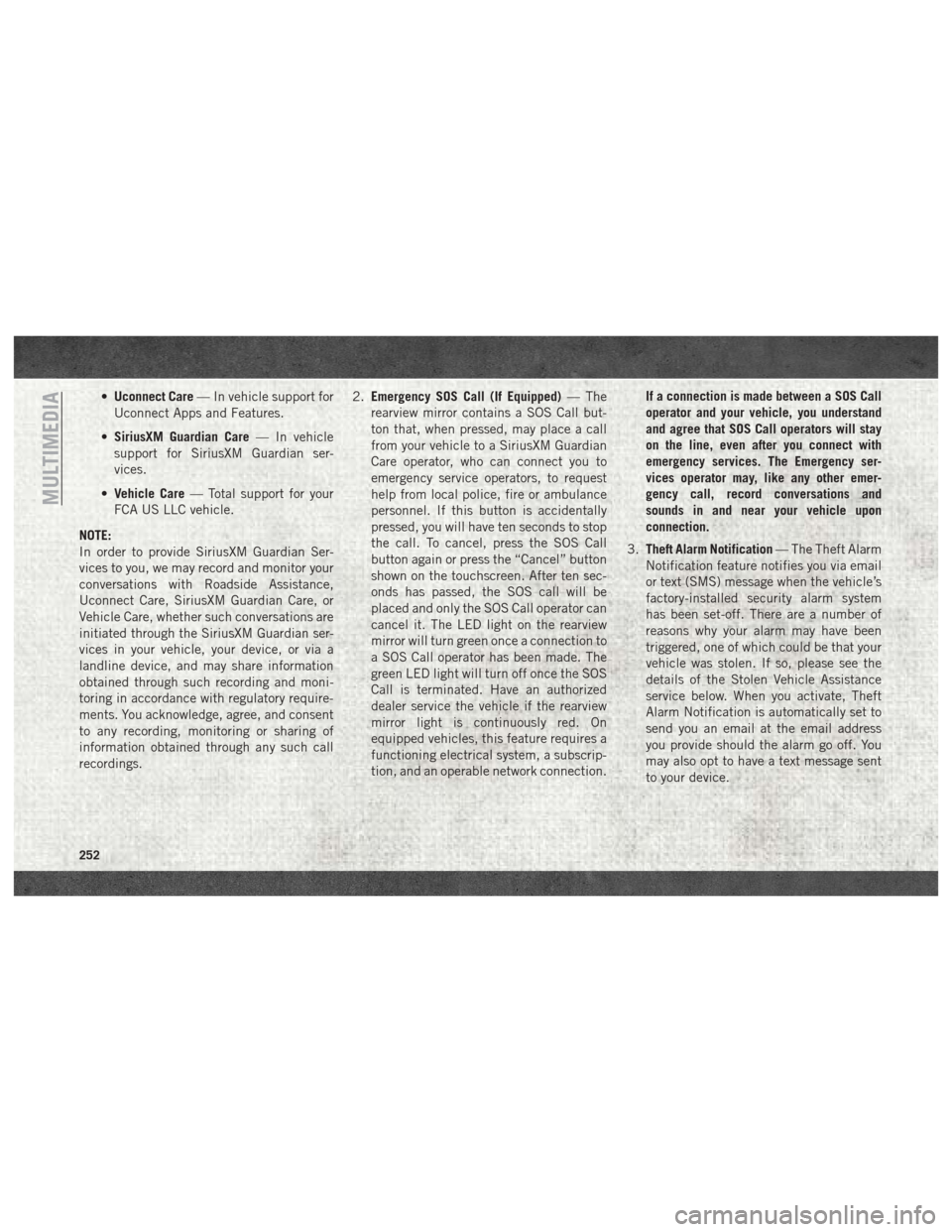
•Uconnect Care — In vehicle support for
Uconnect Apps and Features.
• SiriusXM Guardian Care — In vehicle
support for SiriusXM Guardian ser-
vices.
• Vehicle Care — Total support for your
FCA US LLC vehicle.
NOTE:
In order to provide SiriusXM Guardian Ser-
vices to you, we may record and monitor your
conversations with Roadside Assistance,
Uconnect Care, SiriusXM Guardian Care, or
Vehicle Care, whether such conversations are
initiated through the SiriusXM Guardian ser-
vices in your vehicle, your device, or via a
landline device, and may share information
obtained through such recording and moni-
toring in accordance with regulatory require-
ments. You acknowledge, agree, and consent
to any recording, monitoring or sharing of
information obtained through any such call
recordings. 2.
Emergency SOS Call (If Equipped) — The
rearview mirror contains a SOS Call but-
ton that, when pressed, may place a call
from your vehicle to a SiriusXM Guardian
Care operator, who can connect you to
emergency service operators, to request
help from local police, fire or ambulance
personnel. If this button is accidentally
pressed, you will have ten seconds to stop
the call. To cancel, press the SOS Call
button again or press the “Cancel” button
shown on the touchscreen. After ten sec-
onds has passed, the SOS call will be
placed and only the SOS Call operator can
cancel it. The LED light on the rearview
mirror will turn green once a connection to
a SOS Call operator has been made. The
green LED light will turn off once the SOS
Call is terminated. Have an authorized
dealer service the vehicle if the rearview
mirror light is continuously red. On
equipped vehicles, this feature requires a
functioning electrical system, a subscrip-
tion, and an operable network connection. If a connection is made between a SOS Call
operator and your vehicle, you understand
and agree that SOS Call operators will stay
on the line, even after you connect with
emergency services. The Emergency ser-
vices operator may, like any other emer-
gency call, record conversations and
sounds in and near your vehicle upon
connection.
3. Theft Alarm Notification — The Theft Alarm
Notification feature notifies you via email
or text (SMS) message when the vehicle’s
factory-installed security alarm system
has been set-off. There are a number of
reasons why your alarm may have been
triggered, one of which could be that your
vehicle was stolen. If so, please see the
details of the Stolen Vehicle Assistance
service below. When you activate, Theft
Alarm Notification is automatically set to
send you an email at the email address
you provide should the alarm go off. You
may also opt to have a text message sent
to your device.
MULTIMEDIA
252
Page 255 of 298
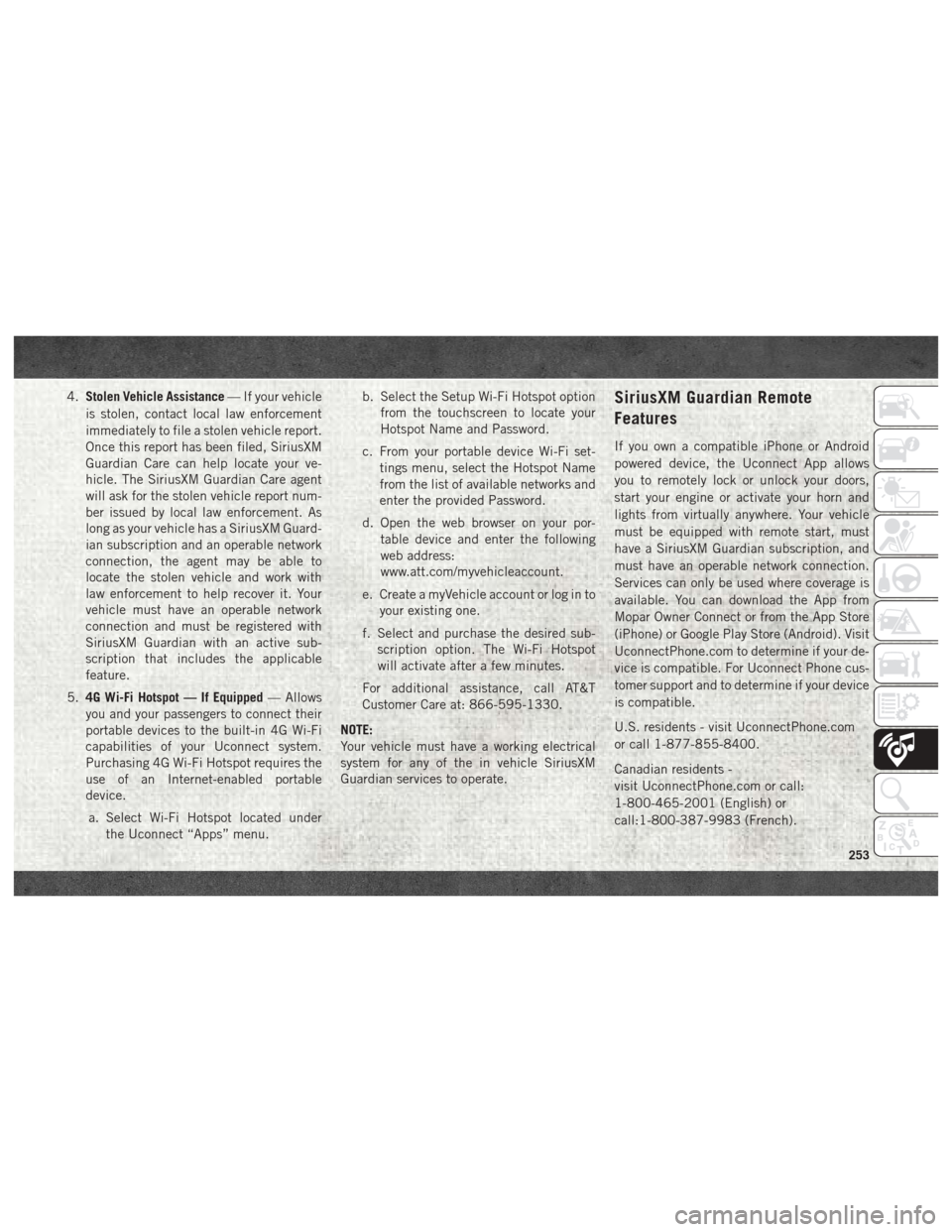
4.Stolen Vehicle Assistance — If your vehicle
is stolen, contact local law enforcement
immediately to file a stolen vehicle report.
Once this report has been filed, SiriusXM
Guardian Care can help locate your ve-
hicle. The SiriusXM Guardian Care agent
will ask for the stolen vehicle report num-
ber issued by local law enforcement. As
long as your vehicle has a SiriusXM Guard-
ian subscription and an operable network
connection, the agent may be able to
locate the stolen vehicle and work with
law enforcement to help recover it. Your
vehicle must have an operable network
connection and must be registered with
SiriusXM Guardian with an active sub-
scription that includes the applicable
feature.
5. 4G Wi-Fi Hotspot — If Equipped — Allows
you and your passengers to connect their
portable devices to the built-in 4G Wi-Fi
capabilities of your Uconnect system.
Purchasing 4G Wi-Fi Hotspot requires the
use of an Internet-enabled portable
device.
a. Select Wi-Fi Hotspot located under the Uconnect “Apps” menu. b. Select the Setup Wi-Fi Hotspot option
from the touchscreen to locate your
Hotspot Name and Password.
c. From your portable device Wi-Fi set- tings menu, select the Hotspot Name
from the list of available networks and
enter the provided Password.
d. Open the web browser on your por- table device and enter the following
web address:
www.att.com/myvehicleaccount.
e. Create a myVehicle account or log in to your existing one.
f. Select and purchase the desired sub- scription option. The Wi-Fi Hotspot
will activate after a few minutes.
For additional assistance, call AT&T
Customer Care at: 866-595-1330.
NOTE:
Your vehicle must have a working electrical
system for any of the in vehicle SiriusXM
Guardian services to operate.SiriusXM Guardian Remote
Features
If you own a compatible iPhone or Android
powered device, the Uconnect App allows
you to remotely lock or unlock your doors,
start your engine or activate your horn and
lights from virtually anywhere. Your vehicle
must be equipped with remote start, must
have a SiriusXM Guardian subscription, and
must have an operable network connection.
Services can only be used where coverage is
available. You can download the App from
Mopar Owner Connect or from the App Store
(iPhone) or Google Play Store (Android). Visit
UconnectPhone.com to determine if your de-
vice is compatible. For Uconnect Phone cus-
tomer support and to determine if your device
is compatible.
U.S. residents - visit UconnectPhone.com
or call 1-877-855-8400.
Canadian residents -
visit UconnectPhone.com or call:
1-800-465-2001 (English) or
call:1-800-387-9983 (French).
253
Page 257 of 298
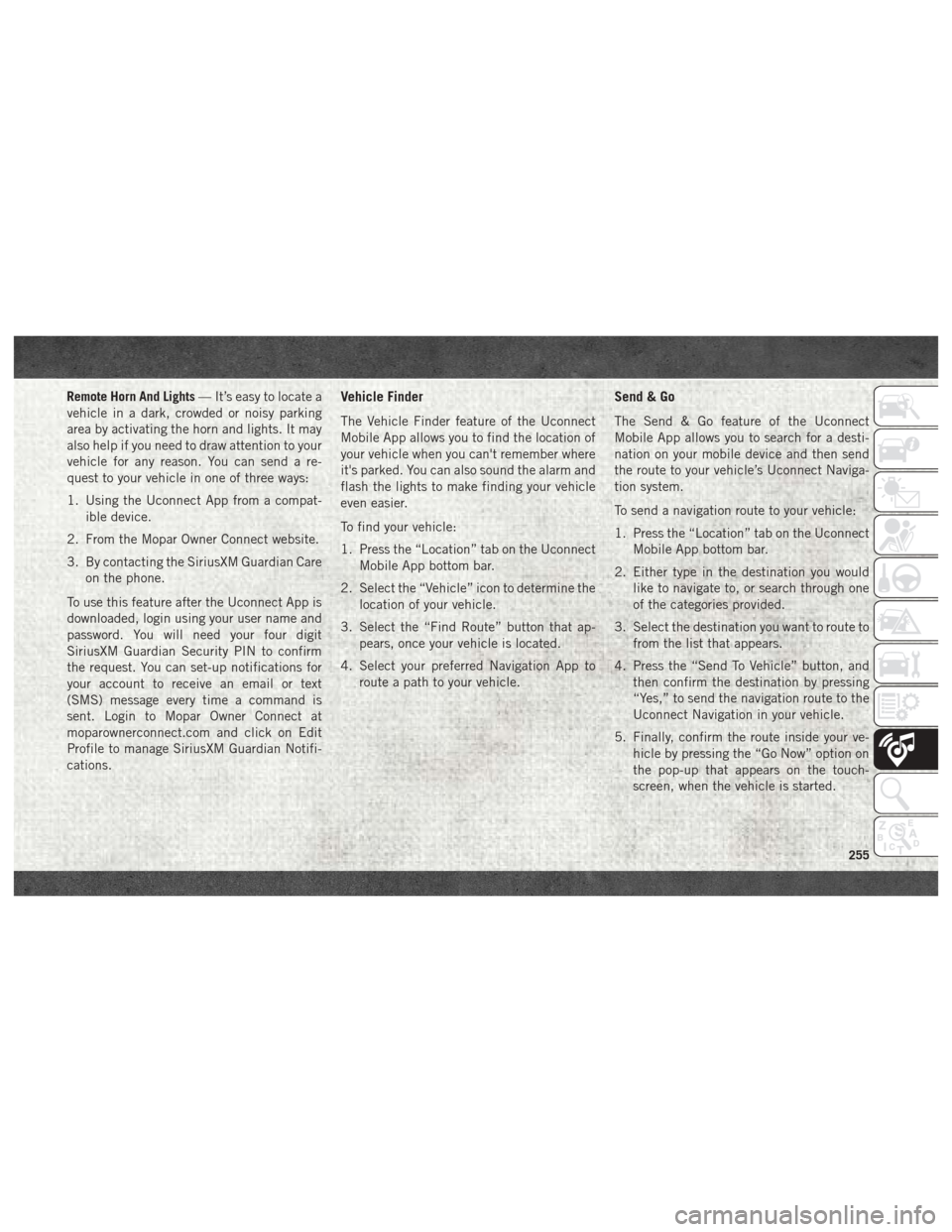
Remote Horn And Lights— It’s easy to locate a
vehicle in a dark, crowded or noisy parking
area by activating the horn and lights. It may
also help if you need to draw attention to your
vehicle for any reason. You can send a re-
quest to your vehicle in one of three ways:
1. Using the Uconnect App from a compat- ible device.
2. From the Mopar Owner Connect website.
3. By contacting the SiriusXM Guardian Care on the phone.
To use this feature after the Uconnect App is
downloaded, login using your user name and
password. You will need your four digit
SiriusXM Guardian Security PIN to confirm
the request. You can set-up notifications for
your account to receive an email or text
(SMS) message every time a command is
sent. Login to Mopar Owner Connect at
moparownerconnect.com and click on Edit
Profile to manage SiriusXM Guardian Notifi-
cations.Vehicle Finder
The Vehicle Finder feature of the Uconnect
Mobile App allows you to find the location of
your vehicle when you can't remember where
it's parked. You can also sound the alarm and
flash the lights to make finding your vehicle
even easier.
To find your vehicle:
1. Press the “Location” tab on the Uconnect Mobile App bottom bar.
2. Select the “Vehicle” icon to determine the location of your vehicle.
3. Select the “Find Route” button that ap- pears, once your vehicle is located.
4. Select your preferred Navigation App to route a path to your vehicle.
Send & Go
The Send & Go feature of the Uconnect
Mobile App allows you to search for a desti-
nation on your mobile device and then send
the route to your vehicle’s Uconnect Naviga-
tion system.
To send a navigation route to your vehicle:
1. Press the “Location” tab on the UconnectMobile App bottom bar.
2. Either type in the destination you would like to navigate to, or search through one
of the categories provided.
3. Select the destination you want to route to from the list that appears.
4. Press the “Send To Vehicle” button, and then confirm the destination by pressing
“Yes,” to send the navigation route to the
Uconnect Navigation in your vehicle.
5. Finally, confirm the route inside your ve- hicle by pressing the “Go Now” option on
the pop-up that appears on the touch-
screen, when the vehicle is started.
255
Page 258 of 298
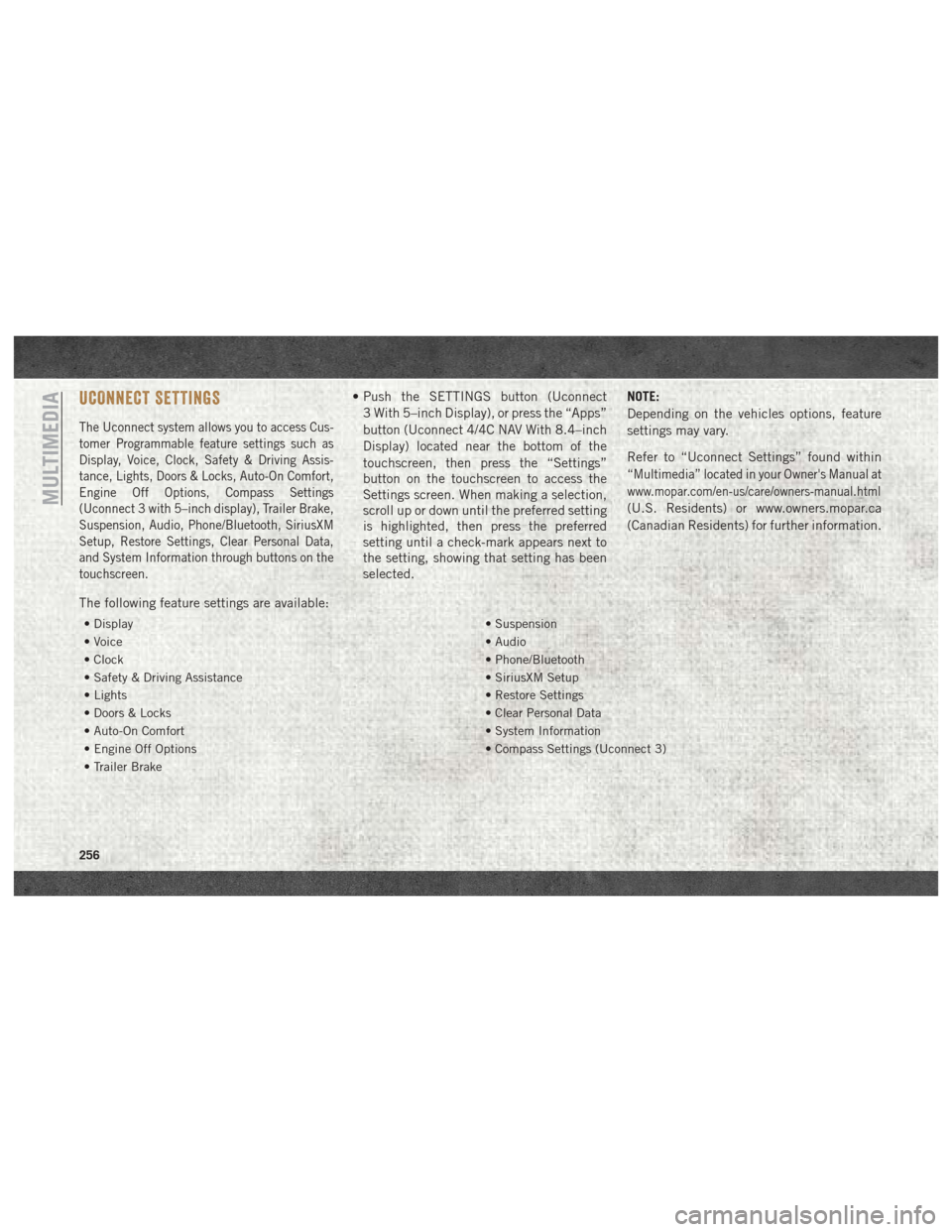
UCONNECT SETTINGS
The Uconnect system allows you to access Cus-
tomer Programmable feature settings such as
Display, Voice, Clock, Safety & Driving Assis-
tance, Lights, Doors & Locks, Auto-On Comfort,
Engine Off Options, Compass Settings
(Uconnect 3 with 5–inch display), Trailer Brake,
Suspension, Audio, Phone/Bluetooth, SiriusXM
Setup, Restore Settings, Clear Personal Data,
and System Information through buttons on the
touchscreen.
• Push the SETTINGS button (Uconnect3 With 5–inch Display), or press the “Apps”
button (Uconnect 4/4C NAV With 8.4–inch
Display) located near the bottom of the
touchscreen, then press the “Settings”
button on the touchscreen to access the
Settings screen. When making a selection,
scroll up or down until the preferred setting
is highlighted, then press the preferred
setting until a check-mark appears next to
the setting, showing that setting has been
selected. NOTE:
Depending on the vehicles options, feature
settings may vary.
Refer to “Uconnect Settings” found within
“Multimedia” located in your Owner's Manual at
www.mopar.com/en-us/care/owners-manual.html
(U.S. Residents) or www.owners.mopar.ca
(Canadian Residents) for further information.
The following feature settings are available:
• Display • Suspension
• Voice • Audio
• Clock • Phone/Bluetooth
• Safety & Driving Assistance • SiriusXM Setup
• Lights • Restore Settings
• Doors & Locks • Clear Personal Data
• Auto-On Comfort • System Information
• Engine Off Options • Compass Settings (Uconnect 3)
• Trailer Brake
MULTIMEDIA
256
Page 277 of 298
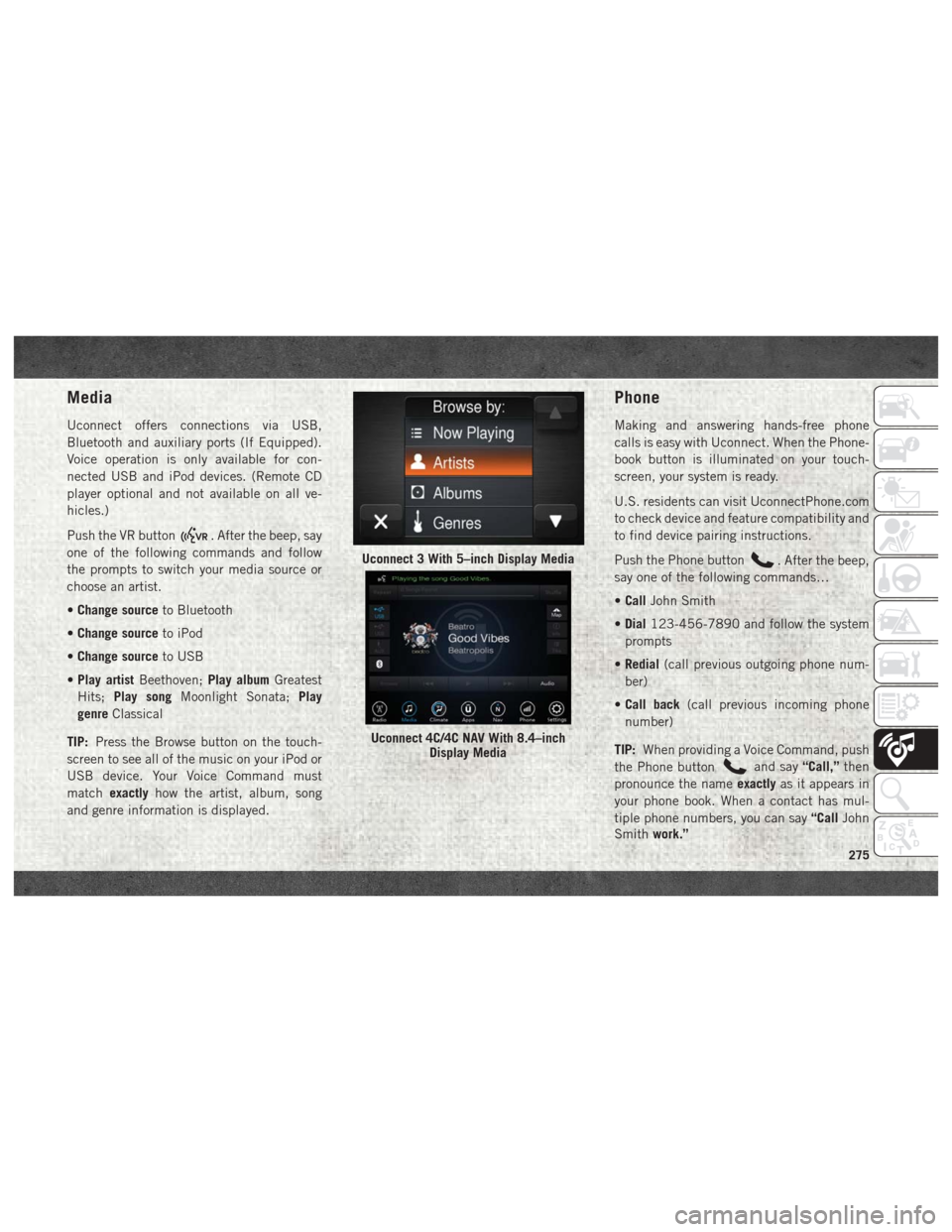
Media
Uconnect offers connections via USB,
Bluetooth and auxiliary ports (If Equipped).
Voice operation is only available for con-
nected USB and iPod devices. (Remote CD
player optional and not available on all ve-
hicles.)
Push the VR button
. After the beep, say
one of the following commands and follow
the prompts to switch your media source or
choose an artist.
• Change source to Bluetooth
• Change source to iPod
• Change source to USB
• Play artist Beethoven; Play albumGreatest
Hits; Play song Moonlight Sonata; Play
genre Classical
TIP: Press the Browse button on the touch-
screen to see all of the music on your iPod or
USB device. Your Voice Command must
match exactly how the artist, album, song
and genre information is displayed.
Phone
Making and answering hands-free phone
calls is easy with Uconnect. When the Phone-
book button is illuminated on your touch-
screen, your system is ready.
U.S. residents can visit UconnectPhone.com
to check device and feature compatibility and
to find device pairing instructions.
Push the Phone button
. After the beep,
say one of the following commands…
• Call John Smith
• Dial 123-456-7890 and follow the system
prompts
• Redial (call previous outgoing phone num-
ber)
• Call back (call previous incoming phone
number)
TIP: When providing a Voice Command, push
the Phone button
and say “Call,”then
pronounce the name exactlyas it appears in
your phone book. When a contact has mul-
tiple phone numbers, you can say “CallJohn
Smith work.”
Uconnect 3 With 5–inch Display Media
Uconnect 4C/4C NAV With 8.4–inch
Display Media
275