ad blue RENAULT TWINGO 2016 3.G Radio Connect R And Go Owner's Guide
[x] Cancel search | Manufacturer: RENAULT, Model Year: 2016, Model line: TWINGO, Model: RENAULT TWINGO 2016 3.GPages: 168, PDF Size: 1.62 MB
Page 78 of 168
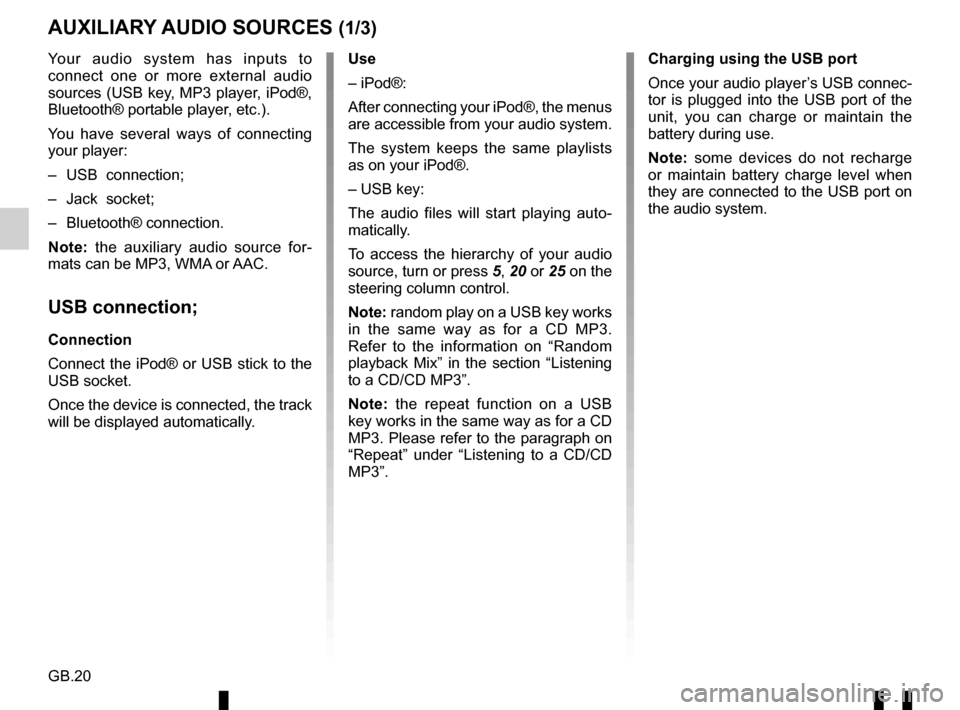
GB.20
Your audio system has inputs to
connect one or more external audio
sources (USB key, MP3 player, iPod®,
Bluetooth® portable player, etc.).
You have several ways of connecting
your player:
– USB connection;
– Jack socket;
– Bluetooth® connection.
Note: the auxiliary audio source for-
mats can be MP3, WMA or AAC.
USB connection;
Connection
Connect the iPod® or USB stick to the
USB socket.
Once the device is connected, the track
will be displayed automatically.
AUXILIARY AUDIO SOURCES (1/3)
Use
– iPod®:
After connecting your iPod®, the menus
are accessible from your audio system.
The system keeps the same playlists
as on your iPod®.
– USB key:
The audio files will start playing auto-
matically.
To access the hierarchy of your audio
source, turn or press 5, 20 or 25 on the
steering column control.
Note: random play on a USB key works
in the same way as for a CD MP3.
Refer to the information on “Random
playback Mix” in the section “Listening
to a CD/CD MP3”.
Note: the repeat function on a USB
key works in the same way as for a CD
MP3. Please refer to the paragraph on
“Repeat” under “Listening to a CD/CD
MP3”. Charging using the USB port
Once your audio player’s USB connec-
tor is plugged into the USB port of the
unit, you can charge or maintain the
battery during use.
Note: some devices do not recharge
or maintain battery charge level when
they are connected to the USB port on
the audio system.
Page 79 of 168
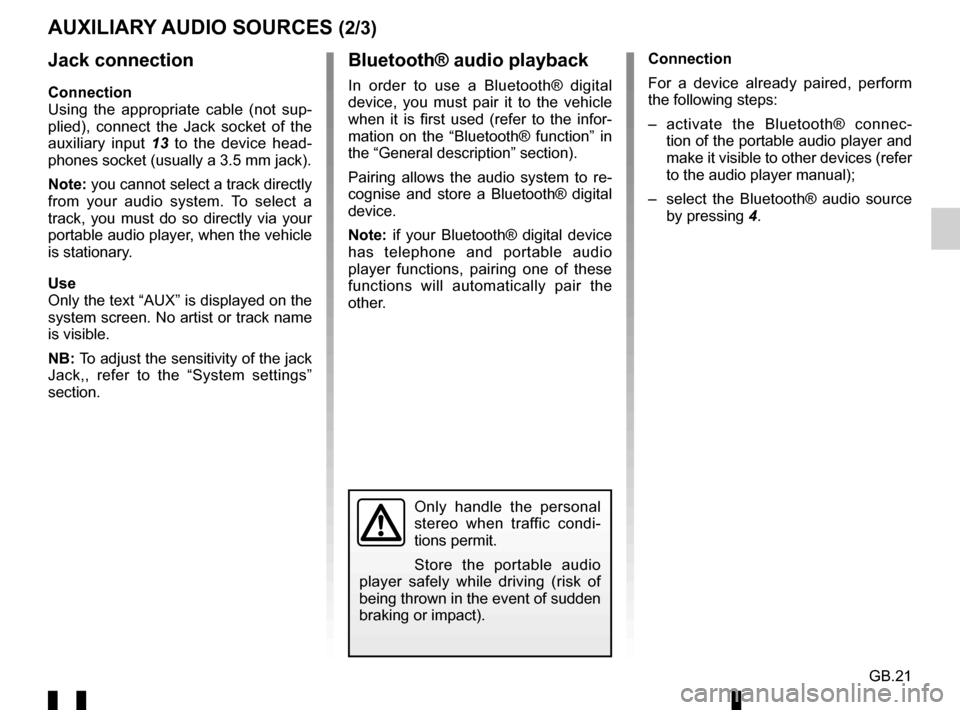
GB.21
Jack connection
Connection
Using the appropriate cable (not sup-
plied), connect the Jack socket of the
auxiliary input 13 to the device head-
phones socket (usually a 3.5 mm jack).
Note: you cannot select a track directly
from your audio system. To select a
track, you must do so directly via your
portable audio player, when the vehicle
is stationary.
Use
Only the text “AUX” is displayed on the
system screen. No artist or track name
is visible.
NB: To adjust the sensitivity of the jack
Jack,, refer to the “System settings”
section. Connection
For a device already paired, perform
the following steps:
– activate the Bluetooth® connec-
tion of the portable audio player and
make it visible to other devices (refer
to the audio player manual);
– select the Bluetooth® audio source by pressing 4.
Bluetooth® audio playback
In order to use a Bluetooth® digital
device, you must pair it to the vehicle
when it is first used (refer to the infor-
mation on the “Bluetooth® function” in
the “General description” section).
Pairing allows the audio system to re-
cognise and store a Bluetooth® digital
device.
Note: if your Bluetooth® digital device
has telephone and portable audio
player functions, pairing one of these
functions will automatically pair the
other.
AUXILIARY AUDIO SOURCES (2/3)
Only handle the personal
stereo when traffic condi-
tions permit.
Store the portable audio
player safely while driving (risk of
being thrown in the event of sudden
braking or impact).
Page 80 of 168
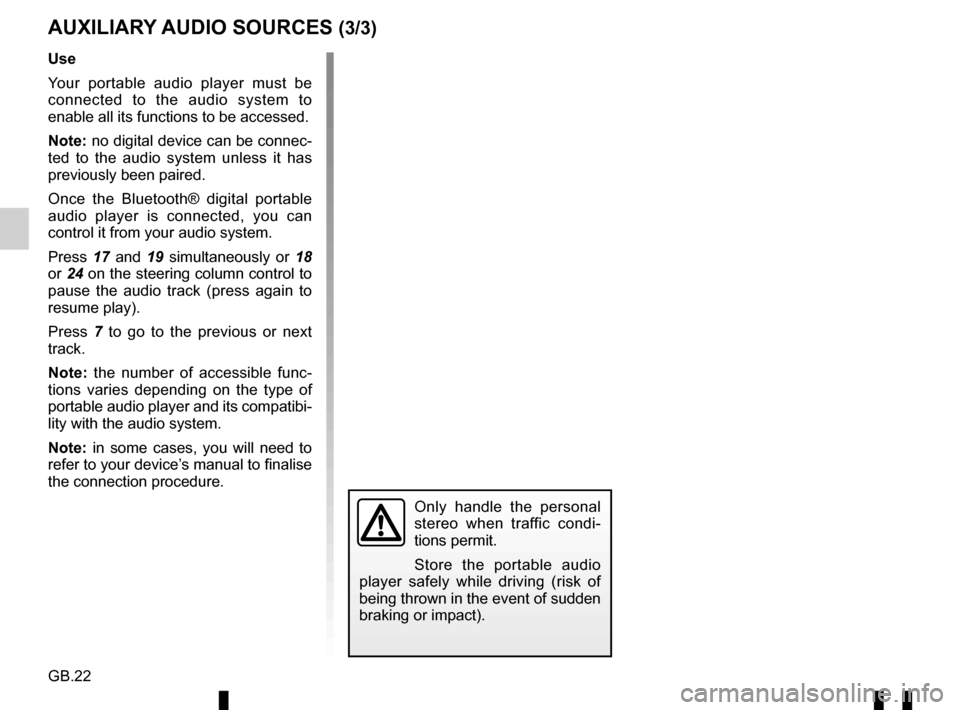
GB.22
AUXILIARY AUDIO SOURCES (3/3)
Use
Your portable audio player must be
connected to the audio system to
enable all its functions to be accessed.
Note: no digital device can be connec-
ted to the audio system unless it has
previously been paired.
Once the Bluetooth® digital portable
audio player is connected, you can
control it from your audio system.
Press 17 and 19 simultaneously or 18
or 24 on the steering column control to
pause the audio track (press again to
resume play).
Press 7 to go to the previous or next
track.
Note: the number of accessible func-
tions varies depending on the type of
portable audio player and its compatibi-
lity with the audio system.
Note: in some cases, you will need to refer to your device’s manual to finalise
the connection procedure.
Only handle the personal
stereo when traffic condi-
tions permit.
Store the portable audio
player safely while driving (risk of
being thrown in the event of sudden
braking or impact).
Page 81 of 168
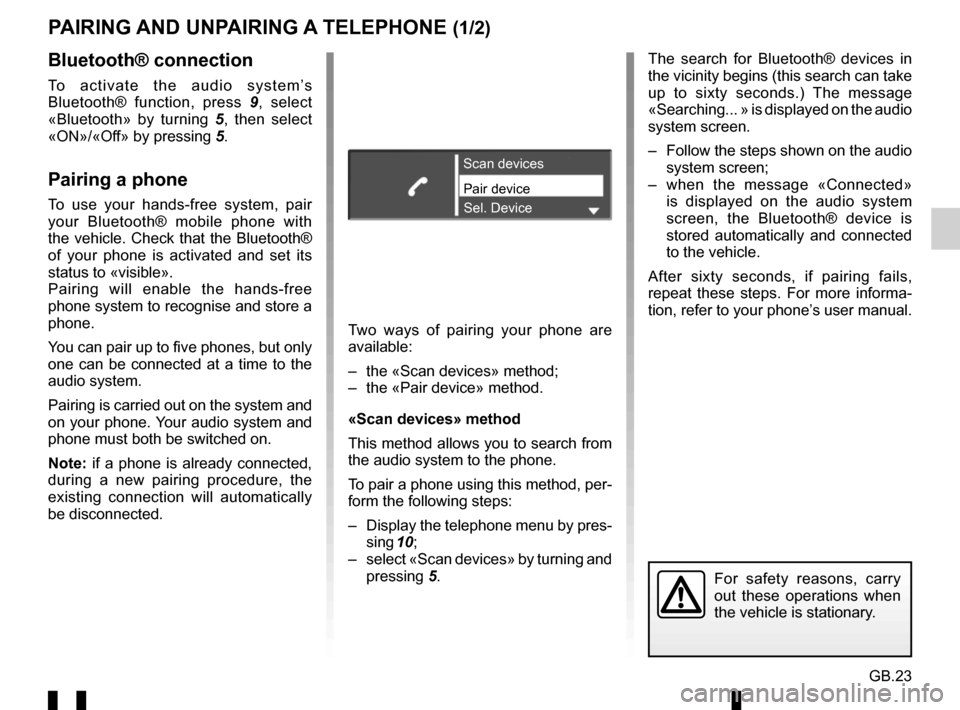
GB.23
PAIRING AND UNPAIRING A TELEPHONE (1/2)
Bluetooth® connection
To activate the audio system’s
Bluetooth® function, press 9, select
«Bluetooth» by turning 5, then select
«ON»/«Off» by pressing 5.
Pairing a phone
To use your hands-free system, pair
your Bluetooth® mobile phone with
the vehicle. Check that the Bluetooth®
of your phone is activated and set its
status to «visible».
Pairing will enable the hands-free
phone system to recognise and store a
phone.
You can pair up to five phones, but only
one can be connected at a time to the
audio system.
Pairing is carried out on the system and
on your phone. Your audio system and
phone must both be switched on.
Note: if a phone is already connected,
during a new pairing procedure, the
existing connection will automatically
be disconnected.Pair device Scan devices
Sel. Device
Two ways of pairing your phone are
available:
– the «Scan devices» method;
– the «Pair device» method.
«Scan devices» method
This method allows you to search from
the audio system to the phone.
To pair a phone using this method, per-
form the following steps:
– Display the telephone menu by pres- sing 10;
– select «Scan devices» by turning and pressing 5. The search for Bluetooth® devices in
the vicinity begins (this search can take
up to sixty seconds.) The message
«Searching... » is displayed on the audio
system screen.
– Follow the steps shown on the audio
system screen;
– when the message «Connected» is displayed on the audio system
screen, the Bluetooth® device is
stored automatically and connected
to the vehicle.
After sixty seconds, if pairing fails,
repeat these steps. For more informa-
tion, refer to your phone’s user manual.
For safety reasons, carry
out these operations when
the vehicle is stationary.
Page 83 of 168
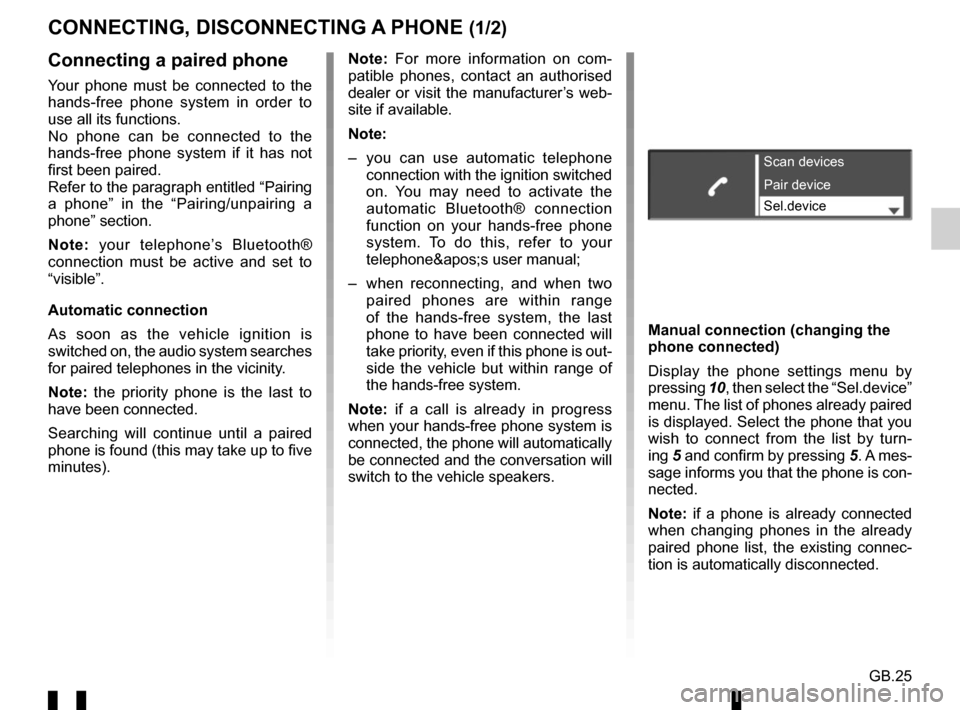
GB.25
CONNECTING, DISCONNECTING A PHONE (1/2)
Connecting a paired phone
Your phone must be connected to the
hands-free phone system in order to
use all its functions.
No phone can be connected to the
hands-free phone system if it has not
first been paired.
Refer to the paragraph entitled “Pairing
a phone” in the “Pairing/unpairing a
phone” section.
Note: your telephone’s Bluetooth®
connection must be active and set to
“visible”.
Automatic connection
As soon as the vehicle ignition is
switched on, the audio system searches
for paired telephones in the vicinity.
Note: the priority phone is the last to
have been connected.
Searching will continue until a paired
phone is found (this may take up to five
minutes). Note: For more information on com-
patible phones, contact an authorised
dealer or visit the manufacturer’s web-
site if available.
Note:
– you can use automatic telephone
connection with the ignition switched
on. You may need to activate the
automatic Bluetooth® connection
function on your hands-free phone
system. To do this, refer to your
telephone's user manual;
– when reconnecting, and when two paired phones are within range
of the hands-free system, the last
phone to have been connected will
take priority, even if this phone is out-
side the vehicle but within range of
the hands-free system.
Note: if a call is already in progress
when your hands-free phone system is
connected, the phone will automatically
be connected and the conversation will
switch to the vehicle speakers.
Scan devices
Sel.device Pair device
Manual connection (changing the
phone connected)
Display the phone settings menu by
pressing 10, then select the “Sel.device”
menu. The list of phones already paired
is displayed. Select the phone that you
wish to connect from the list by turn-
ing 5 and confirm by pressing 5. A mes-
sage informs you that the phone is con-
nected.
Note: if a phone is already connected
when changing phones in the already
paired phone list, the existing connec-
tion is automatically disconnected.
Page 84 of 168
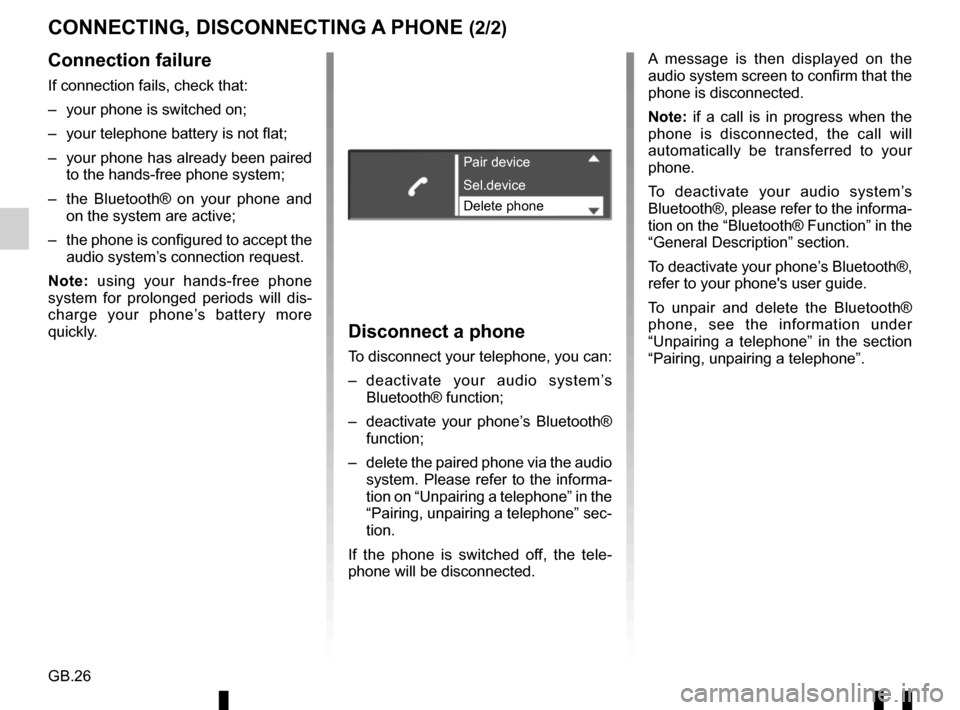
GB.26
CONNECTING, DISCONNECTING A PHONE (2/2)
Connection failure
If connection fails, check that:
– your phone is switched on;
– your telephone battery is not flat;
– your phone has already been paired to the hands-free phone system;
– the Bluetooth® on your phone and on the system are active;
– the phone is configured to accept the audio system’s connection request.
Note: using your hands-free phone
system for prolonged periods will dis-
charge your phone’s battery more
quickly.
Disconnect a phone
To disconnect your telephone, you can:
– deactivate your audio system’s Bluetooth® function;
– deactivate your phone’s Bluetooth® function;
– delete the paired phone via the audio system. Please refer to the informa-
tion on “Unpairing a telephone” in the
“Pairing, unpairing a telephone” sec-
tion.
If the phone is switched off, the tele-
phone will be disconnected. A message is then displayed on the
audio system screen to confirm that the
phone is disconnected.
Note: if a call is in progress when the
phone is disconnected, the call will
automatically be transferred to your
phone.
To deactivate your audio system’s
Bluetooth®, please refer to the informa-
tion on the “Bluetooth® Function” in the
“General Description” section.
To deactivate your phone’s Bluetooth®,
refer to your phone's user guide.
To unpair and delete the Bluetooth®
phone, see the information under
“Unpairing a telephone” in the section
“Pairing, unpairing a telephone”.
Pair device
Delete phone Sel.device
Page 90 of 168
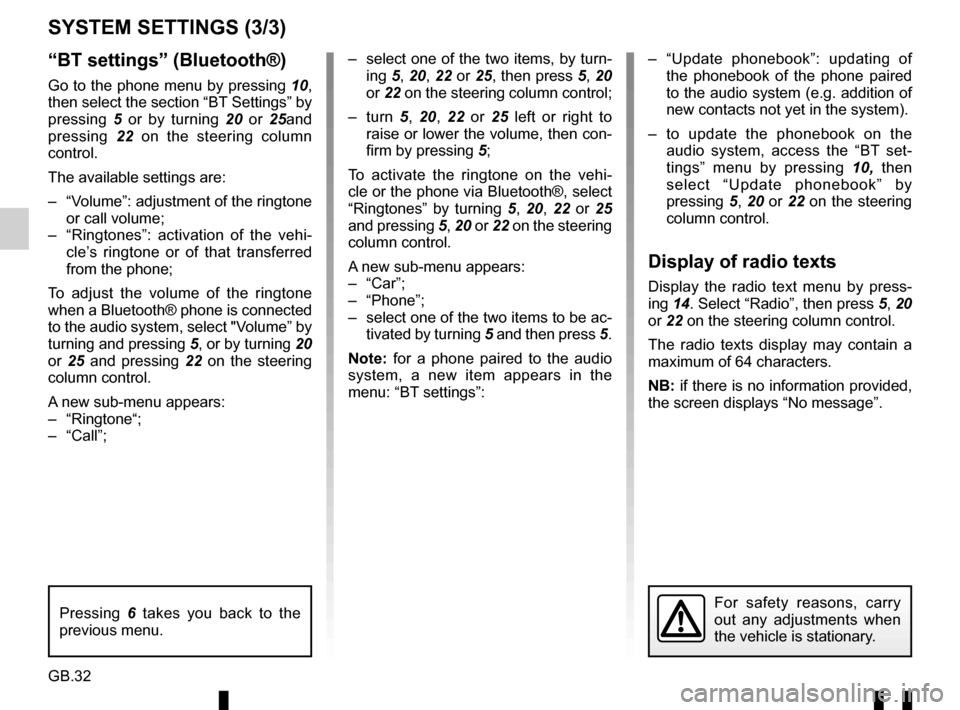
GB.32
“BT settings” (Bluetooth®)
Go to the phone menu by pressing 10,
then select the section “BT Settings” by
pressing 5 or by turning 20 or 25and
pressing 22 on the steering column
control.
The available settings are:
– “Volume”: adjustment of the ringtone or call volume;
– “Ringtones”: activation of the vehi- cle’s ringtone or of that transferred
from the phone;
To adjust the volume of the ringtone
when a Bluetooth® phone is connected
to the audio system, select "Volume” by
turning and pressing 5, or by turning 20
or 25 and pressing 22 on the steering
column control.
A new sub-menu appears:
– “Ringtone“;
– “Call”;
SYSTEM SETTINGS (3/3)
– select one of the two items, by turn- ing 5, 20, 22 or 25, then press 5, 20
or 22 on the steering column control;
– turn 5, 20, 22 or 25 left or right to
raise or lower the volume, then con-
firm by pressing 5;
To activate the ringtone on the vehi-
cle or the phone via Bluetooth®, select
“Ringtones” by turning 5, 20, 22 or 25
and pressing 5, 20 or 22 on the steering
column control.
A new sub-menu appears:
– “Car”;
– “Phone”;
– select one of the two items to be ac- tivated by turning 5 and then press 5.
Note: for a phone paired to the audio
system, a new item appears in the
menu: “BT settings”: – “Update phonebook”: updating of
the phonebook of the phone paired
to the audio system (e.g. addition of
new contacts not yet in the system).
– to update the phonebook on the audio system, access the “BT set-
tings” menu by pressing 10, then
select “Update phonebook” by
pressing 5, 20 or 22 on the steering
column control.
Display of radio texts
Display the radio text menu by press-
ing 14. Select “Radio”, then press 5, 20
or 22 on the steering column control.
The radio texts display may contain a
maximum of 64 characters.
NB: if there is no information provided,
the screen displays “No message”.
For safety reasons, carry
out any adjustments when
the vehicle is stationary.Pressing 6 takes you back to the
previous menu.
Page 91 of 168
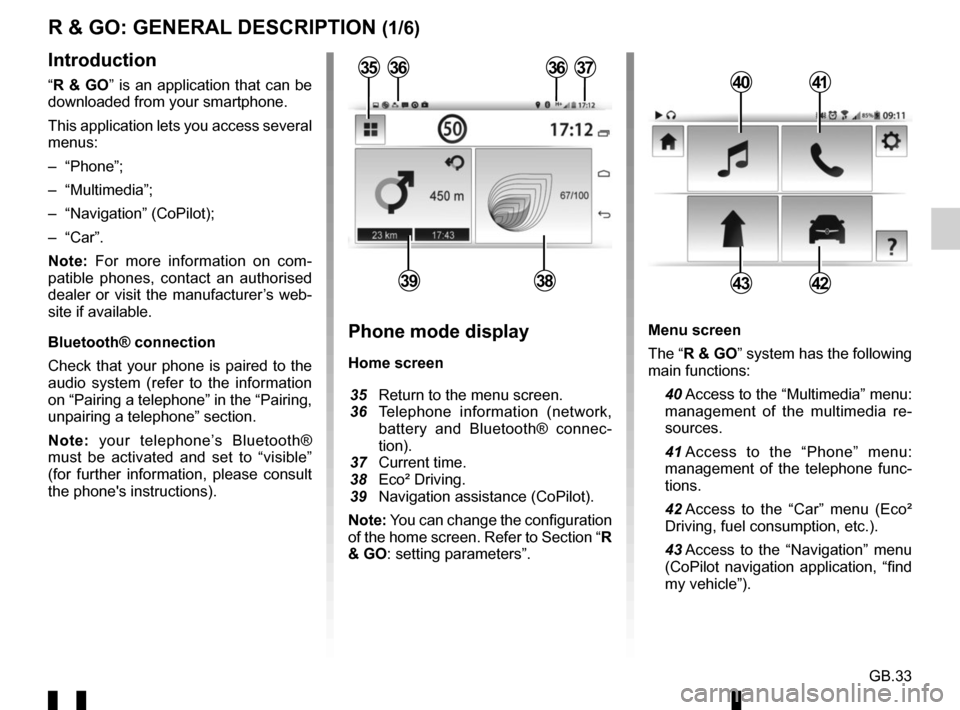
GB.33
Menu screen
The “R & GO” system has the following
main functions:
40 Access to the “Multimedia” menu: management of the multimedia re-
sources.
41 Access to the “Phone” menu: management of the telephone func-
tions.
42 Access to the “Car” menu (Eco² Driving, fuel consumption, etc.).
43 Access to the “Navigation” menu (CoPilot navigation application, “find
my vehicle”).
R & GO: GENERAL DESCRIPTION (1/6)
Introduction
“R & GO” is an application that can be
downloaded from your smartphone.
This application lets you access several
menus:
– “Phone”;
– “Multimedia”;
– “Navigation” (CoPilot);
– “Car”.
Note: For more information on com-
patible phones, contact an authorised
dealer or visit the manufacturer’s web-
site if available.
Bluetooth® connection
Check that your phone is paired to the
audio system (refer to the information
on “Pairing a telephone” in the “Pairing,
unpairing a telephone” section.
Note: your telephone’s Bluetooth®
must be activated and set to “visible”
(for further information, please consult
the phone's instructions).4041
4342
Phone mode display
Home screen
35 Return to the menu screen.
36 Telephone information (network,
battery and Bluetooth® connec-
tion).
37 Current time.
38 Eco² Driving.
39 Navigation assistance (CoPilot).
Note: You can change the configuration
of the home screen. Refer to Section “R
& GO: setting parameters”.
363637
3938
35
Page 97 of 168
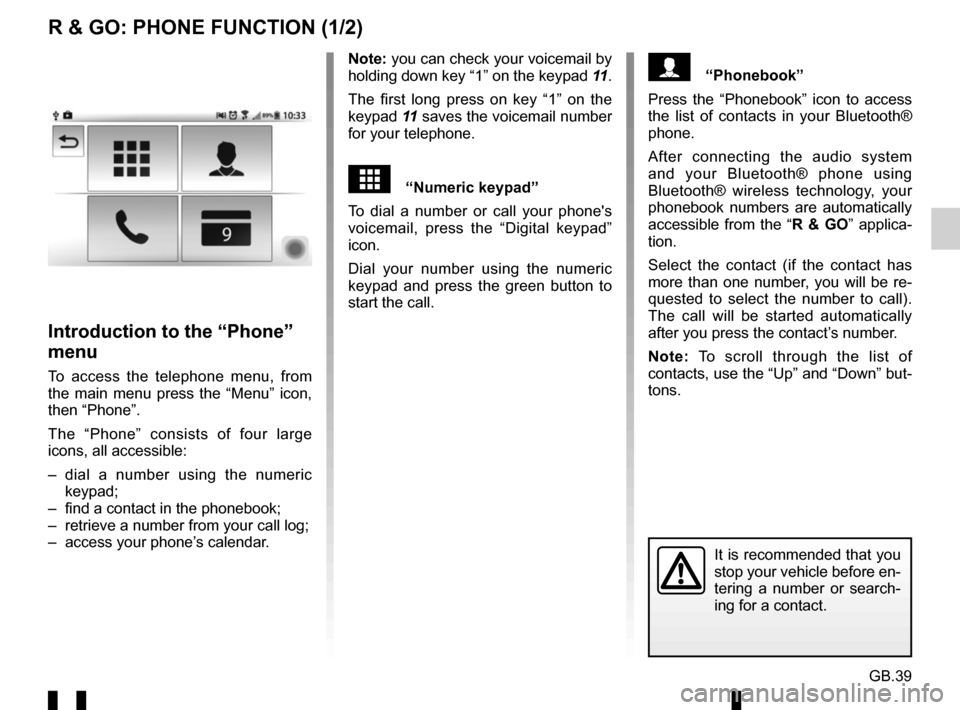
GB.39
R & GO: PHONE FUNCTION (1/2)
Note: you can check your voicemail by
holding down key “1” on the keypad 11.
The first long press on key “1” on the
keypad 11 saves the voicemail number
for your telephone.
“Numeric keypad”
To dial a number or call your phone's
voicemail, press the “Digital keypad”
icon.
Dial your number using the numeric
keypad and press the green button to
start the call.
Introduction to the “Phone”
menu
To access the telephone menu, from
the main menu press the “Menu” icon,
then “Phone”.
The “Phone” consists of four large
icons, all accessible:
– dial a number using the numeric keypad;
– find a contact in the phonebook;
– retrieve a number from your call log;
– access your phone’s calendar.
It is recommended that you
stop your vehicle before en-
tering a number or search-
ing for a contact.
“Phonebook”
Press the “Phonebook” icon to access
the list of contacts in your Bluetooth®
phone.
After connecting the audio system
and your Bluetooth® phone using
Bluetooth® wireless technology, your
phonebook numbers are automatically
accessible from the “ R & GO” applica-
tion.
Select the contact (if the contact has
more than one number, you will be re-
quested to select the number to call).
The call will be started automatically
after you press the contact’s number.
Note: To scroll through the list of
contacts, use the “Up” and “Down” but-
tons.
Page 99 of 168
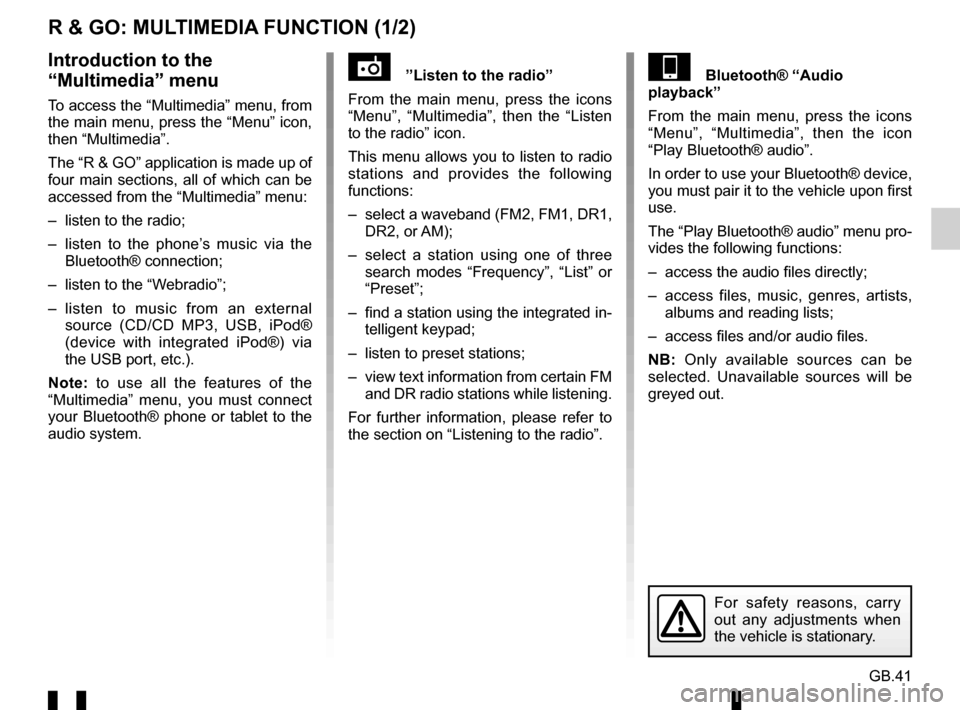
GB.41
R & GO: MULTIMEDIA FUNCTION (1/2)
”Listen to the radio”
From the main menu, press the icons
“Menu”, “Multimedia”, then the “Listen
to the radio” icon.
This menu allows you to listen to radio
stations and provides the following
functions:
– select a waveband (FM2, FM1, DR1, DR2, or AM);
– select a station using one of three search modes “Frequency”, “List” or
“Preset”;
– find a station using the integrated in- telligent keypad;
– listen to preset stations;
– view text information from certain FM and DR radio stations while listening.
For further information, please refer to
the section on “Listening to the radio”.Bluetooth® “Audio
playback”
From the main menu, press the icons
“Menu”, “Multimedia”, then the icon
“Play Bluetooth® audio”.
In order to use your Bluetooth® device,
you must pair it to the vehicle upon first
use.
The “Play Bluetooth® audio” menu pro-
vides the following functions:
– access the audio files directly;
– access files, music, genres, artists, albums and reading lists;
– access files and/or audio files.
NB: Only available sources can be
selected. Unavailable sources will be
greyed out.Introduction to the
“Multimedia” menu
To access the “Multimedia” menu, from
the main menu, press the “Menu” icon,
then “Multimedia”.
The “R & GO” application is made up of
four main sections, all of which can be
accessed from the “Multimedia” menu:
– listen to the radio;
– listen to the phone’s music via the Bluetooth® connection;
– listen to the “Webradio”;
– listen to music from an external source (CD/CD MP3, USB, iPod®
(device with integrated iPod®) via
the USB port, etc.).
Note: to use all the features of the
“Multimedia” menu, you must connect
your Bluetooth® phone or tablet to the
audio system.
For safety reasons, carry
out any adjustments when
the vehicle is stationary.