key RENAULT TWINGO 2016 3.G Radio Connect R And Go User Manual
[x] Cancel search | Manufacturer: RENAULT, Model Year: 2016, Model line: TWINGO, Model: RENAULT TWINGO 2016 3.GPages: 168, PDF Size: 1.62 MB
Page 71 of 168
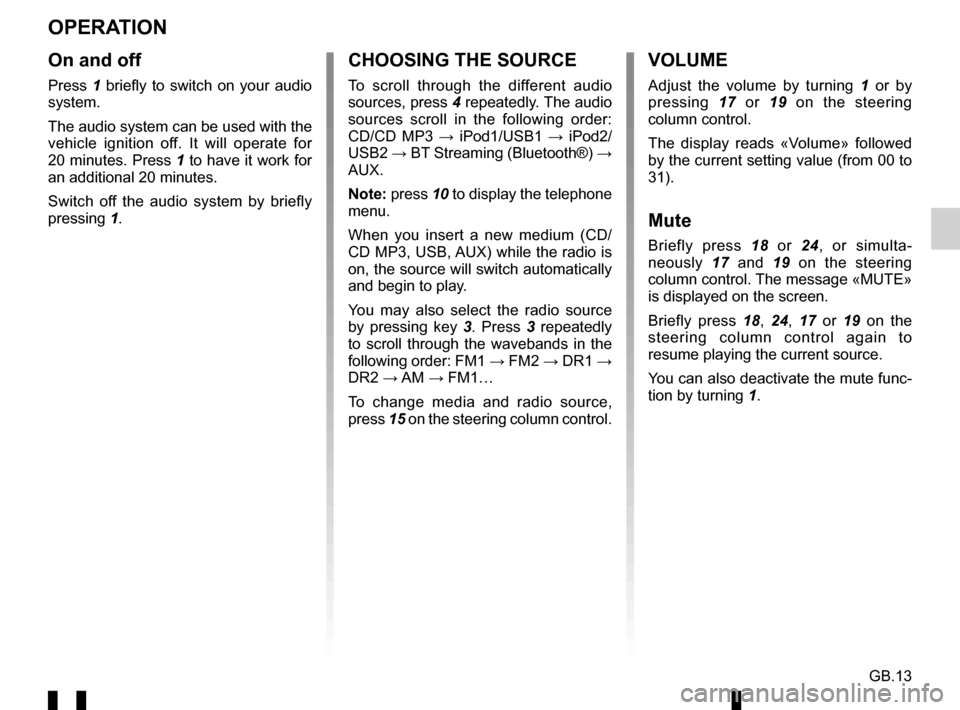
GB.13
OPERATION
On and off
Press 1 briefly to switch on your audio
system.
The audio system can be used with the
vehicle ignition off. It will operate for
20 minutes. Press 1 to have it work for
an additional 20 minutes.
Switch off the audio system by briefly
pressing 1.
CHOOSING THE SOURCE
To scroll through the different audio
sources, press 4 repeatedly. The audio
sources scroll in the following order:
CD/CD MP3 → iPod1/USB1 → iPod2/
USB2 → BT Streaming (Bluetooth®) →
AUX.
Note: press 10 to display the telephone
menu.
When you insert a new medium (CD/
CD MP3, USB, AUX) while the radio is
on, the source will switch automatically
and begin to play.
You may also select the radio source
by pressing key 3. Press 3 repeatedly
to scroll through the wavebands in the
following order: FM1 → FM2 → DR1 →
DR2 → AM → FM1…
To change media and radio source,
press 15 on the steering column control.
VOLUME
Adjust the volume by turning 1 or by
pressing 17 or 19 on the steering
column control.
The display reads «Volume» followed
by the current setting value (from 00 to
31).
Mute
Briefly press 18 or 24, or simulta-
neously 17 and 19 on the steering
column control. The message «MUTE»
is displayed on the screen.
Briefly press 18, 24, 17 or 19 on the
steering column control again to
resume playing the current source.
You can also deactivate the mute func-
tion by turning 1.
Page 73 of 168
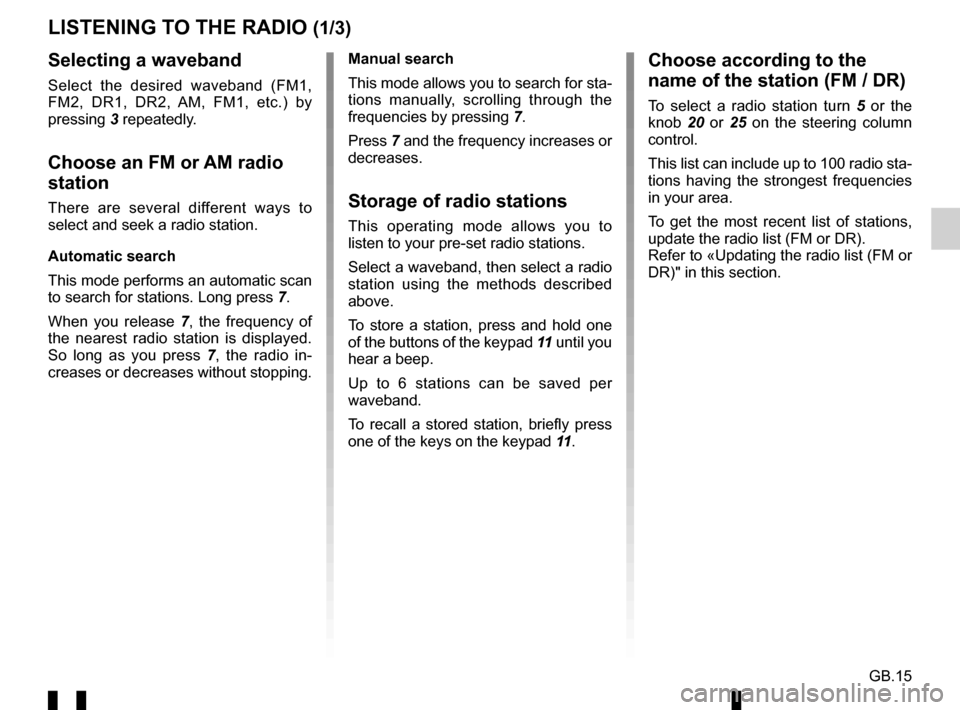
GB.15
LISTENING TO THE RADIO (1/3)
Selecting a waveband
Select the desired waveband (FM1,
FM2, DR1, DR2, AM, FM1, etc.) by
pressing 3 repeatedly.
Choose an FM or AM radio
station
There are several different ways to
select and seek a radio station.
Automatic search
This mode performs an automatic scan
to search for stations. Long press 7.
When you release 7, the frequency of
the nearest radio station is displayed.
So long as you press 7, the radio in-
creases or decreases without stopping. Manual search
This mode allows you to search for sta-
tions manually, scrolling through the
frequencies by pressing
7.
Press 7 and the frequency increases or
decreases.Storage of radio stations
This operating mode allows you to
listen to your pre-set radio stations.
Select a waveband, then select a radio
station using the methods described
above.
To store a station, press and hold one
of the buttons of the keypad 11 until you
hear a beep.
Up to 6 stations can be saved per
waveband.
To recall a stored station, briefly press
one of the keys on the keypad 11.
Choose according to the
name of the station (FM / DR)
To select a radio station turn 5 or the
knob 20 or 25 on the steering column
control.
This list can include up to 100 radio sta-
tions having the strongest frequencies
in your area.
To get the most recent list of stations,
update the radio list (FM or DR).
Refer to «Updating the radio list (FM or
DR)" in this section.
Page 77 of 168
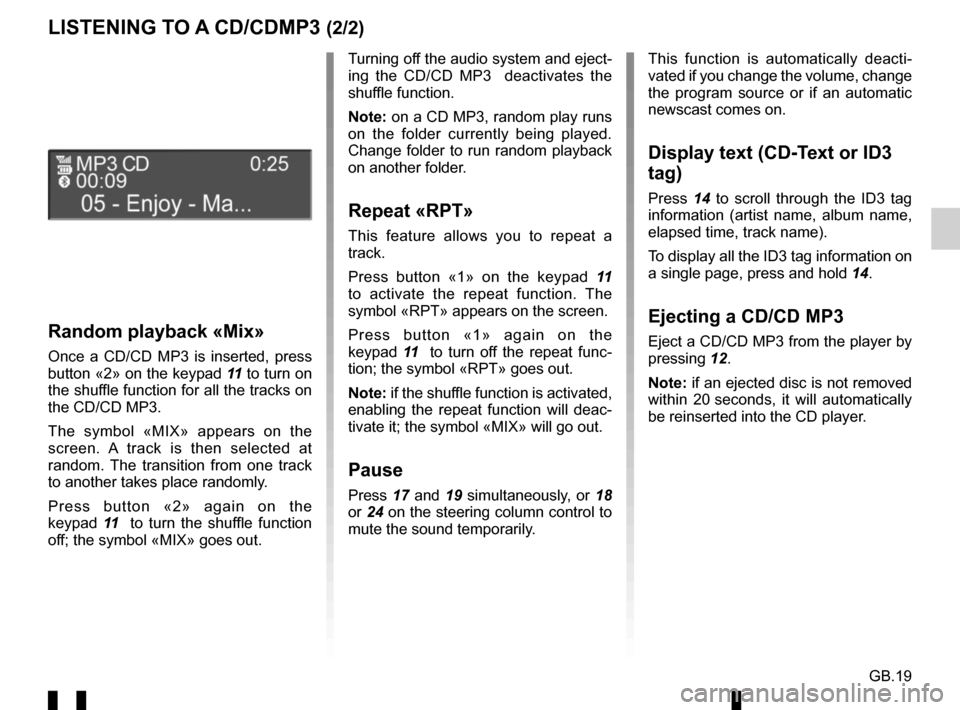
GB.19
LISTENING TO A CD/CDMP3 (2/2)
Random playback «Mix»
Once a CD/CD MP3 is inserted, press
button «2» on the keypad 11 to turn on
the shuffle function for all the tracks on
the CD/CD MP3.
The symbol «MIX» appears on the
screen. A track is then selected at
random. The transition from one track
to another takes place randomly.
Press button «2» again on the
keypad 11 to turn the shuffle function
off; the symbol «MIX» goes out. Turning off the audio system and eject-
ing the CD/CD MP3 deactivates the
shuffle function.
Note: on a CD MP3, random play runs
on the folder currently being played.
Change folder to run random playback
on another folder.
Repeat «RPT»
This feature allows you to repeat a
track.
Press button «1» on the keypad
11
to activate the repeat function. The
symbol «RPT» appears on the screen.
Press button «1» again on the
keypad 11 to turn off the repeat func-
tion; the symbol «RPT» goes out.
Note: if the shuffle function is activated,
enabling the repeat function will deac-
tivate it; the symbol «MIX» will go out.
Pause
Press 17 and 19 simultaneously, or 18
or 24 on the steering column control to
mute the sound temporarily. This function is automatically deacti-
vated if you change the volume, change
the program source or if an automatic
newscast comes on.
Display text (CD-Text or ID3
tag)
Press
14 to scroll through the ID3 tag
information (artist name, album name,
elapsed time, track name).
To display all the ID3 tag information on
a single page, press and hold 14.
Ejecting a CD/CD MP3
Eject a CD/CD MP3 from the player by
pressing 12.
Note: if an ejected disc is not removed
within 20 seconds, it will automatically
be reinserted into the CD player.
Page 78 of 168
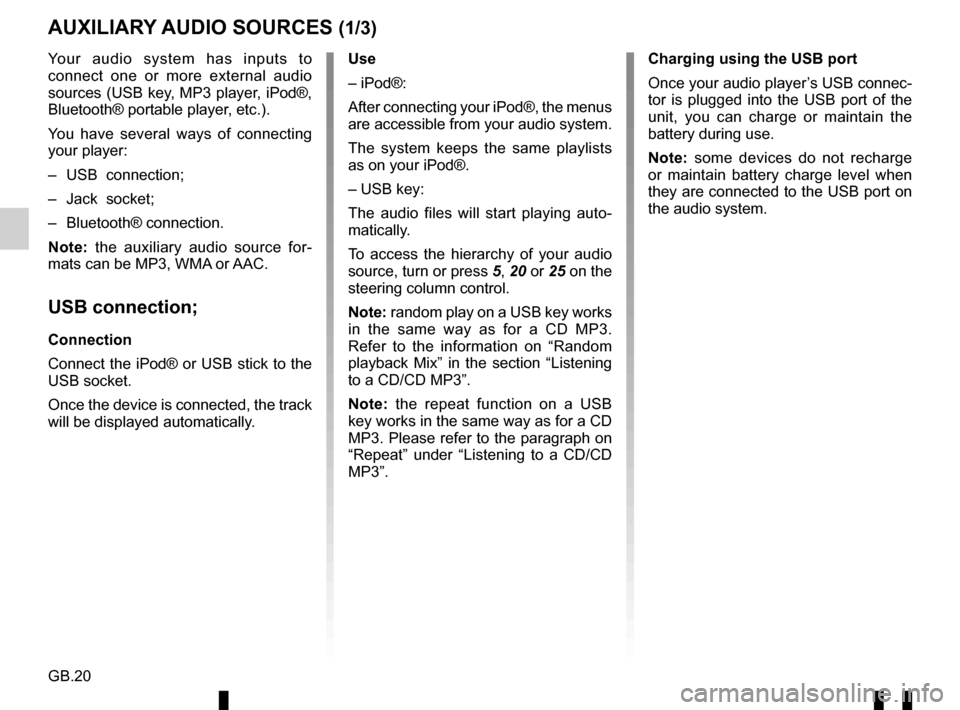
GB.20
Your audio system has inputs to
connect one or more external audio
sources (USB key, MP3 player, iPod®,
Bluetooth® portable player, etc.).
You have several ways of connecting
your player:
– USB connection;
– Jack socket;
– Bluetooth® connection.
Note: the auxiliary audio source for-
mats can be MP3, WMA or AAC.
USB connection;
Connection
Connect the iPod® or USB stick to the
USB socket.
Once the device is connected, the track
will be displayed automatically.
AUXILIARY AUDIO SOURCES (1/3)
Use
– iPod®:
After connecting your iPod®, the menus
are accessible from your audio system.
The system keeps the same playlists
as on your iPod®.
– USB key:
The audio files will start playing auto-
matically.
To access the hierarchy of your audio
source, turn or press 5, 20 or 25 on the
steering column control.
Note: random play on a USB key works
in the same way as for a CD MP3.
Refer to the information on “Random
playback Mix” in the section “Listening
to a CD/CD MP3”.
Note: the repeat function on a USB
key works in the same way as for a CD
MP3. Please refer to the paragraph on
“Repeat” under “Listening to a CD/CD
MP3”. Charging using the USB port
Once your audio player’s USB connec-
tor is plugged into the USB port of the
unit, you can charge or maintain the
battery during use.
Note: some devices do not recharge
or maintain battery charge level when
they are connected to the USB port on
the audio system.
Page 85 of 168
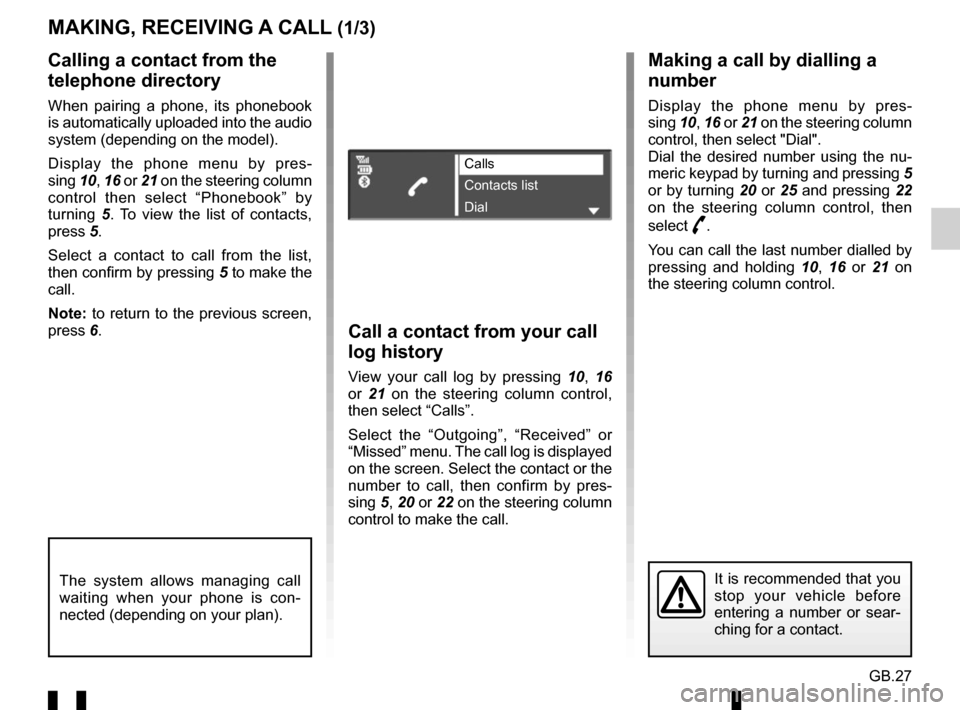
GB.27
Making a call by dialling a
number
Display the phone menu by pres-
sing 10, 16 or 21 on the steering column
control, then select "Dial".
Dial the desired number using the nu-
meric keypad by turning and pressing 5
or by turning 20 or 25 and pressing 22
on the steering column control, then
select
þ.
You can call the last number dialled by
pressing and holding 10, 16 or 21 on
the steering column control.
Call a contact from your call
log history
View your call log by pressing 10, 16
or 21 on the steering column control,
then select “Calls”.
Select the “Outgoing”, “Received” or
“Missed” menu. The call log is displayed
on the screen. Select the contact or the
number to call, then confirm by pres-
sing 5, 20 or 22 on the steering column
control to make the call.
MAKING, RECEIVING A CALL (1/3)
Calling a contact from the
telephone directory
When pairing a phone, its phonebook
is automatically uploaded into the audio
system (depending on the model).
Display the phone menu by pres-
sing 10, 16 or 21 on the steering column
control then select “Phonebook” by
turning 5. To view the list of contacts,
press 5.
Select a contact to call from the list,
then confirm by pressing 5 to make the
call.
Note: to return to the previous screen,
press 6.
It is recommended that you
stop your vehicle before
entering a number or sear-
ching for a contact.The system allows managing call
waiting when your phone is con-
nected (depending on your plan).
Calls
Contacts list
Dial
Page 87 of 168
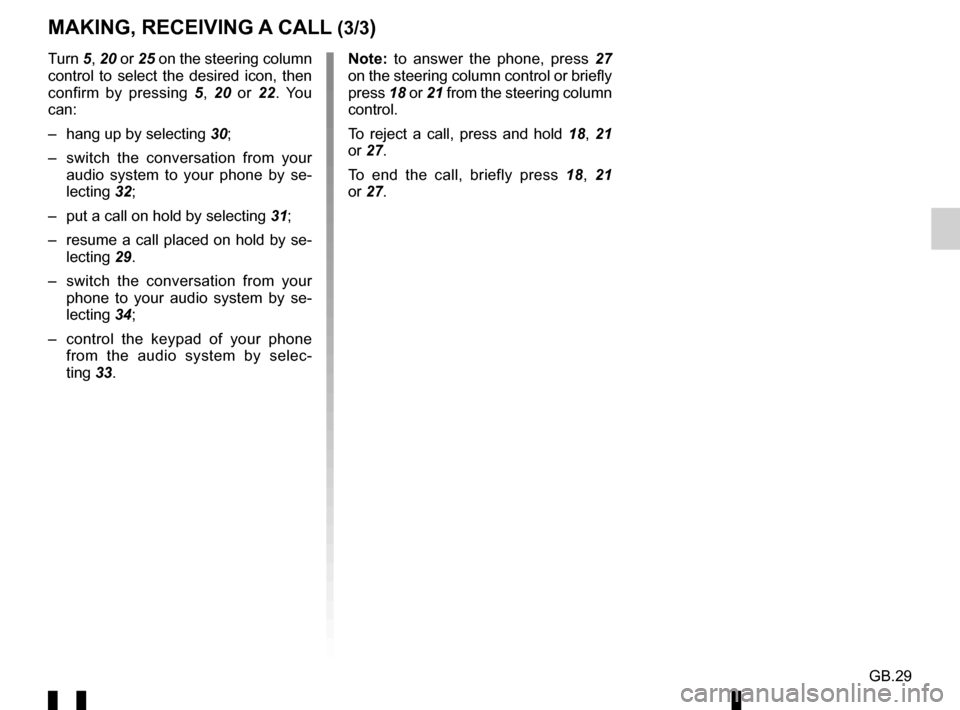
GB.29
MAKING, RECEIVING A CALL (3/3)
Note: to answer the phone, press 27
on the steering column control or briefly
press 18 or 21 from the steering column
control.
To reject a call, press and hold 18, 21
or 27.
To end the call, briefly press 18, 21
or 27.
Turn
5, 20 or 25 on the steering column
control to select the desired icon, then
confirm by pressing 5, 20 or 22. You
can:
– hang up by selecting 30;
– switch the conversation from your audio system to your phone by se-
lecting 32;
– put a call on hold by selecting 31;
– resume a call placed on hold by se- lecting 29.
– switch the conversation from your phone to your audio system by se-
lecting 34;
– control the keypad of your phone from the audio system by selec-
ting 33.
Page 93 of 168
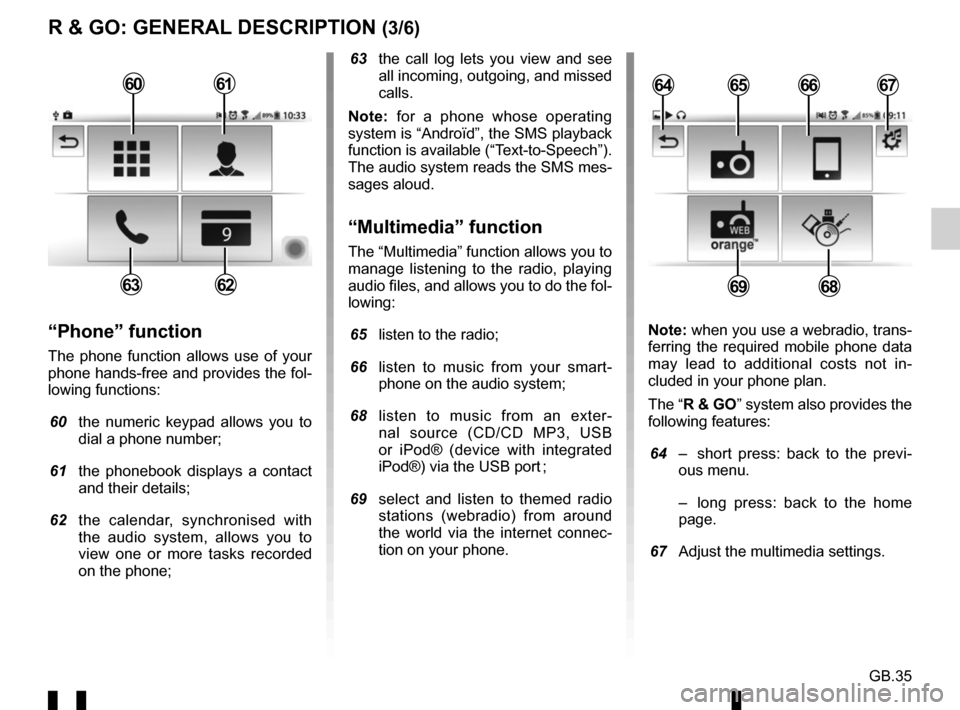
GB.35
R & GO: GENERAL DESCRIPTION (3/6)
63 the call log lets you view and see all incoming, outgoing, and missed
calls.
Note: for a phone whose operating
system is “Androïd”, the SMS playback
function is available (“Text-to-Speech”).
The audio system reads the SMS mes-
sages aloud.
“Multimedia” function
The “Multimedia” function allows you to
manage listening to the radio, playing
audio files, and allows you to do the fol-
lowing:
65 listen to the radio;
66 listen to music from your smart- phone on the audio system;
68 listen to music from an exter- nal source (CD/CD MP3, USB
or iPod® (device with integrated
iPod®) via the USB port ;
69 select and listen to themed radio stations (webradio) from around
the world via the internet connec-
tion on your phone.
“Phone” function
The phone function allows use of your
phone hands-free and provides the fol-
lowing functions:
60 the numeric keypad allows you to
dial a phone number;
61 the phonebook displays a contact and their details;
62 the calendar, synchronised with the audio system, allows you to
view one or more tasks recorded
on the phone; Note: when you use a webradio, trans-
ferring the required mobile phone data
may lead to additional costs not in-
cluded in your phone plan.
The “R & GO” system also provides the
following features:
64 – short press: back to the previ-
ous menu.
– long press: back to the home page.
67 Adjust the multimedia settings.
6566
6968
64676061
6263
Page 97 of 168
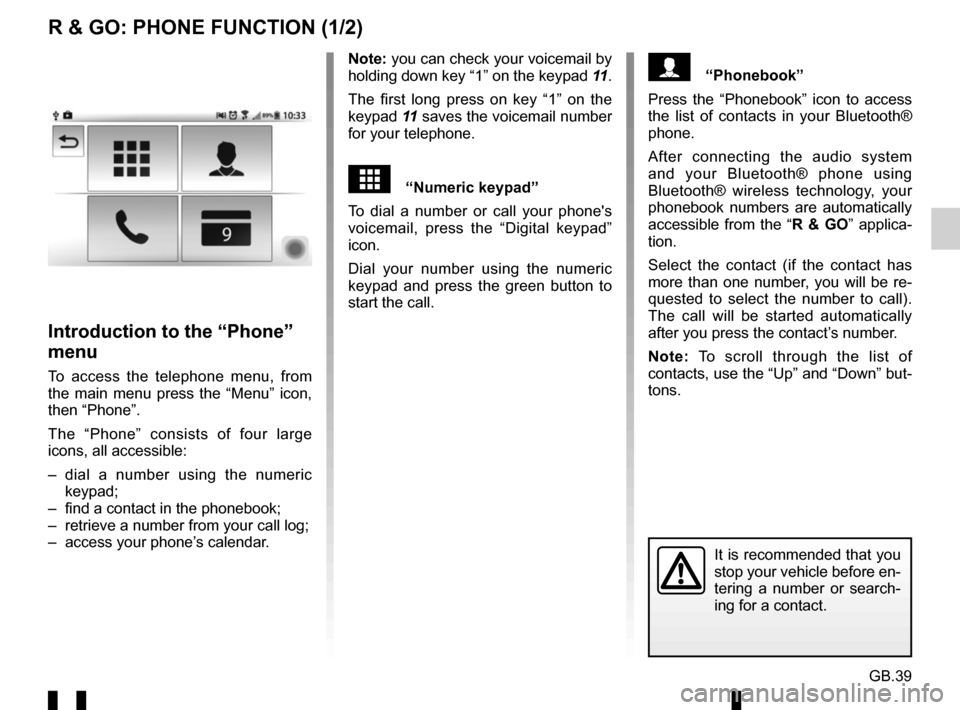
GB.39
R & GO: PHONE FUNCTION (1/2)
Note: you can check your voicemail by
holding down key “1” on the keypad 11.
The first long press on key “1” on the
keypad 11 saves the voicemail number
for your telephone.
“Numeric keypad”
To dial a number or call your phone's
voicemail, press the “Digital keypad”
icon.
Dial your number using the numeric
keypad and press the green button to
start the call.
Introduction to the “Phone”
menu
To access the telephone menu, from
the main menu press the “Menu” icon,
then “Phone”.
The “Phone” consists of four large
icons, all accessible:
– dial a number using the numeric keypad;
– find a contact in the phonebook;
– retrieve a number from your call log;
– access your phone’s calendar.
It is recommended that you
stop your vehicle before en-
tering a number or search-
ing for a contact.
“Phonebook”
Press the “Phonebook” icon to access
the list of contacts in your Bluetooth®
phone.
After connecting the audio system
and your Bluetooth® phone using
Bluetooth® wireless technology, your
phonebook numbers are automatically
accessible from the “ R & GO” applica-
tion.
Select the contact (if the contact has
more than one number, you will be re-
quested to select the number to call).
The call will be started automatically
after you press the contact’s number.
Note: To scroll through the list of
contacts, use the “Up” and “Down” but-
tons.
Page 99 of 168
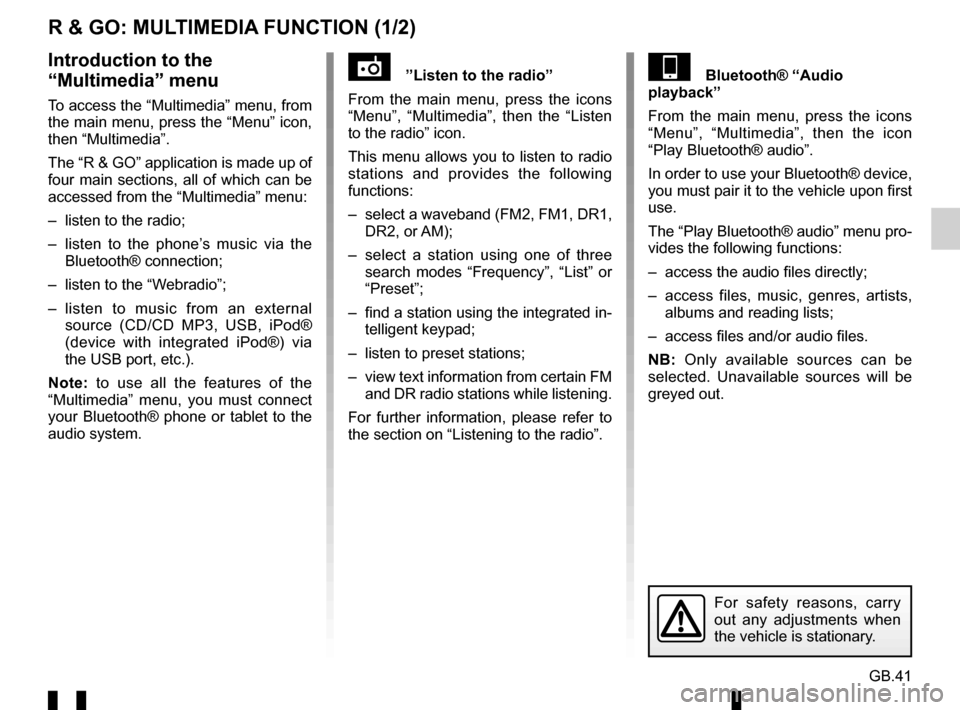
GB.41
R & GO: MULTIMEDIA FUNCTION (1/2)
”Listen to the radio”
From the main menu, press the icons
“Menu”, “Multimedia”, then the “Listen
to the radio” icon.
This menu allows you to listen to radio
stations and provides the following
functions:
– select a waveband (FM2, FM1, DR1, DR2, or AM);
– select a station using one of three search modes “Frequency”, “List” or
“Preset”;
– find a station using the integrated in- telligent keypad;
– listen to preset stations;
– view text information from certain FM and DR radio stations while listening.
For further information, please refer to
the section on “Listening to the radio”.Bluetooth® “Audio
playback”
From the main menu, press the icons
“Menu”, “Multimedia”, then the icon
“Play Bluetooth® audio”.
In order to use your Bluetooth® device,
you must pair it to the vehicle upon first
use.
The “Play Bluetooth® audio” menu pro-
vides the following functions:
– access the audio files directly;
– access files, music, genres, artists, albums and reading lists;
– access files and/or audio files.
NB: Only available sources can be
selected. Unavailable sources will be
greyed out.Introduction to the
“Multimedia” menu
To access the “Multimedia” menu, from
the main menu, press the “Menu” icon,
then “Multimedia”.
The “R & GO” application is made up of
four main sections, all of which can be
accessed from the “Multimedia” menu:
– listen to the radio;
– listen to the phone’s music via the Bluetooth® connection;
– listen to the “Webradio”;
– listen to music from an external source (CD/CD MP3, USB, iPod®
(device with integrated iPod®) via
the USB port, etc.).
Note: to use all the features of the
“Multimedia” menu, you must connect
your Bluetooth® phone or tablet to the
audio system.
For safety reasons, carry
out any adjustments when
the vehicle is stationary.
Page 100 of 168
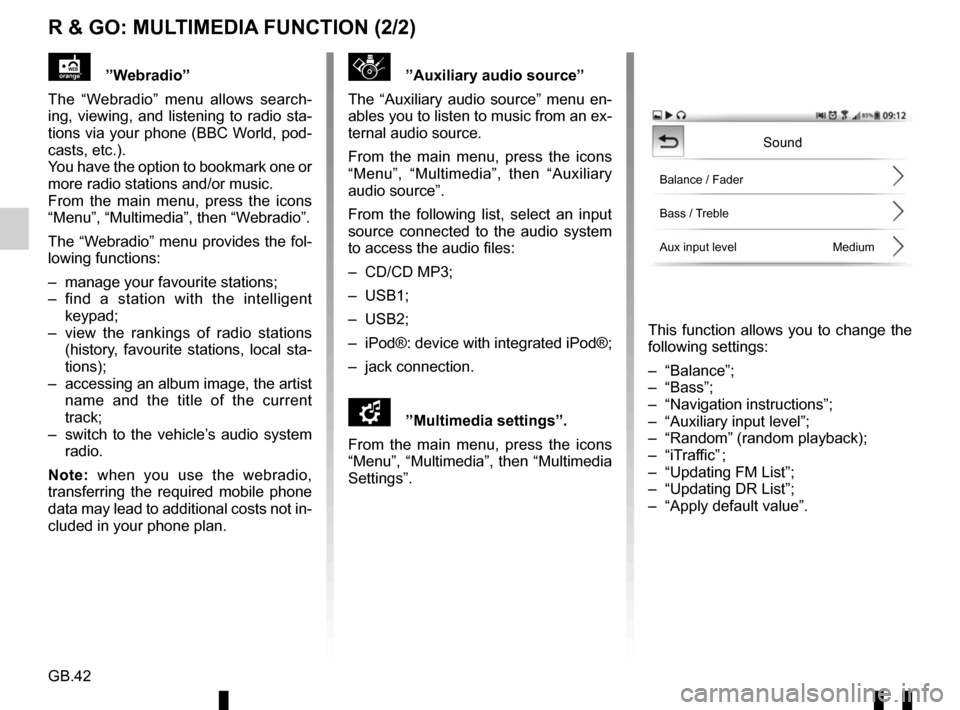
GB.42
R & GO: MULTIMEDIA FUNCTION (2/2)
”Auxiliary audio source”
The “Auxiliary audio source” menu en-
ables you to listen to music from an ex-
ternal audio source.
From the main menu, press the icons
“Menu”, “Multimedia”, then “Auxiliary
audio source”.
From the following list, select an input
source connected to the audio system
to access the audio files:
– CD/CD MP3;
– USB1;
– USB2;
– iPod®: device with integrated iPod®;
– jack connection.
\f”Multimedia settings”.
From the main menu, press the icons
“Menu”, “Multimedia”, then “Multimedia
Settings”.
This function allows you to change the
following settings:
– “Balance”;
– “Bass”;
– “Navigation instructions”;
– “Auxiliary input level”;
– “Random” (random playback);
– “iTraffic” ;
– “Updating FM List”;
– “Updating DR List”;
– “Apply default value”.
”Webradio”
The “Webradio” menu allows search-
ing, viewing, and listening to radio sta-
tions via your phone (BBC World, pod-
casts, etc.).
You have the option to bookmark one or
more radio stations and/or music.
From the main menu, press the icons
“Menu”, “Multimedia”, then “Webradio”.
The “Webradio” menu provides the fol-
lowing functions:
– manage your favourite stations;
– find a station with the intelligent keypad;
– view the rankings of radio stations (history, favourite stations, local sta-
tions);
– accessing an album image, the artist name and the title of the current
track;
– switch to the vehicle’s audio system radio.
Note: when you use the webradio,
transferring the required mobile phone
data may lead to additional costs not in-
cluded in your phone plan.
Sound
Balance / Fader
Bass / Treble
Aux input level Medium