display Seat Exeo 2010 MEDIA SYSTEM 1.0
[x] Cancel search | Manufacturer: SEAT, Model Year: 2010, Model line: Exeo, Model: Seat Exeo 2010Pages: 124, PDF Size: 6.27 MB
Page 82 of 124
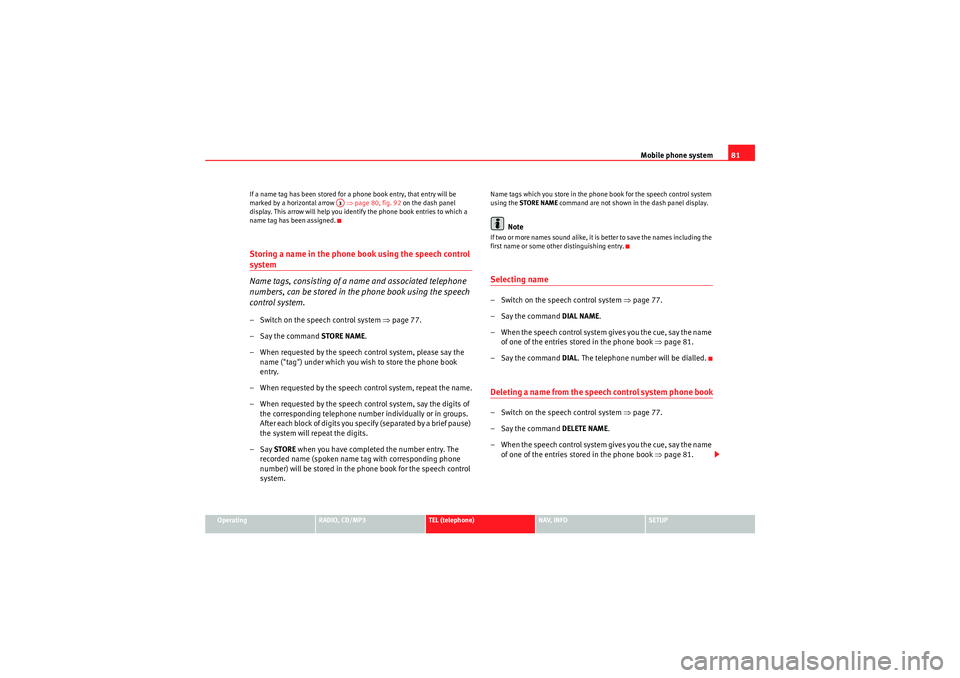
Mobile phone system81
Operating
RADIO, CD/MP3
TEL (telephone)
NAV, INFO
SETUP
If a name tag has been stored for a phone book entry, that entry will be
marked by a horizontal arrow
⇒page 80, fig. 92 on the dash panel
display. This arrow will help you identify the phone book entries to which a
name tag has been assigned.
Storing a name in the phone book using the speech control system
Name tags, consisting of a name and associated telephone
numbers, can be stored in the phone book using the speech
control system.– Switch on the speech control system ⇒page 77.
– Say the command STORE NAME.
– When requested by the speech control system, please say the name ("tag") under which you wish to store the phone book
entry.
– When requested by the speech control system, repeat the name.
– When requested by the speech control system, say the digits of the corresponding telephone number individually or in groups.
After each block of digits you specify (separated by a brief pause)
the system will repeat the digits.
–Say STORE when you have completed the number entry. The
recorded name (spoken name tag with corresponding phone
number) will be stored in the phone book for the speech control
system.
Name tags which you store in the phone book for the speech control system
using the STORE NAME command are not shown in the dash panel display.
Note
If two or more names sound alike, it is better to save the names including the
first name or some other distinguishing entry.Selecting name– Switch on the speech control system ⇒page 77.
–Say the command DIAL NAME.
– When the speech control system gives you the cue, say the name of one of the entries stored in the phone book ⇒page 81.
–Say the command DIAL. The telephone number will be dialled.Deleting a name from the speech control system phone book– Switch on the speech control system ⇒page 77.
–Say the command DELETE NAME.
– When the speech control system gives you the cue, say the name of one of the entries stored in the phone book ⇒page 81.
A3
Media System 1.0_EN.book Seite 81 Donnerstag, 10. September 2009 1:52 13
Page 86 of 124
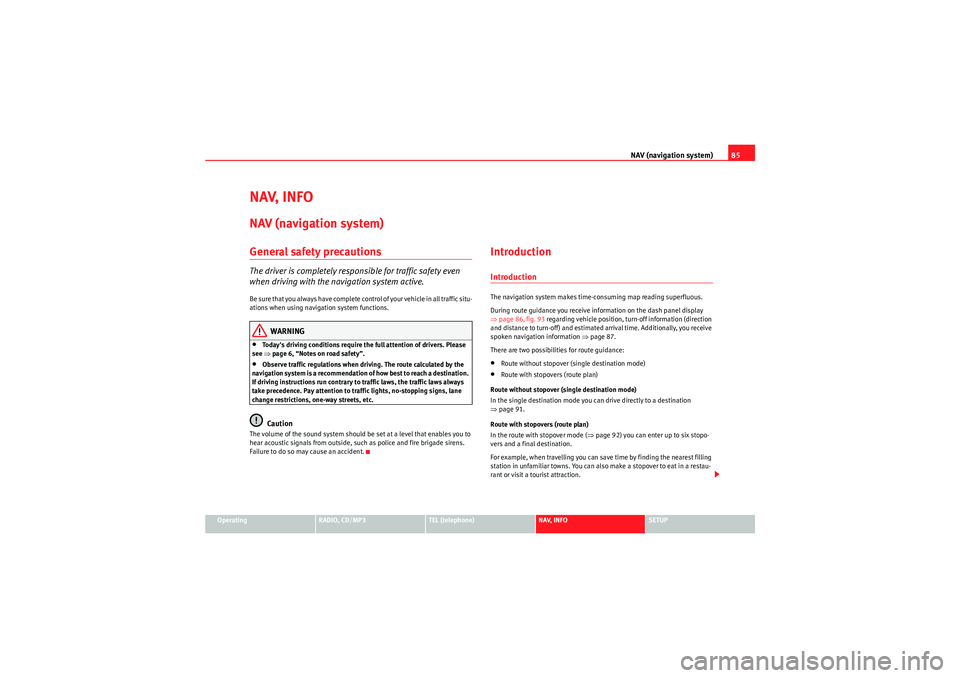
NAV (navigation system)85
Operating
RADIO, CD/MP3
TEL (telephone)
NAV, INFO
SETUP
NAV, INFONAV (navigation system)General safety precautionsThe driver is completely responsible for traffic safety even
when driving with the navigation system active.B e s u r e t ha t y o u a l wa y s ha v e co m p le t e co n t r o l o f y o u r v e h i c l e i n a ll t r a f f i c s i t u -
ations when using navigation system functions.
WARNING
•Today's driving conditions require the full attention of drivers. Please
see ⇒page 6, “Notes on road safety”.•Observe traffic regulations when driving. The route calculated by the
navigation system is a recommendation of how best to reach a destination.
If driving instructions run contrary to traffic laws, the traffic laws always
take precedence. Pay attention to traffic lights, no-stopping signs, lane
change restrictions, one-way streets, etc.Caution
The volume of the sound system should be set at a level that enables you to
hear acoustic signals from outside, such as police and fire brigade sirens.
Failure to do so may cause an accident.
IntroductionIntroductionThe navigation system makes time-consuming map reading superfluous.
During route guidance you receive information on the dash panel display
⇒ page 86, fig. 93 regarding vehicle position, turn-off information (direction
and distance to turn-off) and estimated arrival time. Additionally, you receive
spoken navigation information ⇒page 87.
There are two possibilities for route guidance:•Route without stopover (single destination mode)•Route with stopovers (route plan)
Route without stopover (single destination mode)
In the single destination mode you can drive directly to a destination
⇒ page 91.
Route with stopovers (route plan)
In the route with stopover mode ( ⇒page 92) you can enter up to six stopo-
vers and a final destination.
For example, when travelling you can save time by finding the nearest filling
station in unfamiliar towns. You can also make a stopover to eat in a restau-
rant or visit a tourist attraction.
Media System 1.0_EN.book Seite 85 Donnerstag, 10. September 2009 1:52 13
Page 87 of 124
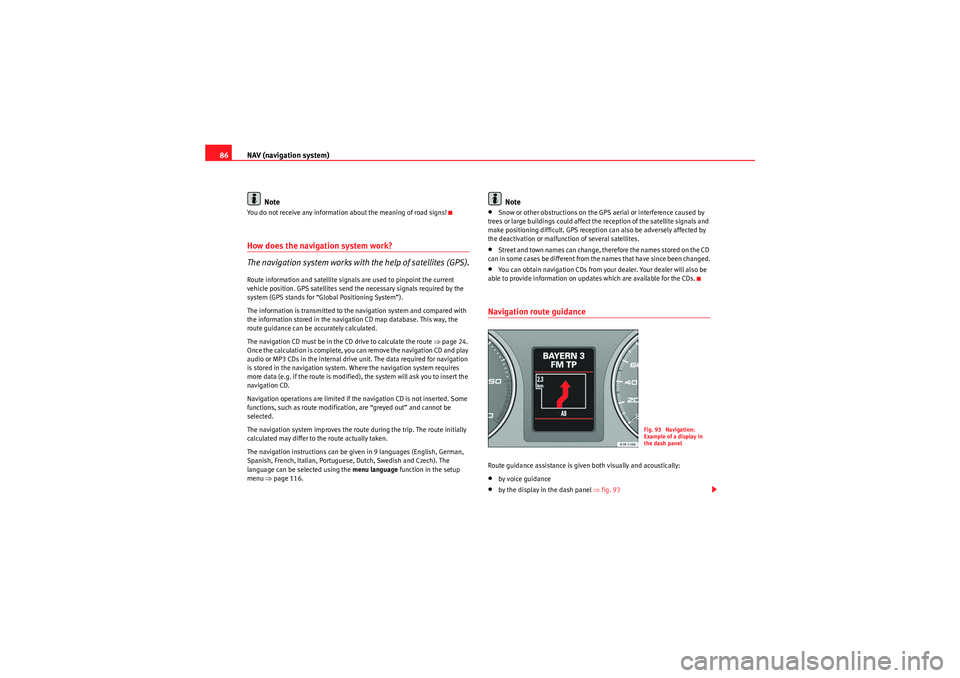
NAV (navigation system)
86
NoteYou do not receive any information about the meaning of road signs!How does the navigation system work?
The navigation system works with the help of satellites (GPS).Route information and satellite signals are used to pinpoint the current
vehicle position. GPS satellites send the necessary signals required by the
system (GPS stands for “Global Positioning System”).
The information is transmitted to the navigation system and compared with
the information stored in the navigation CD map database. This way, the
route guidance can be accurately calculated.
The navigation CD must be in the CD drive to calculate the route ⇒page 24.
Once the calculation is complete, you can remove the navigation CD and play
audio or MP3 CDs in the internal drive unit. The data required for navigation
is stored in the navigation system. Where the navigation system requires
more data (e.g. if the route is modified), the system will ask you to insert the
navigation CD.
Navigation operations are limited if the navigation CD is not inserted. Some
functions, such as route modification, are “greyed out” and cannot be
selected.
The navigation system improves the route during the trip. The route initially
calculated may differ to the route actually taken.
The navigation instructions can be given in 9 languages (English, German,
Spanish, French, Italian, Portuguese, Dutch, Swedish and Czech). The
language can be selected using the menu language function in the setup
menu ⇒page 116.
Note
•Snow or other obstructions on the GPS aerial or interference caused by
trees or large buildings could affect the reception of the satellite signals and
make positioning difficult. GPS reception can also be adversely affected by
the deactivation or malfunction of several satellites.•Street and town names can change, therefore the names stored on the CD
can in some cases be different from the names that have since been changed.•You can obtain navigation CDs from your dealer. Your dealer will also be
able to provide information on updates which are available for the CDs.Navigation route guidanceRoute guidance assistance is given both visually and acoustically:•by voice guidance•by the display in the dash panel ⇒fig. 93
Fig. 93 Navigation:
Example of a display in
the dash panel
Media System 1.0_EN.book Seite 86 Donnerstag, 10. September 2009 1:52 13
Page 88 of 124
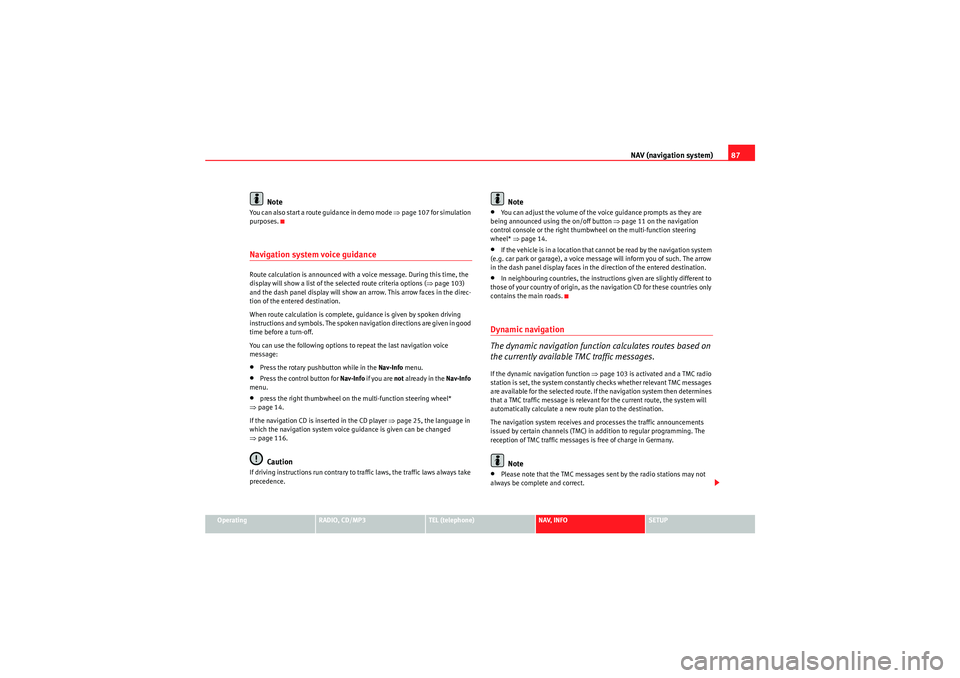
NAV (navigation system)87
Operating
RADIO, CD/MP3
TEL (telephone)
NAV, INFO
SETUP
Note
You can also start a route guidance in demo mode ⇒ page 107 for simulation
purposes.Navigation system voice guidanceRoute calculation is announced with a voice message. During this time, the
display will show a list of the selected route criteria options ( ⇒page 103)
and the dash panel display will show an arrow. This arrow faces in the direc-
tion of the entered destination.
When route calculation is complete, guidance is given by spoken driving
instructions and symbols. The spoken navigation directions are given in good
time before a turn-off.
You can use the following options to repeat the last navigation voice
message:•Press the rotary pushbutton while in the Nav-Info menu.•Press the control button for Nav-Info if you are not already in the Nav-Info
menu.•press the right thumbwheel on the multi-function steering wheel*
⇒ page 14.
If the navigation CD is inserted in the CD player ⇒page 25, the language in
which the navigation system voice guidance is given can be changed
⇒ page 116.Caution
If driving instructions run contrary to traffic laws, the traffic laws always take
precedence.
Note
•You can adjust the volume of the voice guidance prompts as they are
being announced using the on/off button ⇒page 11 on the navigation
control console or the right thumbwheel on the multi-function steering
wheel* ⇒page 14.•If the vehicle is in a location that cannot be read by the navigation system
(e.g. car park or garage), a voice message will inform you of such. The arrow
in the dash panel display faces in the direction of the entered destination.•In neighbouring countries, the instructions given are slightly different to
those of your country of origin, as the navigation CD for these countries only
contains the main roads.Dynamic navigation
The dynamic navigation function calculates routes based on
the currently available TMC traffic messages.If the dynamic navigation function ⇒page 103 is activated and a TMC radio
station is set, the system constantly checks whether relevant TMC messages
are available for the selected route. If the navigation system then determines
that a TMC traffic message is relevant for the current route, the system will
automatically calculate a new route plan to the destination.
The navigation system receives and processes the traffic announcements
issued by certain channels (TMC) in addition to regular programming. The
reception of TMC traffic messages is free of charge in Germany.
Note
•Please note that the TMC messages sent by the radio stations may not
always be complete and correct.
Media System 1.0_EN.book Seite 87 Donnerstag, 10. September 2009 1:52 13
Page 89 of 124
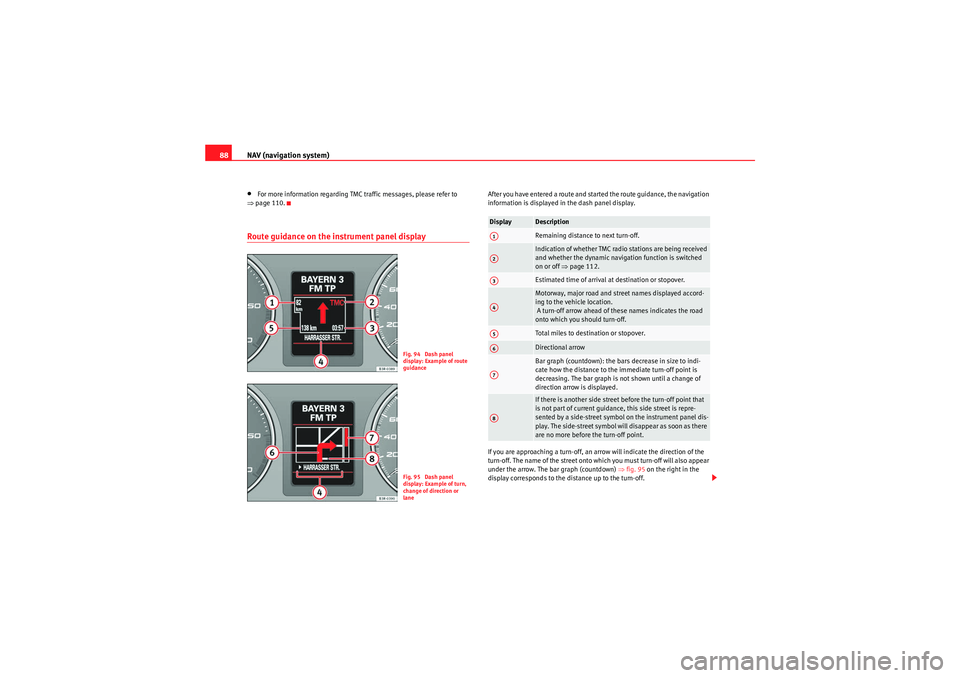
NAV (navigation system)
88•For more information regarding TMC traffic messages, please refer to
⇒ page 110.Route guidance on the in strument panel display
After you have entered a route and started the route guidance, the navigation
information is displayed in the dash panel display.
If you are approaching a turn-off, an arrow will indicate the direction of the
turn-off. The name of the street onto which you must turn-off will also appear
under the arrow. The bar graph (countdown) ⇒ fig. 95 on the right in the
display corresponds to the distance up to the turn-off.
Fig. 94 Dash panel
display: Example of route
guidanceFig. 95 Dash panel
display: Example of turn,
change of direction or
lane
Display
DescriptionRemaining distance to next turn-off.Indication of whether TMC radio stations are being received
and whether the dynamic navigation function is switched
on or off ⇒page 112.Estimated time of arrival at destination or stopover.Motorway, major road and street names displayed accord-
ing to the vehicle location.
A turn-off arrow ahead of these names indicates the road
onto which you should turn-off.Total miles to destination or stopover.Directional arrowBar graph (countdown): the bars decrease in size to indi-
cate how the distance to the immediate turn-off point is
decreasing. The bar graph is not shown until a change of
direction arrow is displayed.If there is another side street before the turn-off point that
is not part of current guidance, this side street is repre-
sented by a side-street symbol on the instrument panel dis-
play. The side-street symbol will disappear as soon as there
are no more before the turn-off point.
A1A2A3A4A5A6A7A8
Media System 1.0_EN.book Seite 88 Donnerstag, 10. September 2009 1:52 13
Page 90 of 124
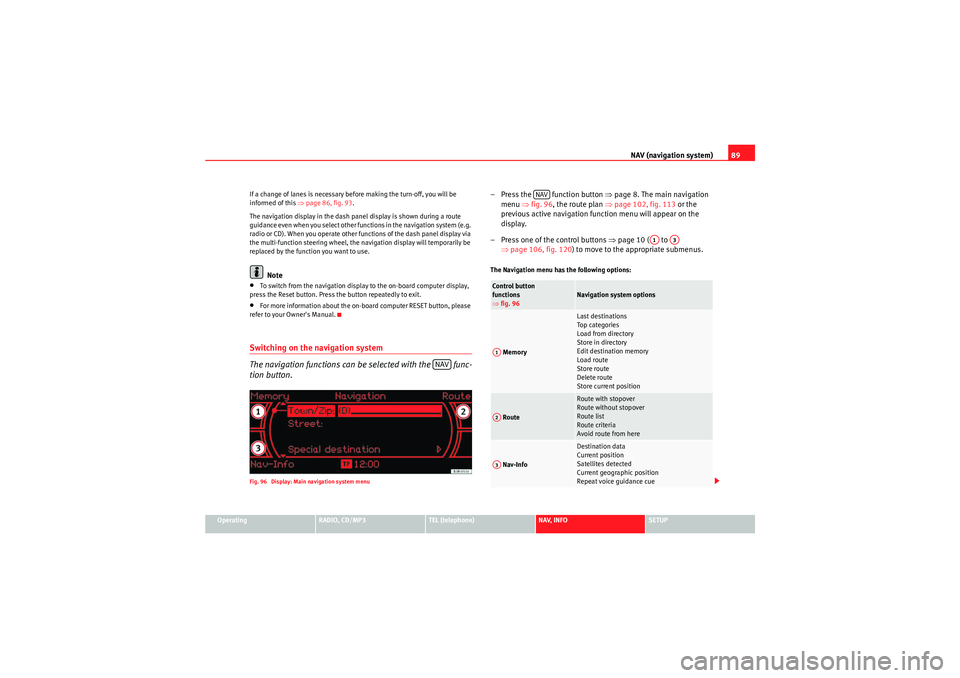
NAV (navigation system)89
Operating
RADIO, CD/MP3
TEL (telephone)
NAV, INFO
SETUP
If a change of lanes is necessary before making the turn-off, you will be
informed of this
⇒page 86, fig. 93 .
The navigation display in the dash panel display is shown during a route
guidance even when you select other functions in the navigation system (e.g.
radio or CD). When you operate other functions of the dash panel display via
the multi-function steering wheel, the navigation display will temporarily be
replaced by the function you want to use.
Note
•To switch from the navigation display to the on-board computer display,
press the Reset button. Press the button repeatedly to exit.•For more information about the on-board computer RESET button, please
refer to your Owner's Manual.Switching on the navigation system
The navigation functions can be selected with the func-
tion button.Fig. 96 Display: Main navigation system menu
– Press the function button ⇒page 8. The main navigation
menu ⇒fig. 96 , the route plan ⇒ page 102, fig. 113 or the
previous active navigation function menu will appear on the
display.
– Press one of the control buttons ⇒page 10 ( to
⇒ page 106, fig. 120 ) to move to the appropriate submenus.The Navigation menu has the following options:
NAV
Control button
functions
⇒fig. 96
Navigation system options
Memory
Last destinations
Top ca te gor ie s
Load from directory
Store in directory
Edit destination memory
Load route
Store route
Delete route
Store current position
Route
Route with stopover
Route without stopover
Route list
Route criteria
Avoid route from here
Nav-Info
Destination data
Current position
Satellites detected
Current geographic position
Repeat voice guidance cue
NAV
A1
A3
A1A2A3
Media System 1.0_EN.book Seite 89 Donnerstag, 10. September 2009 1:52 13
Page 91 of 124
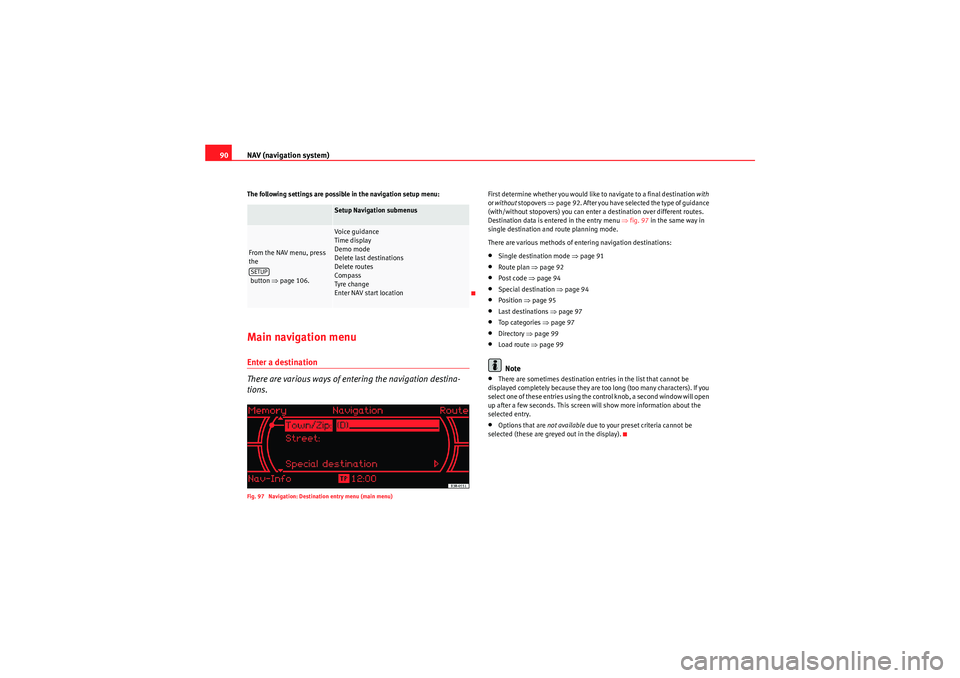
NAV (navigation system)
90The following settings are possible in the navigation setup menu:Main navigation menuEnter a destination
There are various ways of entering the navigation destina-
tions.Fig. 97 Navigation: Destination entry menu (main menu)
First determine whether you would like to navigate to a final destination with
or without stopovers ⇒page 92. After you have selected the type of guidance
(with/without stopovers) you can enter a destination over different routes.
Destination data is entered in the entry menu ⇒fig. 97 in the same way in
single destination and route planning mode.
There are various methods of entering navigation destinations:•Single destination mode ⇒ page 91•Route plan ⇒page 92•Post code ⇒page 94•Special destination ⇒page 94•Position ⇒page 95•Last destinations ⇒page 97•To p ca tego ri es ⇒ page 97•Directory ⇒page 99•Load route ⇒ page 99Note
•There are sometimes destination entries in the list that cannot be
displayed completely because they are too long (too many characters). If you
select one of these entries using the control knob, a second window will open
up after a few seconds. This screen will show more information about the
selected entry.•Options that are not available due to your preset criteria cannot be
selected (these are greyed out in the display).
Setup Navigation submenus
From the NAV menu, press
the
button ⇒page 106.
Voice guidance
Time display
Demo mode
Delete last destinations
Delete routes
Compass
Tyre change
Enter NAV start location
SETUP
Media System 1.0_EN.book Seite 90 Donnerstag, 10. September 2009 1:52 13
Page 92 of 124
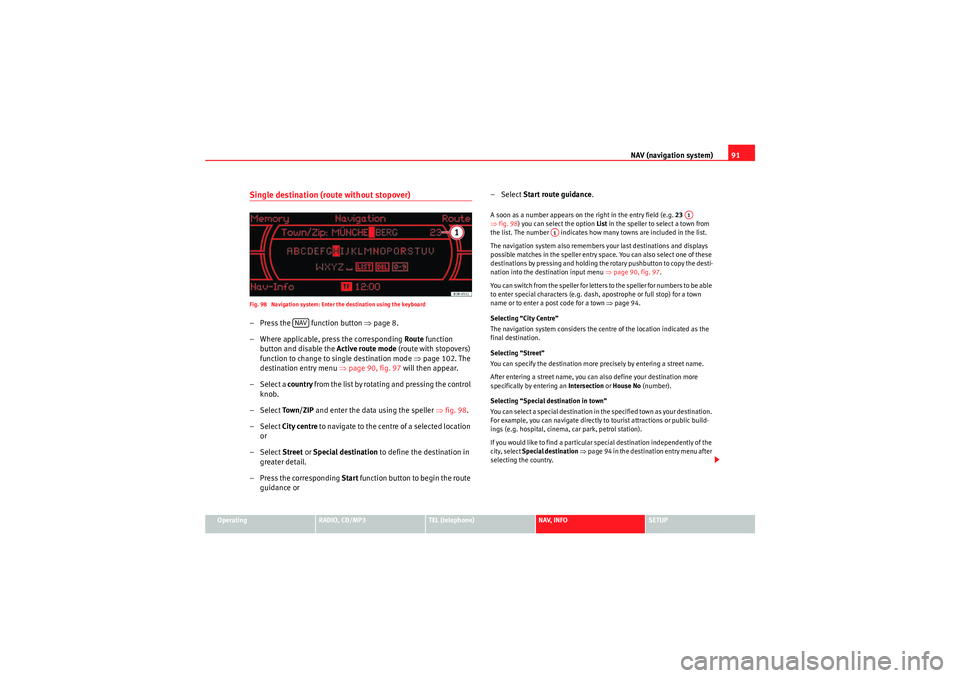
NAV (navigation system)91
Operating
RADIO, CD/MP3
TEL (telephone)
NAV, INFO
SETUP
Single destination (route without stopover)Fig. 98 Navigation system: Enter the destination using the keyboard– Press the function button ⇒page 8.
– Where applicable, press the corresponding Route function
button and disable the Active route mode (route with stopovers)
function to change to single destination mode ⇒page 102. The
destination entry menu ⇒page 90, fig. 97 will then appear.
– Select a country f r o m t h e l ist b y r o ta t i n g a n d p r e ssi n g t h e co n t ro l
knob.
– Select To w n / Z I P and enter the data using the speller ⇒fig. 98 .
– Select City centre to navigate to the centre of a selected location
or
– Select Street or Special destination to define the destination in
greater detail.
– Press the corresponding Start function button to begin the route
guidance or – Select
Start route guidance .
A soon as a number appears on the right in the entry field (e.g. 23
⇒ fig. 98 ) you can select the option List in the speller to select a town from
the list. The number indicates how many towns are included in the list.
The navigation system also remembers your last destinations and displays
possible matches in the speller entry space. You can also select one of these
destinations by pressing and holding the rotary pushbutton to copy the desti-
nation into the destination input menu ⇒page 90, fig. 97.
You can switch from the speller for letters to the speller for numbers to be able
to enter special characters (e.g. dash, apostrophe or full stop) for a town
name or to enter a post code for a town ⇒page 94.
Selecting “City Centre”
The navigation system considers the centre of the location indicated as the
final destination.
Selecting “Street”
You can specify the destination more precisely by entering a street name.
After entering a street name, you can also define your destination more
specifically by entering an Intersection or House No (number).
Selecting “Special destination in town”
You can select a special destination in the specified town as your destination.
For example, you can navigate directly to tourist attractions or public build-
ings (e.g. hospital, cinema, car park, petrol station).
If you would like to find a particular special destination independently of the
city, select Special destination ⇒ page 94 in the destination entry menu after
selecting the country.
NAV
A1
A1
Media System 1.0_EN.book Seite 91 Donnerstag, 10. September 2009 1:52 13
Page 93 of 124

NAV (navigation system)
92
Note•Once you have entered a city in the keyboard, you can confirm the entry
by pressing and holding down the control knob. When you have entered the
first few letters of a place name and can already see the place you wish to
select listed in the speller display, you can press the rotary pushbutton (long
press) to switch to the list of places.•Once they have been entered, you can store destinations in the directory
⇒ page 98 and then navigate to them again later, using the “Load from direc-
tory” function ⇒page 99.•Navigation to the destination can be modified or cancelled ⇒page 95.Route plan (route with stopover)
In the route with stopover mode you can enter up to six inter-
mediate destinations and a final destination.Fig. 99 Navigation system: Route planned Fig. 100 Navigation: Positioning the route plan destinations
– Press the function button
⇒page 8.
– Also press the corresponding Route function button and confirm
the Active route mode (route with stopovers) function to change
to route plan mode ⇒fig. 99 .
– Select Add new destination .
– Select a country from the list by rotating and pressing the control
knob.
– Select To w n / Z I P and enter the data using the speller.
– Select City centre to navigate to the centre of a selected location
or
– Select Street or Special destination to define the destination in
greater detail.
– Position the entered destination/ stopover as desired by turning
and pressing the rotary pushbutton ⇒fig. 100 .
– Enter further stopovers if desired.
NAV
Media System 1.0_EN.book Seite 92 Donnerstag, 10. September 2009 1:52 13
Page 94 of 124
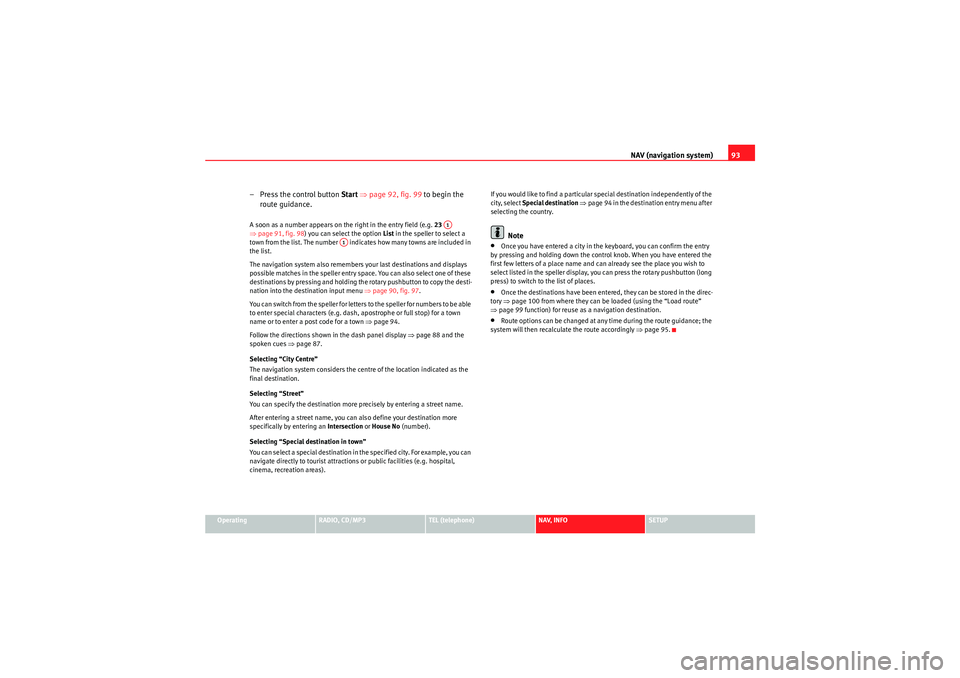
NAV (navigation system)93
Operating
RADIO, CD/MP3
TEL (telephone)
NAV, INFO
SETUP
– Press the control button Start ⇒ page 92, fig. 99 to begin the
route guidance.A soon as a number appears on the right in the entry field (e.g. 23
⇒ page 91, fig. 98) you can select the option List in the speller to select a
town from the list. The number indicates how many towns are included in
the list.
The navigation system also remembers your last destinations and displays
possible matches in the speller entry space. You can also select one of these
destinations by pressing and holding the rotary pushbutton to copy the desti-
nation into the destination input menu ⇒ page 90, fig. 97.
You can switch from the speller for letters to the speller for numbers to be able
to enter special characters (e.g. dash, apostrophe or full stop) for a town
name or to enter a post code for a town ⇒page 94.
Follow the directions shown in the dash panel display ⇒page 88 and the
spoken cues ⇒page 87.
Selecting “City Centre”
The navigation system considers the centre of the location indicated as the
final destination.
Selecting “Street”
You can specify the destination more precisely by entering a street name.
After entering a street name, you can also define your destination more
specifically by entering an Intersection or House No (number).
Selecting “Special destination in town”
You can select a special destination in the specified city. For example, you can
navigate directly to tourist attractions or public facilities (e.g. hospital,
cinema, recreation areas). If you would like to find a particular special destination independently of the
city, select
Special destination ⇒ page 94 in the destination entry menu after
selecting the country.
Note
•Once you have entered a city in the keyboard, you can confirm the entry
by pressing and holding down the control knob. When you have entered the
first few letters of a place name and can already see the place you wish to
select listed in the speller display, you can press the rotary pushbutton (long
press) to switch to the list of places.•Once the destinations have been entered, they can be stored in the direc-
tory ⇒ page 100 from where they can be loaded (using the “Load route”
⇒ page 99 function) for reuse as a navigation destination.•Route options can be changed at any time during the route guidance; the
system will then recalculate the route accordingly ⇒page 95.
A1
A1
Media System 1.0_EN.book Seite 93 Donnerstag, 10. September 2009 1:52 13