Seat Leon 5D 2011 SOUND SYSTEM 2.0
Manufacturer: SEAT, Model Year: 2011, Model line: Leon 5D, Model: Seat Leon 5D 2011Pages: 44, PDF Size: 0.9 MB
Page 11 of 44
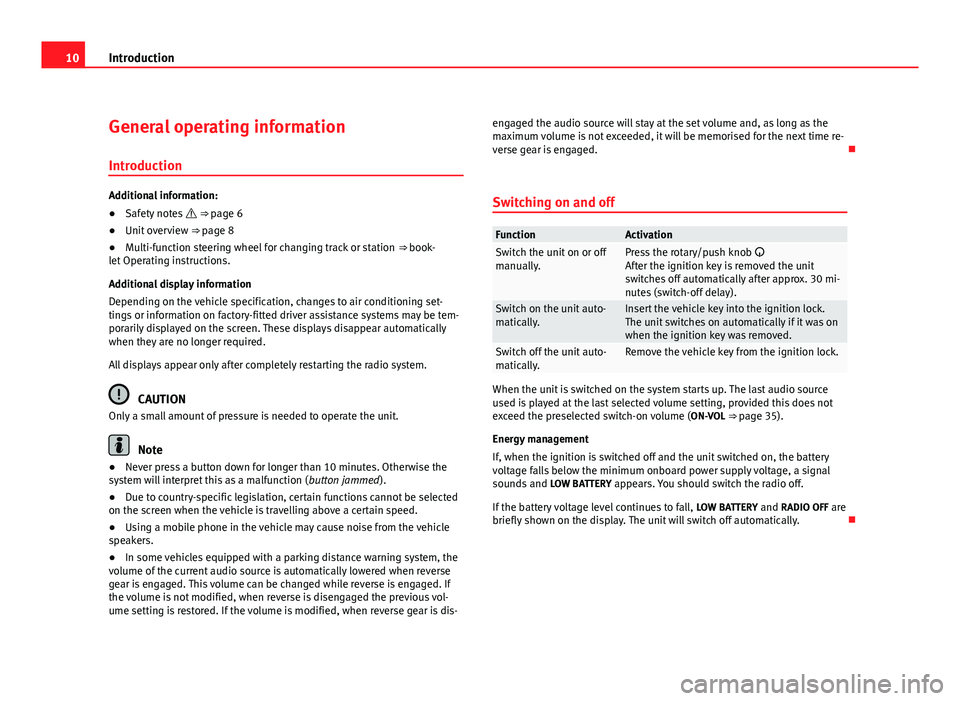
10Introduction
General operating information
Introduction
Additional information:
● Safety notes ⇒ page 6
● Unit overview ⇒ page 8
● Multi-function steering wheel for changing track or station ⇒ book-
let Operating instructions.
Additional display information
Depending on the vehicle specification, changes to air conditioning set-
tings or information on factory-fitted driver assistance systems may be tem-
porarily displayed on the screen. These displays disappear automatically
when they are no longer required.
All displays appear only after completely restarting the radio system.
CAUTION
Only a small amount of pressure is needed to operate the unit.
Note
● Never press a button down for longer than 10 minutes. Otherwise the
system will interpret this as a malfunction ( button jammed).
● Due to country-specific legislation, certain functions cannot be selected
on the screen when the vehicle is travelling above a certain speed.
● Using a mobile phone in the vehicle may cause noise from the vehicle
speakers.
● In some vehicles equipped with a parking distance warning system, the
volume of the current audio source is automatically lowered when reverse
gear is engaged. This volume can be changed while reverse is engaged. If
the volume is not modified, when reverse is disengaged the previous vol-
ume setting is restored. If the volume is modified, when reverse gear is dis- engaged the audio source will stay at the set volume and, as long as the
maximum volume is not exceeded, it will be memorised for the next time re-
verse gear is engaged.
Switching on and off
FunctionActivationSwitch the unit on or off
manually.Press the rotary/push knob
After the ignition key is removed the unit
switches off automatically after approx. 30 mi-
nutes (switch-off delay).
Switch on the unit auto-
matically.Insert the vehicle key into the ignition lock.
The unit switches on automatically if it was on
when the ignition key was removed.
Switch off the unit auto-
matically.Remove the vehicle key from the ignition lock.
When the unit is switched on the system starts up. The last audio source
used is played at the last selected volume setting, provided this does not
exceed the preselected switch-on volume ( ON-VOL ⇒ page 35).
Energy management
If, when the ignition is switched off and the unit switched on, the battery
voltage falls below the minimum onboard power supply voltage, a signal
sounds and LOW BATTERY appears. You should switch the radio off.
If the battery voltage level continues to fall, LOW BATTERY and RADIO OFF are
briefly shown on the display. The unit will switch off automatically.
Page 12 of 44
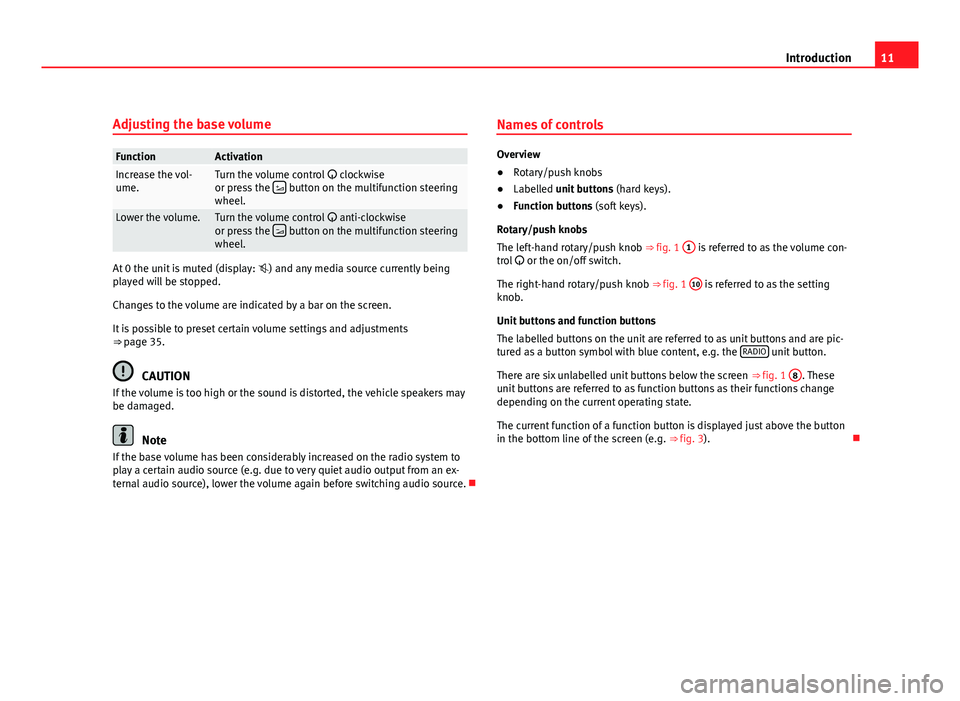
11
Introduction
Adjusting the base volume
FunctionActivationIncrease the vol-
ume.Turn the volume control clockwise
or press the button on the multifunction steering
wheel.
Lower the volume.Turn the volume control anti-clockwise
or press the button on the multifunction steering
wheel.
At 0 the unit is muted (display: ) and any media source currently being
played will be stopped.
Changes to the volume are indicated by a bar on the screen.
It is possible to preset certain volume settings and adjustments
⇒ page 35.
CAUTION
If the volume is too high or the sound is distorted, the vehicle speakers may
be damaged.
Note
If the base volume has been considerably increased on the radio system to
play a certain audio source (e.g. due to very quiet audio output from an ex-
ternal audio source), lower the volume again before switching audio source. Names of controls
Overview
●
Rotary/push knobs
● Labelled unit buttons (hard keys).
● Function buttons (soft keys).
Rotary/push knobs
The left-hand rotary/push knob ⇒ fig. 1 1
is referred to as the volume con-
trol or the on/off switch.
The right-hand rotary/push knob ⇒ fig. 1 10
is referred to as the setting
knob.
Unit buttons and function buttons
The labelled buttons on the unit are referred to as unit buttons and are pic-
tured as a button symbol with blue content, e.g. the RADIO
unit button.
There are six unlabelled unit buttons below the screen ⇒ fig. 1 8
. These
unit buttons are referred to as function buttons as their functions change
depending on the current operating state.
The current function of a function button is displayed just above the button
in the bottom line of the screen (e.g. ⇒ fig. 3).
Page 13 of 44
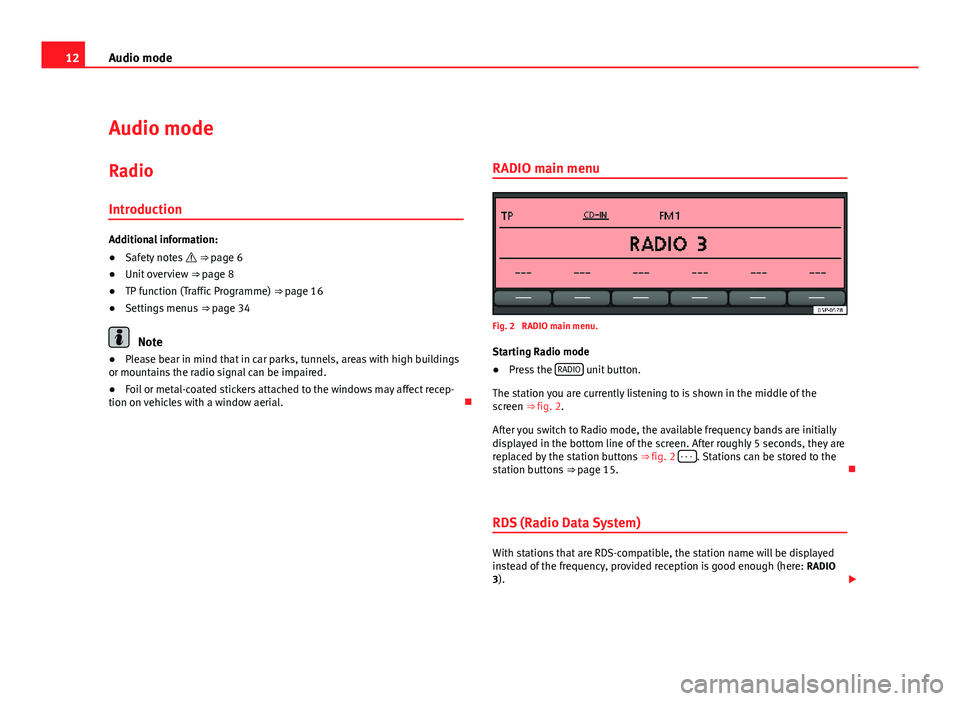
12Audio mode
Audio mode
Radio Introduction
Additional information:
● Safety notes ⇒ page 6
● Unit overview ⇒ page 8
● TP function (Traffic Programme) ⇒ page 16
● Settings menus ⇒ page 34
Note
● Please bear in mind that in car parks, tunnels, areas with high buildings
or mountains the radio signal can be impaired.
● Foil or metal-coated stickers attached to the windows may affect recep-
tion on vehicles with a window aerial. RADIO main menuFig. 2 RADIO main menu.
Starting Radio mode
● Press the RADIO
unit button.
The station you are currently listening to is shown in the middle of the
screen ⇒ fig. 2.
After you switch to Radio mode, the available frequency bands are initially
displayed in the bottom line of the screen. After roughly 5 seconds, they are
replaced by the station buttons ⇒ fig. 2 - - -
. Stations can be stored to the
station buttons ⇒ page 15.
RDS (Radio Data System)
With stations that are RDS-compatible, the station name will be displayed
instead of the frequency, provided reception is good enough (here: RADIO
3).
Page 14 of 44
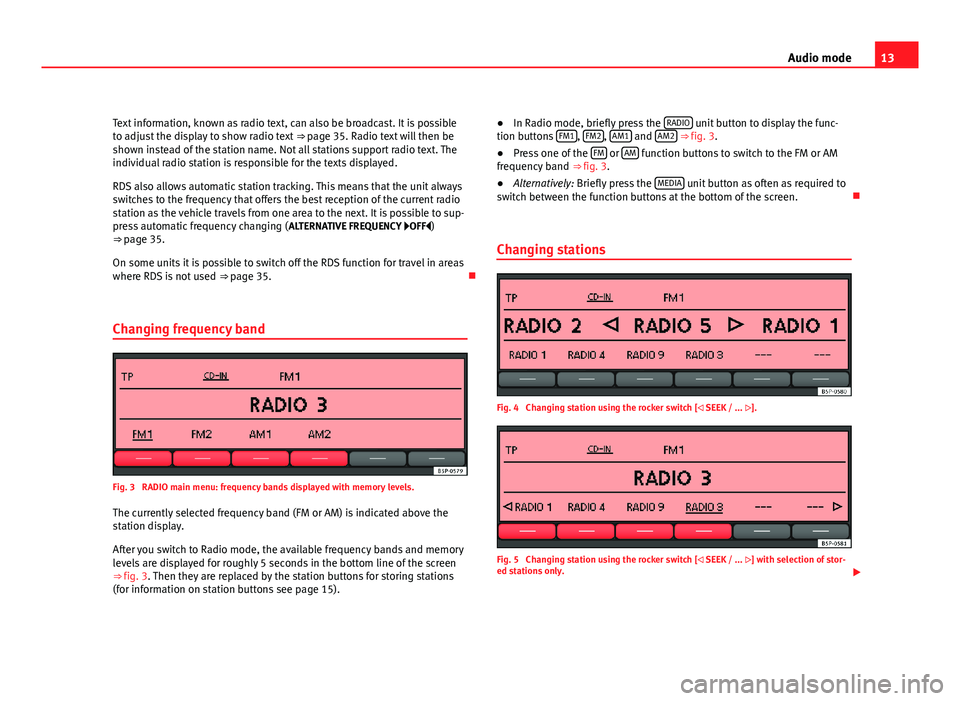
13
Audio mode
Text information, known as radio text, can also be broadcast. It is possible
to adjust the display to show radio text ⇒ page 35. Radio text will then be
shown instead of the station name. Not all stations support radio text. The
individual radio station is responsible for the texts displayed.
RDS also allows automatic station tracking. This means that the unit always
switches to the frequency that offers the best reception of the current radio
station as the vehicle travels from one area to the next. It is possible to sup-
press automatic frequency changing ( ALTERNATIVE FREQUENCY OFF)
⇒ page 35.
On some units it is possible to switch off the RDS function for travel in areas
where RDS is not used ⇒ page 35.
Changing frequency band
Fig. 3 RADIO main menu: frequency bands displayed with memory levels.
The currently selected frequency band (FM or AM) is indicated above the
station display.
After you switch to Radio mode, the available frequency bands and memory
levels are displayed for roughly 5 seconds in the bottom line of the screen
⇒ fig. 3. Then they are replaced by the station buttons for storing stations
(for information on station buttons see page 15). ●
In Radio mode, briefly press the RADIO
unit button to display the func-
tion buttons FM1, FM2, AM1 and AM2 ⇒ fig. 3.
● Press one of the FM or AM function buttons to switch to the FM or AM
frequency band ⇒ fig. 3.
● Alternatively: Briefly press the MEDIA
unit button as often as required to
switch between the function buttons at the bottom of the screen.
Changing stations
Fig. 4 Changing station using the rocker switch [ SEEK / ... ].
Fig. 5 Changing station using the rocker switch [ SEEK / ... ] with selection of stor-
ed stations only.
Page 15 of 44
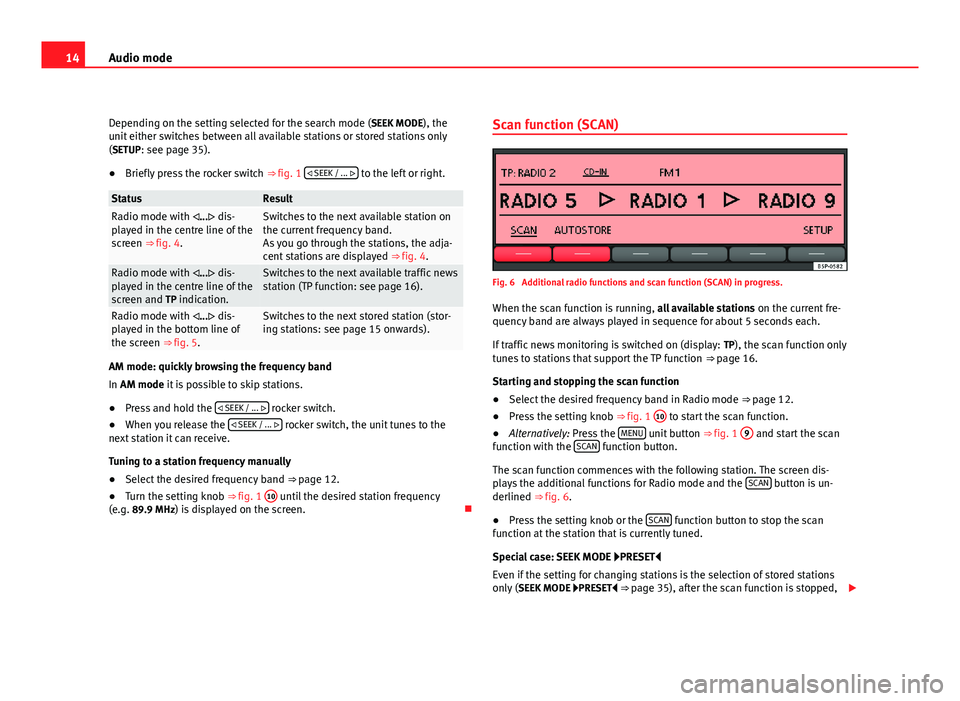
14Audio mode
Depending on the setting selected for the search mode (SEEK MODE ), the
unit either switches between all available stations or stored stations only
(SETUP: see page 35).
● Briefly press the rocker switch ⇒ fig. 1 SEEK / ...
to the left or right.
StatusResultRadio mode with ... dis-
played in the centre line of the
screen ⇒ fig. 4.Switches to the next available station on
the current frequency band.
As you go through the stations, the adja-
cent stations are displayed ⇒ fig. 4.
Radio mode with ... dis-
played in the centre line of the
screen and TP indication.Switches to the next available traffic news
station (TP function: see page 16).
Radio mode with ... dis-
played in the bottom line of
the screen ⇒ fig. 5.Switches to the next stored station (stor-
ing stations: see page 15 onwards).
AM mode: quickly browsing the frequency band
In AM mode it is possible to skip stations.
●Press and hold the SEEK / ...
rocker switch.
● When you release the SEEK / ...
rocker switch, the unit tunes to the
next station it can receive.
Tuning to a station frequency manually
● Select the desired frequency band ⇒ page 12.
● Turn the setting knob ⇒ fig. 1 10
until the desired station frequency
(e.g. 89.9 MHz) is displayed on the screen. Scan function (SCAN)
Fig. 6 Additional radio functions and scan function (SCAN) in progress.
When the scan function is running, all available stations on the current fre-
quency band are always played in sequence for about 5 seconds each.
If traffic news monitoring is switched on (display: TP), the scan function only
tunes to stations that support the TP function ⇒ page 16.
Starting and stopping the scan function
● Select the desired frequency band in Radio mode ⇒ page 12.
● Press the setting knob ⇒ fig. 1 10
to start the scan function.
● Alternatively: Press the MENU unit button
⇒ fig. 1 9 and start the scan
function with the SCAN function button.
The scan function commences with the following station. The screen dis-
plays the additional functions for Radio mode and the SCAN
button is un-
derlined ⇒ fig. 6.
● Press the setting knob or the SCAN
function button to stop the scan
function at the station that is currently tuned.
Special case: SEEK MODE PRESET
Even if the setting for changing stations is the selection of stored stations
only ( SEEK MODE PRESET ⇒ page 35), after the scan function is stopped,
Page 16 of 44
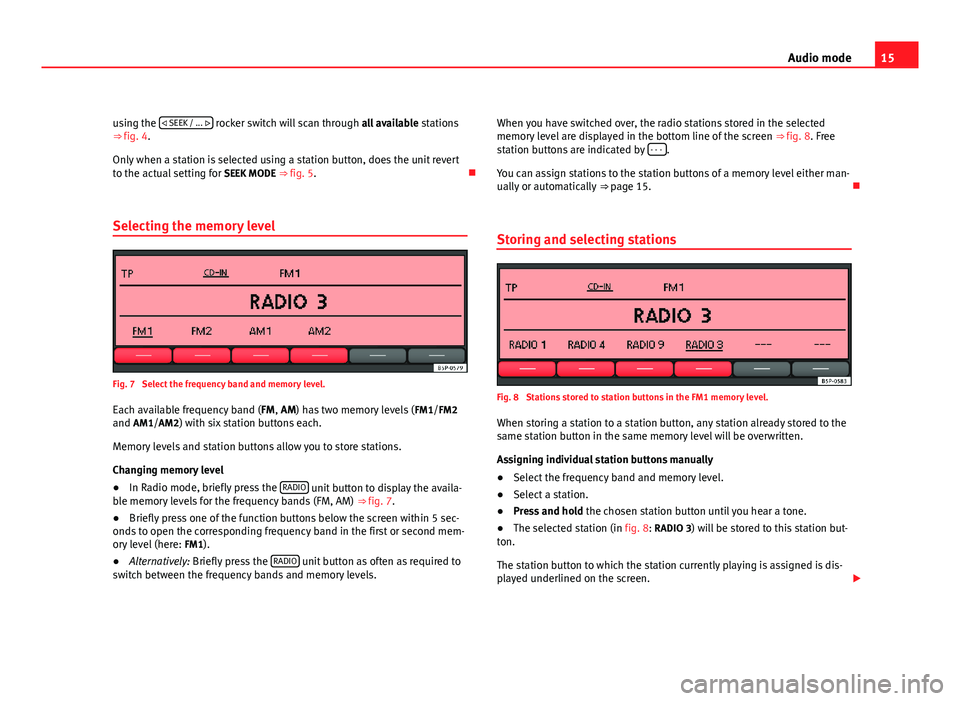
15
Audio mode
using the
SEEK / ...
rocker switch will scan through all available stations
⇒ fig. 4.
Only when a station is selected using a station button, does the unit revert
to the actual setting for SEEK MODE ⇒ fig. 5.
Selecting the memory level
Fig. 7 Select the frequency band and memory level.
Each available frequency band ( FM, AM) has two memory levels ( FM1/FM2
and AM1/AM2) with six station buttons each.
Memory levels and station buttons allow you to store stations.
Changing memory level
● In Radio mode, briefly press the RADIO
unit button to display the availa-
ble memory levels for the frequency bands (FM, AM) ⇒ fig. 7.
● Briefly press one of the function buttons below the screen within 5 sec-
onds to open the corresponding frequency band in the first or second mem-
ory level (here: FM1).
● Alternatively: Briefly press the RADIO
unit button as often as required to
switch between the frequency bands and memory levels. When you have switched over, the radio stations stored in the selected
memory level are displayed in the bottom line of the screen
⇒ fig. 8. Free
station buttons are indicated by - - -
.
You can assign stations to the station buttons of a memory level either man-
ually or automatically ⇒ page 15.
Storing and selecting stations
Fig. 8 Stations stored to station buttons in the FM1 memory level.
When storing a station to a station button, any station already stored to the
same station button in the same memory level will be overwritten.
Assigning individual station buttons manually
● Select the frequency band and memory level.
● Select a station.
● Press and hold the chosen station button until you hear a tone.
● The selected station (in fig. 8: RADIO 3) will be stored to this station but-
ton.
The station button to which the station currently playing is assigned is dis-
played underlined on the screen.
Page 17 of 44
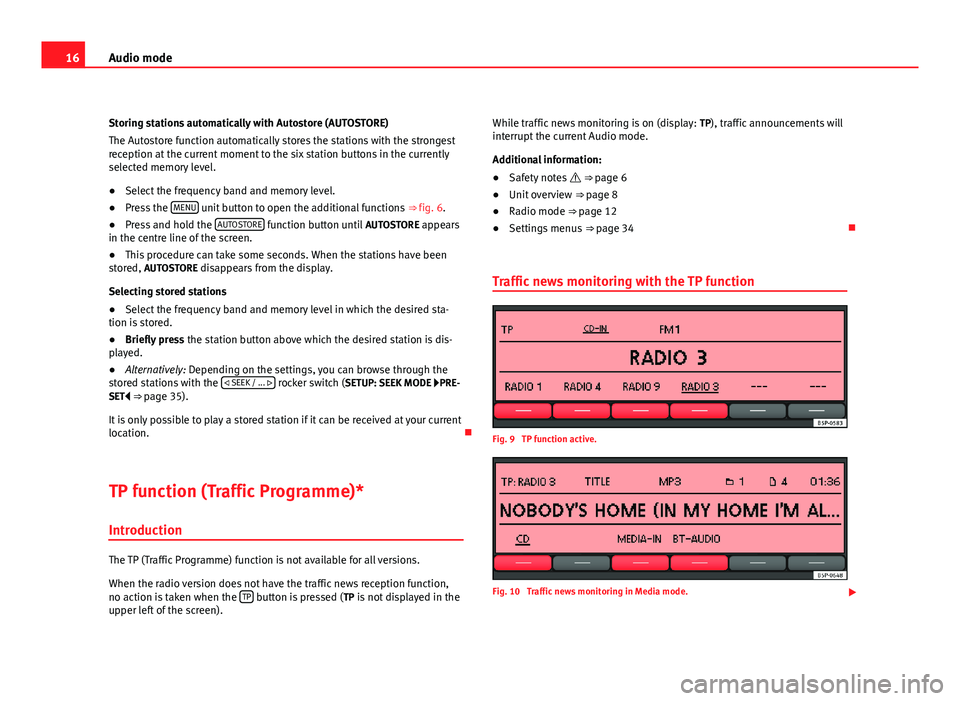
16Audio mode
Storing stations automatically with Autostore (AUTOSTORE)
The Autostore function automatically stores the stations with the strongest
reception at the current moment to the six station buttons in the currently
selected memory level.
● Select the frequency band and memory level.
● Press the MENU
unit button to open the additional functions
⇒ fig. 6.
● Press and hold the AUTOSTORE function button until
AUTOSTORE appears
in the centre line of the screen.
● This procedure can take some seconds. When the stations have been
stored, AUTOSTORE disappears from the display.
Selecting stored stations
● Select the frequency band and memory level in which the desired sta-
tion is stored.
● Briefly press the station button above which the desired station is dis-
played.
● Alternatively: Depending on the settings, you can browse through the
stored stations with the SEEK / ...
rocker switch (SETUP: SEEK MODE PRE-
SET ⇒ page 35).
It is only possible to play a stored station if it can be received at your current
location.
TP function (Traffic Programme)* Introduction
The TP (Traffic Programme) function is not available for all versions.
When the radio version does not have the traffic news reception function,
no action is taken when the TP
button is pressed (
TP is not displayed in the
upper left of the screen). While traffic news monitoring is on (display:
TP), traffic announcements will
interrupt the current Audio mode.
Additional information:
● Safety notes ⇒ page 6
● Unit overview ⇒ page 8
● Radio mode ⇒ page 12
● Settings menus ⇒ page 34
Traffic news monitoring with the TP function
Fig. 9 TP function active.
Fig. 10 Traffic news monitoring in Media mode.
Page 18 of 44
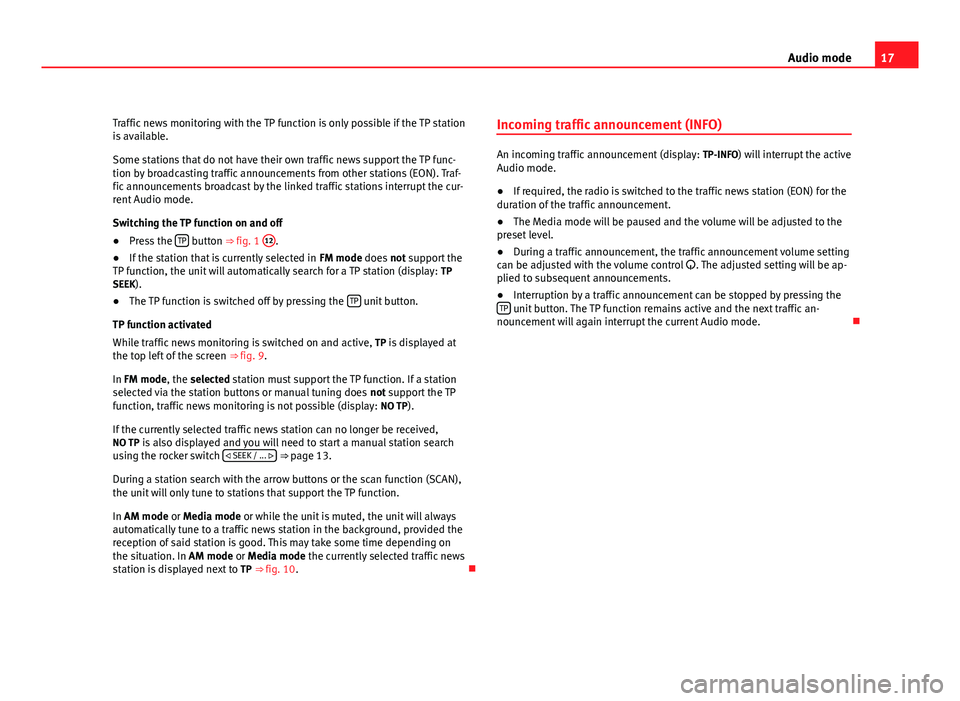
17
Audio mode
Traffic news monitoring with the TP function is only possible if the TP station
is available.
Some stations that do not have their own traffic news support the TP func-
tion by broadcasting traffic announcements from other stations (EON). Traf-
fic announcements broadcast by the linked traffic stations interrupt the cur-
rent Audio mode.
Switching the TP function on and off
● Press the TP
button ⇒ fig. 1 12.
● If the station that is currently selected in FM mode does not support the
TP function, the unit will automatically search for a TP station (display: TP
SEEK).
● The TP function is switched off by pressing the TP
unit button.
TP function activated
While traffic news monitoring is switched on and active, TP is displayed at
the top left of the screen ⇒ fig. 9.
In FM mode, the selected station must support the TP function. If a station
selected via the station buttons or manual tuning does not support the TP
function, traffic news monitoring is not possible (display: NO TP).
If the currently selected traffic news station can no longer be received,
NO TP is also displayed and you will need to start a manual station search
using the rocker switch SEEK / ...
⇒ page 13.
During a station search with the arrow buttons or the scan function (SCAN),
the unit will only tune to stations that support the TP function.
In AM mode or Media mode or while the unit is muted, the unit will always
automatically tune to a traffic news station in the background, provided the
reception of said station is good. This may take some time depending on
the situation. In AM mode or Media mode the currently selected traffic news
station is displayed next to TP ⇒ fig. 10. Incoming traffic announcement (INFO)
An incoming traffic announcement (display:
TP-INFO) will interrupt the active
Audio mode.
● If required, the radio is switched to the traffic news station (EON) for the
duration of the traffic announcement.
● The Media mode will be paused and the volume will be adjusted to the
preset level.
● During a traffic announcement, the traffic announcement volume setting
can be adjusted with the volume control . The adjusted setting will be ap-
plied to subsequent announcements.
● Interruption by a traffic announcement can be stopped by pressing the
TP
unit button. The TP function remains active and the next traffic an-
nouncement will again interrupt the current Audio mode.
Page 19 of 44
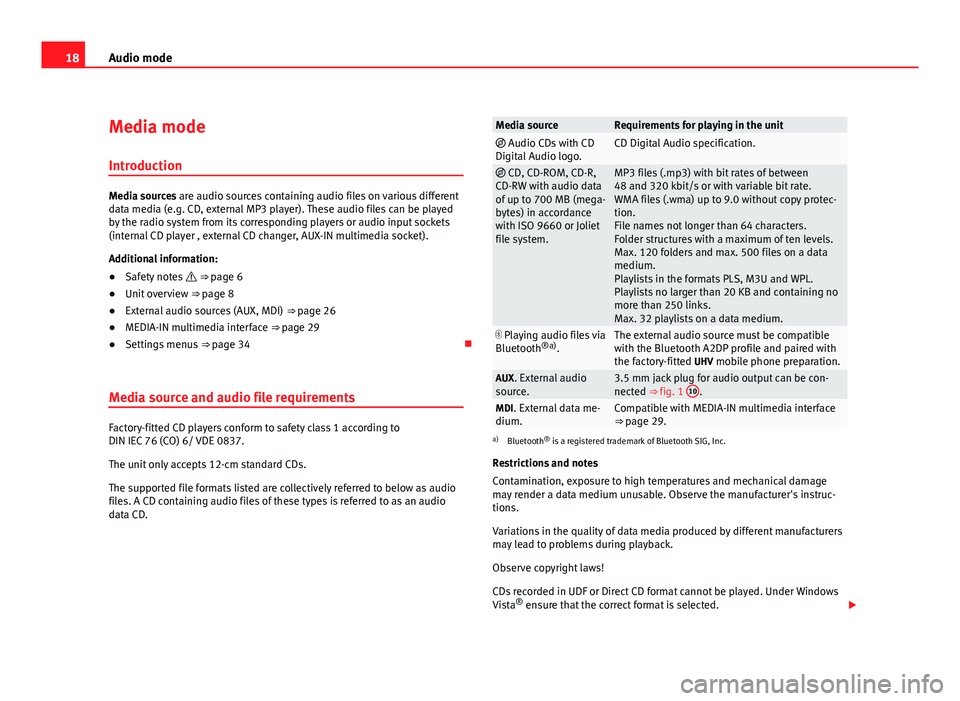
18Audio mode
Media mode
Introduction
Media sources are audio sources containing audio files on various different
data media (e.g. CD, external MP3 player). These audio files can be played
by the radio system from its corresponding players or audio input sockets
(internal CD player , external CD changer, AUX-IN multimedia socket).
Additional information:
● Safety notes ⇒ page 6
● Unit overview ⇒ page 8
● External audio sources (AUX, MDI) ⇒ page 26
● MEDIA-IN multimedia interface ⇒ page 29
● Settings menus ⇒ page 34
Media source and audio file requirements
Factory-fitted CD players conform to safety class 1 according to
DIN IEC 76 (CO) 6/ VDE 0837.
The unit only accepts 12-cm standard CDs.
The supported file formats listed are collectively referred to below as audio
files. A CD containing audio files of these types is referred to as an audio
data CD.
Media sourceRequirements for playing in the unit Audio CDs with CD
Digital Audio logo.CD Digital Audio specification.
CD, CD-ROM, CD-R,
CD-RW with audio data
of up to 700 MB (mega-
bytes) in accordance
with ISO 9660 or Joliet
file system.MP3 files (.mp3) with bit rates of between
48 and 320 kbit/s or with variable bit rate.
WMA files (.wma) up to 9.0 without copy protec-
tion.
File names not longer than 64 characters.
Folder structures with a maximum of ten levels.
Max. 120 folders and max. 500 files on a data
medium.
Playlists in the formats PLS, M3U and WPL.
Playlists no larger than 20 KB and containing no
more than 250 links.
Max. 32 playlists on a data medium.
Playing audio files via
Bluetooth ®a)
.The external audio source must be compatible
with the Bluetooth A2DP profile and paired with
the factory-fitted UHV mobile phone preparation.
AUX. External audio
source.3.5 mm jack plug for audio output can be con-
nected ⇒ fig. 1 10.MDI. External data me-
dium.Compatible with MEDIA-IN multimedia interface
⇒ page 29.
a) Bluetooth ®
is a registered trademark of Bluetooth SIG, Inc.
Restrictions and notes
Contamination, exposure to high temperatures and mechanical damage
may render a data medium unusable. Observe the manufacturer's instruc-
tions.
Variations in the quality of data media produced by different manufacturers
may lead to problems during playback.
Observe copyright laws!
CDs recorded in UDF or Direct CD format cannot be played. Under Windows
Vista ®
ensure that the correct format is selected.
Page 20 of 44
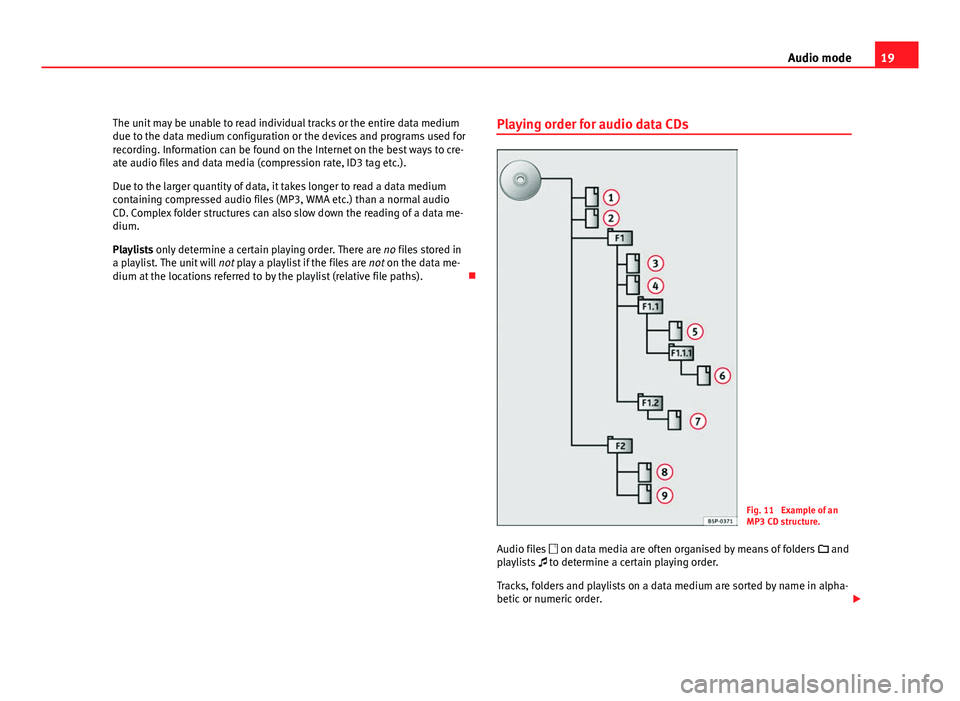
19
Audio mode
The unit may be unable to read individual tracks or the entire data medium
due to the data medium configuration or the devices and programs used for
recording. Information can be found on the Internet on the best ways to cre-
ate audio files and data media (compression rate, ID3 tag etc.).
Due to the larger quantity of data, it takes longer to read a data medium
containing compressed audio files (MP3, WMA etc.) than a normal audio
CD. Complex folder structures can also slow down the reading of a data me-
dium.
Playlists only determine a certain playing order. There are no files stored in
a playlist. The unit will not play a playlist if the files are not on the data me-
dium at the locations referred to by the playlist (relative file paths). Playing order for audio data CDs
Fig. 11 Example of an
MP3 CD structure.
Audio files on data media are often organised by means of folders and
playlists to determine a certain playing order.
Tracks, folders and playlists on a data medium are sorted by name in alpha-
betic or numeric order.