Seat Leon 5D 2011 SOUND SYSTEM 2.0
Manufacturer: SEAT, Model Year: 2011, Model line: Leon 5D, Model: Seat Leon 5D 2011Pages: 44, PDF Size: 0.9 MB
Page 21 of 44
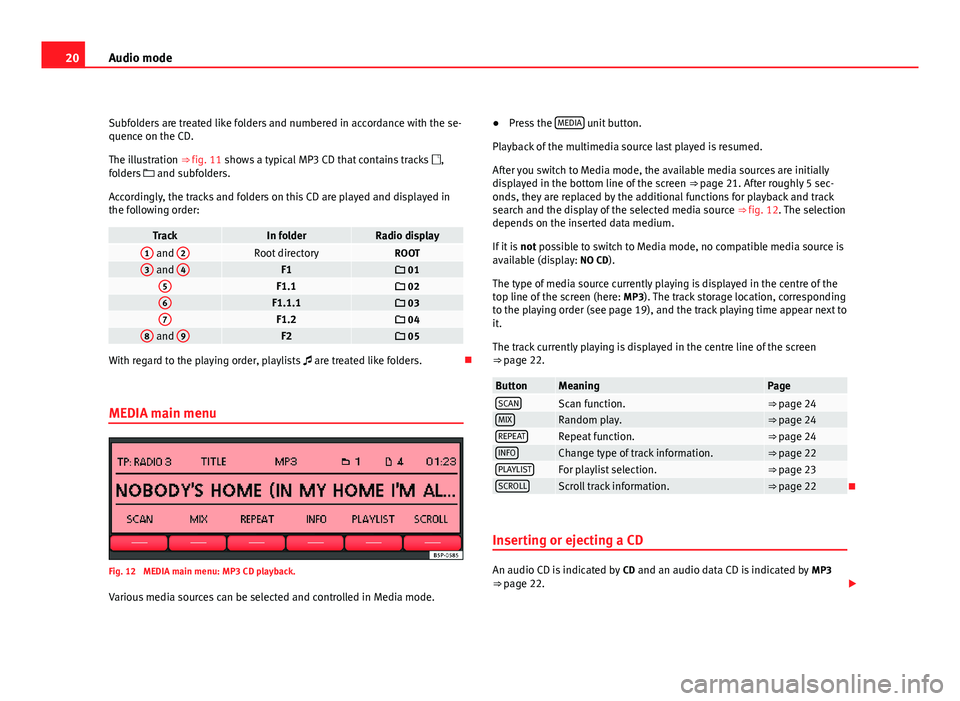
20Audio mode
Subfolders are treated like folders and numbered in accordance with the se-
quence on the CD.
The illustration ⇒ fig. 11 shows a typical MP3 CD that contains tracks ,
folders and subfolders.
Accordingly, the tracks and folders on this CD are played and displayed in
the following order:
TrackIn folderRadio display1 and 2Root directoryROOT3 and 4F1 015F1.1 026F1.1.1 037F1.2 048 and 9F2 05
With regard to the playing order, playlists
are treated like folders.
MEDIA main menu
Fig. 12 MEDIA main menu: MP3 CD playback. Various media sources can be selected and controlled in Media mode. ●
Press the MEDIA
unit button.
Playback of the multimedia source last played is resumed.
After you switch to Media mode, the available media sources are initially
displayed in the bottom line of the screen ⇒ page 21. After roughly 5 sec-
onds, they are replaced by the additional functions for playback and track
search and the display of the selected media source ⇒ fig. 12. The selection
depends on the inserted data medium.
If it is not possible to switch to Media mode, no compatible media source is
available (display: NO CD).
The type of media source currently playing is displayed in the centre of the
top line of the screen (here: MP3). The track storage location, corresponding
to the playing order (see page 19), and the track playing time appear next to
it.
The track currently playing is displayed in the centre line of the screen
⇒ page 22.
ButtonMeaningPageSCANScan function.⇒ page 24MIXRandom play.⇒ page 24REPEATRepeat function.⇒ page 24INFOChange type of track information.⇒ page 22PLAYLISTFor playlist selection.⇒ page 23SCROLLScroll track information.⇒ page 22
Inserting or ejecting a CD
An audio CD is indicated by CD and an audio data CD is indicated by MP3
⇒ page 22.
Page 22 of 44
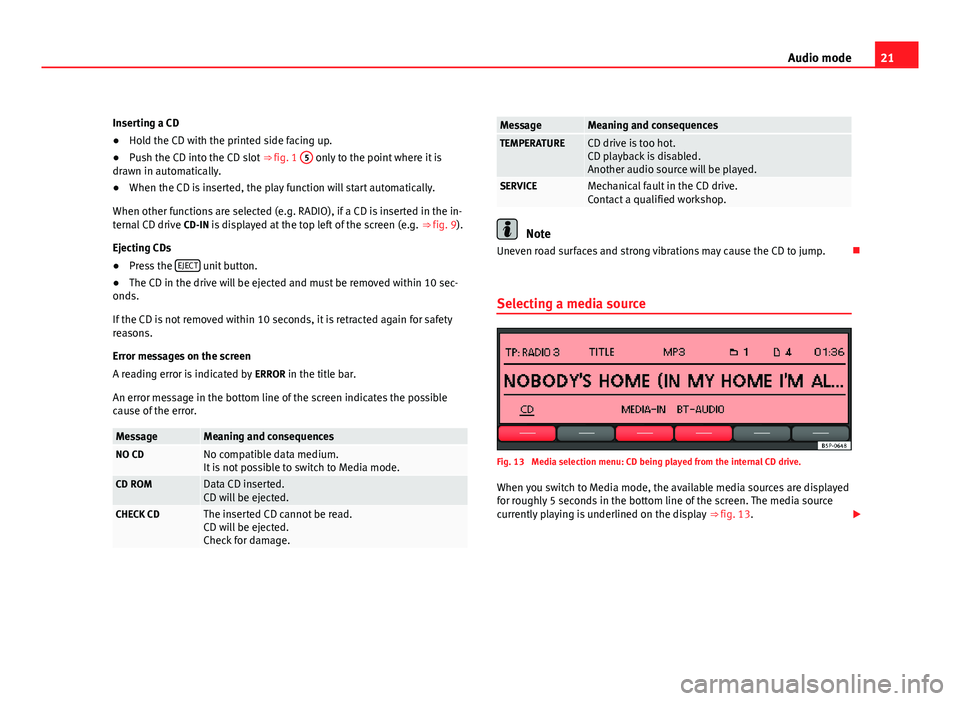
21
Audio mode
Inserting a CD
● Hold the CD with the printed side facing up.
● Push the CD into the CD slot ⇒ fig. 1 5
only to the point where it is
drawn in automatically.
● When the CD is inserted, the play function will start automatically.
When other functions are selected (e.g. RADIO), if a CD is inserted in the in-
ternal CD drive CD-IN is displayed at the top left of the screen (e.g. ⇒ fig. 9).
Ejecting CDs
● Press the EJECT
unit button.
● The CD in the drive will be ejected and must be removed within 10 sec-
onds.
If the CD is not removed within 10 seconds, it is retracted again for safety
reasons.
Error messages on the screen
A reading error is indicated by ERROR in the title bar.
An error message in the bottom line of the screen indicates the possible
cause of the error.
MessageMeaning and consequencesNO CDNo compatible data medium.
It is not possible to switch to Media mode.
CD ROMData CD inserted.
CD will be ejected.
CHECK CDThe inserted CD cannot be read.
CD will be ejected.
Check for damage.
MessageMeaning and consequencesTEMPERATURECD drive is too hot.
CD playback is disabled.
Another audio source will be played.
SERVICEMechanical fault in the CD drive.
Contact a qualified workshop.
Note
Uneven road surfaces and strong vibrations may cause the CD to jump.
Selecting a media source
Fig. 13 Media selection menu: CD being played from the internal CD drive. When you switch to Media mode, the available media sources are displayed
for roughly 5 seconds in the bottom line of the screen. The media source
currently playing is underlined on the display ⇒ fig. 13.
Page 23 of 44
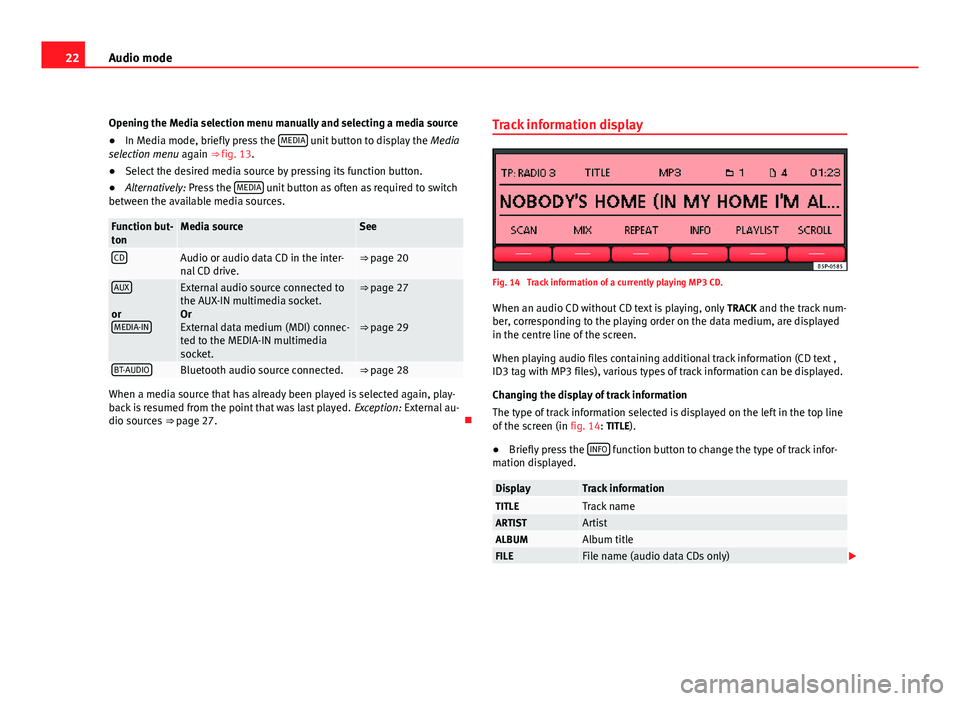
22Audio mode
Opening the Media selection menu manually and selecting a media source
● In Media mode, briefly press the MEDIA
unit button to display the
Media
selection menu again ⇒ fig. 13.
● Select the desired media source by pressing its function button.
● Alternatively: Press the MEDIA
unit button as often as required to switch
between the available media sources.
Function but-
tonMedia sourceSee
CDAudio or audio data CD in the inter-
nal CD drive.⇒ page 20
AUX
or MEDIA-INExternal audio source connected to
the AUX-IN multimedia socket.
Or
External data medium (MDI) connec-
ted to the MEDIA-IN multimedia
socket.⇒ page 27
⇒ page 29
BT-AUDIOBluetooth audio source connected.⇒ page 28
When a media source that has already been played is selected again, play-
back is resumed from the point that was last played. Exception: External au-
dio sources ⇒ page 27. Track information display
Fig. 14 Track information of a currently playing MP3 CD.
When an audio CD without CD text is playing, only TRACK and the track num-
ber, corresponding to the playing order on the data medium, are displayed
in the centre line of the screen.
When playing audio files containing additional track information (CD text ,
ID3 tag with MP3 files), various types of track information can be displayed.
Changing the display of track information
The type of track information selected is displayed on the left in the top line
of the screen (in fig. 14: TITLE).
● Briefly press the INFO
function button to change the type of track infor-
mation displayed.
DisplayTrack informationTITLETrack nameARTISTArtistALBUMAlbum titleFILEFile name (audio data CDs only)
Page 24 of 44
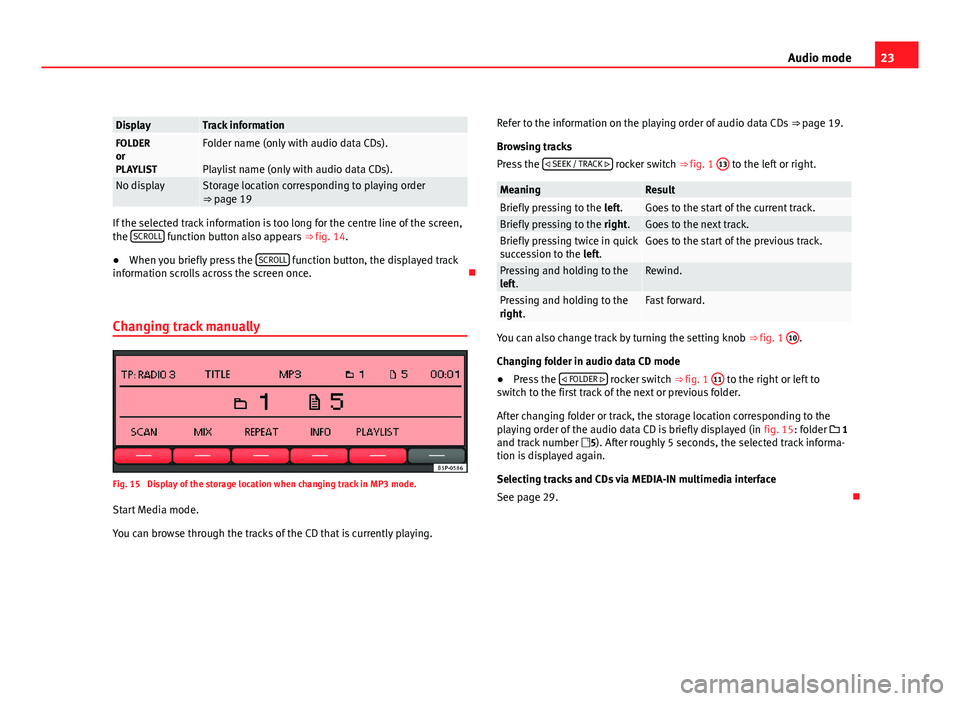
23
Audio mode
DisplayTrack informationFOLDER
or
PLAYLISTFolder name (only with audio data CDs).
Playlist name (only with audio data CDs).
No displayStorage location corresponding to playing order
⇒ page 19
If the selected track information is too long for the centre line of the screen,
the SCROLL function button also appears
⇒ fig. 14.
● When you briefly press the SCROLL
function button, the displayed track
information scrolls across the screen once.
Changing track manually
Fig. 15 Display of the storage location when changing track in MP3 mode.
Start Media mode.
You can browse through the tracks of the CD that is currently playing. Refer to the information on the playing order of audio data CDs
⇒ page 19.
Browsing tracks
Press the SEEK / TRACK
rocker switch ⇒ fig. 1 13 to the left or right.
MeaningResultBriefly pressing to the
left.Goes to the start of the current track.Briefly pressing to the right.Goes to the next track.Briefly pressing twice in quick
succession to the left.Goes to the start of the previous track.
Pressing and holding to the
left.Rewind.
Pressing and holding to the
right.Fast forward.
You can also change track by turning the setting knob ⇒ fig. 1 10.
Changing folder in audio data CD mode
● Press the FOLDER
rocker switch ⇒ fig. 1 11 to the right or left to
switch to the first track of the next or previous folder.
After changing folder or track, the storage location corresponding to the
playing order of the audio data CD is briefly displayed (in fig. 15: folder 1
and track number 5). After roughly 5 seconds, the selected track informa-
tion is displayed again.
Selecting tracks and CDs via MEDIA-IN multimedia interface
See page 29.
Page 25 of 44
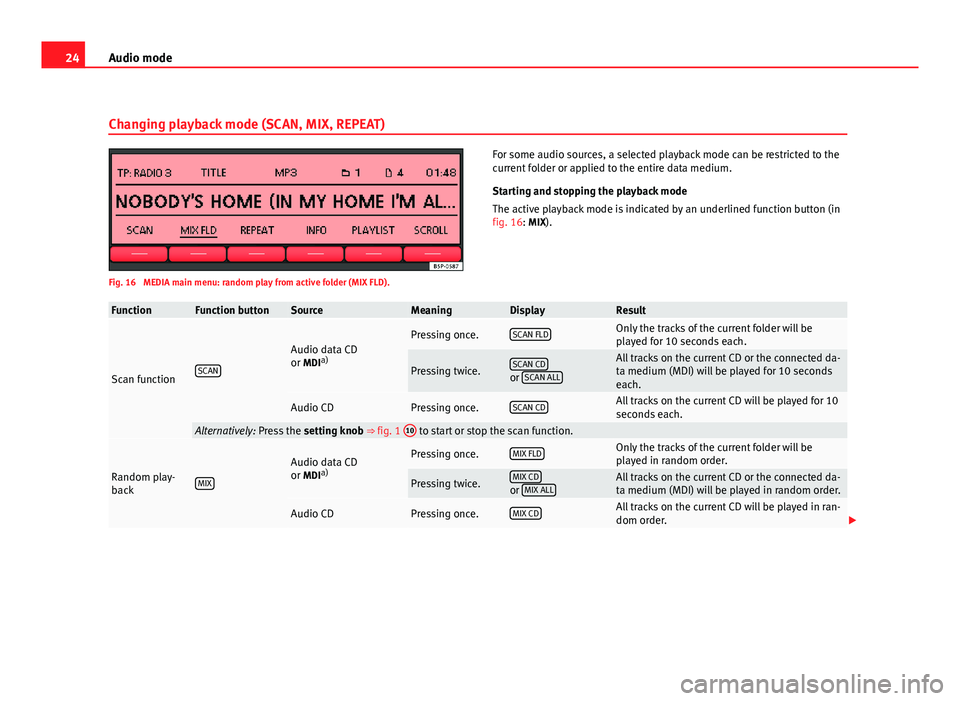
24Audio mode
Changing playback mode (SCAN, MIX, REPEAT)
Fig. 16 MEDIA main menu: random play from active folder (MIX FLD). For some audio sources, a selected playback mode can be restricted to the
current folder or applied to the entire data medium.
Starting and stopping the playback mode
The active playback mode is indicated by an underlined function button (in
fig. 16: MIX).
FunctionFunction buttonSourceMeaningDisplayResult
Scan functionSCAN
Audio data CD
or MDI
a)Pressing once.SCAN FLDOnly the tracks of the current folder will be
played for 10 seconds each.
Pressing twice.SCAN CDor
SCAN ALL
All tracks on the current CD or the connected da-
ta medium (MDI) will be played for 10 seconds
each.
Audio CDPressing once.SCAN CDAll tracks on the current CD will be played for 10
seconds each.
Alternatively: Press the
setting knob ⇒ fig. 1 10 to start or stop the scan function.
Random play-
backMIX
Audio data CD
or MDIa)Pressing once.MIX FLDOnly the tracks of the current folder will be
played in random order.
Pressing twice.MIX CDor
MIX ALLAll tracks on the current CD or the connected da-
ta medium (MDI) will be played in random order.
Audio CDPressing once.MIX CDAll tracks on the current CD will be played in ran-
dom order.
Page 26 of 44
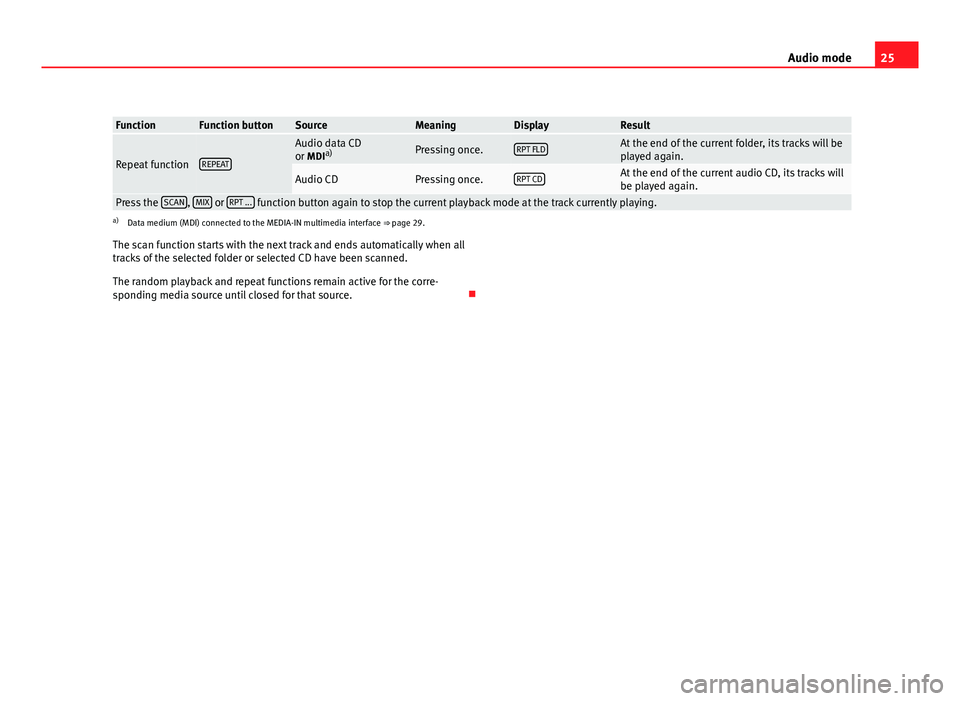
25
Audio mode
FunctionFunction buttonSourceMeaningDisplayResult
Repeat functionREPEAT
Audio data CD
or MDI a)Pressing once.RPT FLDAt the end of the current folder, its tracks will be
played again.
Audio CDPressing once.RPT CDAt the end of the current audio CD, its tracks will
be played again.
Press the
SCAN, MIX or RPT ... function button again to stop the current playback mode at the track currently playing.a)
Data medium (MDI) connected to the MEDIA-IN multimedia interface ⇒ page 29.
The scan function starts with the next track and ends automatically when all
tracks of the selected folder or selected CD have been scanned.
The random playback and repeat functions remain active for the corre-
sponding media source until closed for that source.
Page 27 of 44
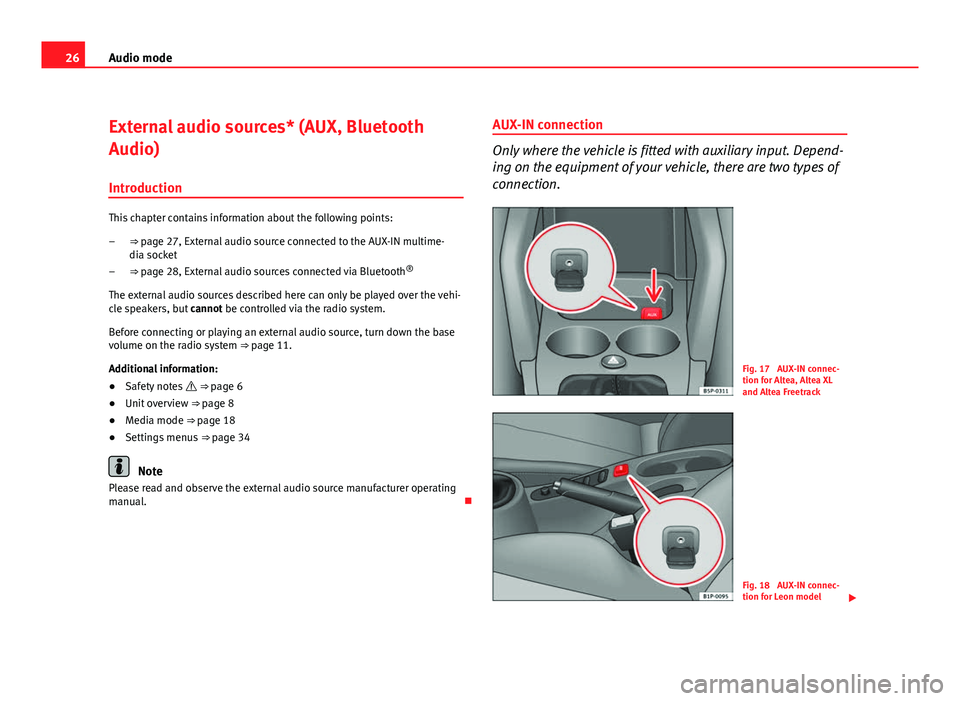
26Audio mode
External audio sources* (AUX, Bluetooth
Audio)
Introduction
This chapter contains information about the following points: ⇒ page 27, External audio source connected to the AUX-IN multime-
dia socket
⇒ page 28, External audio sources connected via Bluetooth ®
The external audio sources described here can only be played over the vehi-
cle speakers, but cannot be controlled via the radio system.
Before connecting or playing an external audio source, turn down the base
volume on the radio system ⇒ page 11.
Additional information:
● Safety notes ⇒ page 6
● Unit overview ⇒ page 8
● Media mode ⇒ page 18
● Settings menus ⇒ page 34
Note
Please read and observe the external audio source manufacturer operating
manual.
–
–
AUX-IN connection
Only where the vehicle is fitted with auxiliary input. Depend-
ing on the equipment of your vehicle, there are two types of
connection.
Fig. 17 AUX-IN connec-
tion for Altea, Altea XL
and Altea Freetrack
Fig. 18 AUX-IN connec-
tion for Leon model
Page 28 of 44
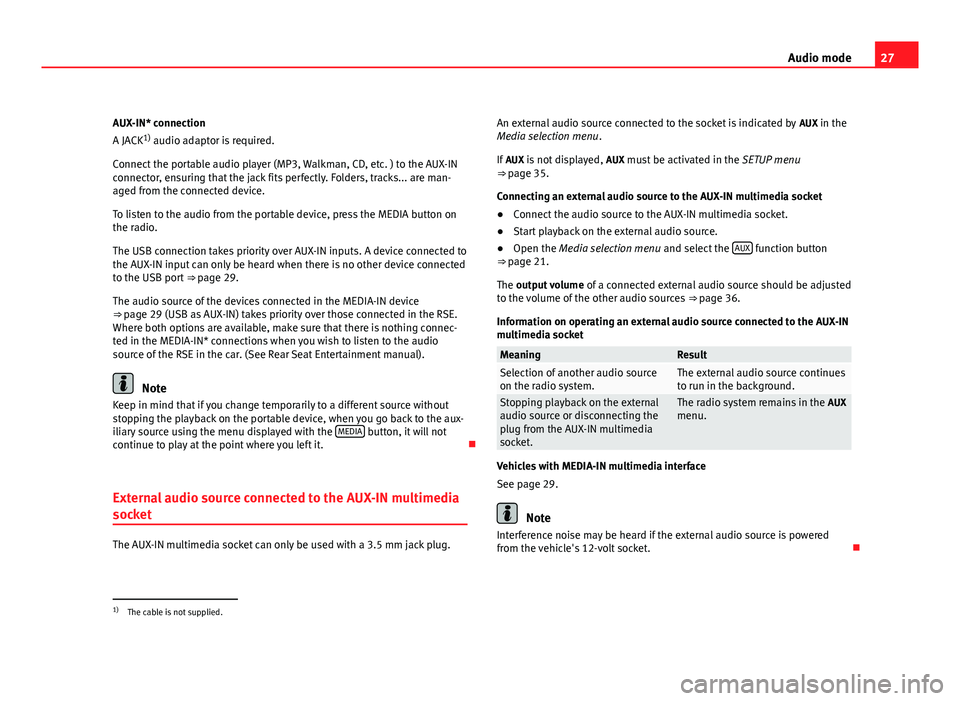
27
Audio mode
AUX-IN* connection
A JACK 1)
audio adaptor is required.
Connect the portable audio player (MP3, Walkman, CD, etc. ) to the AUX-IN
connector, ensuring that the jack fits perfectly. Folders, tracks... are man-
aged from the connected device.
To listen to the audio from the portable device, press the MEDIA button on
the radio.
The USB connection takes priority over AUX-IN inputs. A device connected to
the AUX-IN input can only be heard when there is no other device connected
to the USB port ⇒ page 29.
The audio source of the devices connected in the MEDIA-IN device
⇒ page 29 (USB as AUX-IN) takes priority over those connected in the RSE. Where both options are available, make sure that there is nothing connec-
ted in the MEDIA-IN* connections when you wish to listen to the audio
source of the RSE in the car. (See Rear Seat Entertainment manual).
Note
Keep in mind that if you change temporarily to a different source without
stopping the playback on the portable device, when you go back to the aux-
iliary source using the menu displayed with the MEDIA
button, it will not
continue to play at the point where you left it.
External audio source connected to the AUX-IN multimedia
socket
The AUX-IN multimedia socket can only be used with a 3.5 mm jack plug. An external audio source connected to the socket is indicated by
AUX in the
Media selection menu .
If AUX is not displayed, AUX must be activated in the SETUP menu
⇒ page 35.
Connecting an external audio source to the AUX-IN multimedia socket
● Connect the audio source to the AUX-IN multimedia socket.
● Start playback on the external audio source.
● Open the Media selection menu and select the AUX
function button
⇒ page 21.
The output volume of a connected external audio source should be adjusted
to the volume of the other audio sources ⇒ page 36.
Information on operating an external audio source connected to the AUX-IN
multimedia socket
MeaningResultSelection of another audio source
on the radio system.The external audio source continues
to run in the background.
Stopping playback on the external
audio source or disconnecting the
plug from the AUX-IN multimedia
socket.The radio system remains in the AUX
menu.
Vehicles with MEDIA-IN multimedia interface
See page 29.
Note
Interference noise may be heard if the external audio source is powered
from the vehicle's 12-volt socket.
1)
The cable is not supplied.
Page 29 of 44
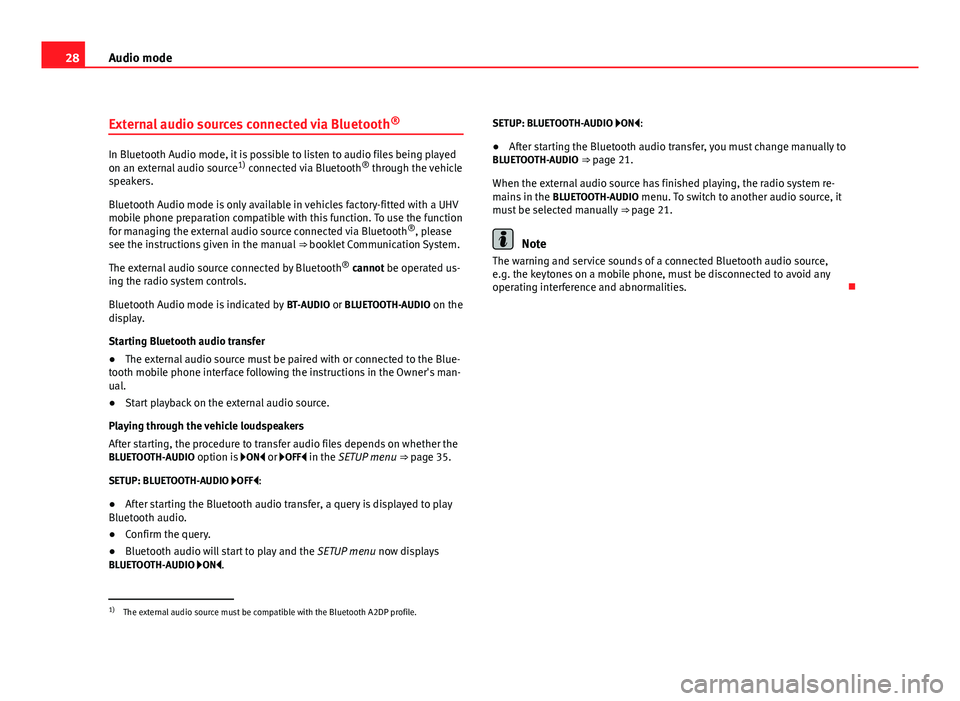
28Audio mode
External audio sources connected via Bluetooth ®
In Bluetooth Audio mode, it is possible to listen to audio files being played
on an external audio source
1)
connected via Bluetooth ®
through the vehicle
speakers.
Bluetooth Audio mode is only available in vehicles factory-fitted with a UHV
mobile phone preparation compatible with this function. To use the function
for managing the external audio source connected via Bluetooth ®
, please
see the instructions given in the manual ⇒ booklet Communication System.
The external audio source connected by Bluetooth ®
cannot be operated us-
ing the radio system controls.
Bluetooth Audio mode is indicated by BT-AUDIO or BLUETOOTH-AUDIO on the
display.
Starting Bluetooth audio transfer
● The external audio source must be paired with or connected to the Blue-
tooth mobile phone interface following the instructions in the Owner's man-
ual.
● Start playback on the external audio source.
Playing through the vehicle loudspeakers
After starting, the procedure to transfer audio files depends on whether the
BLUETOOTH-AUDIO option is ON or OFF in the SETUP menu ⇒ page 35.
SETUP: BLUETOOTH-AUDIO OFF: ● After starting the Bluetooth audio transfer, a query is displayed to play
Bluetooth audio.
● Confirm the query.
● Bluetooth audio will start to play and the SETUP menu now displays
BLUETOOTH-AUDIO ON. SETUP: BLUETOOTH-AUDIO ON:
●
After starting the Bluetooth audio transfer, you must change manually to
BLUETOOTH-AUDIO ⇒ page 21.
When the external audio source has finished playing, the radio system re-
mains in the BLUETOOTH-AUDIO menu. To switch to another audio source, it
must be selected manually ⇒ page 21.
Note
The warning and service sounds of a connected Bluetooth audio source,
e.g. the keytones on a mobile phone, must be disconnected to avoid any
operating interference and abnormalities.
1)
The external audio source must be compatible with the Bluetooth A2DP profile.
Page 30 of 44
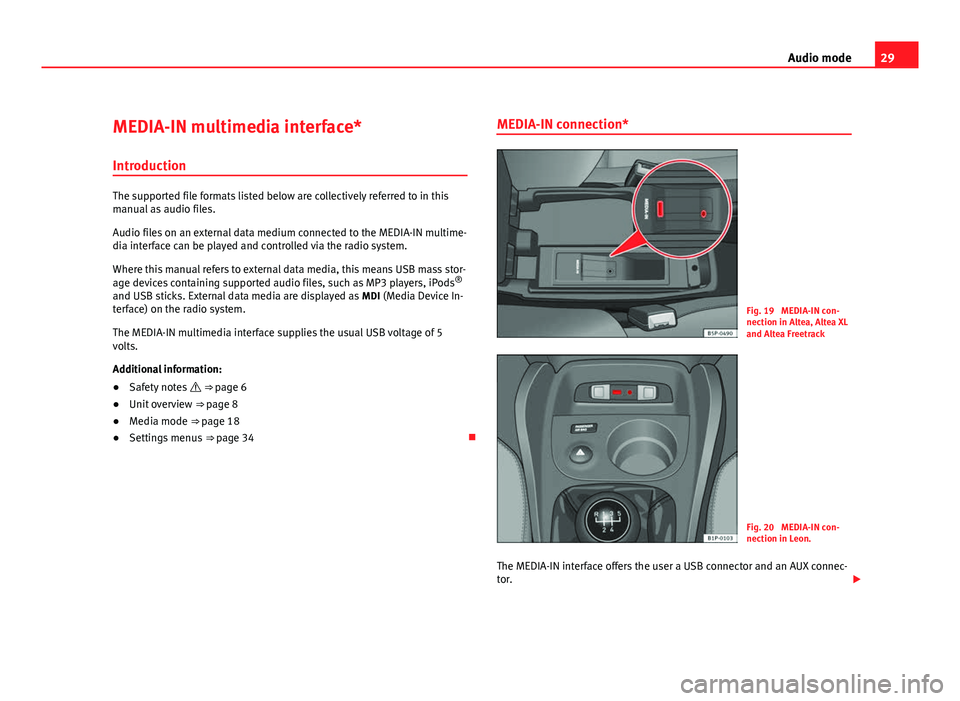
29
Audio mode
MEDIA-IN multimedia interface*
Introduction
The supported file formats listed below are collectively referred to in this
manual as audio files.
Audio files on an external data medium connected to the MEDIA-IN multime-
dia interface can be played and controlled via the radio system.
Where this manual refers to external data media, this means USB mass stor-
age devices containing supported audio files, such as MP3 players, iPods ®
and USB sticks. External data media are displayed as MDI (Media Device In-
terface) on the radio system.
The MEDIA-IN multimedia interface supplies the usual USB voltage of 5
volts.
Additional information:
● Safety notes ⇒ page 6
● Unit overview ⇒ page 8
● Media mode ⇒ page 18
● Settings menus ⇒ page 34 MEDIA-IN connection*
Fig. 19 MEDIA-IN con-
nection in Altea, Altea XL
and Altea Freetrack
Fig. 20 MEDIA-IN con-
nection in Leon.
The MEDIA-IN interface offers the user a USB connector and an AUX connec-
tor.