display Seat Leon 5D 2013 MEDIA SYSTEM PLUS - NAVI SYSTEM
[x] Cancel search | Manufacturer: SEAT, Model Year: 2013, Model line: Leon 5D, Model: Seat Leon 5D 2013Pages: 72, PDF Size: 3 MB
Page 21 of 72
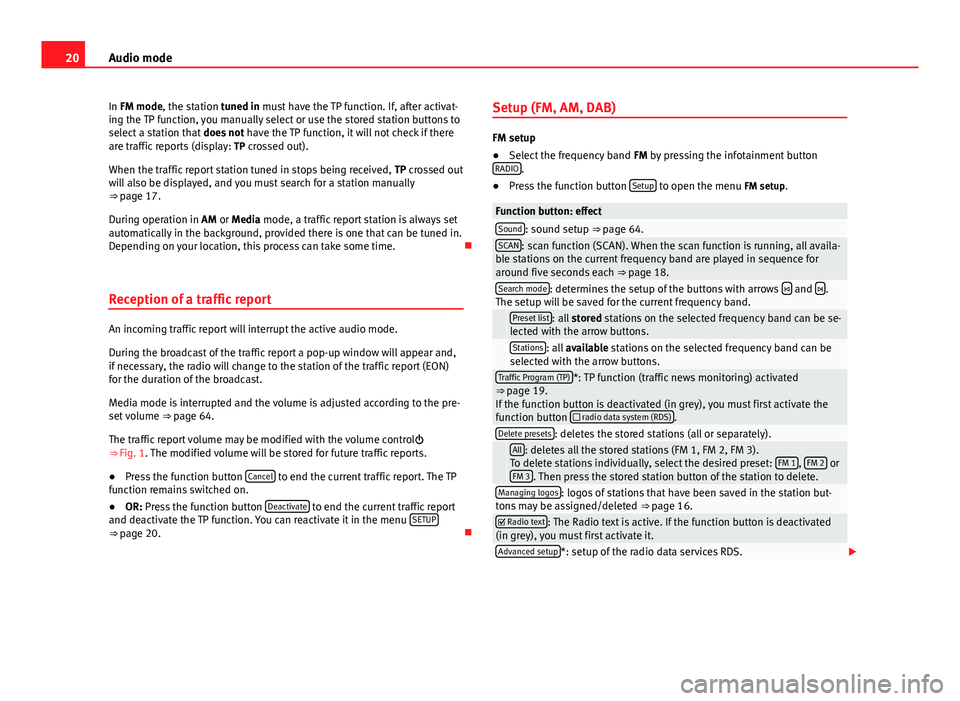
20Audio modeIn FM mode, the station tuned in must have the TP function. If, after activat-ing the TP function, you manually select or use the stored station buttons toselect a station that does not have the TP function, it will not check if thereare traffic reports (display: TP crossed out).
When the traffic report station tuned in stops being received, TP crossed outwill also be displayed, and you must search for a station manually⇒ page 17.
During operation in AM or Media mode, a traffic report station is always setautomatically in the background, provided there is one that can be tuned in.Depending on your location, this process can take some time.
Reception of a traffic report
An incoming traffic report will interrupt the active audio mode.
During the broadcast of the traffic report a pop-up window will appear and,if necessary, the radio will change to the station of the traffic report (EON)for the duration of the broadcast.
Media mode is interrupted and the volume is adjusted according to the pre-set volume ⇒ page 64.
The traffic report volume may be modified with the volume control⇒ Fig. 1. The modified volume will be stored for future traffic reports.
●
Press the function button Cancel to end the current traffic report. The TPfunction remains switched on.
●
OR: Press the function button Deactivate to end the current traffic reportand deactivate the TP function. You can reactivate it in the menu SETUP⇒ page 20.
Setup (FM, AM, DAB)
FM setup
●
Select the frequency band FM by pressing the infotainment buttonRADIO.
●
Press the function button Setup to open the menu FM setup.
Function button: effectSound: sound setup ⇒ page 64.SCAN: scan function (SCAN). When the scan function is running, all availa-ble stations on the current frequency band are played in sequence foraround five seconds each ⇒ page 18.
Search mode: determines the setup of the buttons with arrows and .The setup will be saved for the current frequency band. Preset list: all stored stations on the selected frequency band can be se-lected with the arrow buttons. Stations: all available stations on the selected frequency band can beselected with the arrow buttons.Traffic Program (TP)*: TP function (traffic news monitoring) activated⇒ page 19.If the function button is deactivated (in grey), you must first activate thefunction button radio data system (RDS).
Delete presets: deletes the stored stations (all or separately). All: deletes all the stored stations (FM 1, FM 2, FM 3).To delete stations individually, select the desired preset: FM 1, FM 2 orFM 3. Then press the stored station button of the station to delete.
Managing logos: logos of stations that have been saved in the station but-tons may be assigned/deleted ⇒ page 16. Radio text: The Radio text is active. If the function button is deactivated(in grey), you must first activate it.Advanced setup*: setup of the radio data services RDS.
Page 27 of 72
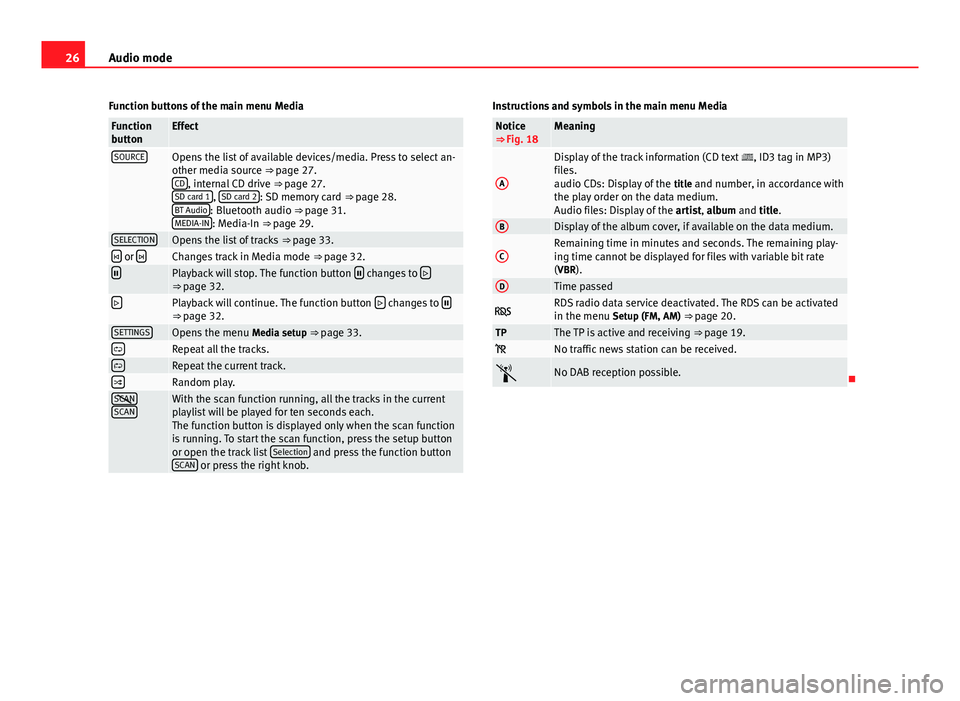
26Audio modeFunction buttons of the main menu MediaFunctionbuttonEffectSOURCEOpens the list of available devices/media. Press to select an-other media source ⇒ page 27.CD, internal CD drive ⇒ page 27.SD card 1, SD card 2: SD memory card ⇒ page 28.BT Audio: Bluetooth audio ⇒ page 31.MEDIA-IN: Media-In ⇒ page 29.
SELECTIONOpens the list of tracks ⇒ page 33. or Changes track in Media mode ⇒ page 32.Playback will stop. The function button changes to ⇒ page 32.Playback will continue. The function button changes to ⇒ page 32.SETTINGSOpens the menu Media setup ⇒ page 33.Repeat all the tracks.Repeat the current track.Random play.SCANSCANWith the scan function running, all the tracks in the currentplaylist will be played for ten seconds each.The function button is displayed only when the scan functionis running. To start the scan function, press the setup buttonor open the track list Selection and press the function buttonSCAN or press the right knob.
Instructions and symbols in the main menu MediaNotice⇒ Fig. 18MeaningADisplay of the track information (CD text , ID3 tag in MP3)files.audio CDs: Display of the title and number, in accordance withthe play order on the data medium.Audio files: Display of the artist, album and title.
BDisplay of the album cover, if available on the data medium.CRemaining time in minutes and seconds. The remaining play-ing time cannot be displayed for files with variable bit rate(VBR).
DTime passed RDS radio data service deactivated. The RDS can be activatedin the menu Setup (FM, AM) ⇒ page 20.TPThe TP is active and receiving ⇒ page 19. No traffic news station can be received.No DAB reception possible.
Page 31 of 72
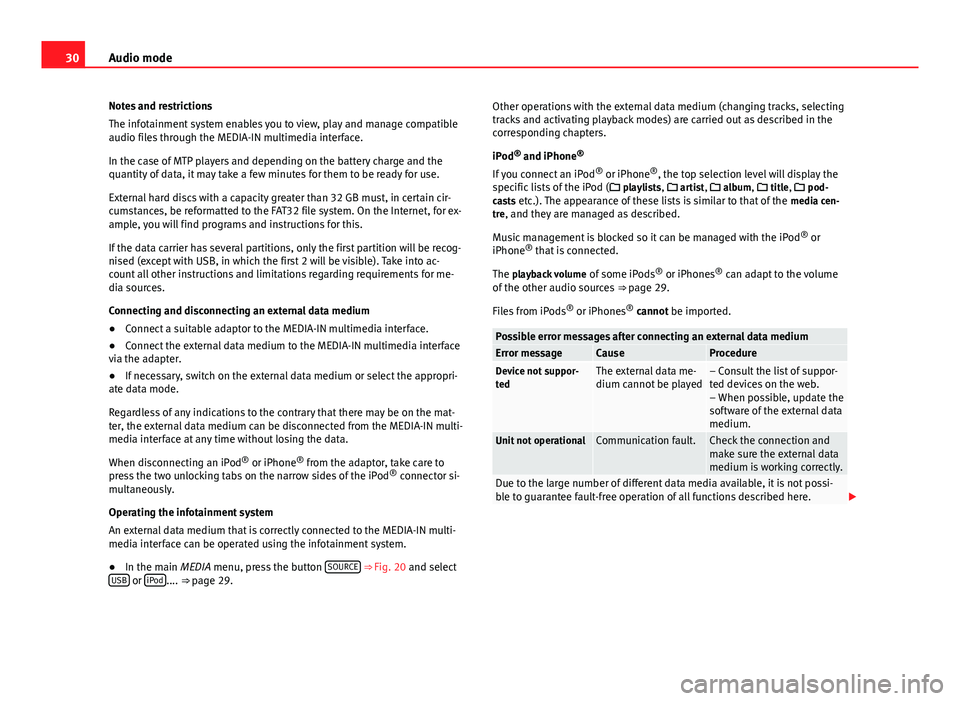
30Audio modeNotes and restrictions
The infotainment system enables you to view, play and manage compatibleaudio files through the MEDIA-IN multimedia interface.
In the case of MTP players and depending on the battery charge and thequantity of data, it may take a few minutes for them to be ready for use.
External hard discs with a capacity greater than 32 GB must, in certain cir-cumstances, be reformatted to the FAT32 file system. On the Internet, for ex-ample, you will find programs and instructions for this.
If the data carrier has several partitions, only the first partition will be recog-nised (except with USB, in which the first 2 will be visible). Take into ac-count all other instructions and limitations regarding requirements for me-dia sources.
Connecting and disconnecting an external data medium
●
Connect a suitable adaptor to the MEDIA-IN multimedia interface.
●
Connect the external data medium to the MEDIA-IN multimedia interfacevia the adapter.
●
If necessary, switch on the external data medium or select the appropri-ate data mode.
Regardless of any indications to the contrary that there may be on the mat-ter, the external data medium can be disconnected from the MEDIA-IN multi-media interface at any time without losing the data.
When disconnecting an iPod® or iPhone® from the adaptor, take care topress the two unlocking tabs on the narrow sides of the iPod® connector si-multaneously.
Operating the infotainment system
An external data medium that is correctly connected to the MEDIA-IN multi-media interface can be operated using the infotainment system.
●
In the main MEDIA menu, press the button SOURCE ⇒ Fig. 20 and selectUSB or iPod.... ⇒ page 29.
Other operations with the external data medium (changing tracks, selectingtracks and activating playback modes) are carried out as described in thecorresponding chapters.
iPod® and iPhone®
If you connect an iPod® or iPhone®, the top selection level will display thespecific lists of the iPod ( playlists, artist, album, title, pod-casts etc.). The appearance of these lists is similar to that of the media cen-tre, and they are managed as described.
Music management is blocked so it can be managed with the iPod® oriPhone® that is connected.
The playback volume of some iPods® or iPhones® can adapt to the volumeof the other audio sources ⇒ page 29.
Files from iPods® or iPhones® cannot be imported.
Possible error messages after connecting an external data mediumError messageCauseProcedureDevice not suppor-tedThe external data me-dium cannot be played– Consult the list of suppor-ted devices on the web.– When possible, update thesoftware of the external datamedium.
Unit not operationalCommunication fault.Check the connection andmake sure the external datamedium is working correctly.
Due to the large number of different data media available, it is not possi-ble to guarantee fault-free operation of all functions described here.
Page 32 of 72
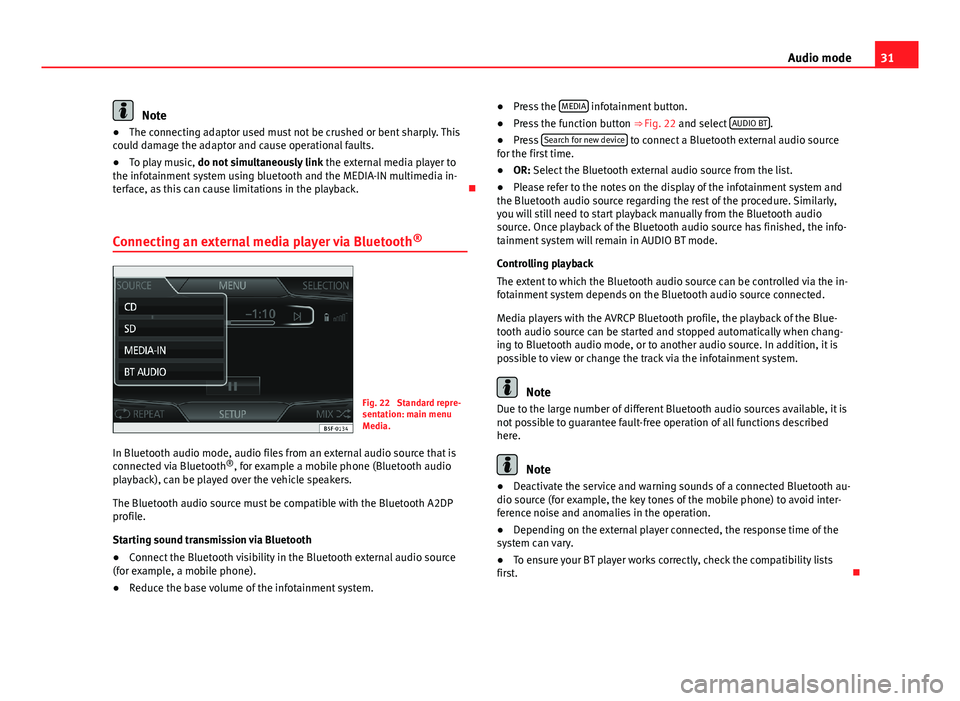
31Audio modeNote●The connecting adaptor used must not be crushed or bent sharply. Thiscould damage the adaptor and cause operational faults.●
To play music, do not simultaneously link the external media player tothe infotainment system using bluetooth and the MEDIA-IN multimedia in-terface, as this can cause limitations in the playback.
Connecting an external media player via Bluetooth®
Fig. 22
Standard repre-sentation: main menuMedia.
In Bluetooth audio mode, audio files from an external audio source that isconnected via Bluetooth®, for example a mobile phone (Bluetooth audioplayback), can be played over the vehicle speakers.
The Bluetooth audio source must be compatible with the Bluetooth A2DPprofile.
Starting sound transmission via Bluetooth
●
Connect the Bluetooth visibility in the Bluetooth external audio source(for example, a mobile phone).
●
Reduce the base volume of the infotainment system.
●Press the MEDIA infotainment button.●
Press the function button ⇒ Fig. 22 and select AUDIO BT.
●
Press Search for new device to connect a Bluetooth external audio sourcefor the first time.
●
OR: Select the Bluetooth external audio source from the list.
●
Please refer to the notes on the display of the infotainment system andthe Bluetooth audio source regarding the rest of the procedure. Similarly,you will still need to start playback manually from the Bluetooth audiosource. Once playback of the Bluetooth audio source has finished, the info-tainment system will remain in AUDIO BT mode.
Controlling playback
The extent to which the Bluetooth audio source can be controlled via the in-fotainment system depends on the Bluetooth audio source connected.
Media players with the AVRCP Bluetooth profile, the playback of the Blue-tooth audio source can be started and stopped automatically when chang-ing to Bluetooth audio mode, or to another audio source. In addition, it ispossible to view or change the track via the infotainment system.
Note
Due to the large number of different Bluetooth audio sources available, it isnot possible to guarantee fault-free operation of all functions describedhere.
Note
●Deactivate the service and warning sounds of a connected Bluetooth au-dio source (for example, the key tones of the mobile phone) to avoid inter-ference noise and anomalies in the operation.
●
Depending on the external player connected, the response time of thesystem can vary.
●
To ensure your BT player works correctly, check the compatibility listsfirst.
Page 34 of 72
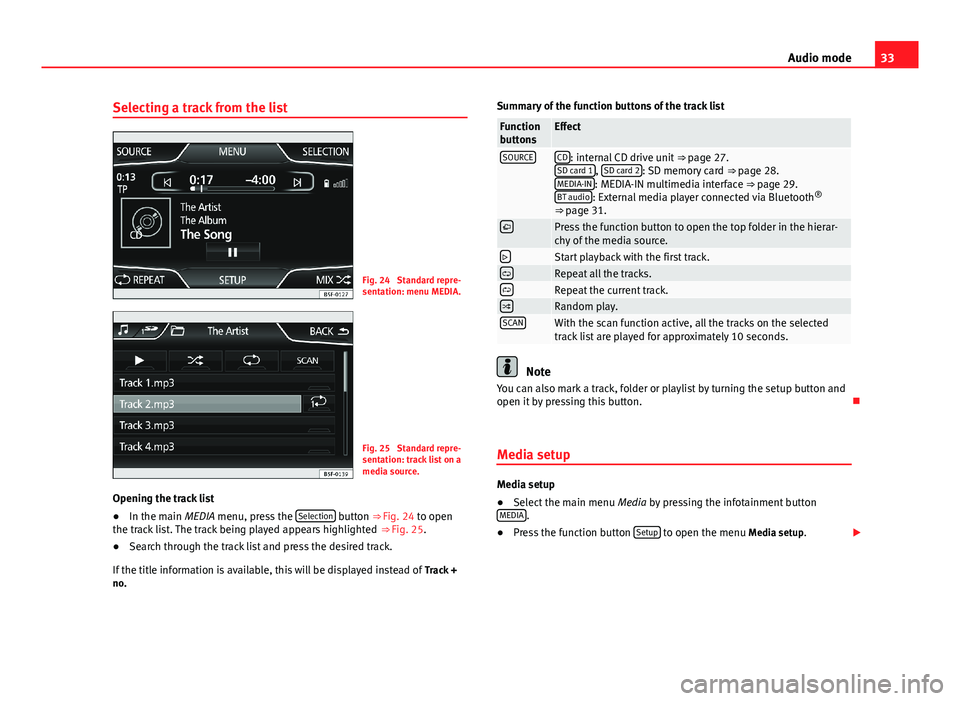
33Audio modeSelecting a track from the listFig. 24
Standard repre-sentation: menu MEDIA.
Fig. 25
Standard repre-sentation: track list on amedia source.
Opening the track list
●
In the main MEDIA menu, press the Selection button ⇒ Fig. 24 to openthe track list. The track being played appears highlighted ⇒ Fig. 25.
●
Search through the track list and press the desired track.
If the title information is available, this will be displayed instead of Track +no.
Summary of the function buttons of the track listFunctionbuttonsEffectSOURCECD: internal CD drive unit ⇒ page 27.SD card 1, SD card 2: SD memory card ⇒ page 28.MEDIA-IN: MEDIA-IN multimedia interface ⇒ page 29.BT audio: External media player connected via Bluetooth®
⇒ page 31.
Press the function button to open the top folder in the hierar-chy of the media source.Start playback with the first track.Repeat all the tracks.Repeat the current track.Random play.SCANWith the scan function active, all the tracks on the selectedtrack list are played for approximately 10 seconds.
Note
You can also mark a track, folder or playlist by turning the setup button andopen it by pressing this button.
Media setup
Media setup
●
Select the main menu Media by pressing the infotainment buttonMEDIA.
●
Press the function button Setup to open the menu Media setup.
Page 37 of 72
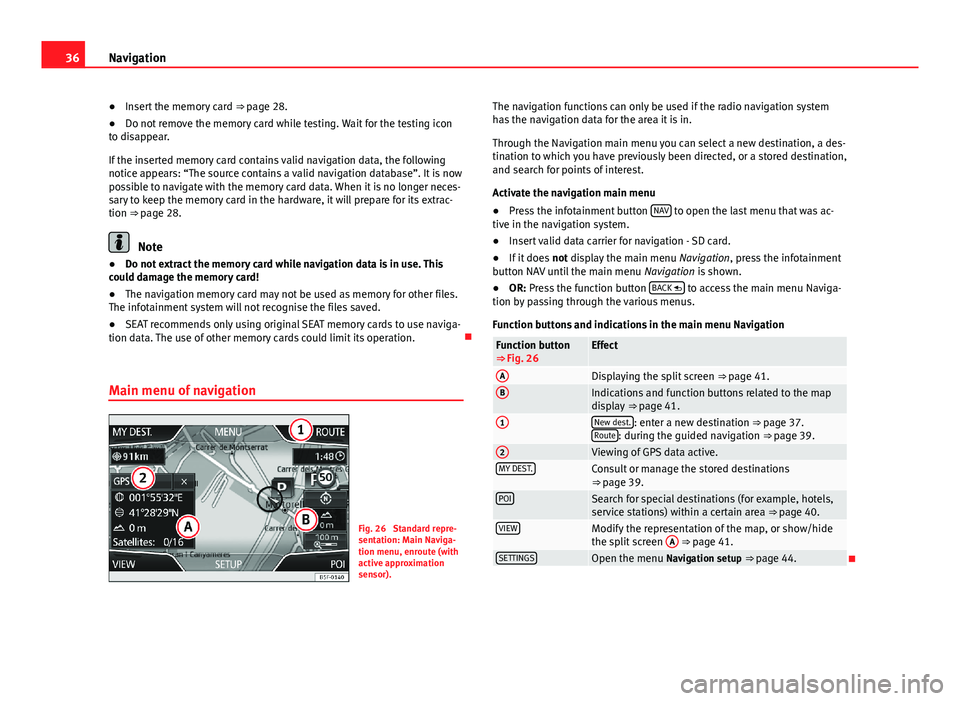
36Navigation●Insert the memory card ⇒ page 28.●
Do not remove the memory card while testing. Wait for the testing iconto disappear.
If the inserted memory card contains valid navigation data, the followingnotice appears: “The source contains a valid navigation database”. It is nowpossible to navigate with the memory card data. When it is no longer neces-sary to keep the memory card in the hardware, it will prepare for its extrac-tion ⇒ page 28.
Note
●Do not extract the memory card while navigation data is in use. Thiscould damage the memory card!●
The navigation memory card may not be used as memory for other files.The infotainment system will not recognise the files saved.
●
SEAT recommends only using original SEAT memory cards to use naviga-tion data. The use of other memory cards could limit its operation.
Main menu of navigation
Fig. 26
Standard repre-sentation: Main Naviga-tion menu, enroute (withactive approximationsensor).
The navigation functions can only be used if the radio navigation systemhas the navigation data for the area it is in.
Through the Navigation main menu you can select a new destination, a des-tination to which you have previously been directed, or a stored destination,and search for points of interest.
Activate the navigation main menu
●
Press the infotainment button NAV to open the last menu that was ac-tive in the navigation system.
●
Insert valid data carrier for navigation - SD card.
●
If it does not display the main menu Navigation, press the infotainmentbutton NAV until the main menu Navigation is shown.
●
OR: Press the function button BACK to access the main menu Naviga-tion by passing through the various menus.
Function buttons and indications in the main menu Navigation
Function button⇒ Fig. 26EffectADisplaying the split screen ⇒ page 41.BIndications and function buttons related to the mapdisplay ⇒ page 41.
1New dest.: enter a new destination ⇒ page 37.Route: during the guided navigation ⇒ page 39.
2Viewing of GPS data active.MY DEST.Consult or manage the stored destinations⇒ page 39.POISearch for special destinations (for example, hotels,service stations) within a certain area ⇒ page 40.VIEWModify the representation of the map, or show/hidethe split screen
A
⇒ page 41.SETTINGSOpen the menu Navigation setup ⇒ page 44.
Page 38 of 72
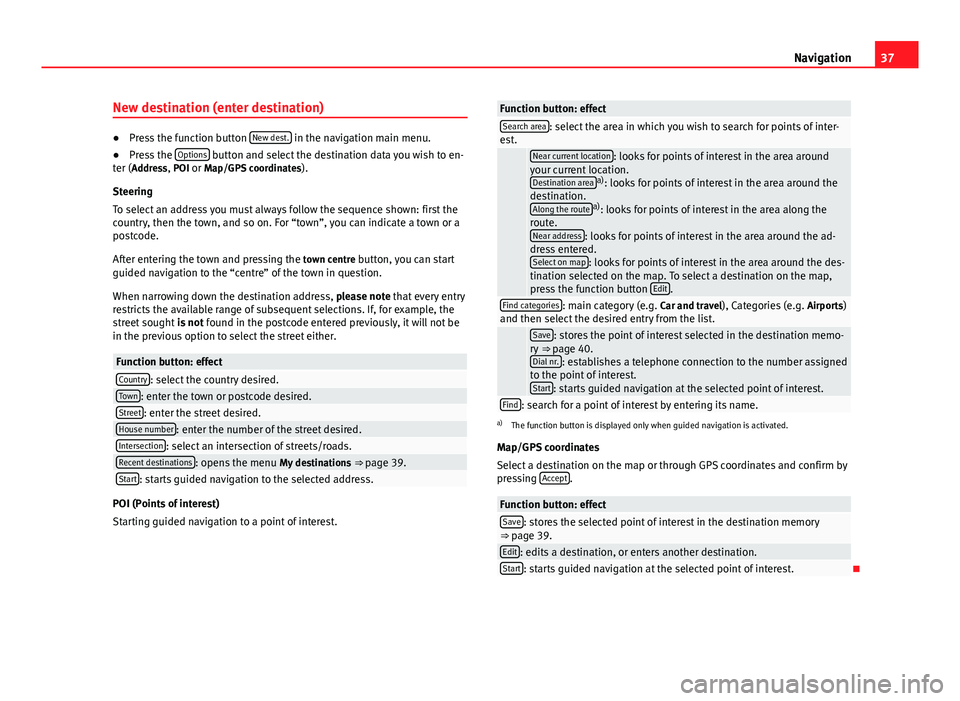
37NavigationNew destination (enter destination)●
Press the function button New dest. in the navigation main menu.
●
Press the Options button and select the destination data you wish to en-ter (Address, POI or Map/GPS coordinates).
Steering
To select an address you must always follow the sequence shown: first thecountry, then the town, and so on. For “town”, you can indicate a town or apostcode.
After entering the town and pressing the town centre button, you can startguided navigation to the “centre” of the town in question.
When narrowing down the destination address, please note that every entryrestricts the available range of subsequent selections. If, for example, thestreet sought is not found in the postcode entered previously, it will not bein the previous option to select the street either.
Function button: effectCountry: select the country desired.Town: enter the town or postcode desired.Street: enter the street desired.House number: enter the number of the street desired.Intersection: select an intersection of streets/roads.Recent destinations: opens the menu My destinations ⇒ page 39.Start: starts guided navigation to the selected address.
POI (Points of interest)
Starting guided navigation to a point of interest.
Function button: effectSearch area: select the area in which you wish to search for points of inter-est. Near current location: looks for points of interest in the area aroundyour current location.Destination areaa): looks for points of interest in the area around thedestination.Along the routea): looks for points of interest in the area along theroute.Near address: looks for points of interest in the area around the ad-dress entered.Select on map: looks for points of interest in the area around the des-tination selected on the map. To select a destination on the map,press the function button Edit.
Find categories: main category (e.g. Car and travel), Categories (e.g. Airports)and then select the desired entry from the list. Save: stores the point of interest selected in the destination memo-ry ⇒ page 40.Dial nr.: establishes a telephone connection to the number assignedto the point of interest.Start: starts guided navigation at the selected point of interest.
Find: search for a point of interest by entering its name.a)
The function button is displayed only when guided navigation is activated.
Map/GPS coordinates
Select a destination on the map or through GPS coordinates and confirm bypressing Accept.
Function button: effectSave: stores the selected point of interest in the destination memory⇒ page 39.Edit: edits a destination, or enters another destination.Start: starts guided navigation at the selected point of interest.
Page 40 of 72
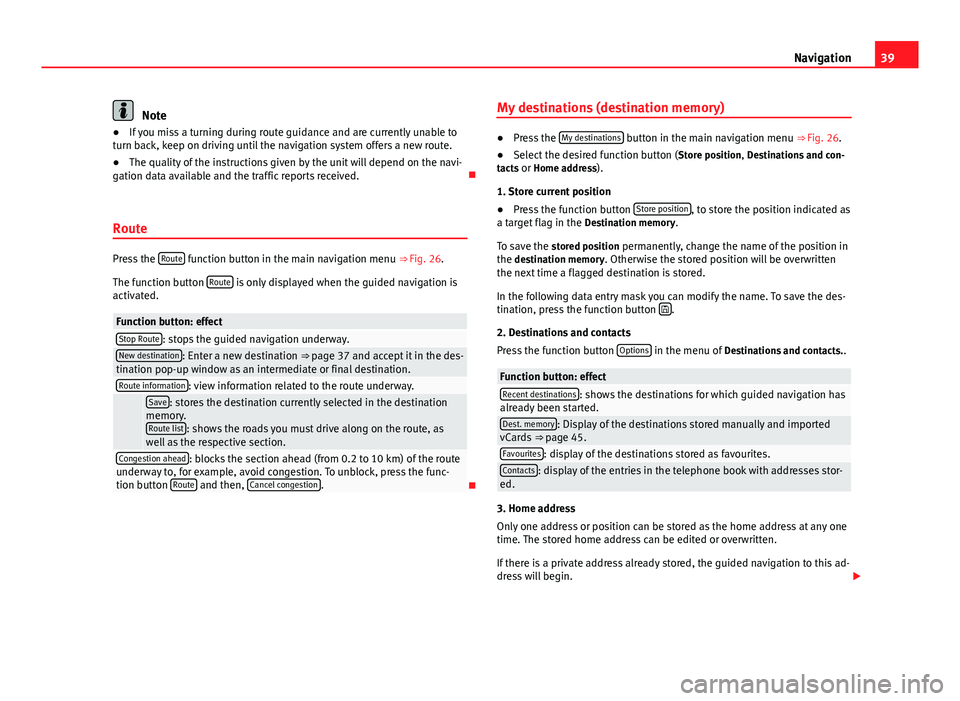
39NavigationNote●If you miss a turning during route guidance and are currently unable toturn back, keep on driving until the navigation system offers a new route.●
The quality of the instructions given by the unit will depend on the navi-gation data available and the traffic reports received.
Route
Press the Route function button in the main navigation menu ⇒ Fig. 26.
The function button Route is only displayed when the guided navigation isactivated.
Function button: effectStop Route: stops the guided navigation underway.New destination: Enter a new destination ⇒ page 37 and accept it in the des-tination pop-up window as an intermediate or final destination.Route information: view information related to the route underway. Save: stores the destination currently selected in the destinationmemory.Route list: shows the roads you must drive along on the route, aswell as the respective section.
Congestion ahead: blocks the section ahead (from 0.2 to 10 km) of the routeunderway to, for example, avoid congestion. To unblock, press the func-tion button Route and then, Cancel congestion.
My destinations (destination memory)●
Press the My destinations button in the main navigation menu ⇒ Fig. 26.
●
Select the desired function button (Store position, Destinations and con-tacts or Home address).
1. Store current position
●
Press the function button Store position, to store the position indicated asa target flag in the Destination memory.
To save the stored position permanently, change the name of the position inthe destination memory. Otherwise the stored position will be overwrittenthe next time a flagged destination is stored.
In the following data entry mask you can modify the name. To save the des-tination, press the function button .
2. Destinations and contacts
Press the function button Options in the menu of Destinations and contacts..
Function button: effectRecent destinations: shows the destinations for which guided navigation hasalready been started.Dest. memory: Display of the destinations stored manually and importedvCards ⇒ page 45.Favourites: display of the destinations stored as favourites.Contacts: display of the entries in the telephone book with addresses stor-ed.
3. Home address
Only one address or position can be stored as the home address at any onetime. The stored home address can be edited or overwritten.
If there is a private address already stored, the guided navigation to this ad-dress will begin.
Page 41 of 72
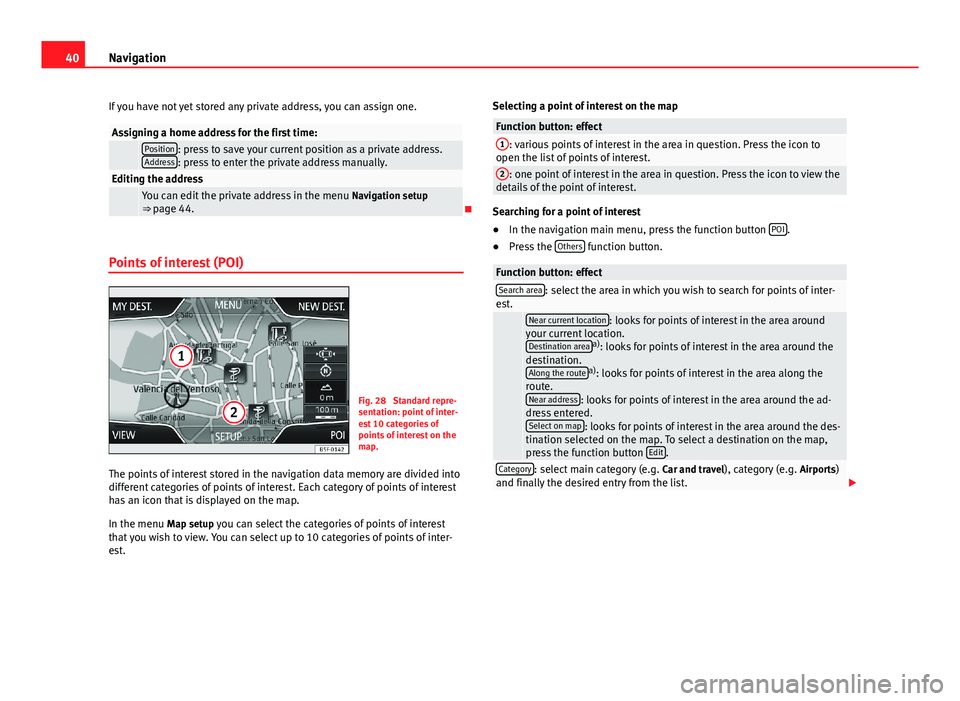
40NavigationIf you have not yet stored any private address, you can assign one.Assigning a home address for the first time: Position: press to save your current position as a private address.Address: press to enter the private address manually.Editing the address You can edit the private address in the menu Navigation setup⇒ page 44.
Points of interest (POI)
Fig. 28
Standard repre-sentation: point of inter-est 10 categories ofpoints of interest on themap.
The points of interest stored in the navigation data memory are divided intodifferent categories of points of interest. Each category of points of interesthas an icon that is displayed on the map.
In the menu Map setup you can select the categories of points of interestthat you wish to view. You can select up to 10 categories of points of inter-est.
Selecting a point of interest on the mapFunction button: effect1: various points of interest in the area in question. Press the icon toopen the list of points of interest.
2: one point of interest in the area in question. Press the icon to view thedetails of the point of interest.
Searching for a point of interest
●
In the navigation main menu, press the function button POI.
●
Press the Others function button.
Function button: effectSearch area: select the area in which you wish to search for points of inter-est. Near current location: looks for points of interest in the area aroundyour current location.Destination areaa): looks for points of interest in the area around thedestination.Along the routea): looks for points of interest in the area along theroute.Near address: looks for points of interest in the area around the ad-dress entered.Select on map: looks for points of interest in the area around the des-tination selected on the map. To select a destination on the map,press the function button Edit.
Category: select main category (e.g. Car and travel), category (e.g. Airports)and finally the desired entry from the list.
Page 42 of 72
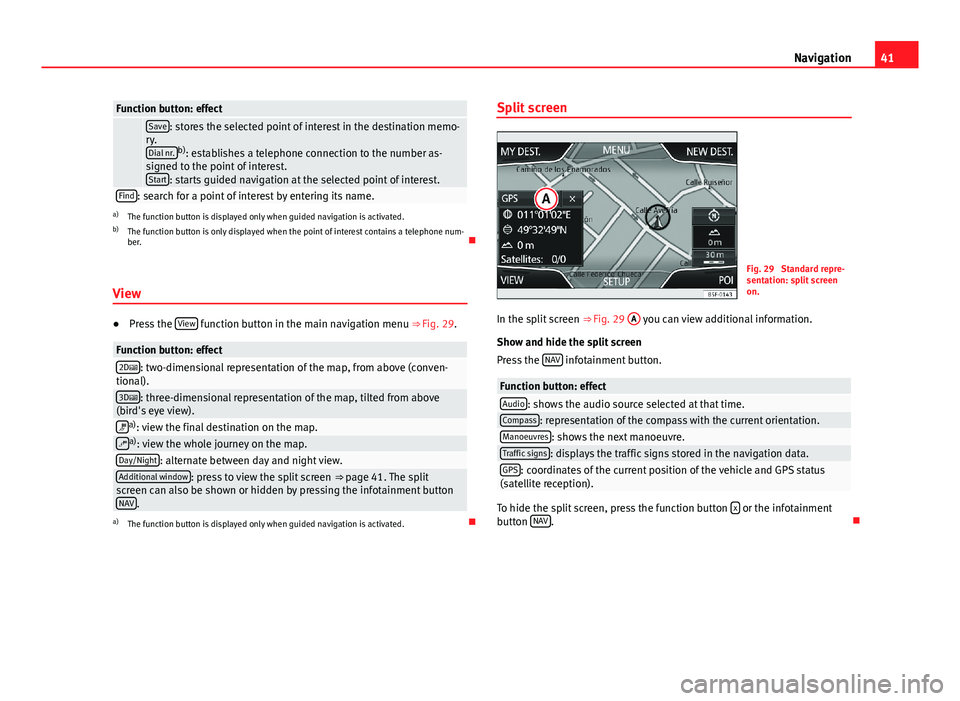
41NavigationFunction button: effect Save: stores the selected point of interest in the destination memo-ry.Dial nr.b): establishes a telephone connection to the number as-signed to the point of interest.Start: starts guided navigation at the selected point of interest.
Find: search for a point of interest by entering its name.a)
The function button is displayed only when guided navigation is activated.
b)
The function button is only displayed when the point of interest contains a telephone num-ber.
View
●
Press the View function button in the main navigation menu ⇒ Fig. 29.
Function button: effect2D: two-dimensional representation of the map, from above (conven-tional).3D: three-dimensional representation of the map, tilted from above(bird's eye view).a): view the final destination on the map.a): view the whole journey on the map.Day/Night: alternate between day and night view.Additional window: press to view the split screen ⇒ page 41. The splitscreen can also be shown or hidden by pressing the infotainment buttonNAV.
a)
The function button is displayed only when guided navigation is activated.
Split screenFig. 29
Standard repre-sentation: split screenon.
In the split screen ⇒ Fig. 29
A
you can view additional information.
Show and hide the split screen
Press the NAV infotainment button.
Function button: effectAudio: shows the audio source selected at that time.Compass: representation of the compass with the current orientation.Manoeuvres: shows the next manoeuvre.Traffic signs: displays the traffic signs stored in the navigation data.GPS: coordinates of the current position of the vehicle and GPS status(satellite reception).
To hide the split screen, press the function button x or the infotainmentbutton NAV.