navigation Seat Leon 5D 2014 MEDIA SYSTEM PLUS - NAVI SYSTEM
[x] Cancel search | Manufacturer: SEAT, Model Year: 2014, Model line: Leon 5D, Model: Seat Leon 5D 2014Pages: 64, PDF Size: 1.71 MB
Page 37 of 64
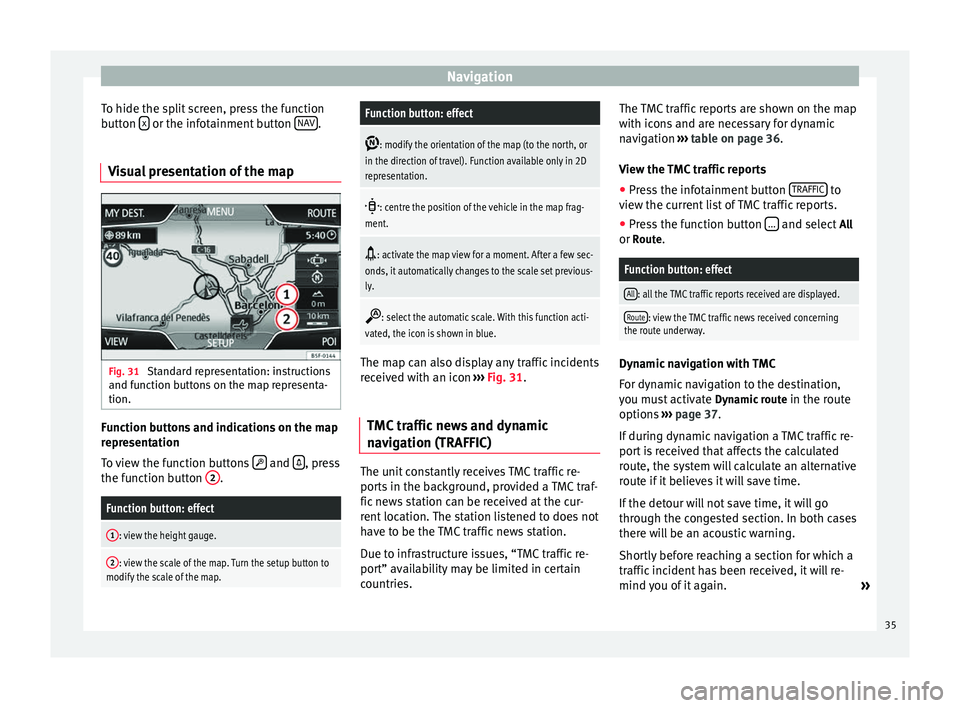
Navigation
To hide the split screen, press the function
button x or the infotainment button
NAV .
Visual presentation of the map Fig. 31
Standard representation: instructions
and function buttons on the map representa-
tion. Function buttons and indications on the map
representation
To view the function buttons
and
, press
the function button 2 .Function button: effect
1: view the height gauge.
2: view the scale of the map. Turn the setup button to
modify the scale of the map.
Function button: effect
: modify the orientation of the map (to the north, or
in the direction of travel). Function available only in 2D
representation.
: centre the position of the vehicle in the map frag-
ment.
: activate the map view for a moment. After a few sec-
onds, it automatically changes to the scale set previous-
ly.
: select the automatic scale. With this function acti-
vated, the icon is shown in blue. The map can also display any traffic incidents
received with an icon
››› Fig. 31 .
TMC tr
affic news and dynamic
navigation (TRAFFIC) The unit constantly receives TMC traffic re-
ports in the background, provided a TMC traf-
fic news station can be received at the cur-
rent location. The station listened to does not
have to be the TMC traffic news station.
Due to infrastructure issues, “TMC traffic re-
port” availability may be limited in certain
countries.The TMC traffic reports are shown on the map
with icons and are necessary for dynamic
navigation
››› table on page 36 .
V iew the
TMC traffic reports
● Press the infotainment button TRAFFIC to
view the current list of TMC traffic reports.
● Press the function button ... and select
All
or Route.
Function button: effect
All: all the TMC traffic reports received are displayed.
Route: view the TMC traffic news received concerning
the route underway. Dynamic navigation with TMC
For dynamic navigation to the destination,
you must activate
Dynamic route
in the route
options ›››
page 37 .
If durin
g dynamic navigation a TMC traffic re-
port is received that affects the calculated
route, the system will calculate an alternative
route if it believes it will save time.
If the detour will not save time, it will go
through the congested section. In both cases
there will be an acoustic warning.
Shortly before reaching a section for which a
traffic incident has been received, it will re-
mind you of it again. »
35
Page 38 of 64
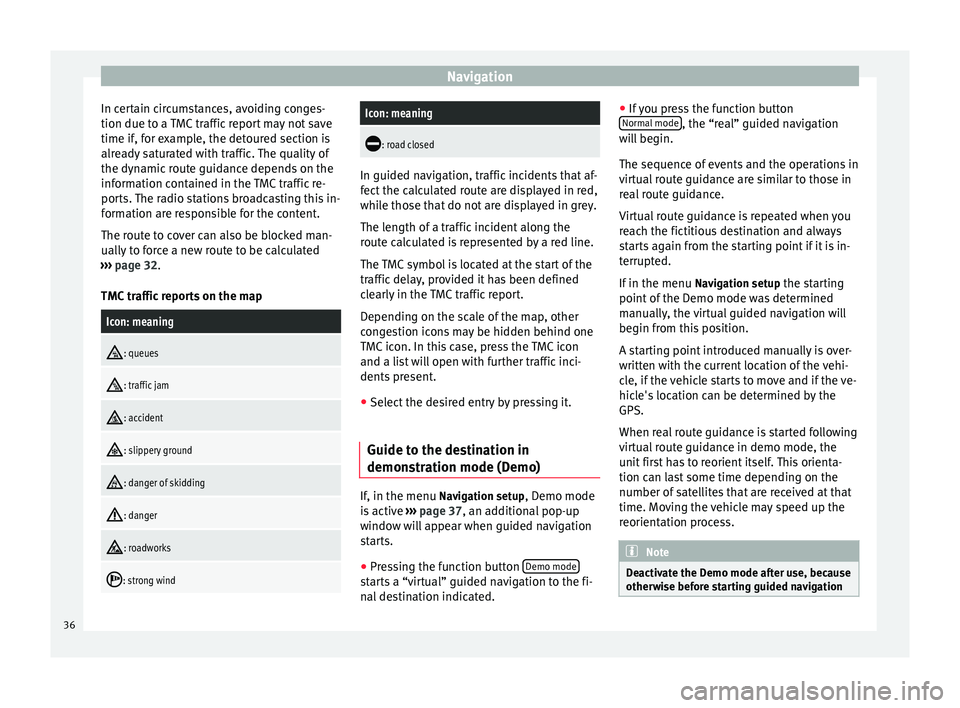
Navigation
In certain circumstances, avoiding conges-
tion due to a TMC traffic report may not save
time if, for example, the detoured section is
already saturated with traffic. The quality of
the dynamic route guidance depends on the
information contained in the TMC traffic re-
ports. The radio stations broadcasting this in-
formation are responsible for the content.
The route to cover can also be blocked man-
ually to force a new route to be calculated
››› page 32 .
TMC tr
affic reports on the map
Icon: meaning
: queues
: traffic jam
: accident
: slippery ground
: danger of skidding
: danger
: roadworks
: strong wind
Icon: meaning
: road closed
In guided navigation, traffic incidents that af-
fect the calculated route are displayed in red,
while those that do not are displayed in grey.
The length of a traffic incident along the
route calculated is represented by a red line.
The TMC symbol is located at the start of the
traffic delay, provided it has been defined
clearly in the TMC traffic report.
Depending on the scale of the map, other
congestion icons may be hidden behind one
TMC icon. In this case, press the TMC icon
and a list will open with further traffic inci-
dents present.
● Select the desired entry by pressing it.
Guide to the destination in
demonstration mode (Demo) If, in the menu
Navigation setup
, Demo mode
is active ›››
page 37 , an additional pop-up
w indo
w will appear when guided navigation
starts.
● Pressing the function button Demo mode starts a “virtual” guided navigation to the fi-
nal destination indicated.●
If you press the function button
Normal mode , the “real” guided navigation
will begin.
The sequence of events and the operations in
virtual route guidance are similar to those in
real route guidance.
Virtual route guidance is repeated when you
reach the fictitious destination and always
starts again from the starting point if it is in-
terrupted.
If in the menu Navigation setup the starting
point of the Demo mode was determined
manually, the virtual guided navigation will
begin from this position.
A starting point introduced manually is over-
written with the current location of the vehi-
cle, if the vehicle starts to move and if the ve-
hicle's location can be determined by the
GPS.
When real route guidance is started following
virtual route guidance in demo mode, the
unit first has to reorient itself. This orienta-
tion can last some time depending on the
number of satellites that are received at that
time. Moving the vehicle may speed up the
reorientation process. Note
Deactivate the Demo mode after use, because
otherwise before starting guided navigation 36
Page 39 of 64
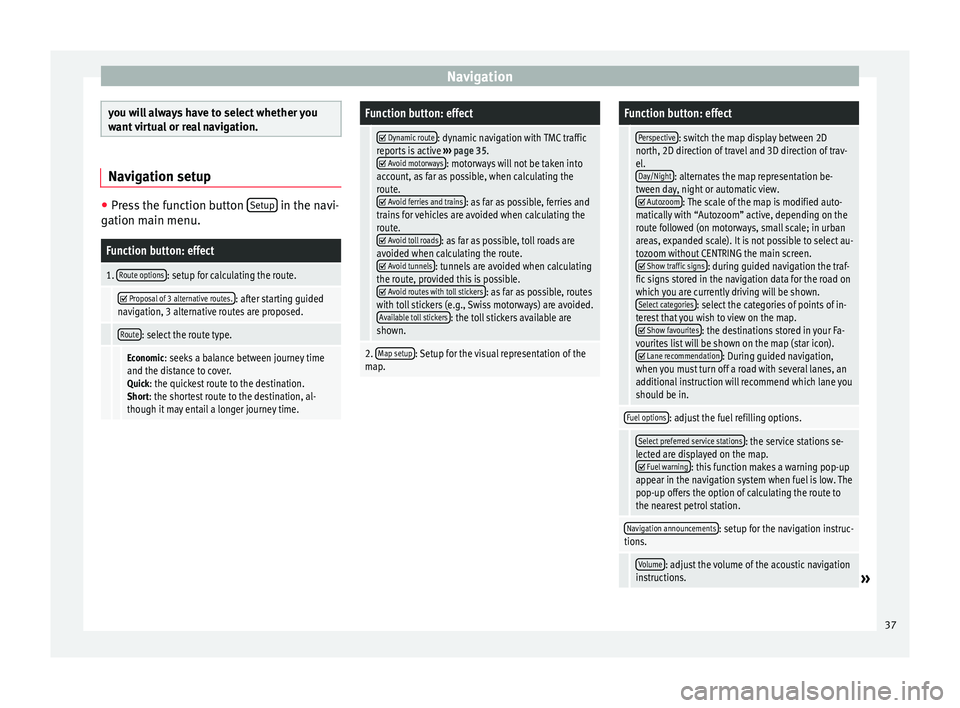
Navigation
you will always have to select whether you
want virtual or real navigation.
Navigation setup
●
Press the function button Setup in the navi-
gation main menu.Function button: effect
1. Route options: setup for calculating the route.
Proposal of 3 alternative routes.: after starting guided
navigation, 3 alternative routes are proposed.
Route: select the route type.
Economic: seeks a balance between journey time
and the distance to cover. Quick: the quickest route to the destination.Short: the shortest route to the destination, al-
though it may entail a longer journey time.
Function button: effect
Dynamic route: dynamic navigation with TMC traffic
reports is active ››› page 35.
Avoid motorways: motorways will not be taken into
account, as far as possible, when calculating the
route.
Avoid ferries and trains: as far as possible, ferries and
trains for vehicles are avoided when calculating the
route.
Avoid toll roads: as far as possible, toll roads are
avoided when calculating the route.
Avoid tunnels: tunnels are avoided when calculating
the route, provided this is possible.
Avoid routes with toll stickers: as far as possible, routes
with toll stickers (e.g., Swiss motorways) are avoided. Available toll stickers
: the toll stickers available are
shown.
2. Map setup: Setup for the visual representation of the
map.
Function button: effect
Perspective: switch the map display between 2D
north, 2D direction of travel and 3D direction of trav-
el. Day/Night
: alternates the map representation be-
tween day, night or automatic view.
Autozoom: The scale of the map is modified auto-
matically with “Autozoom” active, depending on the
route followed (on motorways, small scale; in urban
areas, expanded scale). It is not possible to select au-
tozoom without CENTRING the main screen.
Show traffic signs: during guided navigation the traf-
fic signs stored in the navigation data for the road on
which you are currently driving will be shown. Select categories
: select the categories of points of in-
terest that you wish to view on the map.
Show favourites: the destinations stored in your Fa-
vourites list will be shown on the map (star icon).
Lane recommendation: During guided navigation,
when you must turn off a road with several lanes, an
additional instruction will recommend which lane you
should be in.
Fuel options: adjust the fuel refilling options.
Select preferred service stations: the service stations se-
lected are displayed on the map.
Fuel warning: this function makes a warning pop-up
appear in the navigation system when fuel is low. The
pop-up offers the option of calculating the route to
the nearest petrol station.
Navigation announcements: setup for the navigation instruc-
tions.
Volume: adjust the volume of the acoustic navigation
instructions.» 37
Page 40 of 64
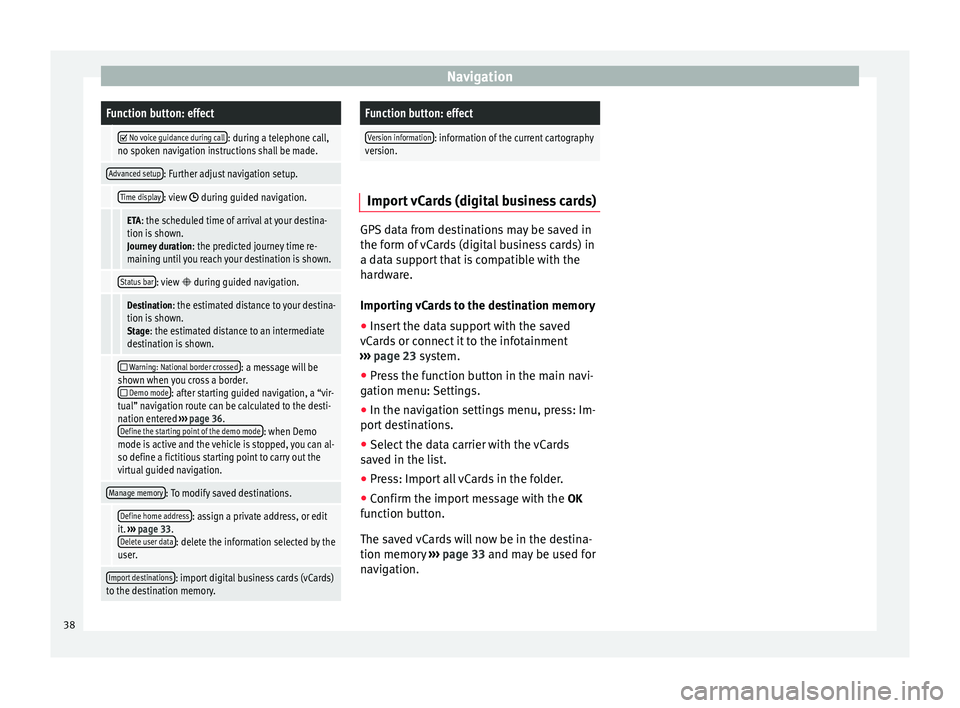
NavigationFunction button: effect
No voice guidance during call: during a telephone call,
no spoken navigation instructions shall be made.
Advanced setup: Further adjust navigation setup.
Time display: view during guided navigation.
ETA: the scheduled time of arrival at your destina-
tion is shown. Journey duration : the predicted journey time re-
maining until you reach your destination is shown.
Status bar: view during guided navigation.
Destination: the estimated distance to your destina-
tion is shown. Stage: the estimated distance to an intermediate
destination is shown.
Warning: National border crossed: a message will be
shown when you cross a border.
Demo mode: after starting guided navigation, a “vir-
tual” navigation route can be calculated to the desti-
nation entered ››› page 36.
Define the starting point of the demo mode
: when Demo
mode is active and the vehicle is stopped, you can al-
so define a fictitious starting point to carry out the
virtual guided navigation.
Manage memory: To modify saved destinations.
Define home address: assign a private address, or edit
it. ››› page 33.
Delete user data
: delete the information selected by the
user.
Import destinations: import digital business cards (vCards)
to the destination memory.
Function button: effect
Version information: information of the current cartography
version. Import vCards (digital business cards)
GPS data from destinations may be saved in
the form of vCards (digital business cards) in
a data support that is compatible with the
hardware.
Importing vCards to the destination memory
●
Insert the data support with the saved
vCards or connect it to the infotainment
››› page 23 system.
● Pr e
ss the function button in the main navi-
gation menu: Settings.
● In the navigation settings menu, press: Im-
port destinations.
● Select the data carrier with the vCards
saved in the list.
● Press: Import all vCards in the folder.
● Confirm the import message with the OK
function button.
The saved vCards will now be in the destina-
tion memory ›››
page 33 and may be used for
nav
igation. 38
Page 46 of 64
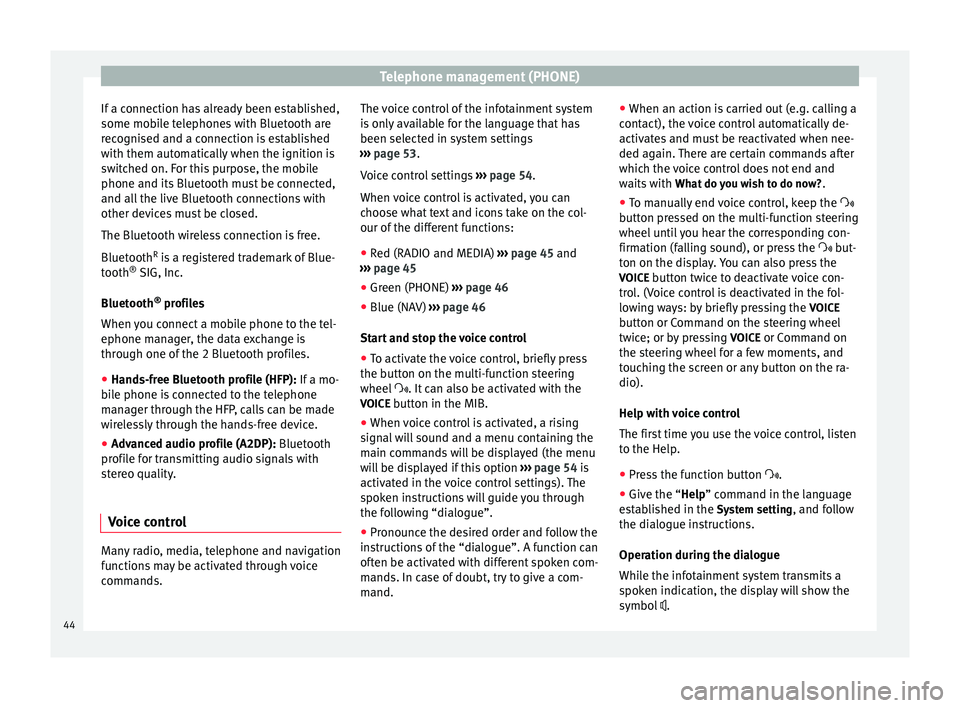
Telephone management (PHONE)
If a connection has already been established,
some mobile telephones with Bluetooth are
recognised and a connection is established
with them automatically when the ignition is
switched on. For this purpose, the mobile
phone and its Bluetooth must be connected,
and all the live Bluetooth connections with
other devices must be closed.
The Bluetooth wireless connection is free.
Bluetooth R
is a registered trademark of Blue-
tooth ®
SIG, Inc.
Bluetooth ®
profiles
When you connect a mobile phone to the tel-
ephone manager, the data exchange is
through one of the 2 Bluetooth profiles.
● Hands-free Bluetooth profile (HFP): If a mo-
b i
le phone is connected to the telephone
manager through the HFP, calls can be made
wirelessly through the hands-free device.
● Advanced audio profile (A2DP): Bluetooth
profile for transmitting audio signals with
stereo quality.
Voice control Many radio, media, telephone and navigation
functions may be activated through voice
commands. The voice control of the infotainment system
is only available for the language that has
been selected in system settings
››› page 53 .
V oic
e control settings ››› page 54.
When voice control is activated, you can
choose what text and icons take on the col-
our of the different functions:
● Red (RADIO and MEDIA) ››› page 45 and
››› page 45
● Green (PHONE) ››› page 46
● Blue (NAV) ››› page 46
Start and stop the voice control
● To activate the voice control, briefly press
the button on the multi-function steering
wheel . It can also be activated with the
VOICE button in the MIB.
● When voice control is activated, a rising
signal will sound and a menu containing the
main commands will be displayed (the menu
will be displayed if this option ››› page 54 is
activated in the voice control settings). The
spoken instructions will guide you through
the following “dialogue”.
● Pronounce the desired order and follow the
instructions of the “dialogue”. A function can
often be activated with different spoken com-
mands. In case of doubt, try to give a com-
mand. ●
When an action is carried out (e.g. calling a
contact), the voice control automatically de-
activates and must be reactivated when nee-
ded again. There are certain commands after
which the voice control does not end and
waits with What do you wish to do now? .
● To manually end voice control, keep the
button pressed on the multi-function steering
wheel until you hear the corresponding con-
firmation (falling sound), or press the but-
ton on the di
splay. You can also press the
VOICE button twice to deactivate voice con-
trol. (Voice control is deactivated in the fol-
lowing ways: by briefly pressing the VOICE
button or Command on the steering wheel
twice; or by pressing VOICE or Command on
the steering wheel for a few moments, and
touching the screen or any button on the ra-
dio).
Help with voice control
The first time you use the voice control, listen
to the Help.
● Press the function button .
● Give the “
Help” command in the language
established in the System setting, and follow
the dialogue instructions.
Operation during the dialogue
While the infotainment system transmits a
spoken indication, the display will show the
symbol .
44
Page 48 of 64
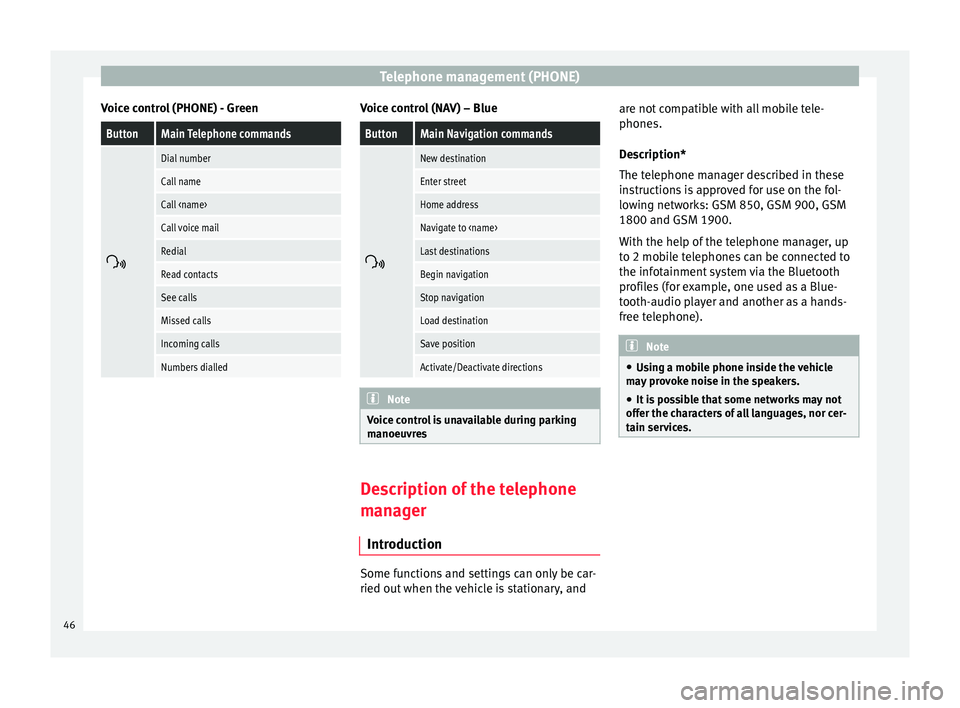
Telephone management (PHONE)
Voice control (PHONE) - GreenButtonMain Telephone commands
Dial number
Call name
Call
Call voice mail
Redial
Read contacts
See calls
Missed calls
Incoming calls
Numbers dialled Voice control (NAV) – Blue
ButtonMain Navigation commands
New destination
Enter street
Home address
Navigate to
Last destinations
Begin navigation
Stop navigation
Load destination
Save position
Activate/Deactivate directions
Note
Voice control is unavailable during parking
manoeuvres Description of the telephone
manager
Introduction Some functions and settings can only be car-
ried out when the vehicle is stationary, andare not compatible with all mobile tele-
phones.
Description*
The telephone manager described in these
instructions is approved for use on the fol-
lowing networks: GSM 850, GSM 900, GSM
1800 and GSM 1900.
With the help of the telephone manager, up
to 2 mobile telephones can be connected to
the infotainment system via the Bluetooth
profiles (for example, one used as a Blue-
tooth-audio player and another as a hands-
free telephone).
Note
● Using a mobile phone inside the vehicle
may provoke noise in the speakers.
● It is possible that some networks may not
offer the characters of all languages, nor cer-
tain services. 46
Page 56 of 64
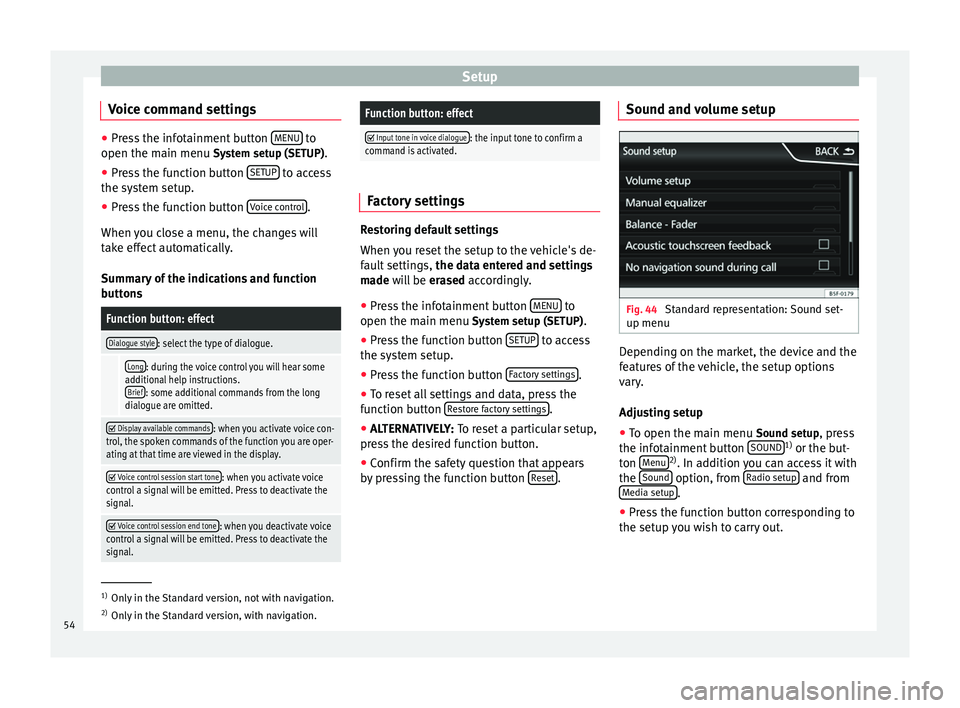
Setup
Voice command settings ●
Press the infotainment button MENU to
open the main menu System setup (SETUP).
● Pr e
ss the function button SETUP to access
the system setup.
● Press the function button Voice control .
When you close a menu, the changes will
take effect automatically.
Summary of the indications and function
buttons
Function button: effect
Dialogue style: select the type of dialogue.
Long: during the voice control you will hear some
additional help instructions. Brief
: some additional commands from the long
dialogue are omitted.
Display available commands: when you activate voice con-
trol, the spoken commands of the function you are oper-
ating at that time are viewed in the display.
Voice control session start tone: when you activate voice
control a signal will be emitted. Press to deactivate the
signal.
Voice control session end tone: when you deactivate voice
control a signal will be emitted. Press to deactivate the
signal.
Function button: effect
Input tone in voice dialogue: the input tone to confirm a
command is activated. Factory settings
Restoring default settings
When you reset the setup to the vehicle's de-
fault settings,
the data entered and settings
made will be erased
accordingly.
● Press the infotainment button MENU to
open the main menu System setup (SETUP)
.
● Press the function button SETUP to access
the system setup.
● Press the function button Factory settings .
● To reset all settings and data, press the
function button Restore factory settings .
● ALTERNATIVELY: To reset a particular setup,
pr e
ss the desired function button.
● Confirm the safety question that appears
by pressing the function button Reset .Sound and volume setup
Fig. 44
Standard representation: Sound set-
up menu Depending on the market, the device and the
features of the vehicle, the setup options
vary.
Adjusting setup
● To open the main menu Sound setup
, press
the infotainment button SOUND 1)
or the but-
ton Menu 2)
. In addition you can access it with
the Sound option, from
Radio setup and from
Media setup .
● Press the function button corresponding to
the setup you wish to carry out. 1)
Only in the Standard version, not with navigation.
2) Only in the Standard version, with navigation.
54
Page 57 of 64
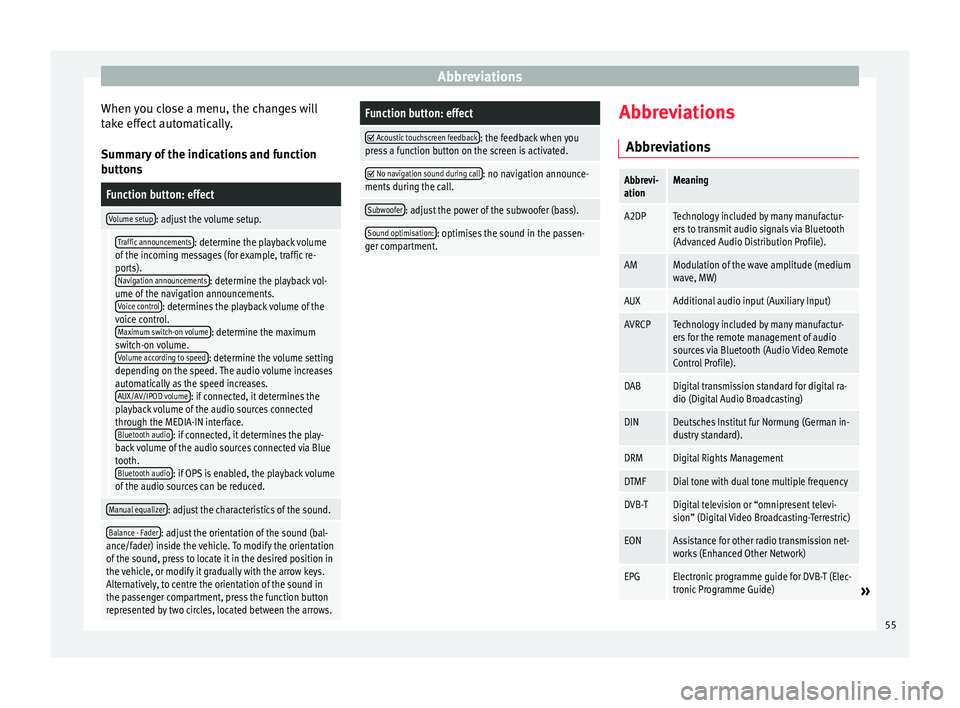
Abbreviations
When you close a menu, the changes will
take effect automatically.
Summary of the indications and function
buttonsFunction button: effect
Volume setup: adjust the volume setup.
Traffic announcements: determine the playback volume
of the incoming messages (for example, traffic re-
ports). Navigation announcements
: determine the playback vol-
ume of the navigation announcements. Voice control
: determines the playback volume of the
voice control. Maximum switch-on volume
: determine the maximum
switch-on volume. Volume according to speed
: determine the volume setting
depending on the speed. The audio volume increases
automatically as the speed increases. AUX/AV/IPOD volume
: if connected, it determines the
playback volume of the audio sources connected
through the MEDIA-IN interface. Bluetooth audio
: if connected, it determines the play-
back volume of the audio sources connected via Blue
tooth. Bluetooth audio
: if OPS is enabled, the playback volume
of the audio sources can be reduced.
Manual equalizer: adjust the characteristics of the sound.
Balance - Fader: adjust the orientation of the sound (bal-
ance/fader) inside the vehicle. To modify the orientation
of the sound, press to locate it in the desired position in
the vehicle, or modify it gradually with the arrow keys.
Alternatively, to centre the orientation of the sound in
the passenger compartment, press the function button
represented by two circles, located between the arrows.
Function button: effect
Acoustic touchscreen feedback: the feedback when you
press a function button on the screen is activated.
No navigation sound during call: no navigation announce-
ments during the call.
Subwoofer: adjust the power of the subwoofer (bass).
Sound optimisation:: optimises the sound in the passen-
ger compartment. Abbreviations
Abbreviations
Abbrevi-
ationMeaning
A2DPTechnology included by many manufactur-
ers to transmit audio signals via Bluetooth
(Advanced Audio Distribution Profile).
AMModulation of the wave amplitude (medium
wave, MW)
AUXAdditional audio input (Auxiliary Input)
AVRCPTechnology included by many manufactur-
ers for the remote management of audio
sources via Bluetooth (Audio Video Remote
Control Profile).
DABDigital transmission standard for digital ra-
dio (Digital Audio Broadcasting)
DINDeutsches Institut fur Normung (German in-
dustry standard).
DRMDigital Rights Management
DTMFDial tone with dual tone multiple frequency
DVB-TDigital television or “omnipresent televi-
sion” (Digital Video Broadcasting-Terrestric)
EONAssistance for other radio transmission net-
works (Enhanced Other Network)
EPGElectronic programme guide for DVB-T (Elec-
tronic Programme Guide)» 55
Page 58 of 64
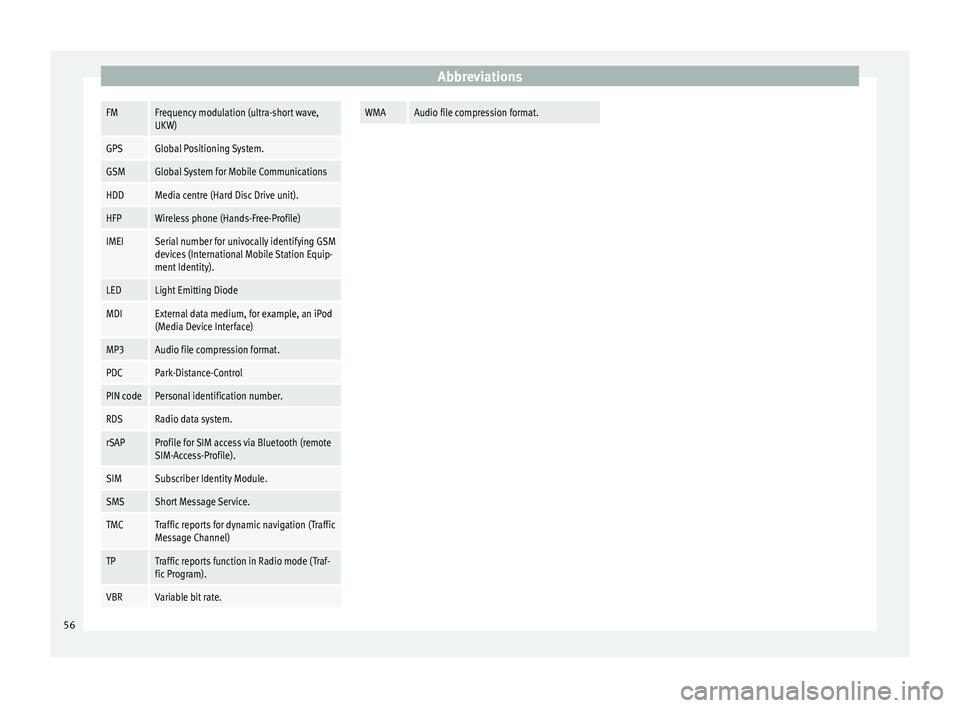
AbbreviationsFMFrequency modulation (ultra-short wave,
UKW)
GPSGlobal Positioning System.
GSMGlobal System for Mobile Communications
HDDMedia centre (Hard Disc Drive unit).
HFPWireless phone (Hands-Free-Profile)
IMEISerial number for univocally identifying GSM
devices (International Mobile Station Equip-
ment Identity).
LEDLight Emitting Diode
MDIExternal data medium, for example, an iPod
(Media Device Interface)
MP3Audio file compression format.
PDCPark-Distance-Control
PIN codePersonal identification number.
RDSRadio data system.
rSAPProfile for SIM access via Bluetooth (remote
SIM-Access-Profile).
SIMSubscriber Identity Module.
SMSShort Message Service.
TMCTraffic reports for dynamic navigation (Traffic
Message Channel)
TPTraffic reports function in Radio mode (Traf-
fic Program).
VBRVariable bit rate.
WMAAudio file compression format.
56
Page 59 of 64
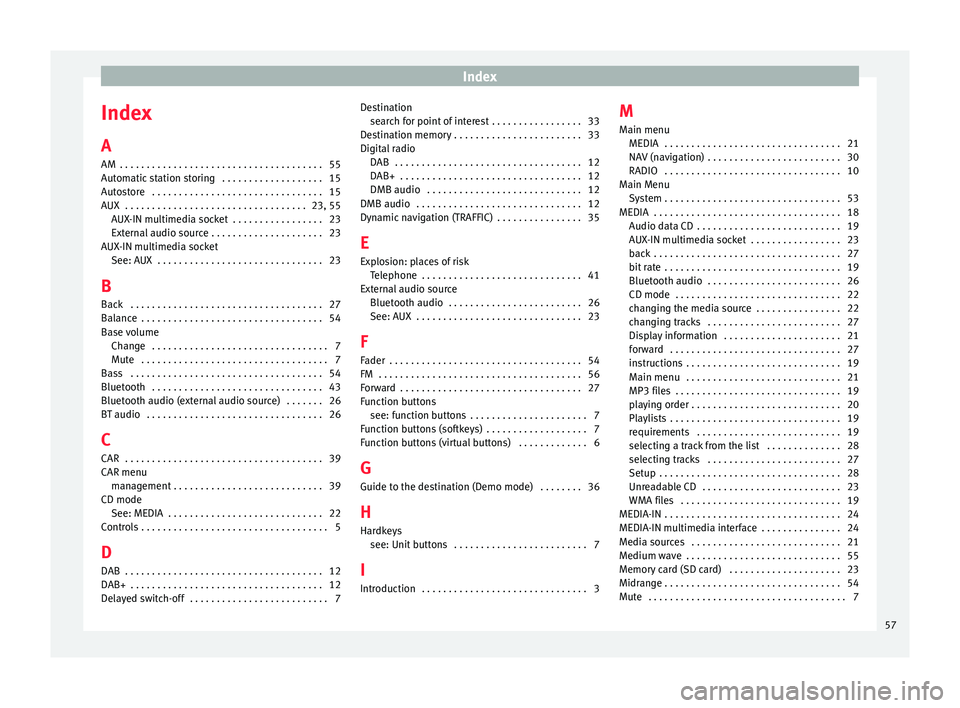
Index
Index
A
AM . . . . . . . . . . . . . . . . . . . . . . . . . . . . . . . . . . . . . . 55
Automatic station storing . . . . . . . . . . . . . . . . . . . 15
Autostore . . . . . . . . . . . . . . . . . . . . . . . . . . . . . . . . 15
AUX . . . . . . . . . . . . . . . . . . . . . . . . . . . . . . . . . . 23, 55 AUX-IN multimedia socket . . . . . . . . . . . . . . . . . 23
External audio source . . . . . . . . . . . . . . . . . . . . . 23
AUX-IN multimedia socket See: AUX . . . . . . . . . . . . . . . . . . . . . . . . . . . . . . . 23
B Back . . . . . . . . . . . . . . . . . . . . . . . . . . . . . . . . . . . . 27
Balance . . . . . . . . . . . . . . . . . . . . . . . . . . . . . . . . . . 54
Base volume Change . . . . . . . . . . . . . . . . . . . . . . . . . . . . . . . . . 7
Mute . . . . . . . . . . . . . . . . . . . . . . . . . . . . . . . . . . . 7
Bass . . . . . . . . . . . . . . . . . . . . . . . . . . . . . . . . . . . . 54
Bluetooth . . . . . . . . . . . . . . . . . . . . . . . . . . . . . . . . 43
Bluetooth audio (external audio source) . . . . . . . 26
BT audio . . . . . . . . . . . . . . . . . . . . . . . . . . . . . . . . . 26
C
CAR . . . . . . . . . . . . . . . . . . . . . . . . . . . . . . . . . . . . . 39
CAR menu management . . . . . . . . . . . . . . . . . . . . . . . . . . . . 39
CD mode See: MEDIA . . . . . . . . . . . . . . . . . . . . . . . . . . . . . 22
Controls . . . . . . . . . . . . . . . . . . . . . . . . . . . . . . . . . . . 5
D
DAB . . . . . . . . . . . . . . . . . . . . . . . . . . . . . . . . . . . . . 12
DAB+ . . . . . . . . . . . . . . . . . . . . . . . . . . . . . . . . . . . . 12
Delayed switch-off . . . . . . . . . . . . . . . . . . . . . . . . . . 7 Destination
search for point of interest . . . . . . . . . . . . . . . . . 33
Destination memory . . . . . . . . . . . . . . . . . . . . . . . . 33
Digital radio DAB . . . . . . . . . . . . . . . . . . . . . . . . . . . . . . . . . . . 12
DAB+ . . . . . . . . . . . . . . . . . . . . . . . . . . . . . . . . . . 12
DMB audio . . . . . . . . . . . . . . . . . . . . . . . . . . . . . 12
DMB audio . . . . . . . . . . . . . . . . . . . . . . . . . . . . . . . 12
Dynamic navigation (TRAFFIC) . . . . . . . . . . . . . . . . 35
E
Explosion: places of risk Telephone . . . . . . . . . . . . . . . . . . . . . . . . . . . . . . 41
External audio source Bluetooth audio . . . . . . . . . . . . . . . . . . . . . . . . . 26
See: AUX . . . . . . . . . . . . . . . . . . . . . . . . . . . . . . . 23
F
Fader . . . . . . . . . . . . . . . . . . . . . . . . . . . . . . . . . . . . 54
FM . . . . . . . . . . . . . . . . . . . . . . . . . . . . . . . . . . . . . . 56
Forward . . . . . . . . . . . . . . . . . . . . . . . . . . . . . . . . . . 27
Function buttons see: function buttons . . . . . . . . . . . . . . . . . . . . . . 7
Function buttons (softkeys) . . . . . . . . . . . . . . . . . . . 7
Function buttons (virtual buttons) . . . . . . . . . . . . . 6
G Guide to the destination (Demo mode) . . . . . . . . 36
H
Hardkeys see: Unit buttons . . . . . . . . . . . . . . . . . . . . . . . . . 7
I
Introduction . . . . . . . . . . . . . . . . . . . . . . . . . . . . . . . 3 M
Main menu MEDIA . . . . . . . . . . . . . . . . . . . . . . . . . . . . . . . . . 21
NAV (navigation) . . . . . . . . . . . . . . . . . . . . . . . . . 30
RADIO . . . . . . . . . . . . . . . . . . . . . . . . . . . . . . . . . 10
Main Menu System . . . . . . . . . . . . . . . . . . . . . . . . . . . . . . . . . 53
MEDIA . . . . . . . . . . . . . . . . . . . . . . . . . . . . . . . . . . . 18 Audio data CD . . . . . . . . . . . . . . . . . . . . . . . . . . . 19
AUX-IN multimedia socket . . . . . . . . . . . . . . . . . 23
back . . . . . . . . . . . . . . . . . . . . . . . . . . . . . . . . . . . 27
bit rate . . . . . . . . . . . . . . . . . . . . . . . . . . . . . . . . . 19
Bluetooth audio . . . . . . . . . . . . . . . . . . . . . . . . . 26
CD mode . . . . . . . . . . . . . . . . . . . . . . . . . . . . . . . 22
changing the media source . . . . . . . . . . . . . . . . 22
changing tracks . . . . . . . . . . . . . . . . . . . . . . . . . 27
Display information . . . . . . . . . . . . . . . . . . . . . . 21
forward . . . . . . . . . . . . . . . . . . . . . . . . . . . . . . . . 27
instructions . . . . . . . . . . . . . . . . . . . . . . . . . . . . . 19
Main menu . . . . . . . . . . . . . . . . . . . . . . . . . . . . . 21
MP3 files . . . . . . . . . . . . . . . . . . . . . . . . . . . . . . . 19
playing order . . . . . . . . . . . . . . . . . . . . . . . . . . . . 20
Playlists . . . . . . . . . . . . . . . . . . . . . . . . . . . . . . . . 19
requirements . . . . . . . . . . . . . . . . . . . . . . . . . . . 19
selecting a track from the list . . . . . . . . . . . . . . 28
selecting tracks . . . . . . . . . . . . . . . . . . . . . . . . . 27
Setup . . . . . . . . . . . . . . . . . . . . . . . . . . . . . . . . . . 28
Unreadable CD . . . . . . . . . . . . . . . . . . . . . . . . . . 23
WMA files . . . . . . . . . . . . . . . . . . . . . . . . . . . . . . 19
MEDIA-IN . . . . . . . . . . . . . . . . . . . . . . . . . . . . . . . . . 24
MEDIA-IN multimedia interface . . . . . . . . . . . . . . . 24
Media sources . . . . . . . . . . . . . . . . . . . . . . . . . . . . 21
Medium wave . . . . . . . . . . . . . . . . . . . . . . . . . . . . . 55
Memory card (SD card) . . . . . . . . . . . . . . . . . . . . . 23
Midrange . . . . . . . . . . . . . . . . . . . . . . . . . . . . . . . . . 54
Mute . . . . . . . . . . . . . . . . . . . . . . . . . . . . . . . . . . . . . 7
57