Seat Leon SC 2013 SOUND SYSTEM 2.0
Manufacturer: SEAT, Model Year: 2013, Model line: Leon SC, Model: Seat Leon SC 2013Pages: 48, PDF Size: 1.85 MB
Page 21 of 48
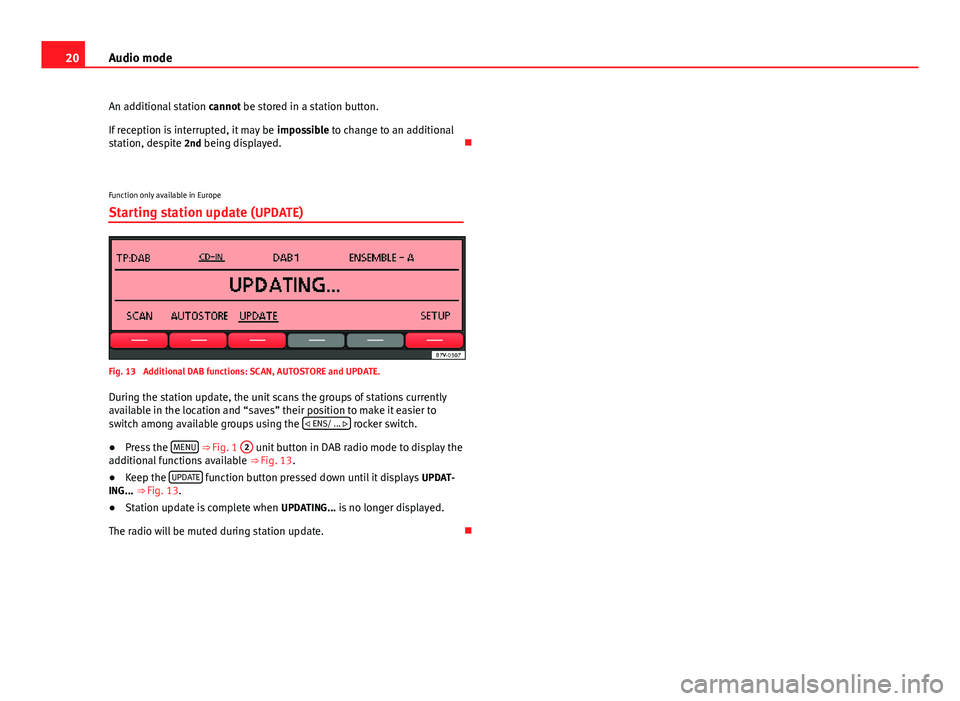
20Audio modeAn additional station cannot be stored in a station button.
If reception is interrupted, it may be impossible to change to an additionalstation, despite 2nd being displayed.
Function only available in Europe
Starting station update (UPDATE)
Fig. 13
Additional DAB functions: SCAN, AUTOSTORE and UPDATE.
During the station update, the unit scans the groups of stations currentlyavailable in the location and “saves” their position to make it easier toswitch among available groups using the ENS/ ... rocker switch.
●
Press the MENU ⇒ Fig. 1
2
unit button in DAB radio mode to display theadditional functions available ⇒ Fig. 13.
●
Keep the UPDATE function button pressed down until it displays UPDAT-ING... ⇒ Fig. 13.
●
Station update is complete when UPDATING... is no longer displayed.
The radio will be muted during station update.
Page 22 of 48
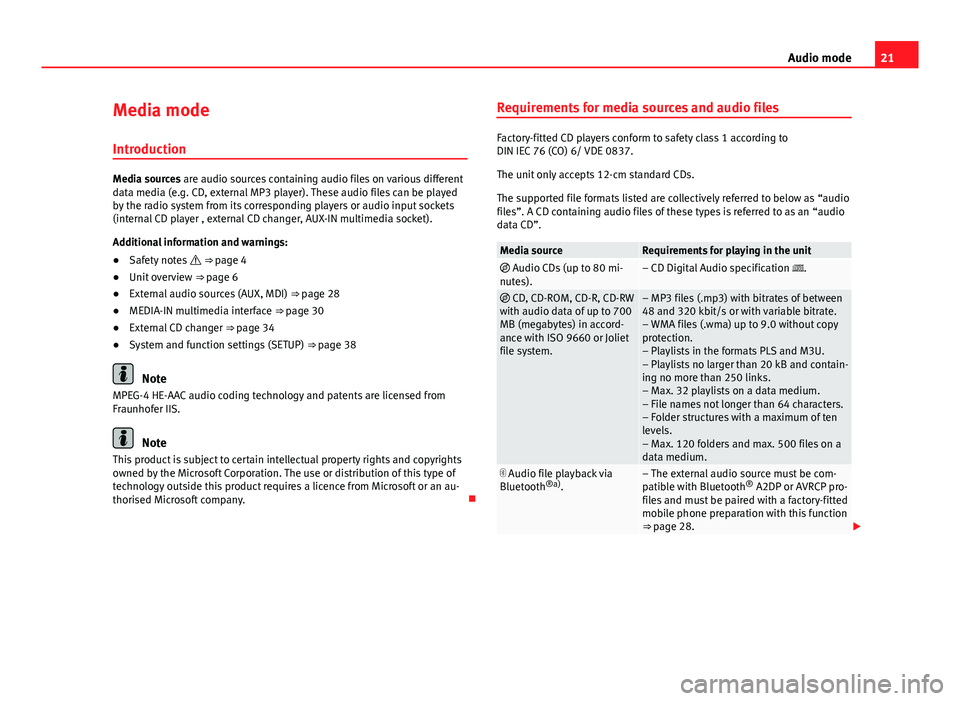
21Audio modeMedia mode
Introduction
Media sources are audio sources containing audio files on various differentdata media (e.g. CD, external MP3 player). These audio files can be playedby the radio system from its corresponding players or audio input sockets(internal CD player , external CD changer, AUX-IN multimedia socket).
Additional information and warnings:
●
Safety notes ⇒ page 4
●
Unit overview ⇒ page 6
●
External audio sources (AUX, MDI) ⇒ page 28
●
MEDIA-IN multimedia interface ⇒ page 30
●
External CD changer ⇒ page 34
●
System and function settings (SETUP) ⇒ page 38
Note
MPEG-4 HE-AAC audio coding technology and patents are licensed fromFraunhofer IIS.
Note
This product is subject to certain intellectual property rights and copyrightsowned by the Microsoft Corporation. The use or distribution of this type oftechnology outside this product requires a licence from Microsoft or an au-thorised Microsoft company.
Requirements for media sources and audio files
Factory-fitted CD players conform to safety class 1 according toDIN IEC 76 (CO) 6/ VDE 0837.
The unit only accepts 12-cm standard CDs.
The supported file formats listed are collectively referred to below as “audiofiles”. A CD containing audio files of these types is referred to as an “audiodata CD”.
Media sourceRequirements for playing in the unit Audio CDs (up to 80 mi-nutes).– CD Digital Audio specification . CD, CD-ROM, CD-R, CD-RWwith audio data of up to 700MB (megabytes) in accord-ance with ISO 9660 or Jolietfile system.
– MP3 files (.mp3) with bitrates of between48 and 320 kbit/s or with variable bitrate.– WMA files (.wma) up to 9.0 without copyprotection.– Playlists in the formats PLS and M3U.– Playlists no larger than 20 kB and contain-ing no more than 250 links.– Max. 32 playlists on a data medium.– File names not longer than 64 characters.– Folder structures with a maximum of tenlevels.– Max. 120 folders and max. 500 files on adata medium.
Audio file playback viaBluetooth®a).– The external audio source must be com-patible with Bluetooth® A2DP or AVRCP pro-files and must be paired with a factory-fittedmobile phone preparation with this function⇒ page 28.
Page 23 of 48
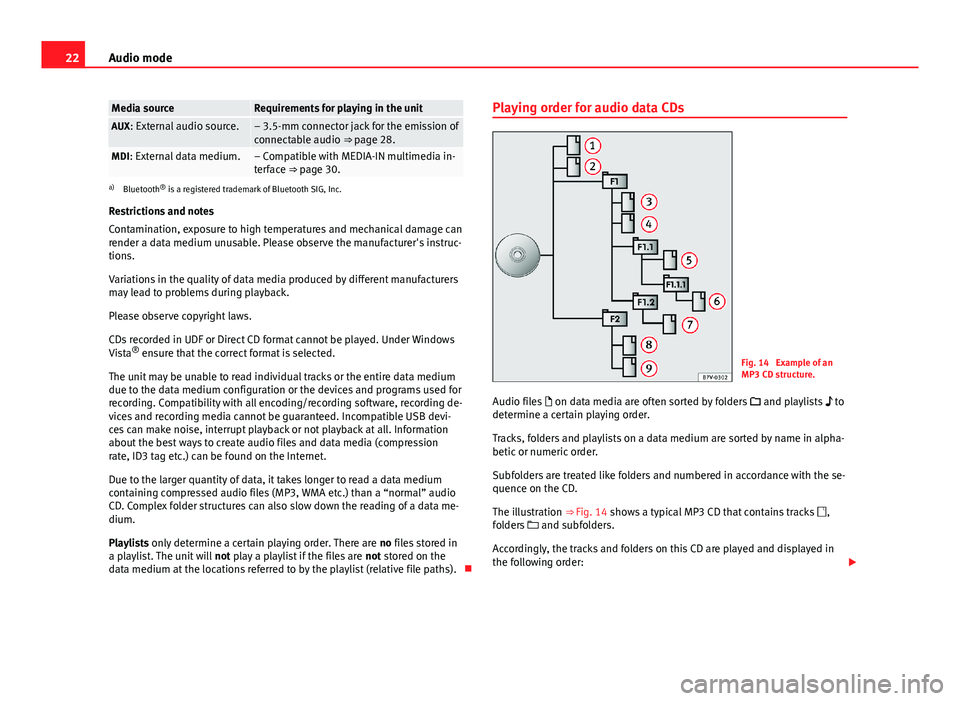
22Audio modeMedia sourceRequirements for playing in the unitAUX: External audio source.– 3.5-mm connector jack for the emission ofconnectable audio ⇒ page 28.MDI: External data medium.– Compatible with MEDIA-IN multimedia in-terface ⇒ page 30.
a)
Bluetooth® is a registered trademark of Bluetooth SIG, Inc.
Restrictions and notes
Contamination, exposure to high temperatures and mechanical damage canrender a data medium unusable. Please observe the manufacturer's instruc-tions.
Variations in the quality of data media produced by different manufacturersmay lead to problems during playback.
Please observe copyright laws.
CDs recorded in UDF or Direct CD format cannot be played. Under WindowsVista® ensure that the correct format is selected.
The unit may be unable to read individual tracks or the entire data mediumdue to the data medium configuration or the devices and programs used forrecording. Compatibility with all encoding/recording software, recording de-vices and recording media cannot be guaranteed. Incompatible USB devi-ces can make noise, interrupt playback or not playback at all. Informationabout the best ways to create audio files and data media (compressionrate, ID3 tag etc.) can be found on the Internet.
Due to the larger quantity of data, it takes longer to read a data mediumcontaining compressed audio files (MP3, WMA etc.) than a “normal” audioCD. Complex folder structures can also slow down the reading of a data me-dium.
Playlists only determine a certain playing order. There are no files stored ina playlist. The unit will not play a playlist if the files are not stored on thedata medium at the locations referred to by the playlist (relative file paths).
Playing order for audio data CDsFig. 14
Example of anMP3 CD structure.
Audio files on data media are often sorted by folders and playlists todetermine a certain playing order.
Tracks, folders and playlists on a data medium are sorted by name in alpha-betic or numeric order.
Subfolders are treated like folders and numbered in accordance with the se-quence on the CD.
The illustration ⇒ Fig. 14 shows a typical MP3 CD that contains tracks ,folders and subfolders.
Accordingly, the tracks and folders on this CD are played and displayed inthe following order:
Page 24 of 48
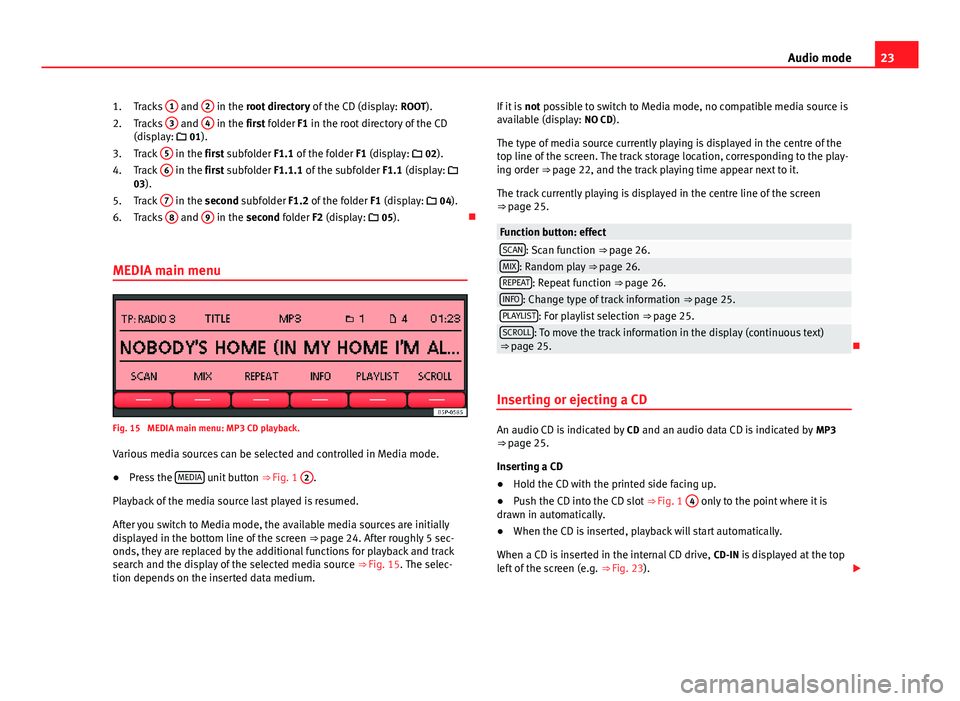
23Audio modeTracks 1 and 2 in the root directory of the CD (display: ROOT).
Tracks
3
and
4
in the first folder F1 in the root directory of the CD(display: 01).
Track
5
in the first subfolder F1.1 of the folder F1 (display: 02).
Track
6
in the first subfolder F1.1.1 of the subfolder F1.1 (display: 03).
Track
7
in the second subfolder F1.2 of the folder F1 (display: 04).
Tracks
8
and
9
in the second folder F2 (display: 05).
MEDIA main menu
Fig. 15
MEDIA main menu: MP3 CD playback.
Various media sources can be selected and controlled in Media mode.
●
Press the MEDIA unit button ⇒ Fig. 1
2
.
Playback of the media source last played is resumed.
After you switch to Media mode, the available media sources are initiallydisplayed in the bottom line of the screen ⇒ page 24. After roughly 5 sec-onds, they are replaced by the additional functions for playback and tracksearch and the display of the selected media source ⇒ Fig. 15. The selec-tion depends on the inserted data medium.
1.2.3.4.5.6.If it is not possible to switch to Media mode, no compatible media source isavailable (display: NO CD).
The type of media source currently playing is displayed in the centre of thetop line of the screen. The track storage location, corresponding to the play-ing order ⇒ page 22, and the track playing time appear next to it.
The track currently playing is displayed in the centre line of the screen⇒ page 25.
Function button: effectSCAN: Scan function ⇒ page 26.MIX: Random play ⇒ page 26.REPEAT: Repeat function ⇒ page 26.INFO: Change type of track information ⇒ page 25.PLAYLIST: For playlist selection ⇒ page 25.SCROLL: To move the track information in the display (continuous text)⇒ page 25.
Inserting or ejecting a CD
An audio CD is indicated by CD and an audio data CD is indicated by MP3⇒ page 25.
Inserting a CD
●
Hold the CD with the printed side facing up.
●
Push the CD into the CD slot ⇒ Fig. 1
4
only to the point where it isdrawn in automatically.
●
When the CD is inserted, playback will start automatically.
When a CD is inserted in the internal CD drive, CD-IN is displayed at the topleft of the screen (e.g. ⇒ Fig. 23).
Page 25 of 48
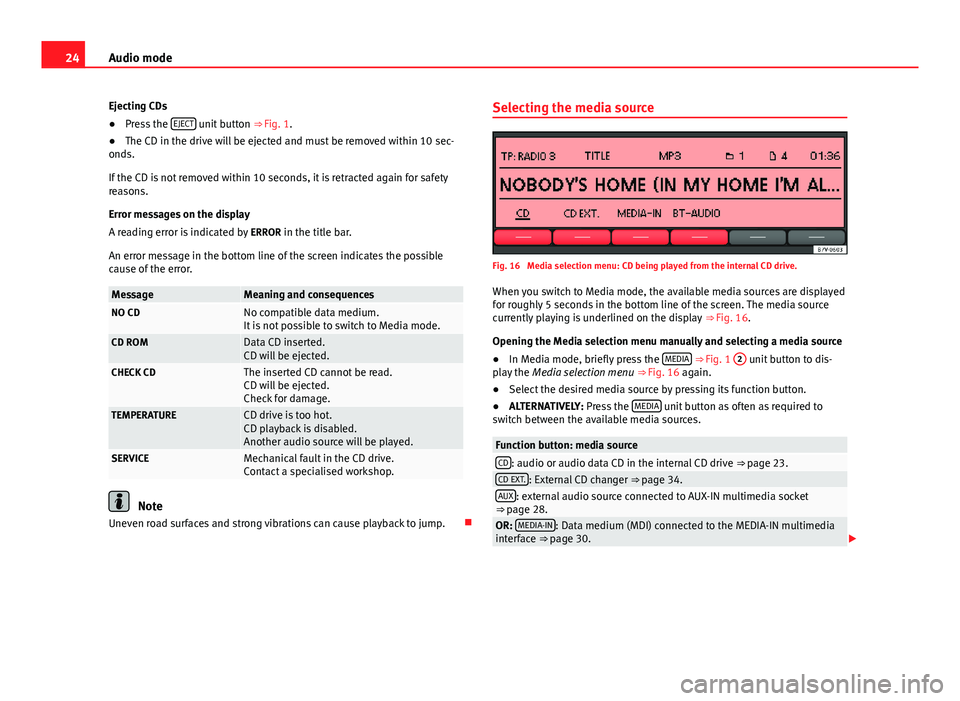
24Audio modeEjecting CDs●
Press the EJECT unit button ⇒ Fig. 1.
●
The CD in the drive will be ejected and must be removed within 10 sec-onds.
If the CD is not removed within 10 seconds, it is retracted again for safetyreasons.
Error messages on the display
A reading error is indicated by ERROR in the title bar.
An error message in the bottom line of the screen indicates the possiblecause of the error.
MessageMeaning and consequencesNO CDNo compatible data medium.It is not possible to switch to Media mode.CD ROMData CD inserted.CD will be ejected.CHECK CDThe inserted CD cannot be read.CD will be ejected.Check for damage.
TEMPERATURECD drive is too hot.CD playback is disabled.Another audio source will be played.
SERVICEMechanical fault in the CD drive.Contact a specialised workshop.
Note
Uneven road surfaces and strong vibrations can cause playback to jump.
Selecting the media sourceFig. 16
Media selection menu: CD being played from the internal CD drive.
When you switch to Media mode, the available media sources are displayedfor roughly 5 seconds in the bottom line of the screen. The media sourcecurrently playing is underlined on the display ⇒ Fig. 16.
Opening the Media selection menu manually and selecting a media source
●
In Media mode, briefly press the MEDIA ⇒ Fig. 1
2
unit button to dis-play the Media selection menu ⇒ Fig. 16 again.
●
Select the desired media source by pressing its function button.
●
ALTERNATIVELY: Press the MEDIA unit button as often as required toswitch between the available media sources.
Function button: media sourceCD: audio or audio data CD in the internal CD drive ⇒ page 23.CD EXT.: External CD changer ⇒ page 34.AUX: external audio source connected to AUX-IN multimedia socket⇒ page 28.OR: MEDIA-IN: Data medium (MDI) connected to the MEDIA-IN multimediainterface ⇒ page 30.
Page 26 of 48
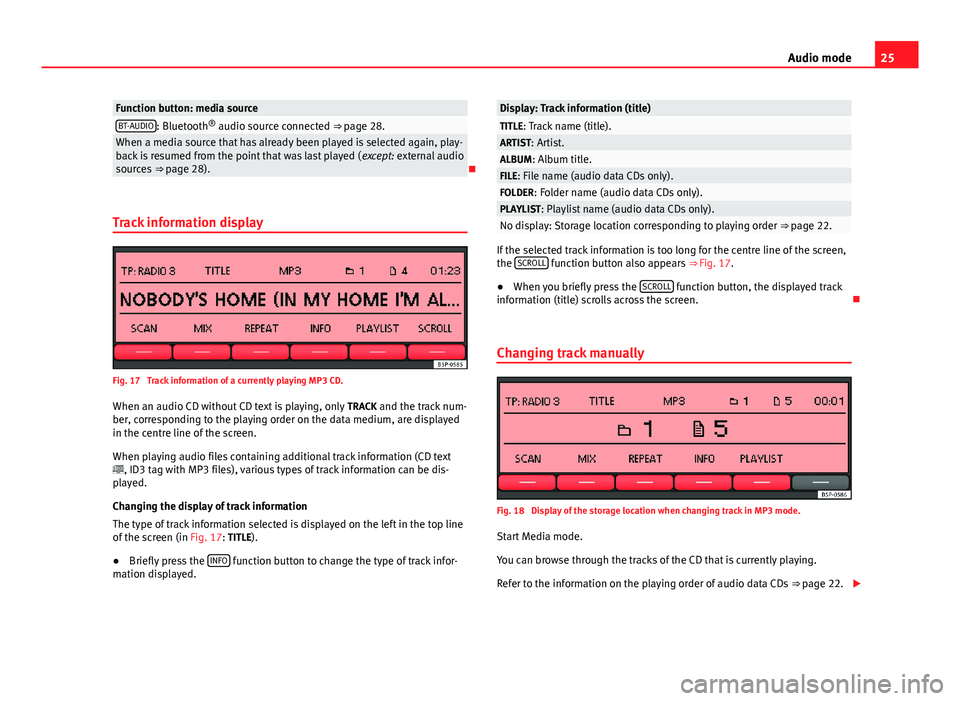
25Audio modeFunction button: media sourceBT-AUDIO: Bluetooth® audio source connected ⇒ page 28.When a media source that has already been played is selected again, play-back is resumed from the point that was last played (except: external audiosources ⇒ page 28).
Track information display
Fig. 17
Track information of a currently playing MP3 CD.
When an audio CD without CD text is playing, only TRACK and the track num-ber, corresponding to the playing order on the data medium, are displayedin the centre line of the screen.
When playing audio files containing additional track information (CD text, ID3 tag with MP3 files), various types of track information can be dis-played.
Changing the display of track information
The type of track information selected is displayed on the left in the top lineof the screen (in Fig. 17: TITLE).
●
Briefly press the INFO function button to change the type of track infor-mation displayed.
Display: Track information (title)TITLE: Track name (title).ARTIST: Artist.ALBUM: Album title.FILE: File name (audio data CDs only).FOLDER: Folder name (audio data CDs only).PLAYLIST: Playlist name (audio data CDs only).No display: Storage location corresponding to playing order ⇒ page 22.
If the selected track information is too long for the centre line of the screen,the SCROLL function button also appears ⇒ Fig. 17.
●
When you briefly press the SCROLL function button, the displayed trackinformation (title) scrolls across the screen.
Changing track manually
Fig. 18
Display of the storage location when changing track in MP3 mode.
Start Media mode.
You can browse through the tracks of the CD that is currently playing.
Refer to the information on the playing order of audio data CDs ⇒ page 22.
Page 27 of 48
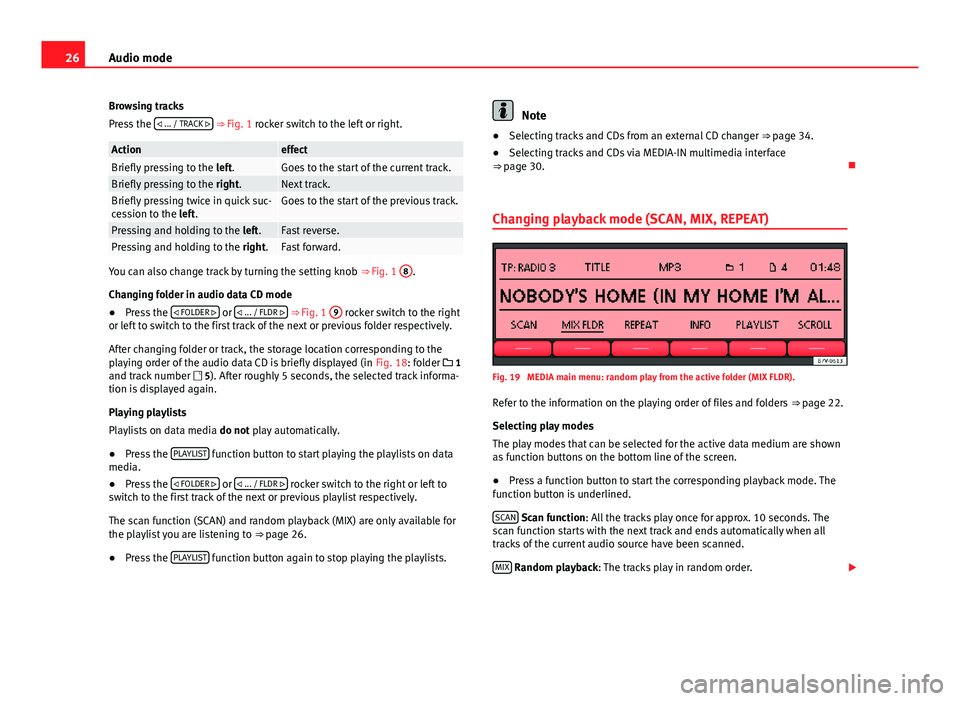
26Audio modeBrowsing tracks
Press the ... / TRACK ⇒ Fig. 1 rocker switch to the left or right.
ActioneffectBriefly pressing to the left.Goes to the start of the current track.Briefly pressing to the right.Next track.Briefly pressing twice in quick suc-cession to the left.Goes to the start of the previous track.Pressing and holding to the left.Fast reverse.Pressing and holding to the right.Fast forward.
You can also change track by turning the setting knob ⇒ Fig. 1
8
.
Changing folder in audio data CD mode
●
Press the FOLDER or ... / FLDR ⇒ Fig. 1
9
rocker switch to the rightor left to switch to the first track of the next or previous folder respectively.
After changing folder or track, the storage location corresponding to theplaying order of the audio data CD is briefly displayed (in Fig. 18: folder 1and track number 5). After roughly 5 seconds, the selected track informa-tion is displayed again.
Playing playlists
Playlists on data media do not play automatically.
●
Press the PLAYLIST function button to start playing the playlists on datamedia.
●
Press the FOLDER or ... / FLDR rocker switch to the right or left toswitch to the first track of the next or previous playlist respectively.
The scan function (SCAN) and random playback (MIX) are only available forthe playlist you are listening to ⇒ page 26.
●
Press the PLAYLIST function button again to stop playing the playlists.
Note●Selecting tracks and CDs from an external CD changer ⇒ page 34.●
Selecting tracks and CDs via MEDIA-IN multimedia interface⇒ page 30.
Changing playback mode (SCAN, MIX, REPEAT)
Fig. 19
MEDIA main menu: random play from the active folder (MIX FLDR).
Refer to the information on the playing order of files and folders ⇒ page 22.
Selecting play modes
The play modes that can be selected for the active data medium are shownas function buttons on the bottom line of the screen.
●
Press a function button to start the corresponding playback mode. Thefunction button is underlined.
SCAN Scan function: All the tracks play once for approx. 10 seconds. Thescan function starts with the next track and ends automatically when alltracks of the current audio source have been scanned.
MIX Random playback: The tracks play in random order.
Page 28 of 48
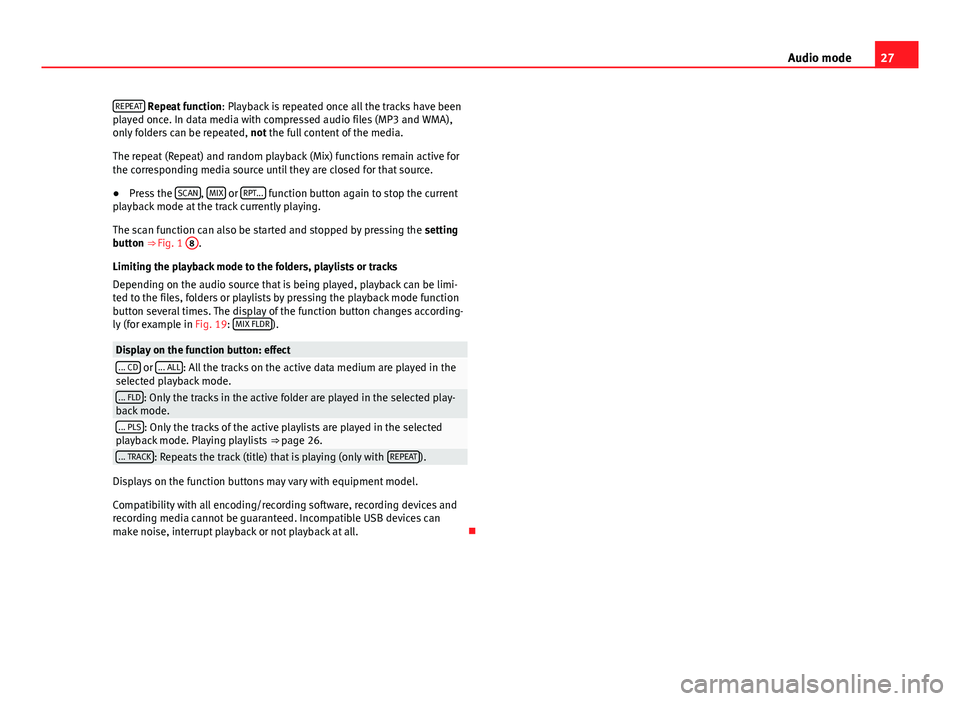
27Audio modeREPEAT Repeat function: Playback is repeated once all the tracks have beenplayed once. In data media with compressed audio files (MP3 and WMA),only folders can be repeated, not the full content of the media.
The repeat (Repeat) and random playback (Mix) functions remain active forthe corresponding media source until they are closed for that source.
●
Press the SCAN, MIX or RPT... function button again to stop the currentplayback mode at the track currently playing.
The scan function can also be started and stopped by pressing the settingbutton ⇒ Fig. 1
8
.
Limiting the playback mode to the folders, playlists or tracks
Depending on the audio source that is being played, playback can be limi-ted to the files, folders or playlists by pressing the playback mode functionbutton several times. The display of the function button changes according-ly (for example in Fig. 19: MIX FLDR).
Display on the function button: effect... CD or ... ALL: All the tracks on the active data medium are played in theselected playback mode.... FLD: Only the tracks in the active folder are played in the selected play-back mode.... PLS: Only the tracks of the active playlists are played in the selectedplayback mode. Playing playlists ⇒ page 26.... TRACK: Repeats the track (title) that is playing (only with REPEAT).
Displays on the function buttons may vary with equipment model.
Compatibility with all encoding/recording software, recording devices andrecording media cannot be guaranteed. Incompatible USB devices canmake noise, interrupt playback or not playback at all.
Page 29 of 48
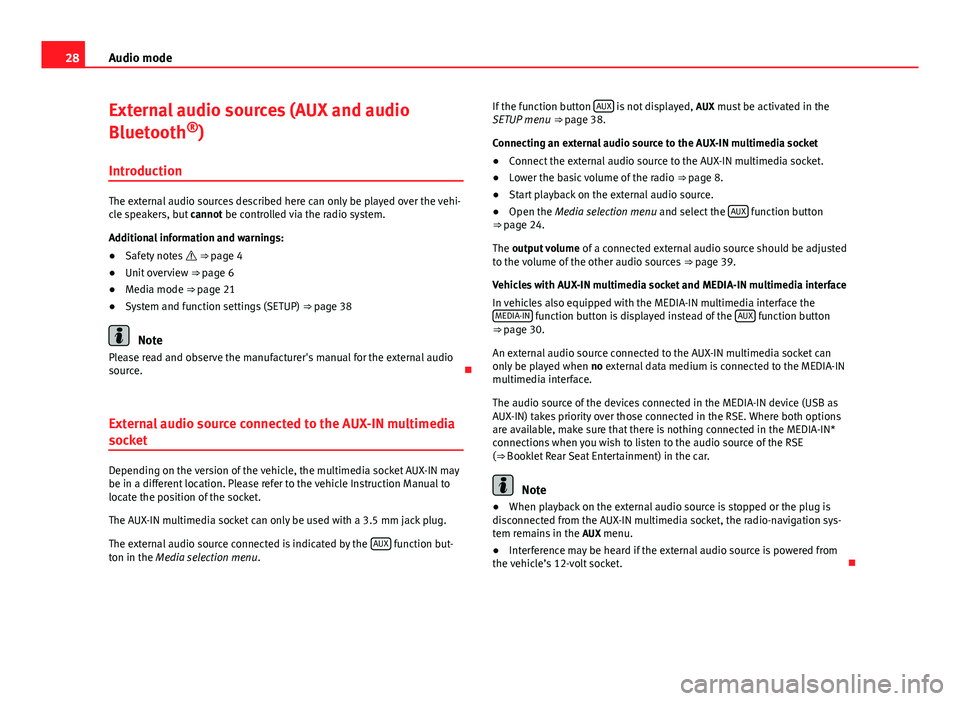
28Audio modeExternal audio sources (AUX and audio
Bluetooth®)
Introduction
The external audio sources described here can only be played over the vehi-cle speakers, but cannot be controlled via the radio system.
Additional information and warnings:
●
Safety notes ⇒ page 4
●
Unit overview ⇒ page 6
●
Media mode ⇒ page 21
●
System and function settings (SETUP) ⇒ page 38
Note
Please read and observe the manufacturer's manual for the external audiosource.
External audio source connected to the AUX-IN multimedia
socket
Depending on the version of the vehicle, the multimedia socket AUX-IN maybe in a different location. Please refer to the vehicle Instruction Manual tolocate the position of the socket.
The AUX-IN multimedia socket can only be used with a 3.5 mm jack plug.
The external audio source connected is indicated by the AUX function but-ton in the Media selection menu.
If the function button AUX is not displayed, AUX must be activated in theSETUP menu ⇒ page 38.
Connecting an external audio source to the AUX-IN multimedia socket
●
Connect the external audio source to the AUX-IN multimedia socket.
●
Lower the basic volume of the radio ⇒ page 8.
●
Start playback on the external audio source.
●
Open the Media selection menu and select the AUX function button⇒ page 24.
The output volume of a connected external audio source should be adjustedto the volume of the other audio sources ⇒ page 39.
Vehicles with AUX-IN multimedia socket and MEDIA-IN multimedia interface
In vehicles also equipped with the MEDIA-IN multimedia interface theMEDIA-IN function button is displayed instead of the AUX function button⇒ page 30.
An external audio source connected to the AUX-IN multimedia socket canonly be played when no external data medium is connected to the MEDIA-INmultimedia interface.
The audio source of the devices connected in the MEDIA-IN device (USB asAUX-IN) takes priority over those connected in the RSE. Where both optionsare available, make sure that there is nothing connected in the MEDIA-IN*connections when you wish to listen to the audio source of the RSE(⇒ Booklet Rear Seat Entertainment) in the car.
Note
●When playback on the external audio source is stopped or the plug isdisconnected from the AUX-IN multimedia socket, the radio-navigation sys-tem remains in the AUX menu.
●
Interference may be heard if the external audio source is powered fromthe vehicle’s 12-volt socket.
Page 30 of 48
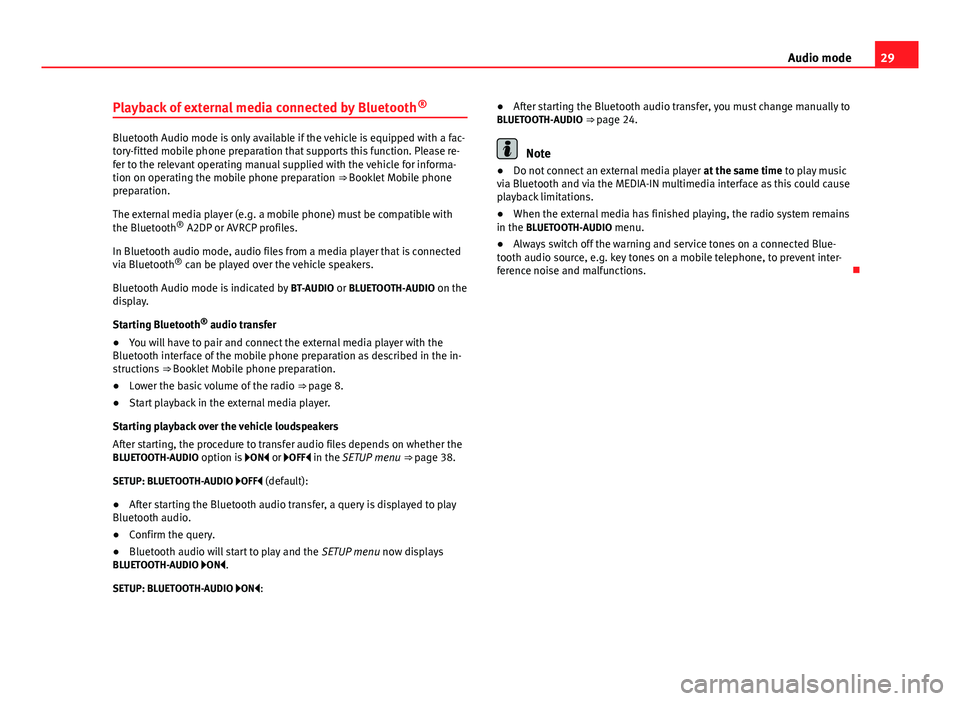
29Audio modePlayback of external media connected by Bluetooth®
Bluetooth Audio mode is only available if the vehicle is equipped with a fac-tory-fitted mobile phone preparation that supports this function. Please re-fer to the relevant operating manual supplied with the vehicle for informa-tion on operating the mobile phone preparation ⇒ Booklet Mobile phonepreparation.
The external media player (e.g. a mobile phone) must be compatible withthe Bluetooth® A2DP or AVRCP profiles.
In Bluetooth audio mode, audio files from a media player that is connectedvia Bluetooth® can be played over the vehicle speakers.
Bluetooth Audio mode is indicated by BT-AUDIO or BLUETOOTH-AUDIO on thedisplay.
Starting Bluetooth® audio transfer
●
You will have to pair and connect the external media player with theBluetooth interface of the mobile phone preparation as described in the in-structions ⇒ Booklet Mobile phone preparation.
●
Lower the basic volume of the radio ⇒ page 8.
●
Start playback in the external media player.
Starting playback over the vehicle loudspeakers
After starting, the procedure to transfer audio files depends on whether theBLUETOOTH-AUDIO option is ON or OFF in the SETUP menu ⇒ page 38.
SETUP: BLUETOOTH-AUDIO OFF (default):
●
After starting the Bluetooth audio transfer, a query is displayed to playBluetooth audio.
●
Confirm the query.
●
Bluetooth audio will start to play and the SETUP menu now displaysBLUETOOTH-AUDIO ON.
SETUP: BLUETOOTH-AUDIO ON:
●After starting the Bluetooth audio transfer, you must change manually toBLUETOOTH-AUDIO ⇒ page 24.
Note
●Do not connect an external media player at the same time to play musicvia Bluetooth and via the MEDIA-IN multimedia interface as this could causeplayback limitations.
●
When the external media has finished playing, the radio system remainsin the BLUETOOTH-AUDIO menu.
●
Always switch off the warning and service tones on a connected Blue-tooth audio source, e.g. key tones on a mobile telephone, to prevent inter-ference noise and malfunctions.