Seat Leon SC 2014 MEDIA SYSTEM 2.2
Manufacturer: SEAT, Model Year: 2014, Model line: Leon SC, Model: Seat Leon SC 2014Pages: 114, PDF Size: 2.47 MB
Page 21 of 114
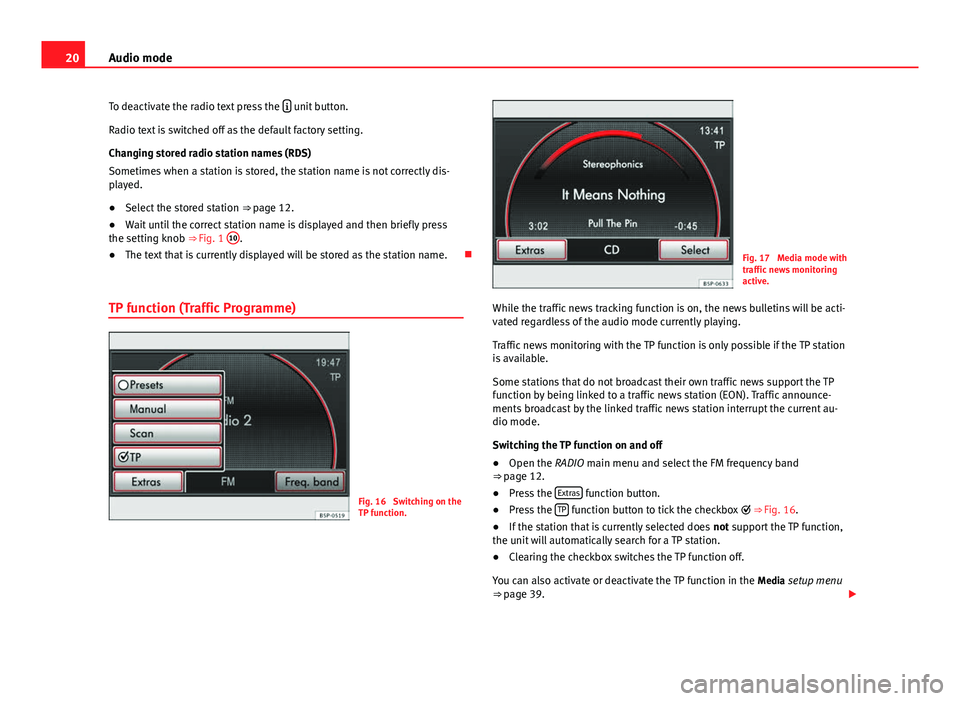
20Audio mode
To deactivate the radio text press the
unit button.
Radio text is switched off as the default factory setting.
Changing stored radio station names (RDS)
Sometimes when a station is stored, the station name is not correctly dis-
played.
● Select the stored station ⇒ page 12.
● Wait until the correct station name is displayed and then briefly press
the setting knob ⇒ Fig. 1 10
.
● The text that is currently displayed will be stored as the station name.
TP function (Traffic Programme)
Fig. 16 Switching on the
TP function.
Fig. 17 Media mode with
traffic news monitoring
active.
While the traffic news tracking function is on, the news bulletins will be acti-
vated regardless of the audio mode currently playing.
Traffic news monitoring with the TP function is only possible if the TP station
is available.
Some stations that do not broadcast their own traffic news support the TP
function by being linked to a traffic news station (EON). Traffic announce-
ments broadcast by the linked traffic news station interrupt the current au-
dio mode.
Switching the TP function on and off
● Open the RADIO main menu and select the FM frequency band
⇒ page 12.
● Press the Extras
function button.
● Press the TP function button to tick the checkbox
⇒ Fig. 16.
● If the station that is currently selected does not support the TP function,
the unit will automatically search for a TP station.
● Clearing the checkbox switches the TP function off.
You can also activate or deactivate the TP function in the Media setup menu
⇒ page 39.
Page 22 of 114
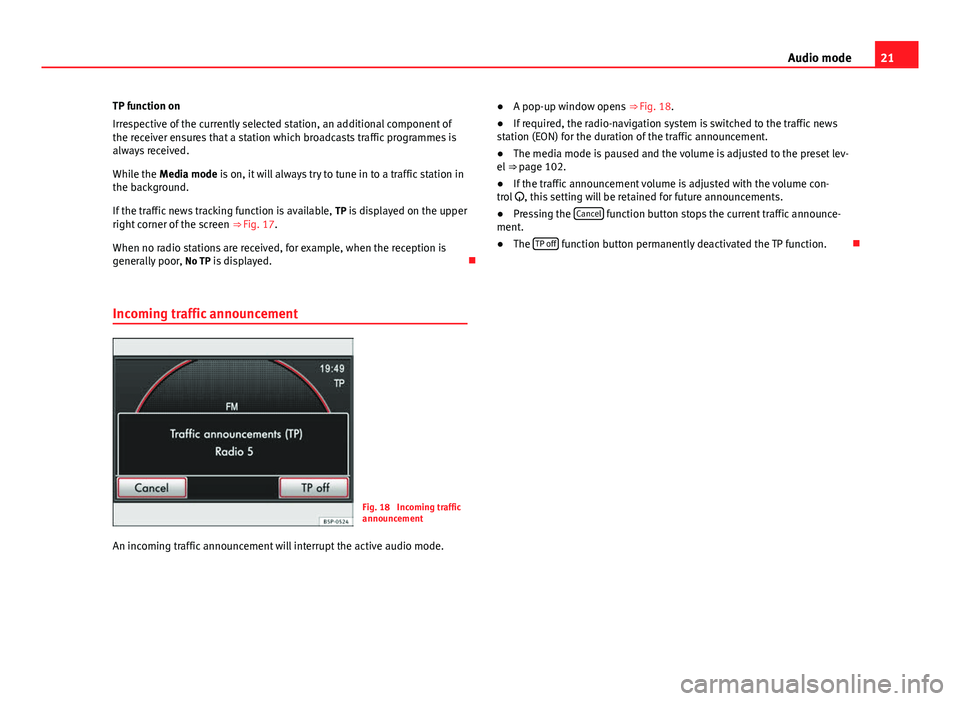
21
Audio mode
TP function on
Irrespective of the currently selected station, an additional component of
the receiver ensures that a station which broadcasts traffic programmes is
always received.
While the Media mode is on, it will always try to tune in to a traffic station in
the background.
If the traffic news tracking function is available, TP is displayed on the upper
right corner of the screen ⇒ Fig. 17.
When no radio stations are received, for example, when the reception is
generally poor, No TP is displayed.
Incoming traffic announcement
Fig. 18 Incoming traffic
announcement
An incoming traffic announcement will interrupt the active audio mode. ●
A pop-up window opens ⇒ Fig. 18.
● If required, the radio-navigation system is switched to the traffic news
station (EON) for the duration of the traffic announcement.
● The media mode is paused and the volume is adjusted to the preset lev-
el ⇒ page 102.
● If the traffic announcement volume is adjusted with the volume con-
trol , this setting will be retained for future announcements.
● Pressing the Cancel
function button stops the current traffic announce-
ment.
● The TP off
function button permanently deactivated the TP function.
Page 23 of 114
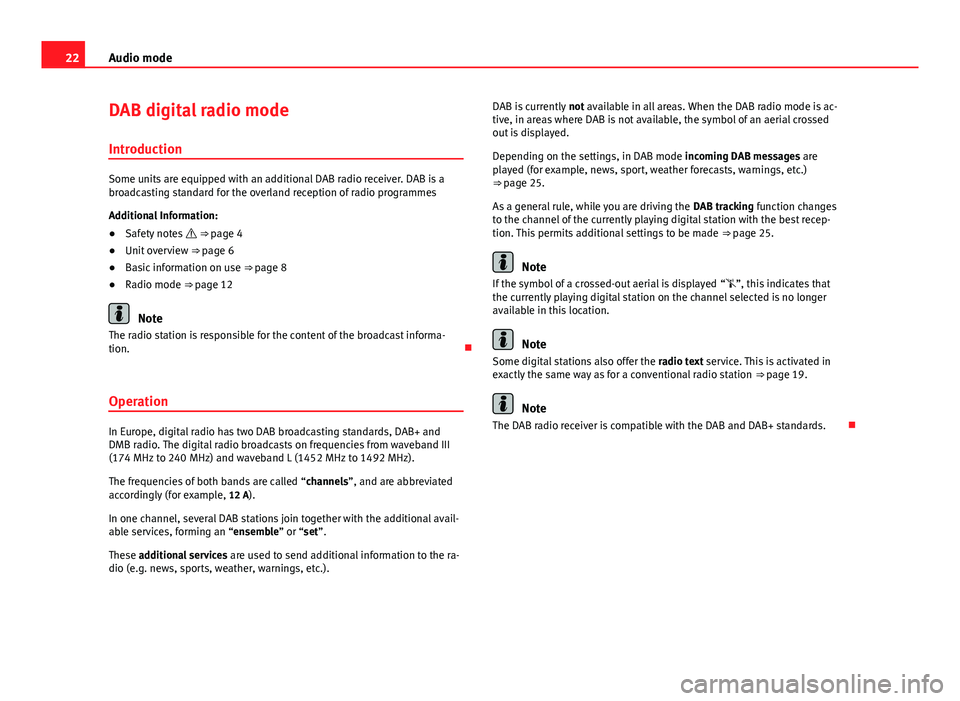
22Audio mode
DAB digital radio mode
Introduction
Some units are equipped with an additional DAB radio receiver. DAB is a
broadcasting standard for the overland reception of radio programmes
Additional Information:
● Safety notes ⇒ page 4
● Unit overview ⇒ page 6
● Basic information on use ⇒ page 8
● Radio mode ⇒ page 12
Note
The radio station is responsible for the content of the broadcast informa-
tion.
Operation
In Europe, digital radio has two DAB broadcasting standards, DAB+ and
DMB radio. The digital radio broadcasts on frequencies from waveband III
(174 MHz to 240 MHz) and waveband L (1452 MHz to 1492 MHz).
The frequencies of both bands are called “channels”, and are abbreviated
accordingly (for example, 12 A).
In one channel, several DAB stations join together with the additional avail-
able services, forming an “ensemble” or “set”.
These additional services are used to send additional information to the ra-
dio (e.g. news, sports, weather, warnings, etc.). DAB is currently
not available in all areas. When the DAB radio mode is ac-
tive, in areas where DAB is not available, the symbol of an aerial crossed
out is displayed.
Depending on the settings, in DAB mode incoming DAB messages are
played (for example, news, sport, weather forecasts, warnings, etc.)
⇒ page 25.
As a general rule, while you are driving the DAB tracking function changes
to the channel of the currently playing digital station with the best recep-
tion. This permits additional settings to be made ⇒ page 25.
Note
If the symbol of a crossed-out aerial is displayed “”, this indicates that
the currently playing digital station on the channel selected is no longer
available in this location.
Note
Some digital stations also offer the radio text service. This is activated in
exactly the same way as for a conventional radio station ⇒ page 19.
Note
The DAB radio receiver is compatible with the DAB and DAB+ standards.
Page 24 of 114
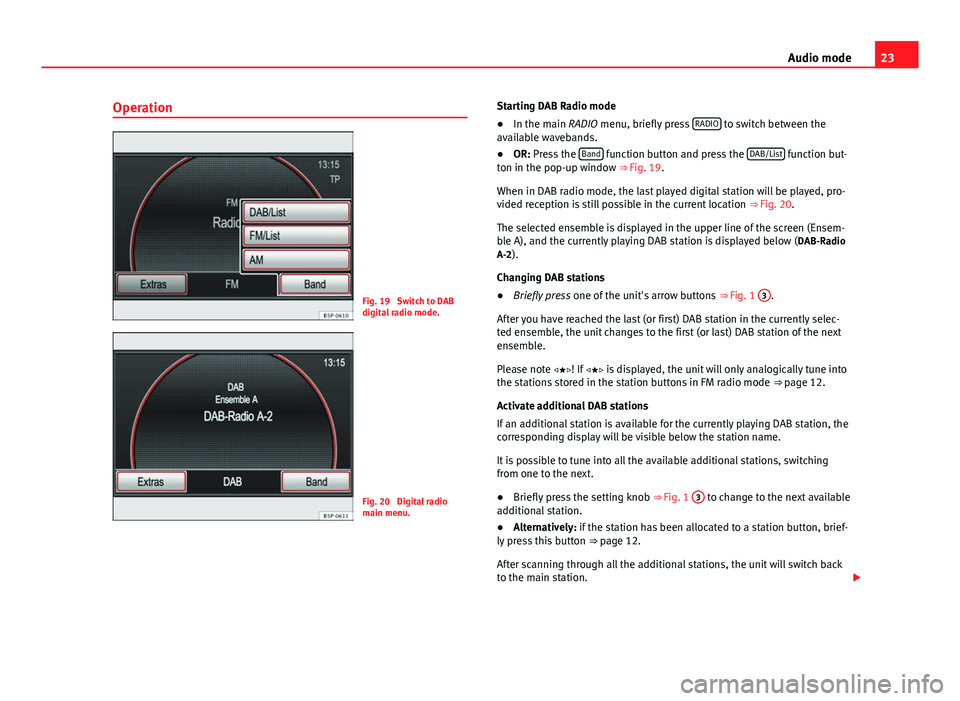
23
Audio mode
Operation
Fig. 19 Switch to DAB
digital radio mode.
Fig. 20 Digital radio
main menu. Starting DAB Radio mode
● In the main RADIO menu, briefly press RADIO
to switch between the
available wavebands.
● OR: Press the Band
function button and press the DAB/List function but-
ton in the pop-up window ⇒ Fig. 19.
When in DAB radio mode, the last played digital station will be played, pro-
vided reception is still possible in the current location ⇒ Fig. 20.
The selected ensemble is displayed in the upper line of the screen (Ensem-
ble A), and the currently playing DAB station is displayed below ( DAB-Radio
A-2).
Changing DAB stations
● Briefly press one of the unit's arrow buttons ⇒ Fig. 1 3
.
After you have reached the last (or first) DAB station in the currently selec-
ted ensemble, the unit changes to the first (or last) DAB station of the next
ensemble.
Please note ! If is displayed, the unit will only analogically tune into
the stations stored in the station buttons in FM radio mode ⇒ page 12.
Activate additional DAB stations
If an additional station is available for the currently playing DAB station, the
corresponding display will be visible below the station name.
It is possible to tune into all the available additional stations, switching
from one to the next.
● Briefly press the setting knob ⇒ Fig. 1 3
to change to the next available
additional station.
● Alternatively: if the station has been allocated to a station button, brief-
ly press this button ⇒ page 12.
After scanning through all the additional stations, the unit will switch back
to the main station.
Page 25 of 114
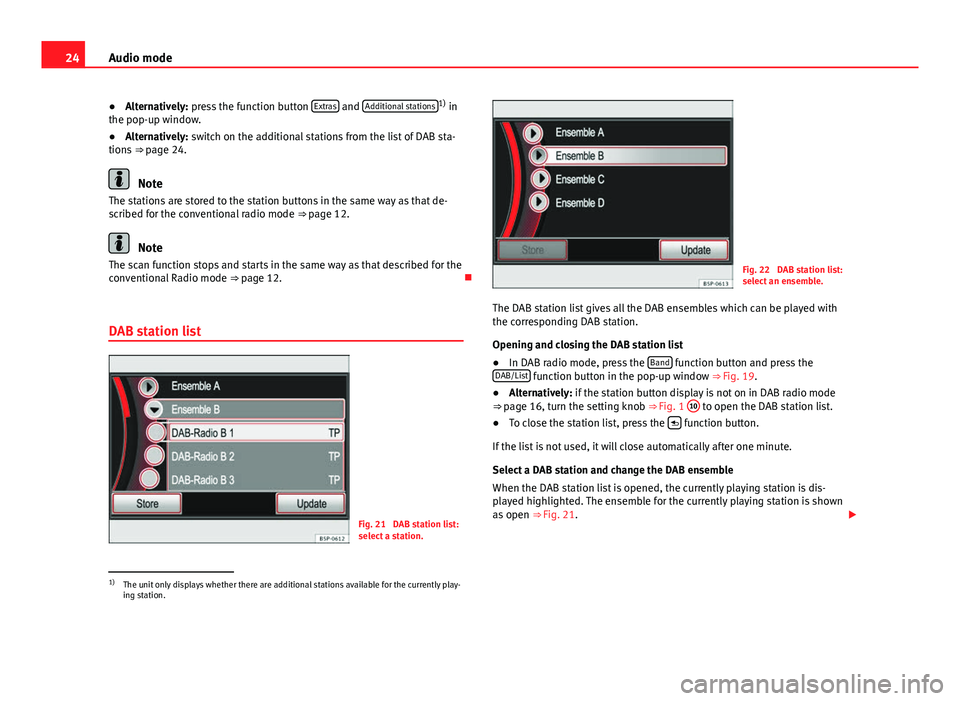
24Audio mode
● Alternatively: press the function button Extras
and Additional stations1)
in
the pop-up window.
● Alternatively: switch on the additional stations from the list of DAB sta-
tions ⇒ page 24.
Note
The stations are stored to the station buttons in the same way as that de-
scribed for the conventional radio mode ⇒ page 12.
Note
The scan function stops and starts in the same way as that described for the
conventional Radio mode ⇒ page 12.
DAB station list
Fig. 21 DAB station list:
select a station.
Fig. 22 DAB station list:
select an ensemble.
The DAB station list gives all the DAB ensembles which can be played with
the corresponding DAB station.
Opening and closing the DAB station list
● In DAB radio mode, press the Band
function button and press the
DAB/List function button in the pop-up window ⇒ Fig. 19.
● Alternatively: if the station button display is not on in DAB radio mode
⇒ page 16, turn the setting knob
⇒ Fig. 1 10
to open the DAB station list.
● To close the station list, press the function button.
If the list is not used, it will close automatically after one minute.
Select a DAB station and change the DAB ensemble
When the DAB station list is opened, the currently playing station is dis-
played highlighted. The ensemble for the currently playing station is shown
as open ⇒ Fig. 21.
1)
The unit only displays whether there are additional stations available for the currently play-
ing station.
Page 26 of 114
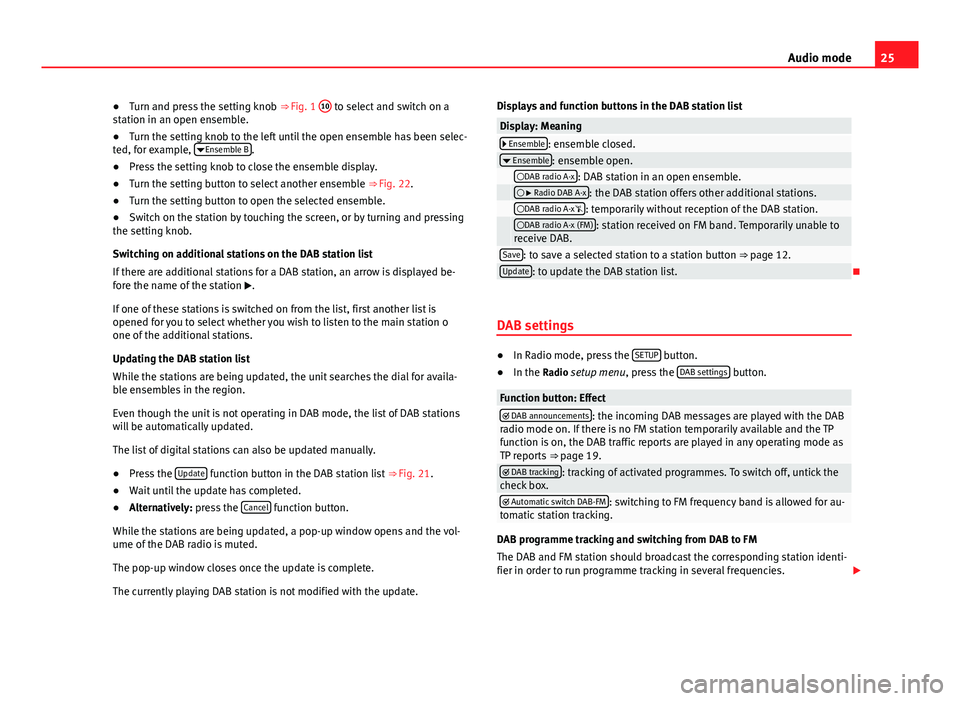
25
Audio mode
● Turn and press the setting knob ⇒ Fig. 1 10
to select and switch on a
station in an open ensemble.
● Turn the setting knob to the left until the open ensemble has been selec-
ted, for example, Ensemble B
.
● Press the setting knob to close the ensemble display.
● Turn the setting button to select another ensemble ⇒ Fig. 22.
● Turn the setting button to open the selected ensemble.
● Switch on the station by touching the screen, or by turning and pressing
the setting knob.
Switching on additional stations on the DAB station list
If there are additional stations for a DAB station, an arrow is displayed be-
fore the name of the station .
If one of these stations is switched on from the list, first another list is
opened for you to select whether you wish to listen to the main station o
one of the additional stations.
Updating the DAB station list
While the stations are being updated, the unit searches the dial for availa-
ble ensembles in the region.
Even though the unit is not operating in DAB mode, the list of DAB stations
will be automatically updated.
The list of digital stations can also be updated manually.
● Press the Update
function button in the DAB station list
⇒ Fig. 21.
● Wait until the update has completed.
● Alternatively: press the Cancel
function button.
While the stations are being updated, a pop-up window opens and the vol-
ume of the DAB radio is muted.
The pop-up window closes once the update is complete.
The currently playing DAB station is not modified with the update. Displays and function buttons in the DAB station list
Display: Meaning Ensemble: ensemble closed.
Ensemble: ensemble open. DAB radio A-x: DAB station in an open ensemble. Radio DAB A-x: the DAB station offers other additional stations. DAB radio A-x: temporarily without reception of the DAB station. DAB radio A-x (FM): station received on FM band. Temporarily unable to
receive DAB.
Save: to save a selected station to a station button ⇒ page 12.Update: to update the DAB station list.
DAB settings
● In Radio mode, press the SETUP button.
● In the Radio setup menu, press the DAB settings button.
Function button: Effect DAB announcements: the incoming DAB messages are played with the DAB
radio mode on. If there is no FM station temporarily available and the TP
function is on, the DAB traffic reports are played in any operating mode as
TP reports ⇒ page 19.
DAB tracking: tracking of activated programmes. To switch off, untick the
check box.
Automatic switch DAB-FM: switching to FM frequency band is allowed for au-
tomatic station tracking.
DAB programme tracking and switching from DAB to FM
The DAB and FM station should broadcast the corresponding station identi-
fier in order to run programme tracking in several frequencies.
Page 27 of 114
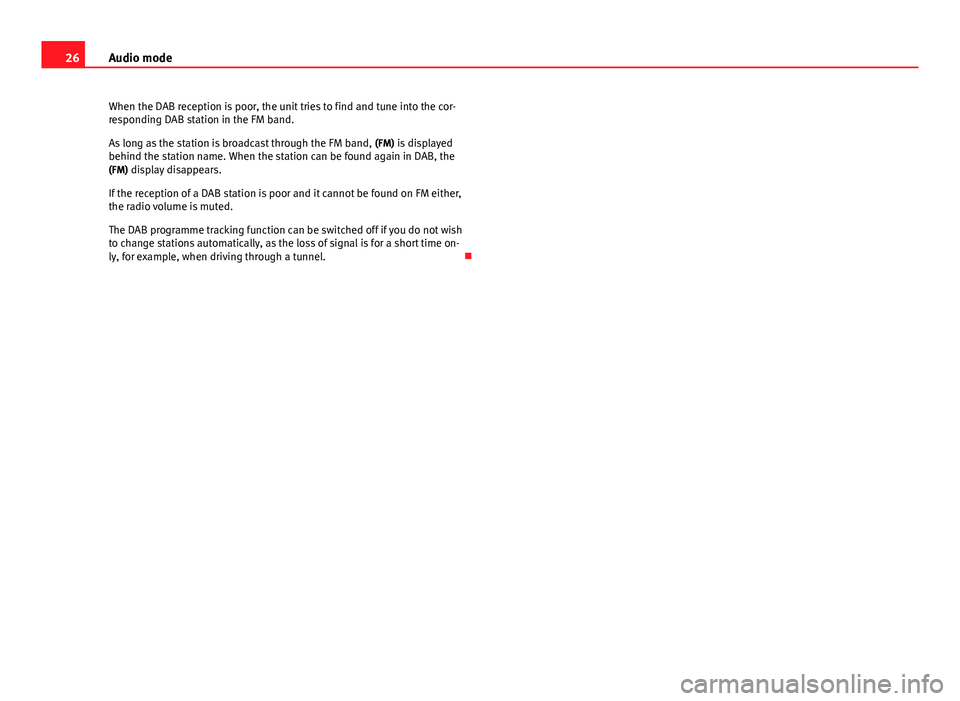
26Audio mode
When the DAB reception is poor, the unit tries to find and tune into the cor-
responding DAB station in the FM band.
As long as the station is broadcast through the FM band, (FM) is displayed
behind the station name. When the station can be found again in DAB, the
(FM) display disappears.
If the reception of a DAB station is poor and it cannot be found on FM either,
the radio volume is muted.
The DAB programme tracking function can be switched off if you do not wish
to change stations automatically, as the loss of signal is for a short time on-
ly, for example, when driving through a tunnel.
Page 28 of 114
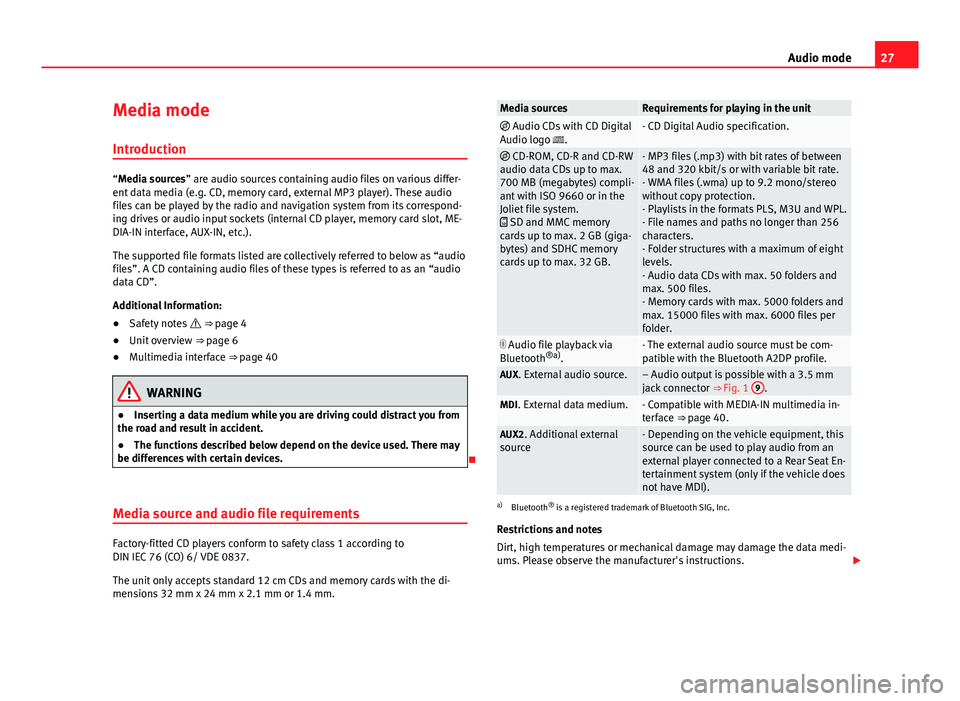
27
Audio mode
Media mode Introduction
“Media sources” are audio sources containing audio files on various differ-
ent data media (e.g. CD, memory card, external MP3 player). These audio
files can be played by the radio and navigation system from its correspond-
ing drives or audio input sockets (internal CD player, memory card slot, ME-
DIA-IN interface, AUX-IN, etc.).
The supported file formats listed are collectively referred to below as “audio
files”. A CD containing audio files of these types is referred to as an “audio
data CD”.
Additional Information:
● Safety notes ⇒ page 4
● Unit overview ⇒ page 6
● Multimedia interface ⇒ page 40
WARNING
● Inserting a data medium while you are driving could distract you from
the road and result in accident.
● The functions described below depend on the device used. There may
be differences with certain devices.
Media source and audio file requirements
Factory-fitted CD players conform to safety class 1 according to
DIN IEC 76 (CO) 6/ VDE 0837.
The unit only accepts standard 12 cm CDs and memory cards with the di-
mensions 32 mm x 24 mm x 2.1 mm or 1.4 mm.
Media sourcesRequirements for playing in the unit Audio CDs with CD Digital
Audio logo .- CD Digital Audio specification.
CD-ROM, CD-R and CD-RW
audio data CDs up to max.
700 MB (megabytes) compli-
ant with ISO 9660 or in the
Joliet file system.
SD and MMC memory
cards up to max. 2 GB (giga-
bytes) and SDHC memory
cards up to max. 32 GB.- MP3 files (.mp3) with bit rates of between
48 and 320 kbit/s or with variable bit rate.
- WMA files (.wma) up to 9.2 mono/stereo
without copy protection.
- Playlists in the formats PLS, M3U and WPL.
- File names and paths no longer than 256
characters.
- Folder structures with a maximum of eight
levels.
- Audio data CDs with max. 50 folders and
max. 500 files.
- Memory cards with max. 5000 folders and
max. 15000 files with max. 6000 files per
folder.
Audio file playback via
Bluetooth ®a)
.- The external audio source must be com-
patible with the Bluetooth A2DP profile.
AUX. External audio source.– Audio output is possible with a 3.5 mm
jack connector ⇒ Fig. 1 9.MDI. External data medium.- Compatible with MEDIA-IN multimedia in-
terface ⇒ page 40.
AUX2. Additional external
source- Depending on the vehicle equipment, this
source can be used to play audio from an
external player connected to a Rear Seat En-
tertainment system (only if the vehicle does
not have MDI).
a) Bluetooth ®
is a registered trademark of Bluetooth SIG, Inc.
Restrictions and notes
Dirt, high temperatures or mechanical damage may damage the data medi-
ums. Please observe the manufacturer's instructions.
Page 29 of 114
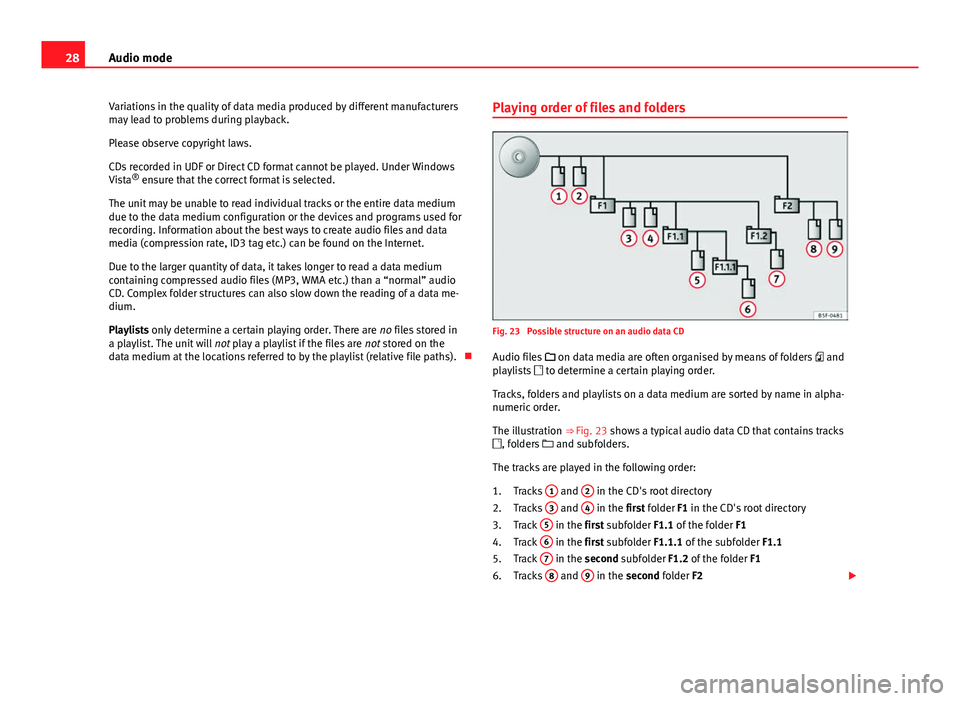
28Audio mode
Variations in the quality of data media produced by different manufacturers
may lead to problems during playback.
Please observe copyright laws.
CDs recorded in UDF or Direct CD format cannot be played. Under Windows
Vista ®
ensure that the correct format is selected.
The unit may be unable to read individual tracks or the entire data medium
due to the data medium configuration or the devices and programs used for
recording. Information about the best ways to create audio files and data
media (compression rate, ID3 tag etc.) can be found on the Internet.
Due to the larger quantity of data, it takes longer to read a data medium
containing compressed audio files (MP3, WMA etc.) than a “normal” audio
CD. Complex folder structures can also slow down the reading of a data me-
dium.
Playlists only determine a certain playing order. There are no files stored in
a playlist. The unit will not play a playlist if the files are not stored on the
data medium at the locations referred to by the playlist (relative file paths). Playing order of files and folders
Fig. 23 Possible structure on an audio data CD
Audio files
on data media are often organised by means of folders and
playlists to determine a certain playing order.
Tracks, folders and playlists on a data medium are sorted by name in alpha-
numeric order.
The illustration ⇒ Fig. 23 shows a typical audio data CD that contains tracks
, folders and subfolders.
The tracks are played in the following order: Tracks 1
and 2 in the CD's root directory
Tracks 3 and 4 in the first folder F1 in the CD's root directory
Track 5 in the first subfolder F1.1 of the folder
F1
Track 6 in the first subfolder F1.1.1 of the subfolder
F1.1
Track 7 in the second subfolder F1.2 of the folder
F1
Tracks 8 and 9 in the second folder F2
1.
2.
3.
4.
5.
6.
Page 30 of 114
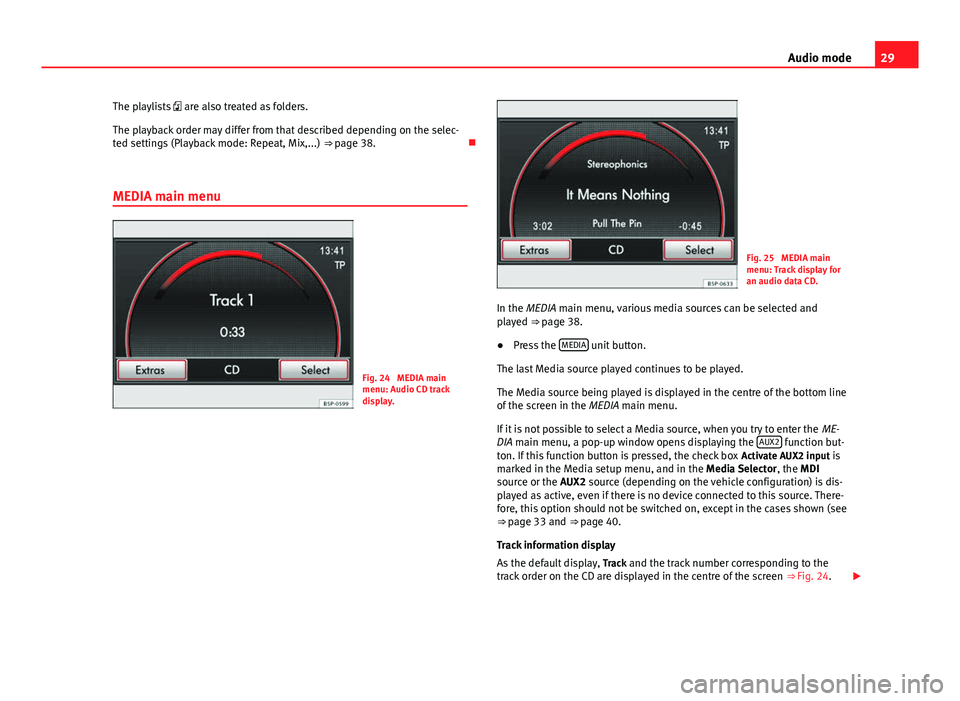
29
Audio mode
The playlists are also treated as folders.
The playback order may differ from that described depending on the selec-
ted settings (Playback mode: Repeat, Mix,...) ⇒ page 38.
MEDIA main menu
Fig. 24 MEDIA main
menu: Audio CD track
display.
Fig. 25 MEDIA main
menu: Track display for
an audio data CD.
In the MEDIA main menu, various media sources can be selected and
played ⇒ page 38.
● Press the MEDIA
unit button.
The last Media source played continues to be played.
The Media source being played is displayed in the centre of the bottom line
of the screen in the MEDIA main menu.
If it is not possible to select a Media source, when you try to enter the ME-
DIA main menu, a pop-up window opens displaying the AUX2
function but-
ton. If this function button is pressed, the check box Activate AUX2 input is
marked in the Media setup menu, and in the Media Selector , the MDI
source or the AUX2 source (depending on the vehicle configuration) is dis-
played as active, even if there is no device connected to this source. There-
fore, this option should not be switched on, except in the cases shown (see
⇒ page 33 and
⇒ page 40.
Track information display
As the default display, Track and the track number corresponding to the
track order on the CD are displayed in the centre of the screen ⇒ Fig. 24.