display Seat Toledo 2005 RADIO-NAVIGATION MFD2
[x] Cancel search | Manufacturer: SEAT, Model Year: 2005, Model line: Toledo, Model: Seat Toledo 2005Pages: 50, PDF Size: 2.89 MB
Page 22 of 50
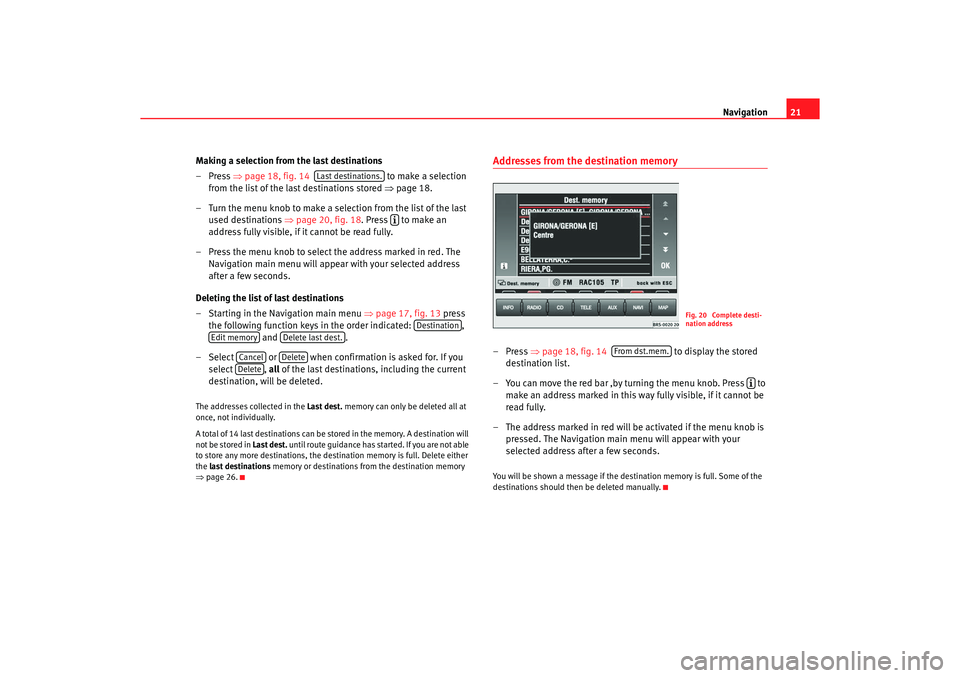
Navigation21
Making a selection from the last destinations
–Press ⇒page 18, fig. 14 to make a selection
from the list of the last destinations stored ⇒
page 18.
–Turn the menu knob to make a sele ction from the list of the last
used destinations ⇒
page 20, fig. 18 . Press to make an
address fully visible, if it cannot be read fully.
– Press the menu knob to select the address marked in red . The
Navigation main menu will appear with your selected address
after a few seconds.
Deleting the list of last destinations
– Starting in the Navigation main menu ⇒
page 17, fig. 13 press
the following function keys in the order indicated: ,
and .
– Select or when confirmation is asked for. If you
select , all
of the last destinations, including the current
destination, will be deleted.
The addresses collected in the Last dest.
memory can only be deleted all at
once, not individually.
A total of 14 last destinations can be st ored in the memory. A destination will
not be stored in Last dest. until route guidance has started. If you are not able
to store any more destinations, the destination memor y is full. Delete either
the last destinations memory or destinations fr om the destination memory
⇒ page 26.
Addresses from the destination memory– Press ⇒
page 18, fig. 14 to display the stored
destination list.
– You can move the red bar ,by turning the menu knob. Press to
make an address marked in this way fully visible, if it cannot be
read fully.
– The address marked in red will be activated if the menu knob is
pressed. The Navigation main menu will appear with your
selected address after a few seconds.You will be shown a message if the dest ination memory is full. Some of the
destinations should then be deleted manually.
Last destinations.
Destination
Edit memory
Delete last dest.
Cancel
Delete
Delete
Fig. 20 Complete desti-
nation address
From dst.mem.
radionaving Seite 21 Mittwoch, 30. März 2005 12 :26 12
Page 23 of 50
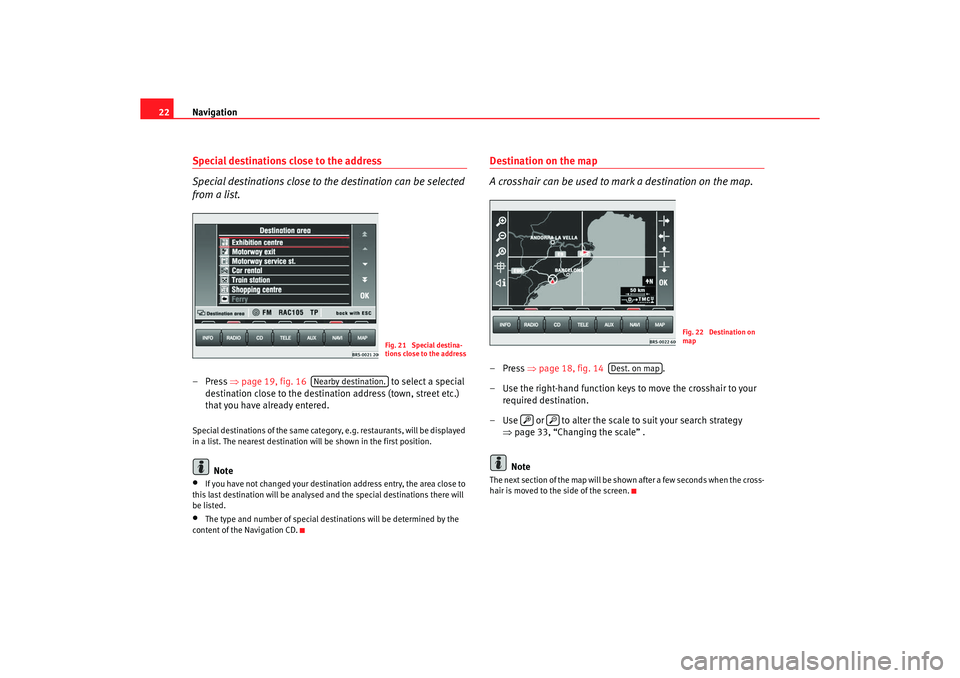
Navigation
22Special destinations close to the address
Special destinations close to the destination can be selected
from a list.– Press ⇒
page 19, fig. 16 to select a special
destination close to the destination address (town, street etc.)
that you have already entered.Special destinations of the same category, e.g. restaur ants, will be displayed
in a list. The nearest destination will be shown in the firs t position.
Note
•
If you have not changed your destination address entry, the area close to
this last destination will be analysed and the spec ial destinations there will
be listed.
•
The type and number of special destinations will be det ermined by the
content of the Navigation CD.
Destination on the map
A crosshair can be used to mark a destination on the map.–Press ⇒
page 18, fig. 14 .
– Use the right-hand function keys to move the crossh air to your
required destination.
– Use or to alter the scale to suit your search strate gy
⇒ page 33, “Changing the scale” .
NoteThe next section of the map will be shown after a few sec onds when the cross-
hair is moved to the side of the screen.
Fig. 21 Special destina-
tions close to the address
Nearby destination.
Fig. 22 Destination on
map
Dest. on map
radionaving Seite 22 Mittwoch, 30. März 2005 12 :26 12
Page 31 of 50
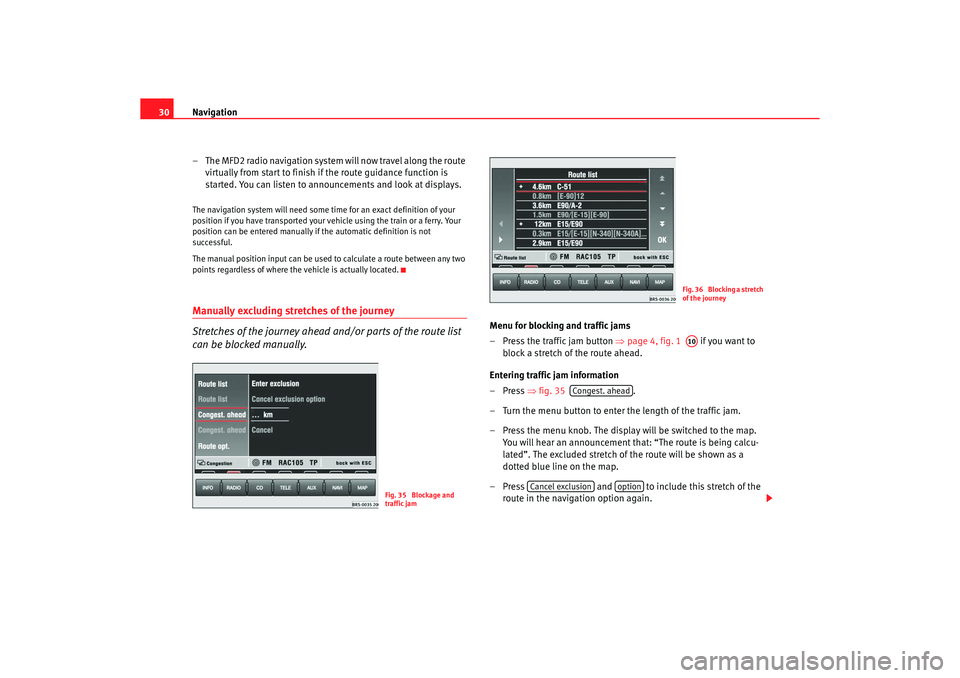
Navigation
30
– The MFD2 radio navigation system will now travel along the rout e
virtually from start to finish if the route guidance function is
started. You can listen to announcements and look at di splays.The navigation system will need some time for an exact definition of your
position if you have transported your vehicle using the tr ain or a ferry. Your
position can be entered manually if the automatic defi nition is not
successful.
The manual position input can be used to calculate a route between any two
points regardless of where the vehicle is actually loca ted.Manually excluding stretches of the journey
Stretches of the journey ahead and/or parts of the route list
can be blocked manually.
Menu for blocking and traffic jams
– Press the traffic jam button
⇒
page 4, fig. 1 if you want to
block a stretch of the route ahead.
Entering traffic jam information
–Press ⇒fig. 35 .
– Turn the menu button to enter the length of the traffic jam.
– Press the menu knob. The display will be switched to th e map.
You will hear an announcement that: “The route is being ca lcu-
lated”. The excluded stretch of the route will be shown as a
dotted blue line on the map.
– Press and to include this stretch of the
route in the navigation option again.
Fig. 35 Blockage and
traffic jam
Fig. 36 Blocking a stretch
of the journeyA10
Congest. ahead
Cancel exclusion
option
radionaving Seite 30 Mittwoch, 30. März 2005 12 :26 12
Page 32 of 50
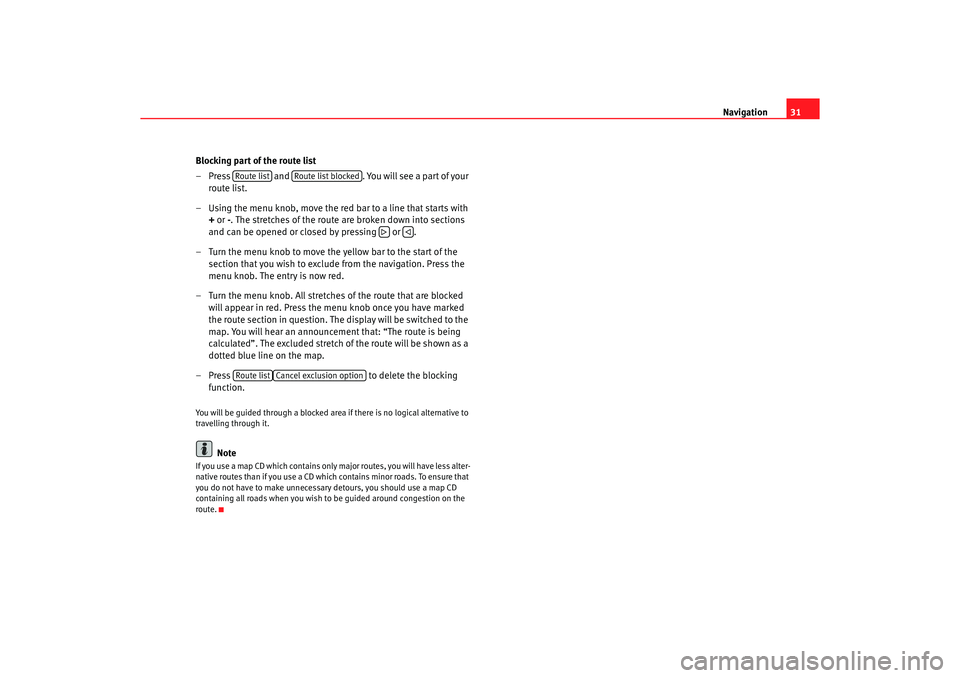
Navigation31
Blocking part of the route list
– Press and . You will see a part of your
route list.
– Using the menu knob, move the red bar to a line that starts with
+ or -
. The stretches of the route are broken down into sections
and can be opened or closed by pressing or .
– Turn the menu knob to move the yellow bar to the start of the section that you wish to exclude from the navigation. Press the
menu knob. The entry is now red.
– Turn the menu knob. All stretches of the route that are blocked
will appear in red. Press the menu knob once you have mar ked
the route section in question. The display will be switched to the
map. You will hear an announcement that: “The route is being
calculated”. The excluded stretch of the route will be shown a s a
dotted blue line on the map.
– Press to delete the blocking
function.
You will be guided through a blocked area if there is no logical alternative to
travelling through it.
Note
If you use a map CD which contains only major routes, y ou will have less alter-
native routes than if you use a CD which contains minor r oads. To ensure that
you do not have to make unnecessary detours, you sh ould use a map CD
containing all roads when you wish to be guided arou nd congestion on the
route.
Route list
Route list blocked
Route list
Cancel exclusion option
radionaving Seite 31 Mittwoch, 30. März 2005 12 :26 12
Page 33 of 50
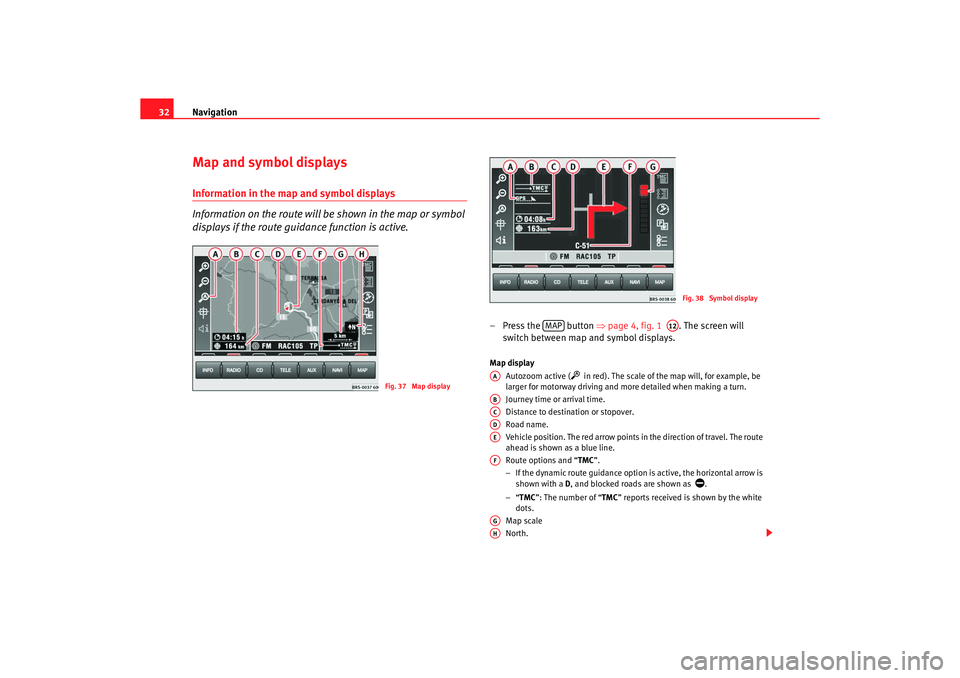
Navigation
32Map and symbol displaysInformation in the map and symbol displays
Information on the route will be shown in the map or symbol
displays if the route guidance function is active.
– Press the button ⇒
page 4, fig. 1 . The screen will
switch between map and symbol displays.Map display
Autozoom active (
in red). The scale of the map will, for example, be
larger for motorway driving and more detailed when making a turn.
Journey time or arrival time.
Distance to destination or stopover.
Road name.
Vehicle position. The red arrow points in the direction of travel. The route
ahead is shown as a blue line.
Route options and “ TMC
”.
− If the dynamic route guidance option is active, the horiz ontal arrow is
shown with a D
, and blocked roads are shown as
.
− “TMC ”: The number of “ TMC
” reports received is shown by the white
dots.
Map scale
North.
Fig. 37 Map display
Fig. 38 Symbol display
MAP
A12
AAABACADAEAFAGAH
radionaving Seite 32 Mittwoch, 30. März 2005 12 :26 12
Page 34 of 50
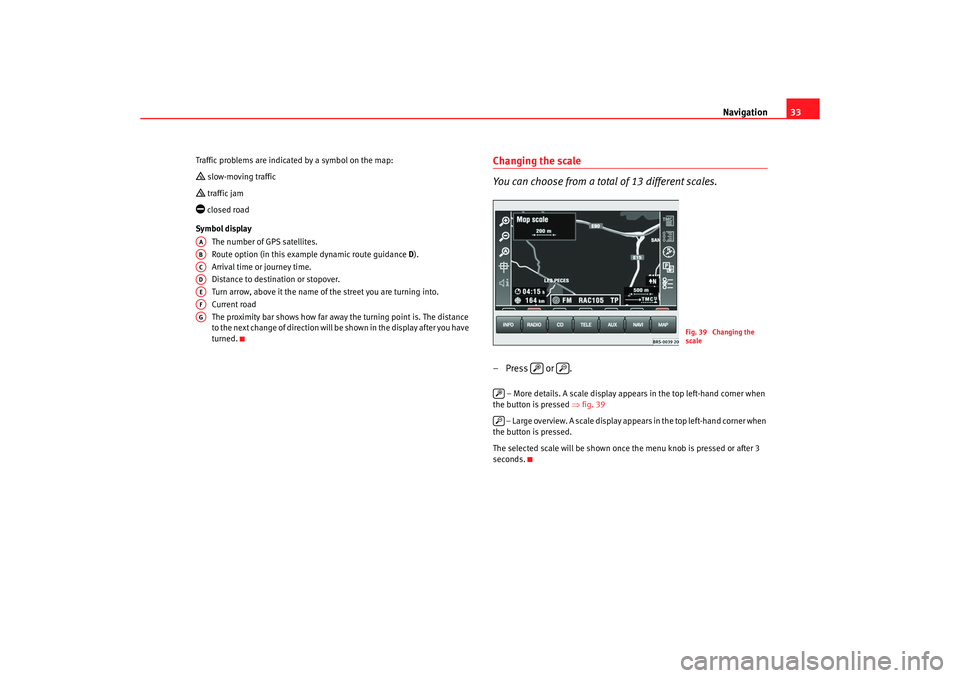
Navigation33
Traffic problems are indicated by a symbol on the ma p: slow-moving traffic traffic jam closed road
Symbol display The number of GPS satellites.
Route option (in this example dynamic route guid ance
D).
Arrival time or journey time.
Distance to destination or stopover.
Turn arrow, above it the name of the street you are turning into.
Current road
The proximity bar shows how far away the turning po int is. The distance
to the next change of direction will be shown in the display after you have
turned.
Changing the scale
You can choose from a total of 13 different scales.– Press or .
– More details. A scale display appears in the top left -hand corner when
the button is pressed ⇒fig. 39
– Large overview. A scale display appears in the top le ft-hand corner when
the button is pressed.
The selected scale will be shown once the menu knob is pressed or after 3
seconds.
AAABACADAEAFAG
Fig. 39 Changing the
scale
radionaving Seite 33 Mittwoch, 30. März 2005 12 :26 12
Page 35 of 50
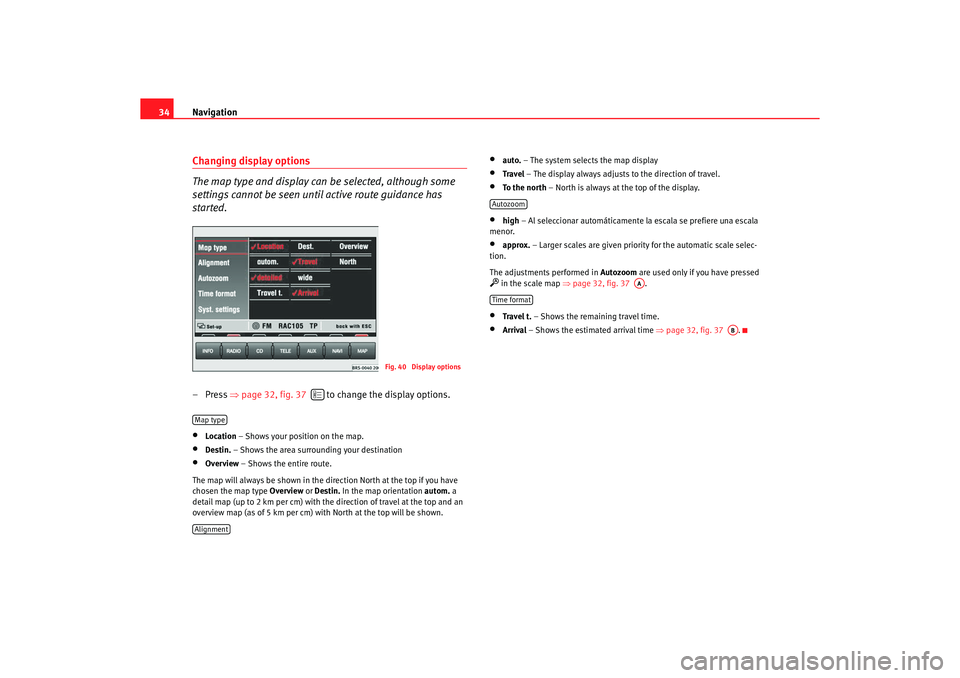
Navigation
34Changing display options
The map type and display can be selected, although some
settings cannot be seen until active route guidance has
started.– Press ⇒
page 32, fig. 37 to change the display options.•
Location – Shows your position on the map.
•
Destin. – Shows the area surrounding your destination
•
Overview – Shows the entire route.
The map will always be shown in the direction Nor th at the top if you have
chosen the map type Overview or
Destin. In the map orientation autom. a
detail map (up to 2 km per cm) with the direction of t ravel at the top and an
overview map (as of 5 km per cm) with North at th e top will be shown.
•
auto.
– The system selects the map display
•
Travel – The display always adjusts to the direction of travel.
•
To the north – North is always at the top of the display.
•
high
– Al seleccionar automáticamente la escala se pr efiere una escala
menor.
•
approx. – Larger scales are given priority for the automatic scale selec-
tion.
The adjustments performed in Autozoom
are used only if you have pressed
in the scale map ⇒
page 32, fig. 37 .•
Travel t. – Shows the remaining travel time.
•
Arrival – Shows the estimated arrival time ⇒
page 32, fig. 37 .
Fig. 40 Display options
Map typeAlignment
Autozoom
AA
Time format
AB
radionaving Seite 34 Mittwoch, 30. März 2005 12 :26 12
Page 36 of 50
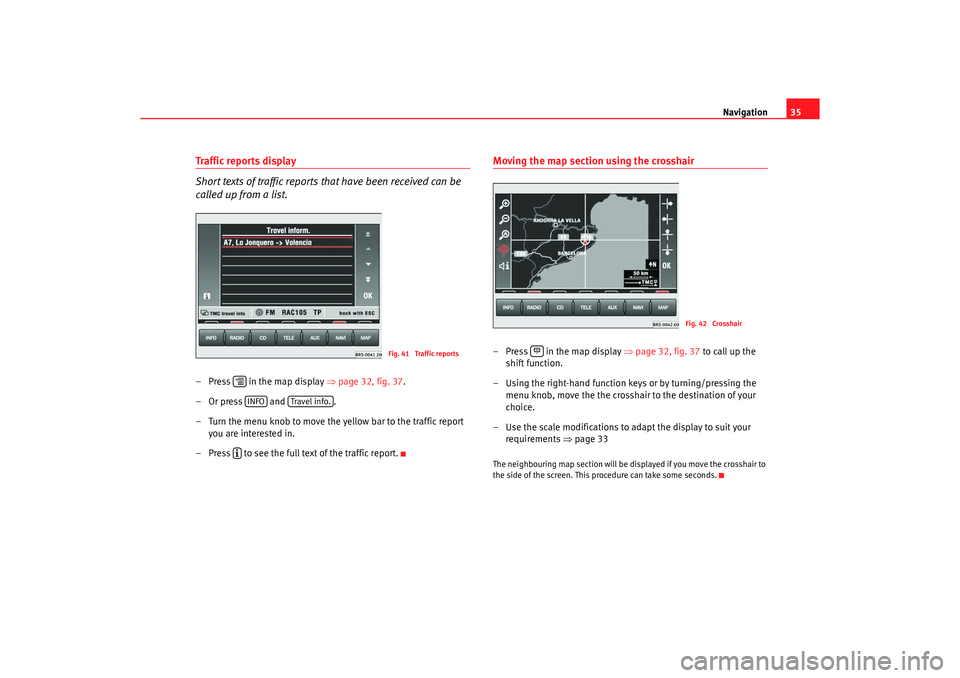
Navigation35
Traffic reports display
Short texts of traffic reports that have been received can be
called up from a list.–Press in the map display ⇒page 32, fig. 37 .
–Or press and .
– Turn the menu knob to move the yellow bar to the traffic report
you are interested in.
– Press to see the full text of the traffic report.
Moving the map section using the crosshair– Press in the map display ⇒page 32, fig. 37 to call up the
shift function.
– Using the right-hand function keys or by turning/pressing the
menu knob, move the the crosshair to the destination of your
choice.
– Use the scale modifications to adapt the display to suit y our
requirements ⇒
page 33The neighbouring map section will be displayed if you mo ve the crosshair to
the side of the screen. This procedure can take some se conds.
Fig. 41 Traffic reports
INFO
Travel info.
Fig. 42 Crosshair
radionaving Seite 35 Mittwoch, 30. März 2005 12:26 12
Page 37 of 50
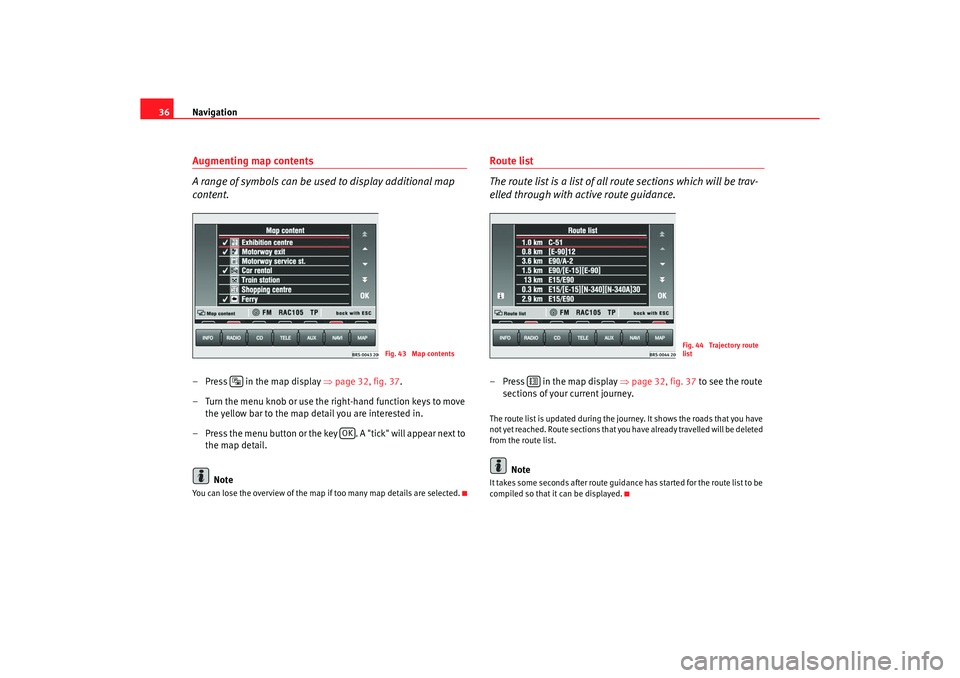
Navigation
36Augmenting map contents
A range of symbols can be used to display additional map
content.– Press in the map display ⇒ page 32, fig. 37
.
– Turn the menu knob or use the right-hand function key s to move
the yellow bar to the map detail you are interested in.
– Press the menu button or the key . A "tick" will appear next to
the map detail.
NoteYou can lose the overview of the map if too many map details are selected.
Route list
The route list is a list of all route sections which will be trav-
elled through with active route guidance.–Press in the map display ⇒
page 32, fig. 37
to see the route
sections of your current journey.The route list is updated during the journey. It shows t he roads that you have
not yet reached. Route sections that you have already trav elled will be deleted
from the route list.
Note
It takes some seconds after route guidance has starte d for the route list to be
compiled so that it can be displayed.
Fig. 43 Map contents
OK
Fig. 44 Trajectory route
list
radionaving Seite 36 Mittwoch, 30. März 2005 12 :26 12
Page 38 of 50
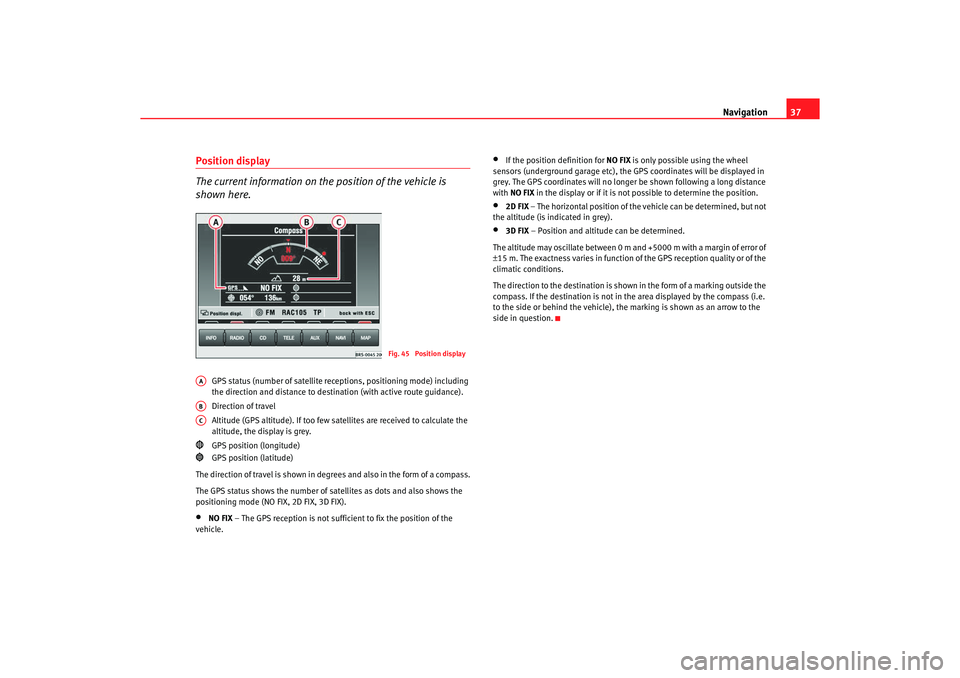
Navigation37
Position display
The current information on the position of the vehicle is
shown here.
GPS status (number of satellite re ceptions, positioning mode) including
the direction and distance to destin ation (with active route guidance).
Direction of travel
Altitude (GPS altitude). If too few satellites are re ceived to calculate the
altitude, the display is grey.
GPS position (longitude)
GPS position (latitude)
The direction of travel is shown in degr ees and also in the form of a compass.
The GPS status shows the number of satellites as dots and a lso shows the
positioning mode (NO FIX, 2D FIX, 3D FIX).
•
NO FIX – The GPS reception is not sufficient to fix the position of t he
vehicle.
•
If the position definition for NO FIX is only possible using the wheel
sensors (underground garage etc), the GPS coordi nates will be displayed in
grey. The GPS coordinates will no longer be shown followin g a long distance
with NO FIX in the display or if it is not possible to determine the pos ition.
•
2D FIX
– The horizontal position of the vehicle can be determined, b ut not
the altitude (is indicated in grey).
•
3D FIX – Position and altitude can be determined.
The altitude may oscillate between 0 m and +5000 m with a margin of error of
± 15 m. The exactness varies in function of the GPS recepti on quality or of the
climatic conditions.
The direction to the destination is shown in the form of a m arking outside the
compass. If the destination is not in the area displayed b y the compass (i.e.
to the side or behind the vehicle), the marking is sh own as an arrow to the
side in question.
Fig. 45 Position display
AAABAC
radionaving Seite 37 Mittwoch, 30. März 2005 12 :26 12