radio Seat Toledo 2005 RADIO-NAVIGATION MFD2
[x] Cancel search | Manufacturer: SEAT, Model Year: 2005, Model line: Toledo, Model: Seat Toledo 2005Pages: 50, PDF Size: 2.89 MB
Page 11 of 50
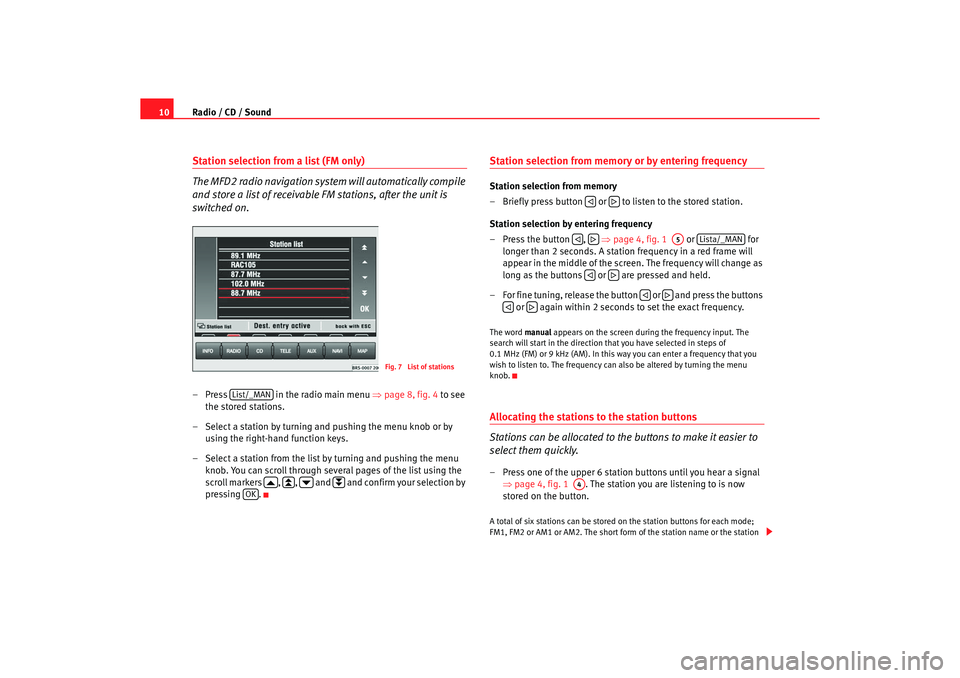
Radio / CD / Sound
10Station selection from a list (FM only)
The MFD2 radio navigation system will automatically compile
and store a list of receivable FM stations, after the unit is
switched on.– Press in the radio main menu ⇒ page 8, fig. 4
to see
the stored stations.
– Select a station by turning and pushing the menu knob or by
using the right-hand function keys.
– Select a station from the list by turning and pushing the me nu
knob. You can scroll through several pages of the list u sing the
scroll markers , , and and confirm your selec tion by
pressing .
Station selection from memory or by entering frequencyStation selection from memory
– Briefly press button or to listen to the stored station.
Station selection by entering frequency
– Press the button , ⇒
page 4, fig. 1 or for
longer than 2 seconds. A station frequency in a red frame will
appear in the middle of the screen. The frequency will change as
long as the buttons or are pressed and held.
– For fine tuning, release the button or and press th e buttons
or again within 2 seconds to set the exact frequency.The word manual appears on the screen during the frequency input. Th e
search will start in the direction that you have select ed in steps of
0.1 MHz (FM) or 9 kHz (AM). In this way you can enter a f requency that you
wish to listen to. The frequency can also be altered b y turning the menu
knob.Allocating the stations to the station buttons
Stations can be allocated to the buttons to make it easier to
select them quickly.– Press one of the upper 6 station buttons until you hear a signal
⇒ page 4, fig. 1 . The station you are listening to is now
stored on the button.A total of six stations can be stored on the station bu ttons for each mode;
FM1, FM2 or AM1 or AM2. The short form of the stati on name or the station
Fig. 7 List of stations
List/_MAN
OK
A5
Lista/_MAN
A4
radionaving Seite 10 Mittwoch, 30. März 2005 12:26 12
Page 12 of 50
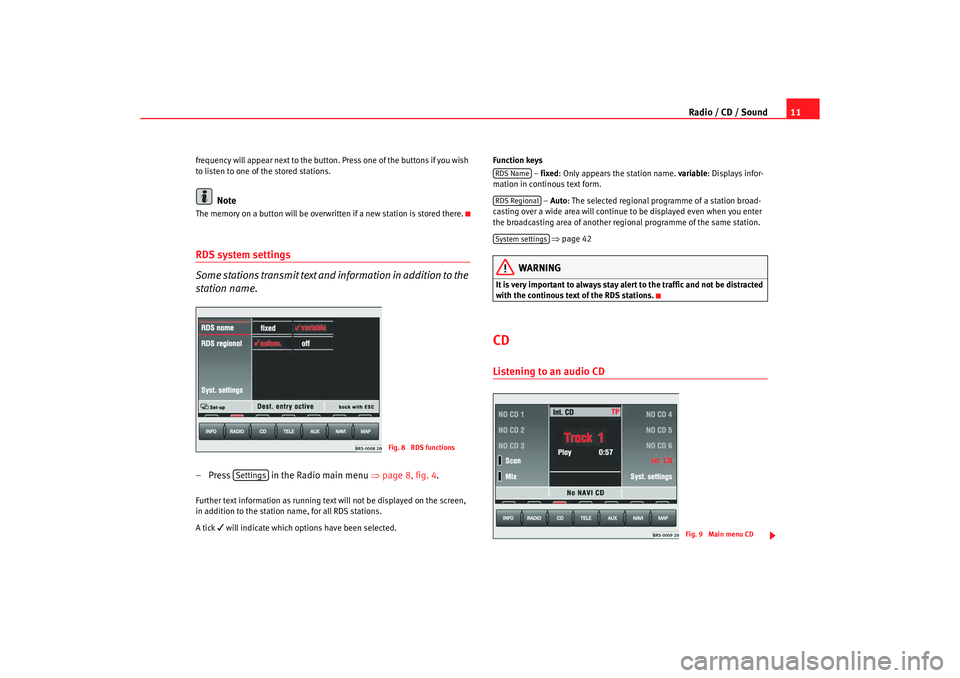
Radio / CD / Sound11
frequency will appear next to the button. Press one of the buttons if you wish
to listen to one of the stored stations.
Note
The memory on a button will be overwr itten if a new station is stored there.RDS system settings
Some stations transmit text and information in addition to the
station name.– Press in the Radio main menu ⇒
page 8, fig. 4 .Further text information as running text will not be displayed on the screen,
in addition to the station name, for all RDS stations .
A tick
will indicate which options have been selected. Function keys
– fixed : Only appears the station name. variable
: Displays infor-
mation in continous text form.
– Auto : The selected regional programme of a station broa d-
casting over a wide area will continue to be displayed ev en when you enter
the broadcasting area of another regional progr amme of the same station.
⇒ page 42
WARNING
It is very important to always stay alert to the traffic and not b e distracted
with the continous text of the RDS stations.CDListening to an audio CD
Fig. 8 RDS functions
Settings
RDS NameRDS RegionalSystem settings
Fig. 9 Main menu CD
radionaving Seite 11 Mittwoch, 30. März 2005 12 :26 12
Page 13 of 50
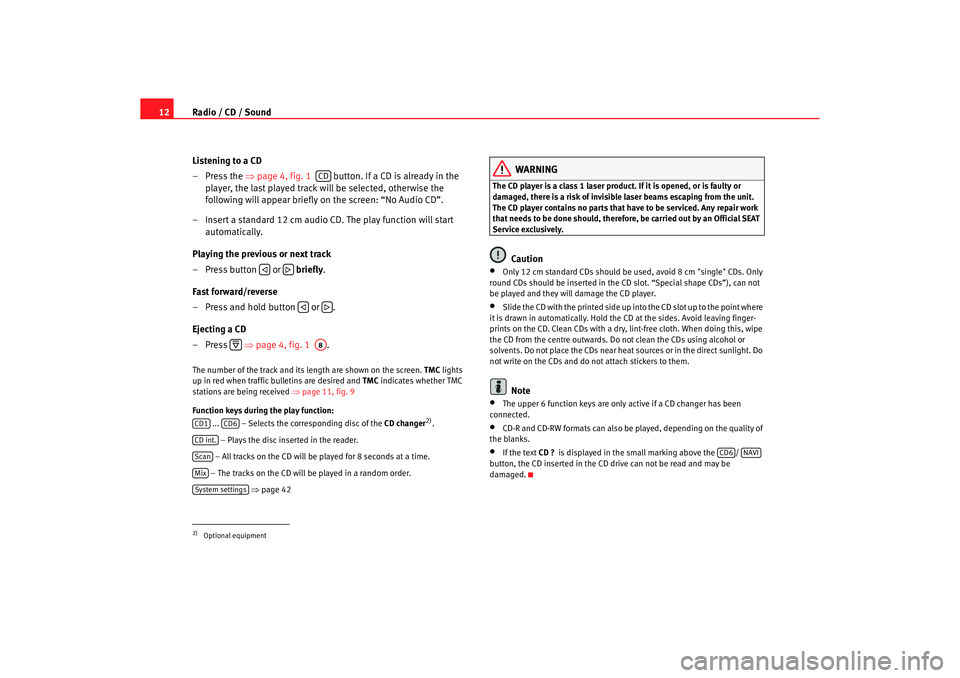
Radio / CD / Sound
12
Listening to a CD
– Press the ⇒
page 4, fig. 1 button. If a CD is already in the
player, the last played track will be selected, otherwis e the
following will appear briefly on the screen: “No Audio CD”.
– Insert a standard 12 cm audio CD. The play function will s tart
automatically.
Playing the previous or next track
– Press button or briefly .
Fast forward/reverse
– Press and hold button or .
Ejecting a CD
– Press ⇒
page 4, fig. 1 .The number of the track and its length are shown on the screen.
TMC
lights
up in red when traffic bulletins are desired and TMC
indicates whether TMC
stations are being received ⇒page 11, fig. 9
Function keys during the play function: ... – Selects the corresponding disc of the CD changer
2).
– Plays the disc inserted in the reader.
– All tracks on the CD will be played for 8 seconds at a time.
– The tracks on the CD will be played in a random order .
⇒ page 42
WARNING
The CD player is a class 1 laser product. If it is opened, or i s faulty or
damaged, there is a risk of invisible laser beams escapin g from the unit.
The CD player contains no parts that have to be servic ed. Any repair work
that needs to be done should, therefor e, be carried out by an Official SEAT
Service exclusively.
Caution
•
Only 12 cm standard CDs should be used, avoid 8 cm "single" CDs. Only
round CDs should be inserted in the CD slot. “Spe cial shape CDs”), can not
be played and they will damage the CD player.
•
Slide the CD with the printed side up into the CD slot up t o the point where
it is drawn in automatically. Hold the CD at the sides. A void leaving finger-
prints on the CD. Clean CDs with a dry, lint-free cloth. When doing this, wipe
the CD from the centre outwards. Do not clean the CDs u sing alcohol or
solvents. Do not place the CDs near heat sources or in the direct sunlight. Do
not write on the CDs and do not attach stickers to them.Note
•
The upper 6 function keys are only active if a CD chan ger has been
connected.
•
CD-R and CD-RW formats can also be played, dependi ng on the quality of
the blanks.
•
If the text CD ?
is displayed in the small marking above the /
button, the CD inserted in the CD drive can not be read and may be
damaged.
2)Optional equipment
CD
A8
CD1
CD6
CD int.ScanMixSystem settings
CD6
NAVI
radionaving Seite 12 Mittwoch, 30. März 2005 12 :26 12
Page 14 of 50
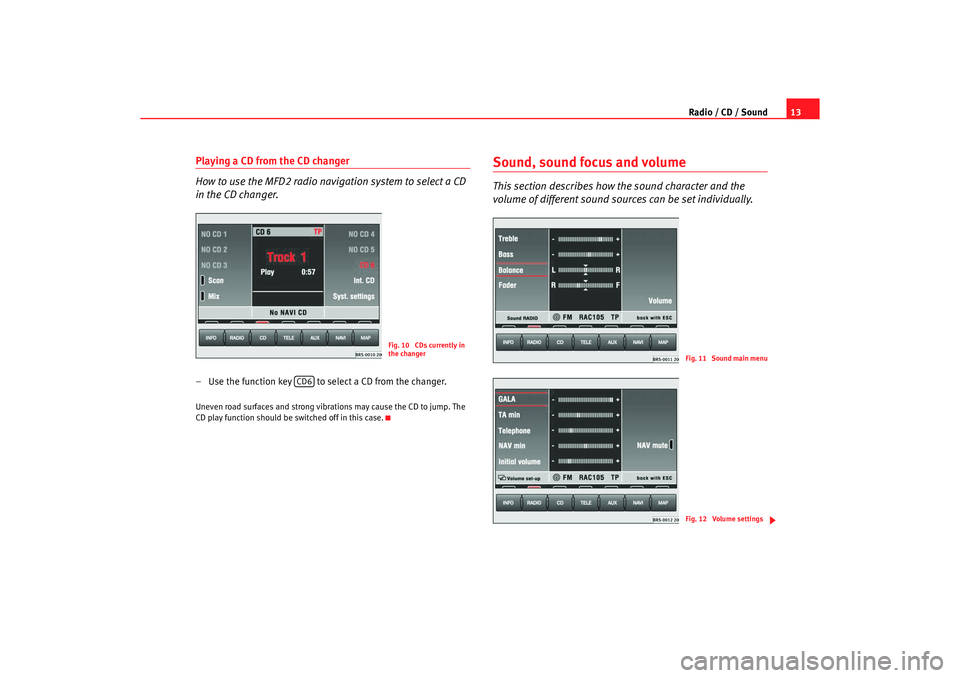
Radio / CD / Sound13
Playing a CD from the CD changer
How to use the MFD2 radio navigation system to select a CD
in the CD changer.– Use the function key to select a CD from the chang er.Uneven road surfaces and strong vibrations may cause the CD to jump. The
CD play function should be switched off in this case.
Sound, sound focus and volumeThis section describes how the sound character and the
volume of different sound sources can be set individually.
Fig. 10 CDs currently in
the changer
CD6
Fig. 11 Sound main menuFig. 12 Volume settings
radionaving Seite 13 Mittwoch, 30. März 2005 12 :26 12
Page 15 of 50
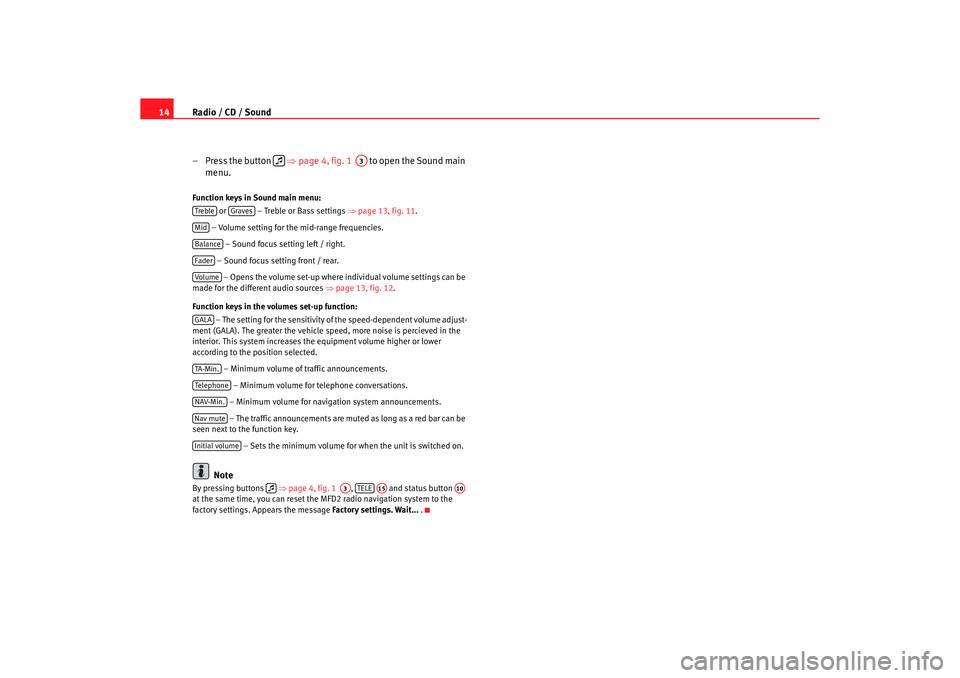
Radio / CD / Sound
14
– Press the button ⇒
page 4, fig. 1 to open the Sound main
menu.Function keys in Sound main menu:
or – Treble or Bass settings ⇒
page 13, fig. 11 .
– Volume setting for the mid-range frequencies. – Sound focus setting left / right.
– Sound focus setting front / rear. – Opens the volume set-up where in dividual volume settings can be
made for the different audio sources ⇒
page 13, fig. 12 .
Function keys in the volumes set-up function: – The setting for the sensitivity of the speed-dependent v olume adjust-
ment (GALA). The greater the vehicle speed, more noise i s percieved in the
interior. This system increases the equipment volume h igher or lower
according to the position selected.
– Minimum volume of traffic announcements.
– Minimum volume for telephone conversations.
– Minimum volume for naviga tion system announcements.
– The traffic announcements are mu ted as long as a red bar can be
seen next to the function key.
– Sets the minimum volume for when the unit is switched on.
Note
By pressing buttons ⇒ page 4, fig. 1 , and status button
at the same time, you can reset the MFD2 radio na vigation system to the
factory settings. Appears the message Factory settings. Wait...
.
A3
Treble
Graves
MidBalanceFaderVolum eGALATA -M in .Tel ep h on eNAV-Min.Nav muteInitial volume
A3
TELE
A15
A10
radionaving Seite 14 Mittwoch, 30. März 2005 12 :26 12
Page 16 of 50
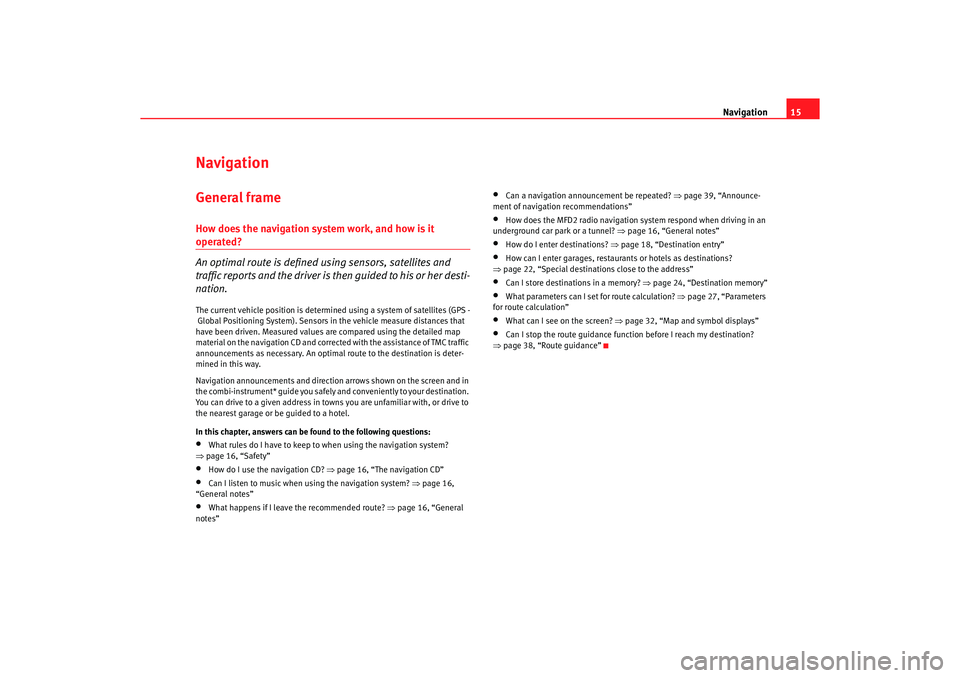
Navigation15
NavigationGeneral frameHow does the navigation system work, and how is it operated?
An optimal route is defined us ing sensors, satellites and
traffic reports and the driver is then guided to his or her desti-
nation.The current vehicle position is determined using a sy stem of satellites (GPS -
Global Positioning System). Sensors in the vehicle mea sure distances that
have been driven. Measured values are compar ed using the detailed map
material on the navigation CD and corrected with the assistance of TMC traffic
announcements as necessary. An optima l route to the destination is deter-
mined in this way.
Navigation announcements and direction arrows shown on the screen and in
the combi-instrument* guide you safely and conv eniently to your destination.
You can drive to a given address in towns you are un familiar with, or drive to
the nearest garage or be guided to a hotel.
In this chapter, answers can be found to the following ques tions:•
What rules do I have to keep to when using the navigation system?
⇒ page 16, “Safety”
•
How do I use the navigation CD? ⇒
page 16, “The navigation CD”
•
Can I listen to music when using the navigation syste m? ⇒
page 16,
“General notes”
•
What happens if I leave the recommended route? ⇒
page 16, “General
notes”
•
Can a navigation announcement be repeated? ⇒
page 39, “Announce-
ment of navigation recommendations”
•
How does the MFD2 radio navigation system respond when driving in an
underground car park or a tunnel? ⇒
page 16, “General notes”
•
How do I enter destinations? ⇒page 18, “Destination entry”
•
How can I enter garages, restaurants or hotels as dest inations?
⇒ page 22, “Special destinations close to the addres s”
•
Can I store destinations in a memory? ⇒page 24, “Destination memory”
•
What parameters can I set for route calculation? ⇒
page 27, “Parameters
for route calculation”
•
What can I see on the screen? ⇒
page 32, “Map and symbol displays”
•
Can I stop the route guidance functi on before I reach my destination?
⇒ page 38, “Route guidance”
radionaving Seite 15 Mittwoch, 30. März 2005 12 :26 12
Page 17 of 50
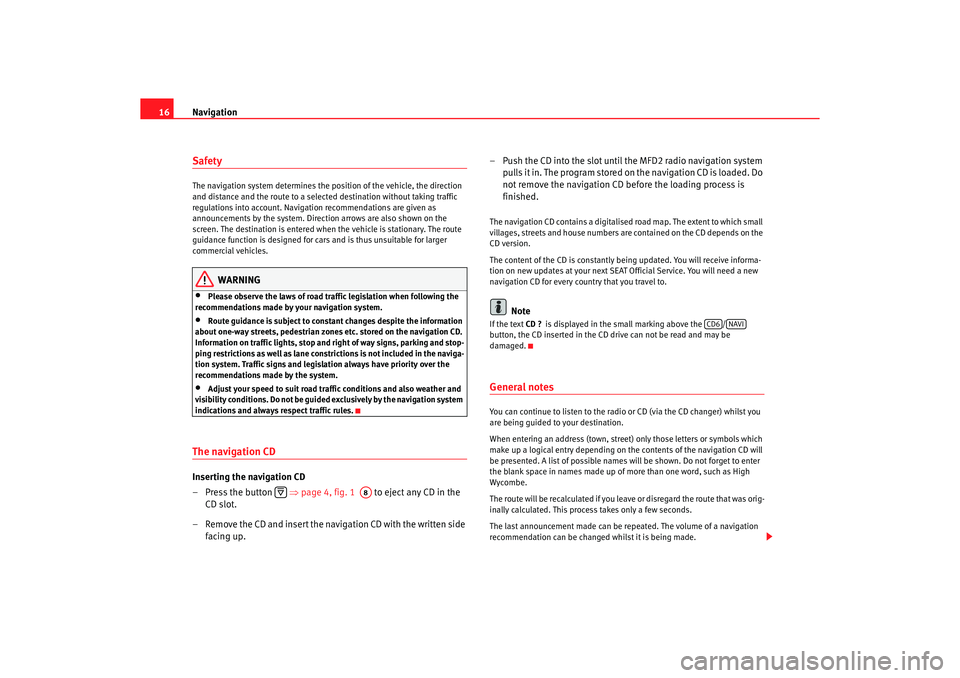
Navigation
16SafetyThe navigation system determines the position of the ve hicle, the direction
and distance and the route to a selected destination w ithout taking traffic
regulations into account. Navigation recommendation s are given as
announcements by the system. Direction arrows ar e also shown on the
screen. The destination is entered when the veh icle is stationary. The route
guidance function is designed for cars and is thus un suitable for larger
commercial vehicles.
WARNING
•
Please observe the laws of road traffic legislation when f ollowing the
recommendations made by your navigation system.
•
Route guidance is subject to constant changes despit e the information
about one-way streets, pedestrian zones etc. stored on the navigation CD.
Information on traffic lights, stop and right of way signs, parking and stop-
ping restrictions as well as lane constrictions is not incl uded in the naviga-
tion system. Traffic signs and legislation always hav e priority over the
recommendations made by the system.
•
Adjust your speed to suit road traffi c conditions and also weather and
visibility conditions. Do not be guided exclusively by the n avigation system
indications and always respect traffic rules.
The navigation CDInserting the navigation CD
– Press the button ⇒page 4, fig. 1 to eject any CD in the
CD slot.
– Remove the CD and insert the navigation CD with the writt en side
facing up. – Push the CD into the slot until the MFD2 radio navigation syst
em
pulls it in. The program stored on the navigation CD is loaded . Do
not remove the navigation CD before the loading proc ess is
finished.
The navigation CD contains a digitalised road map. Th e extent to which small
villages, streets and house numbers are contained on the CD de pends on the
CD version.
The content of the CD is constantly being updat ed. You will receive informa-
tion on new updates at your next SEAT Official Service. Yo u will need a new
navigation CD for every country that you travel to.
Note
If the text CD ?
is displayed in the small marking above the /
button, the CD inserted in the CD drive can not be re ad and may be
damaged.General notesYou can continue to listen to the radio or CD (via the CD changer) whilst you
are being guided to your destination.
When entering an address (town, street ) only those letters or symbols which
make up a logical entry depending on th e contents of the navigation CD will
be presented. A list of possible names will be shown. Do not forget to enter
the blank space in names made up of more than one w ord, such as High
Wycombe.
The route will be recalculated if you leave or disregard the route that was orig-
inally calculated. This process takes only a few secon ds.
The last announcement made can be repeated. The volume of a navigation
recommendation can be changed whilst it is being made.
A8
CD6
NAVI
radionaving Seite 16 Mittwoch, 30. März 2005 12 :26 12
Page 18 of 50
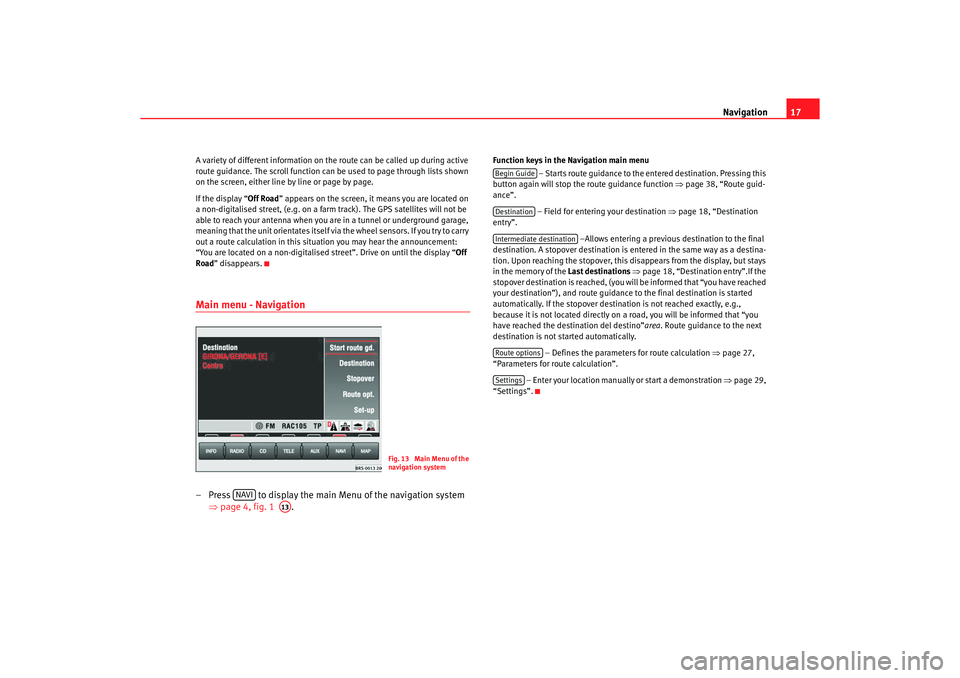
Navigation17
A variety of different information on th e route can be called up during active
route guidance. The scroll function can be used to page th rough lists shown
on the screen, either line by line or page by page.
If the display “ Off Road
” appears on the screen, it means you are locate d on
a non-digitalised street, (e.g. on a fa rm track). The GPS satellites will not be
able to reach your antenna when you are in a tunnel or underground garage,
meaning that the unit orientates itself via the wheel sensors. If you try to carry
out a route calculation in this situation you may hear the announcement:
“You are located on a non-digitalised street”. Drive on until the display “Off
Road ” disappears.Main menu - Navigation– Press to display the main Menu of the navigation sy stem
⇒ page 4, fig. 1 .
Function keys in the Navigation main menu
– Starts route guidance to the entered destinatio n. Pressing this
button again will stop the route guidance function ⇒ page 38, “Route guid-
ance”.
– Field for entering your destination ⇒
page 18, “Destination
entry”.
–Allows entering a previous destination to the fina l
destination. A stopover destination is entered in the sa me way as a destina-
tion. Upon reaching the stopover, this disappears fr om the display, but stays
in the memory of the Last destinations
⇒ page 18, “Destination entry”.If the
stopover destination is reached, (you will be informed that “you have reached
your destination”), and route guidance to the fina l destination is started
automatically. If the stopover destin ation is not reached exactly, e.g.,
because it is not located directly on a road, you will be informed that “you
have reached the destination del destino” area. Route guidance to the next
destination is not started automatically.
– Defines the parameters for route calculation
⇒page 27,
“Parameters for route calculation”.
– Enter your location manually or start a demonstration ⇒
page 29,
“Settings”.
Fig. 13 Main Menu of the
navigation system
NAVI
A13
Begin GuideDestinationIntermediate destinationRoute optionsSettings
radionaving Seite 17 Mittwoch, 30. März 2005 12 :26 12
Page 19 of 50
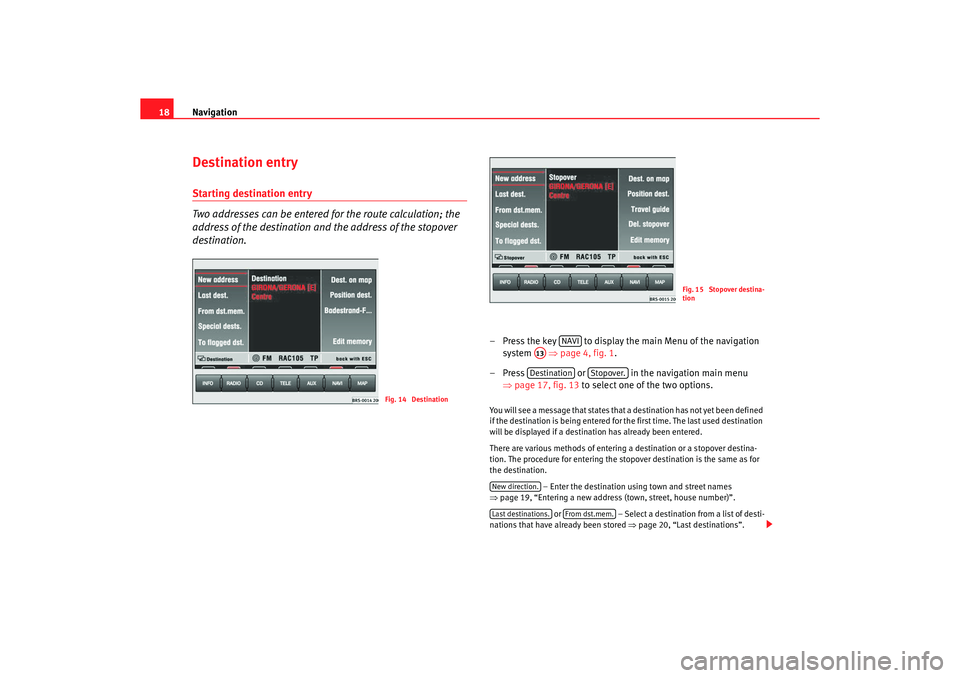
Navigation
18Destination entryStarting destination entry
Two addresses can be entered for the route calculation; the
address of the destination and the address of the stopover
destination.
– Press the key to display the main Menu of the nav igation
system ⇒
page 4, fig. 1 .
– Press or in the navigation main menu
⇒ page 17, fig. 13 to select one of the two options. You will see a message that states that a destination h as not yet been defined
if the destination is being entered for the first time . The last used destination
will be displayed if a destination has already be en entered.
There are various methods of entering a destination or a s topover destina-
tion. The procedure for entering the stopover dest ination is the same as for
the destination.
– Enter the destination using town and street names
⇒ page 19, “Entering a new address (town, street, h ouse number)”.
or – Select a destination from a list of desti-
nations that have already been stored ⇒
page 20, “Last destinations”.
Fig. 14 Destination
Fig. 15 Stopover destina-
tion
NAVI
A13Destination
Stopover.
New direction.Last destinations.
From dst.mem.
radionaving Seite 18 Mittwoch, 30. März 2005 12 :26 12
Page 20 of 50
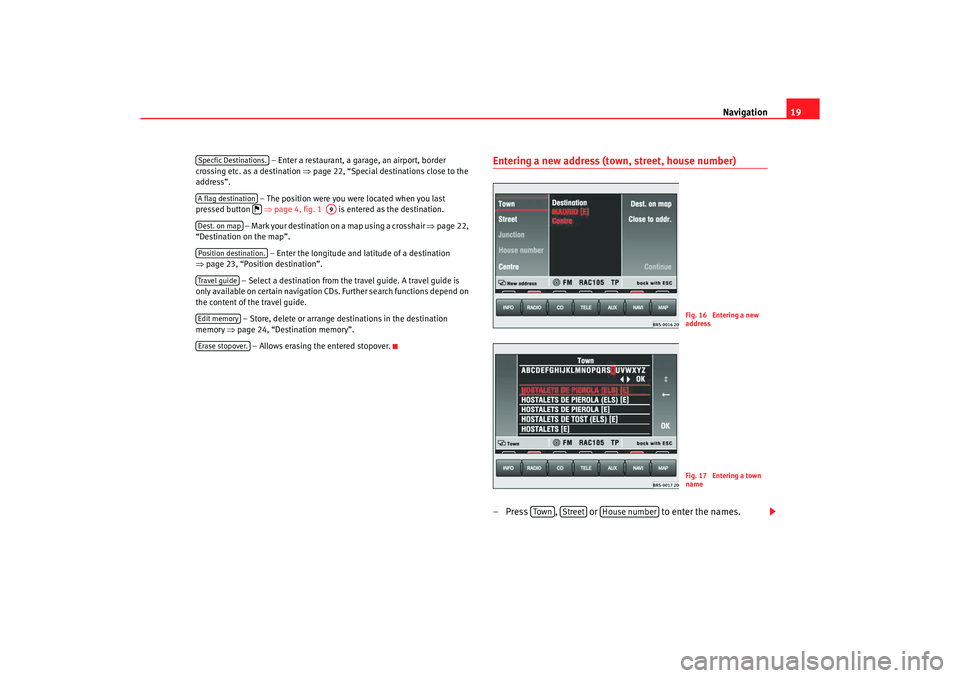
Navigation19
– Enter a restaurant, a garage, an airport, border
crossing etc. as a destination ⇒page 22, “Special destinations close to the
address”.
– The position were you were located when you last
pressed button ⇒
page 4, fig. 1 is entered as the destination.
– Mark your destination on a map using a crosshair ⇒
page 22,
“Destination on the map”.
– Enter the longitude and latitude of a destination
⇒ page 23, “Position destination”.
– Select a destination from the travel guide. A travel guide is
only available on certain navigation CDs. Further se arch functions depend on
the content of the travel guide.
– Store, delete or arrange destinations in the desti nation
memory ⇒
page 24, “Destination memory”.
– Allows erasing the entered stopover.
Entering a new address (town, street, house number)– Press , or to enter the names.
Specfic Destinations.A flag destination
A9
Dest. on mapPosition destination.Travel guideEdit memoryErase stopover.
Fig. 16 Entering a new
addressFig. 17 Entering a town
name
Tow n
Street
House number
radionaving Seite 19 Mittwoch, 30. März 2005 12 :26 12