radio Seat Toledo 2005 RADIO-NAVIGATION MFD2
[x] Cancel search | Manufacturer: SEAT, Model Year: 2005, Model line: Toledo, Model: Seat Toledo 2005Pages: 50, PDF Size: 2.89 MB
Page 21 of 50
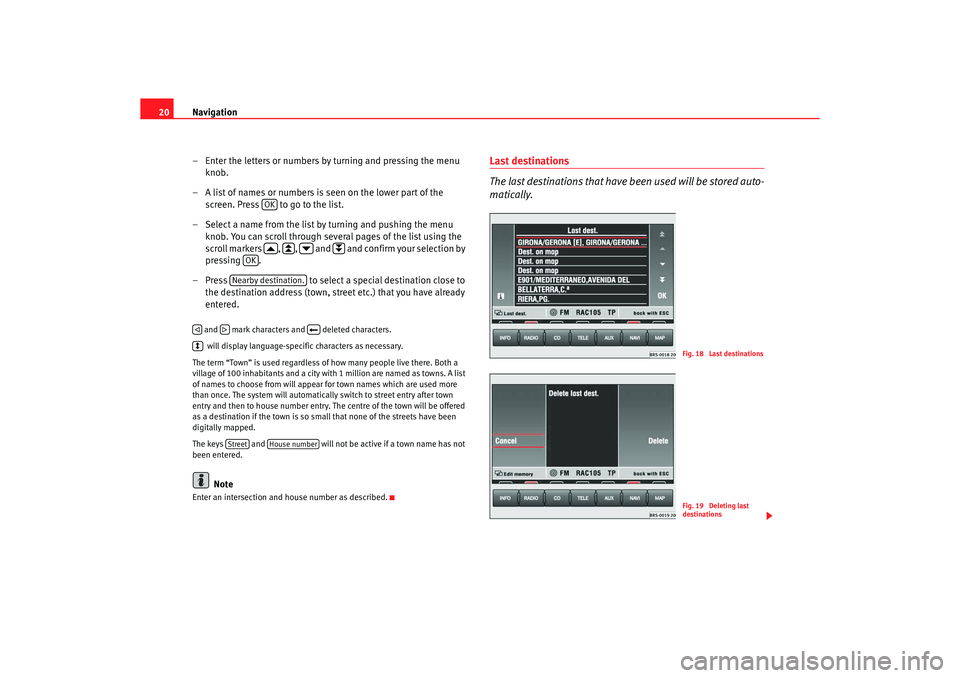
Navigation
20
– Enter the letters or numbers by turning and pressing the me nu
knob.
– A list of names or numbers is seen on the lower part of the screen. Press to go to the list.
– Select a name from the list by turning and pushing the menu
knob. You can scroll through several pages of the list u sing the
scroll markers , , and and confirm your selection by
pressing .
– Press to select a special destination close to
the destination address (town, str eet etc.) that you have already
entered. and mark characters and deleted characters.
will display language-specific characters as necessary.
The term “Town” is used regardless of how many peopl e live there. Both a
village of 100 inhabitants and a city with 1 million are named as towns. A list
of names to choose from will appear for town name s which are used more
than once. The system will automatically switch to str eet entry after town
entry and then to house number entry. The centre of the town will be offered
as a destination if the town is so small that none of the streets have been
digitally mapped.
The keys and will not be active if a town name has not
been entered.
Note
Enter an intersection and house number as described.
Last destinations
The last destinations that have been used will be stored auto-
matically.
OK
OK
Nearby destination.
Street
House number
Fig. 18 Last destinationsFig. 19 Deleting last
destinations
radionaving Seite 20 Mittwoch, 30. März 2005 12 :26 12
Page 22 of 50
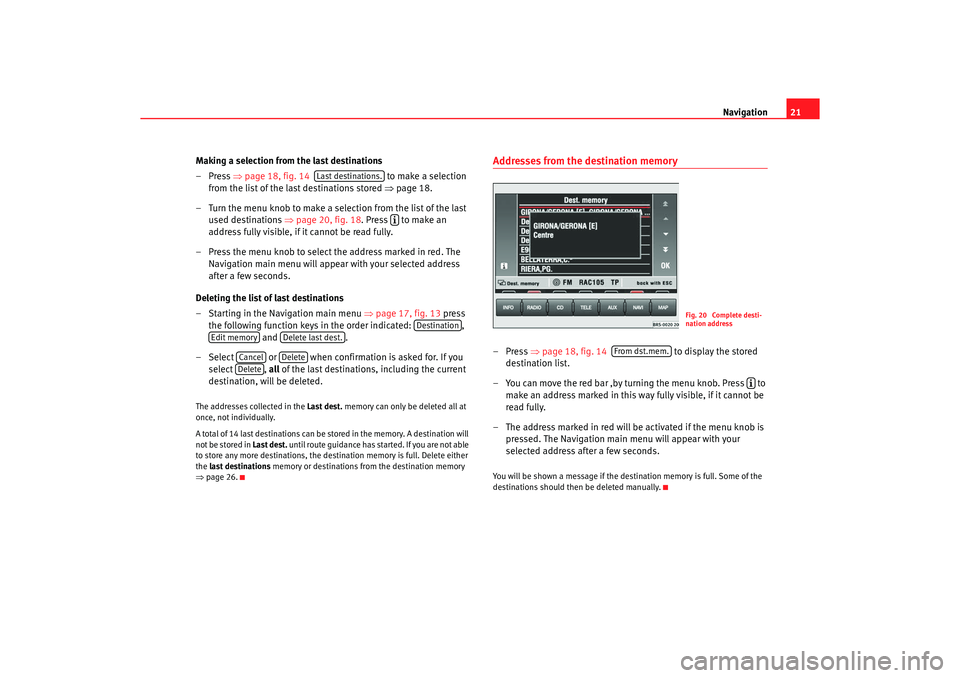
Navigation21
Making a selection from the last destinations
–Press ⇒page 18, fig. 14 to make a selection
from the list of the last destinations stored ⇒
page 18.
–Turn the menu knob to make a sele ction from the list of the last
used destinations ⇒
page 20, fig. 18 . Press to make an
address fully visible, if it cannot be read fully.
– Press the menu knob to select the address marked in red . The
Navigation main menu will appear with your selected address
after a few seconds.
Deleting the list of last destinations
– Starting in the Navigation main menu ⇒
page 17, fig. 13 press
the following function keys in the order indicated: ,
and .
– Select or when confirmation is asked for. If you
select , all
of the last destinations, including the current
destination, will be deleted.
The addresses collected in the Last dest.
memory can only be deleted all at
once, not individually.
A total of 14 last destinations can be st ored in the memory. A destination will
not be stored in Last dest. until route guidance has started. If you are not able
to store any more destinations, the destination memor y is full. Delete either
the last destinations memory or destinations fr om the destination memory
⇒ page 26.
Addresses from the destination memory– Press ⇒
page 18, fig. 14 to display the stored
destination list.
– You can move the red bar ,by turning the menu knob. Press to
make an address marked in this way fully visible, if it cannot be
read fully.
– The address marked in red will be activated if the menu knob is
pressed. The Navigation main menu will appear with your
selected address after a few seconds.You will be shown a message if the dest ination memory is full. Some of the
destinations should then be deleted manually.
Last destinations.
Destination
Edit memory
Delete last dest.
Cancel
Delete
Delete
Fig. 20 Complete desti-
nation address
From dst.mem.
radionaving Seite 21 Mittwoch, 30. März 2005 12 :26 12
Page 23 of 50
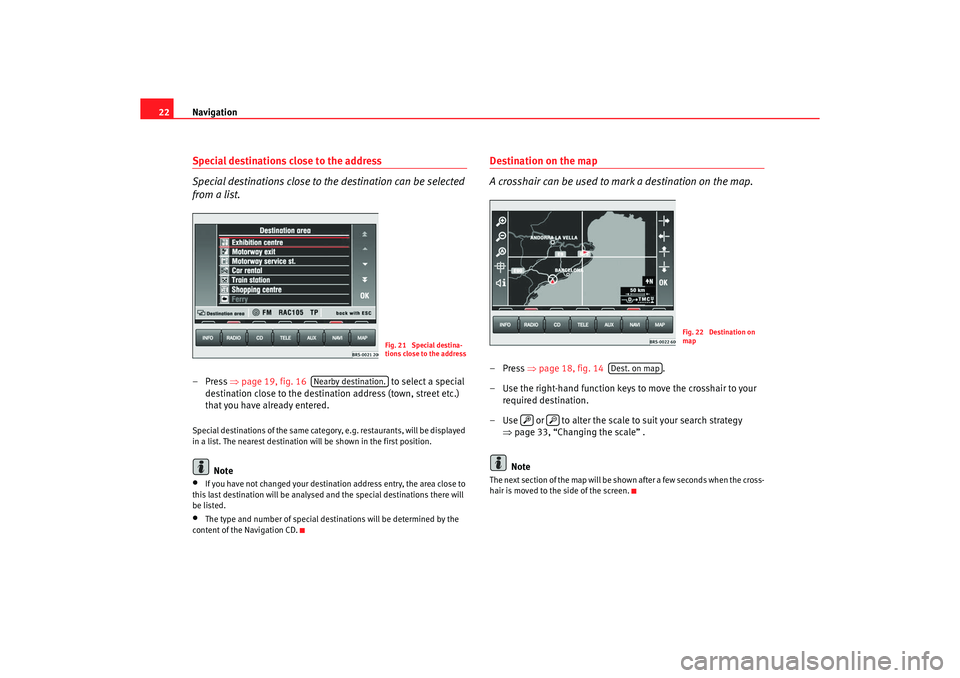
Navigation
22Special destinations close to the address
Special destinations close to the destination can be selected
from a list.– Press ⇒
page 19, fig. 16 to select a special
destination close to the destination address (town, street etc.)
that you have already entered.Special destinations of the same category, e.g. restaur ants, will be displayed
in a list. The nearest destination will be shown in the firs t position.
Note
•
If you have not changed your destination address entry, the area close to
this last destination will be analysed and the spec ial destinations there will
be listed.
•
The type and number of special destinations will be det ermined by the
content of the Navigation CD.
Destination on the map
A crosshair can be used to mark a destination on the map.–Press ⇒
page 18, fig. 14 .
– Use the right-hand function keys to move the crossh air to your
required destination.
– Use or to alter the scale to suit your search strate gy
⇒ page 33, “Changing the scale” .
NoteThe next section of the map will be shown after a few sec onds when the cross-
hair is moved to the side of the screen.
Fig. 21 Special destina-
tions close to the address
Nearby destination.
Fig. 22 Destination on
map
Dest. on map
radionaving Seite 22 Mittwoch, 30. März 2005 12 :26 12
Page 24 of 50
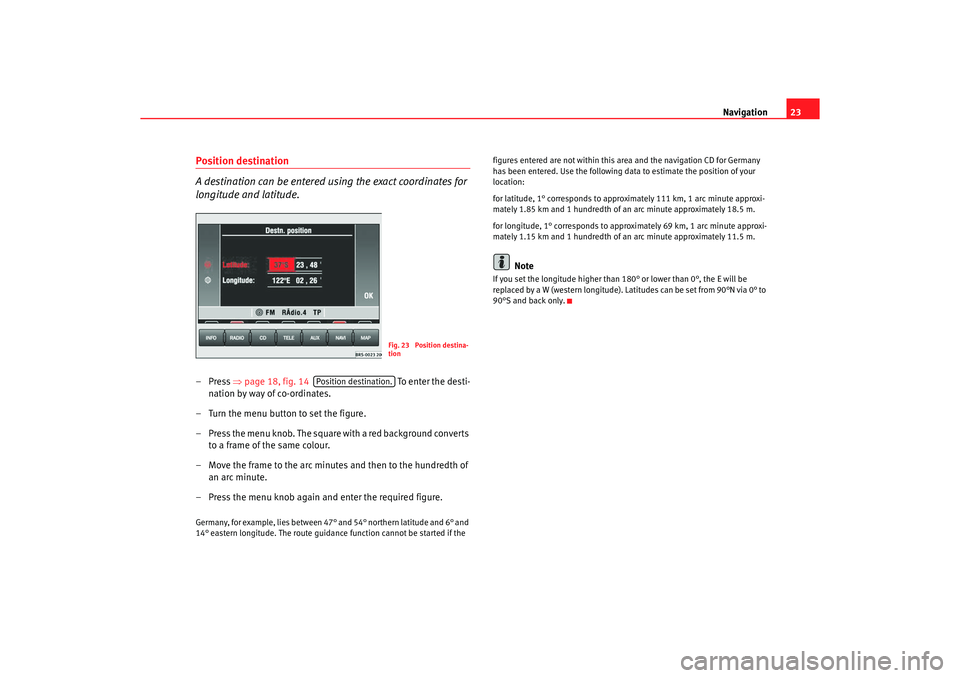
Navigation23
Position destination
A destination can be entered using the exact coordinates for
longitude and latitude.–Press ⇒
page 18, fig. 14 To e nte r t h e dest i -
nation by way of co-ordinates.
– Turn the menu button to set the figure.
– Press the menu knob. The square with a red background c onverts
to a frame of the same colour.
– Move the frame to the arc minute s and then to the hundredth of
an arc minute.
– Press the menu knob again and enter the required figure.Germany, for example, lies between 47° and 54° northern latitude and 6° and
14° eastern longitude. The route guidance function c annot be started if the figures entered are not within this area and the navigation CD f
or Germany
has been entered. Use the following data to estima te the position of your
location:
for latitude, 1° corresponds to approximately 111 km, 1 a rc minute approxi-
mately 1.85 km and 1 hundredth of an arc minute approximately 18.5 m.
for longitude, 1° corresponds to approximately 69 km, 1 a rc minute approxi-
mately 1.15 km and 1 hundredth of an arc minute ap proximately 11.5 m.
Note
If you set the longitude higher than
180° or lower than 0°, the E will be
replaced by a W (western longitude). Latitudes can be set from 90°N via 0° to
90°S and back only.
Fig. 23 Position destina-
tion
Position destination.
radionaving Seite 23 Mittwoch, 30. März 2005 12 :26 12
Page 25 of 50
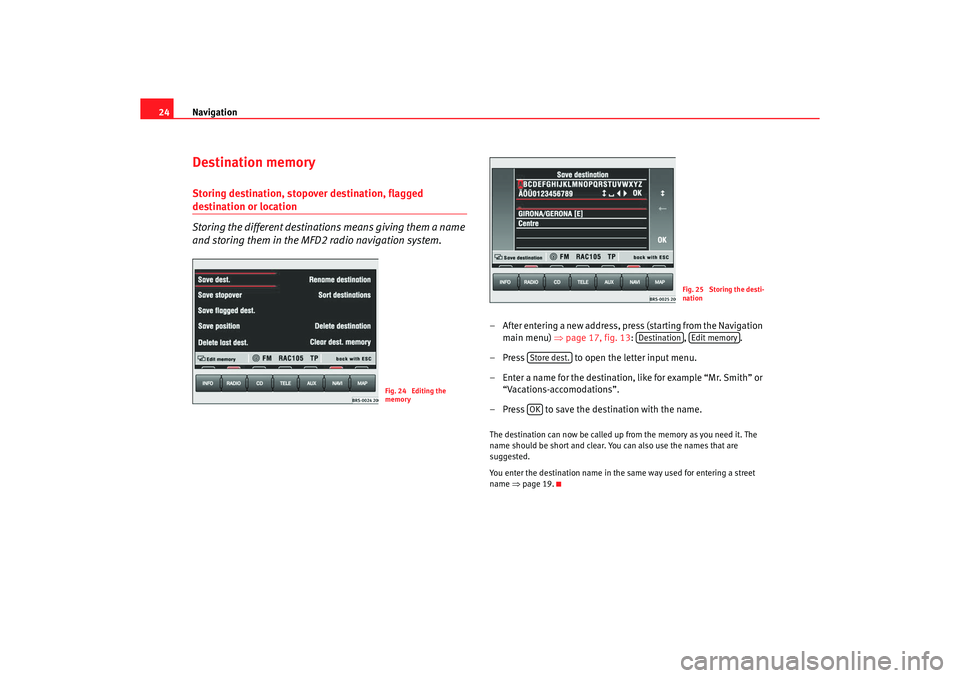
Navigation
24Destination memoryStoring destination, stopover destination, flagged destination or location
Storing the different destinations means giving them a name
and storing them in the MFD2 radio navigation system.
– After entering a new address, press (starting from the Nav igation
main menu) ⇒ page 17, fig. 13: , .
– Press to open the letter input menu.
– Enter a name for the destination, like for example “Mr. Sm ith” or
“Vacations-accomodations”.
– Press to save the destination with the name.The destination can now be called up from the memor y as you need it. The
name should be short and clear. You can also use th e names that are
suggested.
You enter the destination name in the same way u sed for entering a street
name ⇒
page 19.
Fig. 24 Editing the
memory
Fig. 25 Storing the desti-
nation
Destination
Edit memory
Store dest.OK
radionaving Seite 24 Mittwoch, 30. März 2005 12 :26 12
Page 26 of 50
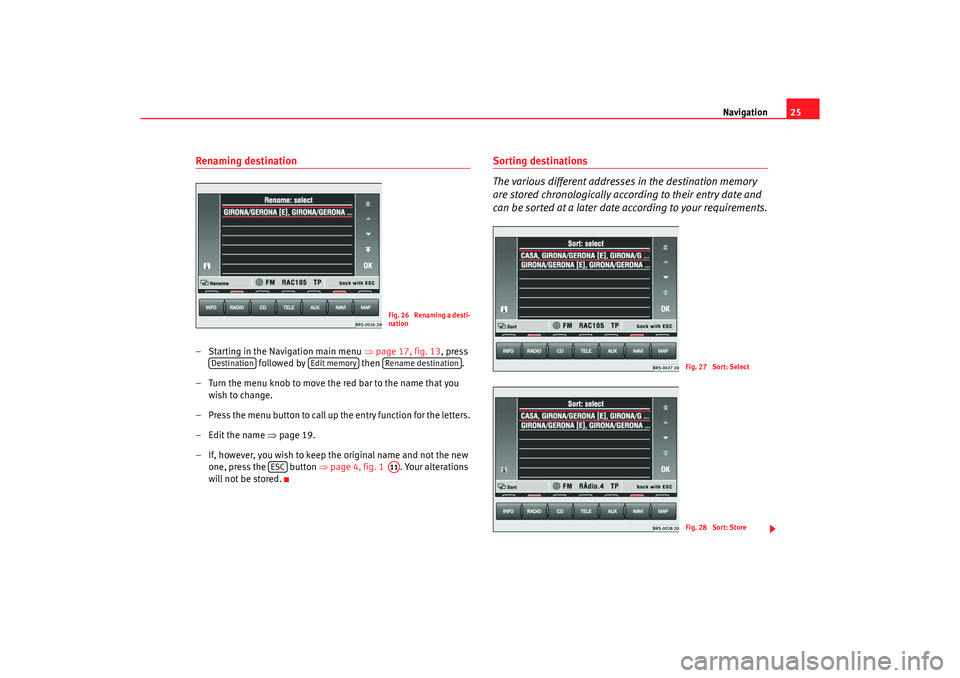
Navigation25
Renaming destination– Starting in the Navigation main menu ⇒
page 17, fig. 13 , press
followed by then .
– Turn the menu knob to move the red bar to the name that you
wish to change.
– Press the menu button to call up the entry function for the lett ers.
– Edit the name ⇒
page 19.
– If, however, you wish to keep the original name and n ot the new
one, press the button ⇒
page 4, fig. 1 . Your alterations
will not be stored.
Sorting destinations
The various different addresses in the destination memory
are stored chronologically according to their entry date and
can be sorted at a later date according to your requirements.
Fig. 26 Renaming a desti-
nation
Destination
Edit memory
Rename destination
ESC
A11
Fig. 27 Sort: SelectFig. 28 Sort: Store
radionaving Seite 25 Mittwoch, 30. März 2005 12 :26 12
Page 27 of 50
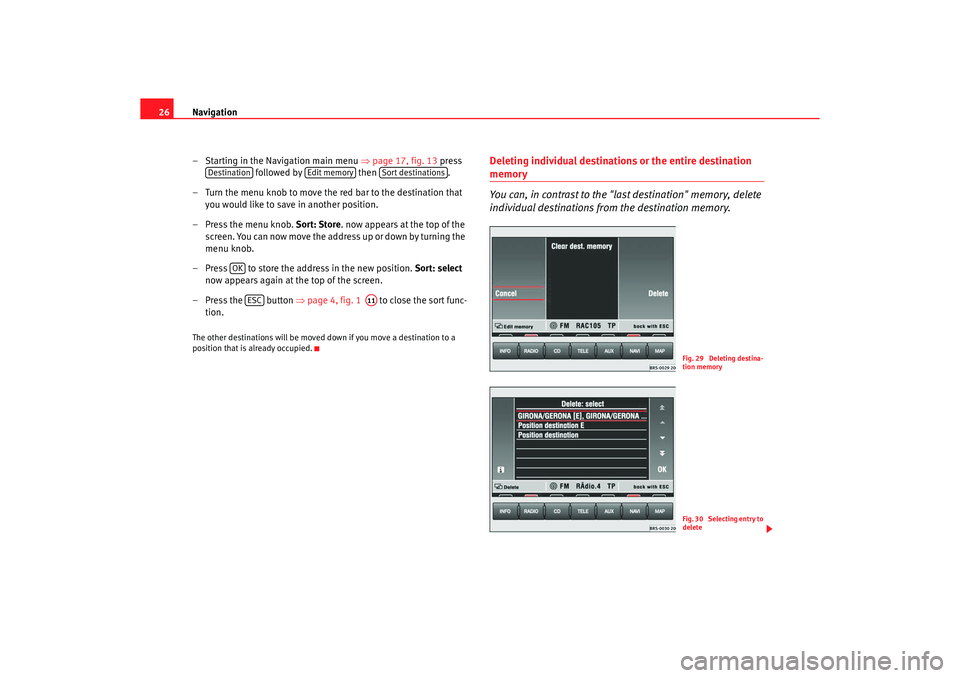
Navigation
26
– Starting in the Navigation main menu ⇒
page 17, fig. 13 press
followed by then .
– Turn the menu knob to move the red bar to the destination t hat
you would like to save in another position.
– Press the menu knob. Sort: Store. now appears at the top of the
screen. You can now move the address up or down by tu rning the
menu knob.
– Press to store the address in the new position. Sort: select
now appears again at the top of the screen.
– Press the button ⇒
page 4, fig. 1 to close the sort func-
tion.The other destinations will be moved down if you mo ve a destination to a
position that is already occupied.
Deleting individual destinations or the entire destination memory
You can, in contrast to the "last destination" memory, delete
individual destinations fr om the destination memory.
Destination
Edit memory
Sort destinations
OK
ESC
A11
Fig. 29 Deleting destina-
tion memoryFig. 30 Selecting entry to
delete
radionaving Seite 26 Mittwoch, 30. März 2005 12 :26 12
Page 28 of 50
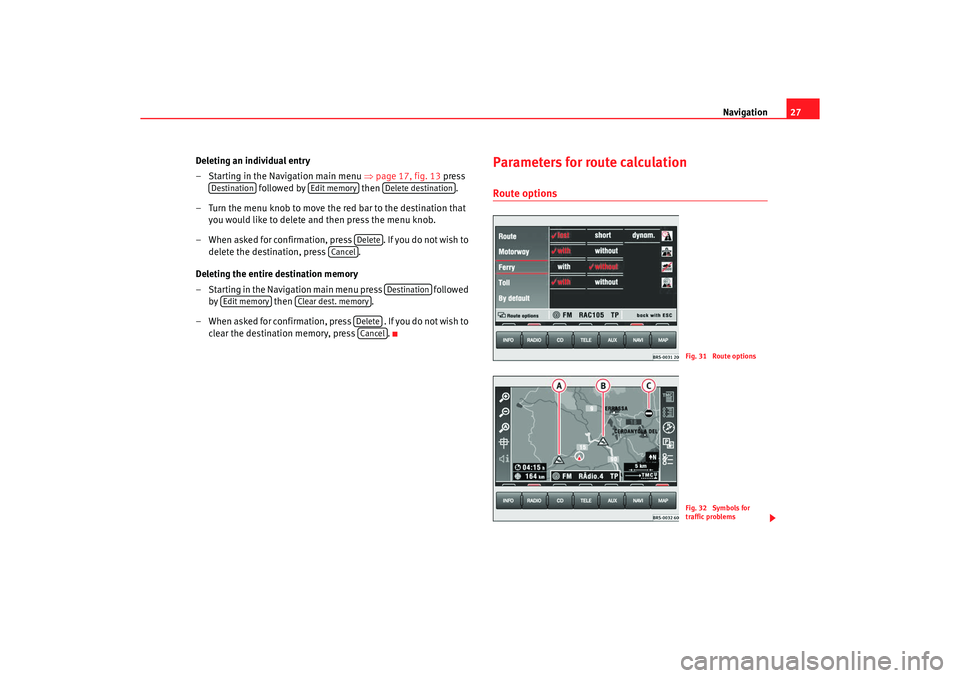
Navigation27
Deleting an individual entry
– Starting in the Navigation main menu ⇒
page 17, fig. 13 press
followed by then .
– Turn the menu knob to move the red bar to the destination that you would like to delete and then press the menu knob.
– When asked for confirmation, press . If you d o not wish to
delete the destination, press .
Deleting the entire destination memory
– Starting in the Navigation main menu press followed
by then .
– When asked for confirmation, press . If you do no t wish to
clear the destination memory, press .
Parameters for route calculationRoute options
Destination
Edit memory
Delete destination
Delete
Cancel
Destination
Edit memory
Clear dest. memory
DeleteCancel
Fig. 31 Route optionsFig. 32 Symbols for
traffic problems
radionaving Seite 27 Mittwoch, 30. März 2005 12 :26 12
Page 29 of 50
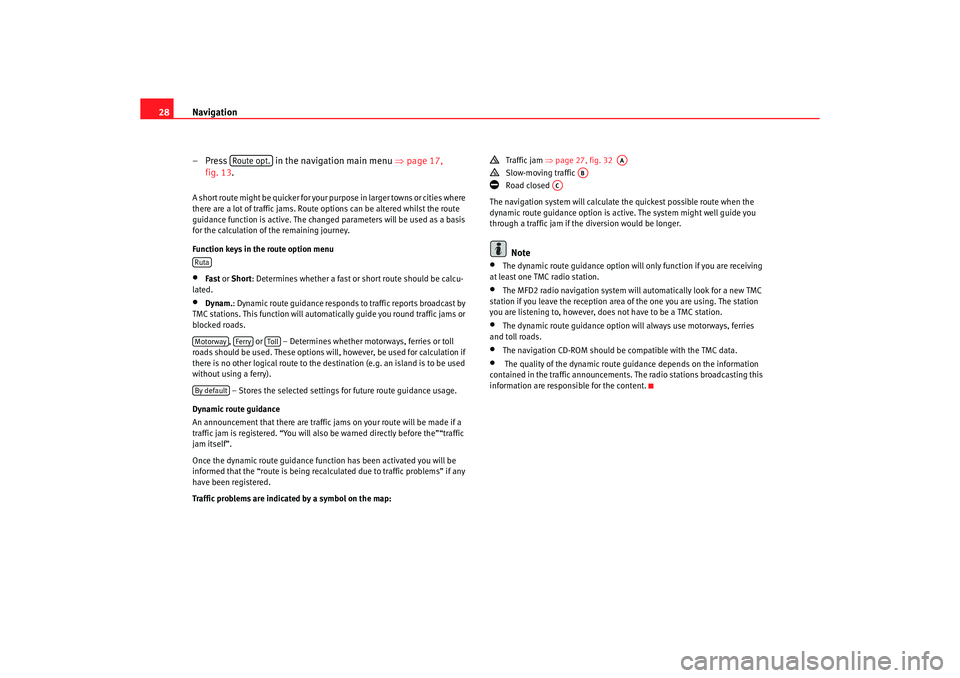
Navigation
28
– Press in the navigation main menu ⇒
page 17,
fig. 13.A short route might be quicker for your purpose in larg er towns or cities where
there are a lot of traffic jams. Route options can be altered w hilst the route
guidance function is active. The changed parameters w ill be used as a basis
for the calculation of the remaining journey.
Function keys in the route option menu•
Fast or Short: Determines whether a fast or short route should be c alcu-
lated.
•
Dynam. : Dynamic route guidance responds to traffic reports broadc ast by
TMC stations. This function will automatically guide yo u round traffic jams or
blocked roads.
, or – Determines whether motorways, ferri es or toll
roads should be used. These options will, however, be used for calculation if
there is no other logical route to the d estination (e.g. an island is to be used
without using a ferry).
– Stores the selected settings for future route guidance usage.
Dynamic route guidance
An announcement that there are traffic jams on your route w ill be made if a
traffic jam is registered. “You will also be warned directly be fore the”“traffic
jam itself”.
Once the dynamic route guidance function has been activ ated you will be
informed that the “route is being recalculated due to tr affic problems” if any
have been registered.
Traffic problems are indicated by a symbol on the map:
Traffic jam
⇒
page 27, fig. 32
Slow-moving traffic
Road closed
The navigation system will calculate the quickest poss ible route when the
dynamic route guidance option is active. The sys tem might well guide you
through a traffic jam if the diversion would be longer.Note
•
The dynamic route guidance option will only function if you are receiving
at least one TMC radio station.
•
The MFD2 radio navigation system will automatically loo k for a new TMC
station if you leave the re ception area of the one you are using. The station
you are listening to, however, does not have to be a TMC s tation.
•
The dynamic route guidance option wi
ll always use motorways, ferries
and toll roads.
•
The navigation CD-ROM should be compatible with th e TMC data.
•
The quality of the dynamic route gu
idance depends on the information
contained in the traffic announcements. The radio stations broadcasting this
information are responsible for the content.
Route opt.
RutaMotorway
Ferry
Toll
By default
AA
AB
AC
radionaving Seite 28 Mittwoch, 30. März 2005 12 :26 12
Page 30 of 50
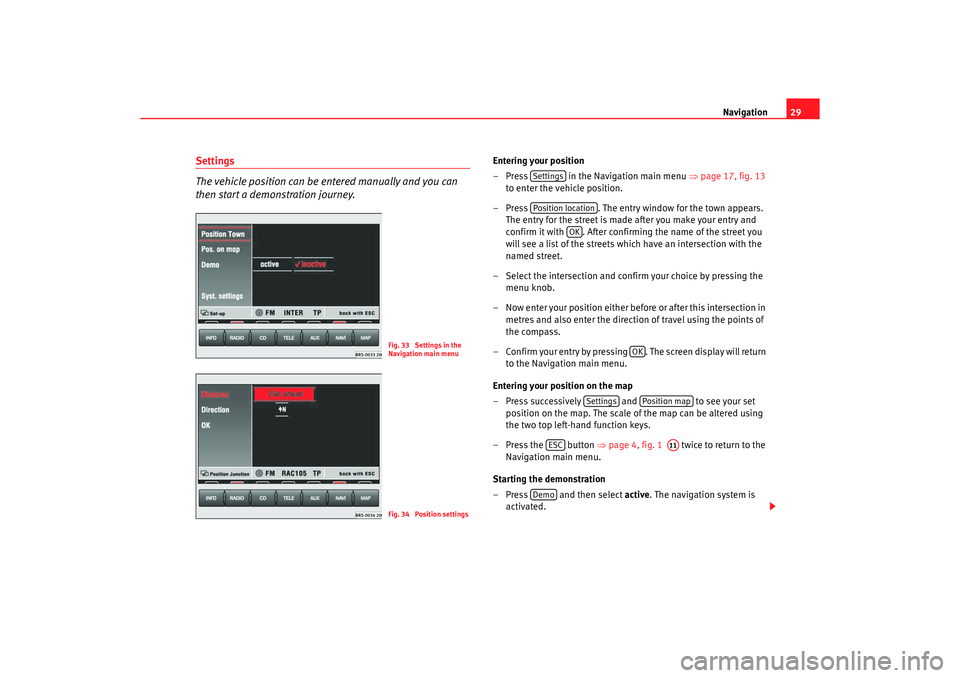
Navigation29
Settings
The vehicle position can be entered manually and you can
then start a demonstration journey.
Entering your position
– Press in the Navigation main menu ⇒
page 17, fig. 13
to enter the vehicle position.
– Press . The entry window for the town appears.
The entry for the street is made after you make your en try and
confirm it with . After confirming the name of the street y ou
will see a list of the streets which have an intersection w ith the
named street.
– Select the intersection and confirm your choice by press ing the
menu knob.
– Now enter your position either before or after this intersec tion in
metres and also enter the directio n of travel using the points of
the compass.
– Confirm your entry by pressing . The screen disp lay will return
to the Navigation main menu.
Entering your position on the map
– Press successively and to see your set
position on the map. The scale of the map can be altered us ing
the two top left-hand function keys.
– Press the button ⇒
page 4, fig. 1 twice to return to the
Navigation main menu.
Starting the demonstration
– Press and then select active. The navigation system is
activated.
Fig. 33 Settings in the
Navigation main menuFig. 34 Position settings
SettingsPosition location
OK
OK
Settings
Position map
ESC
A11
Demo
radionaving Seite 29 Mittwoch, 30. März 2005 12 :26 12