navigation system Seat Toledo 2007 RADIO-NAVIGATION MFD2
[x] Cancel search | Manufacturer: SEAT, Model Year: 2007, Model line: Toledo, Model: Seat Toledo 2007Pages: 63, PDF Size: 2.89 MB
Page 30 of 63
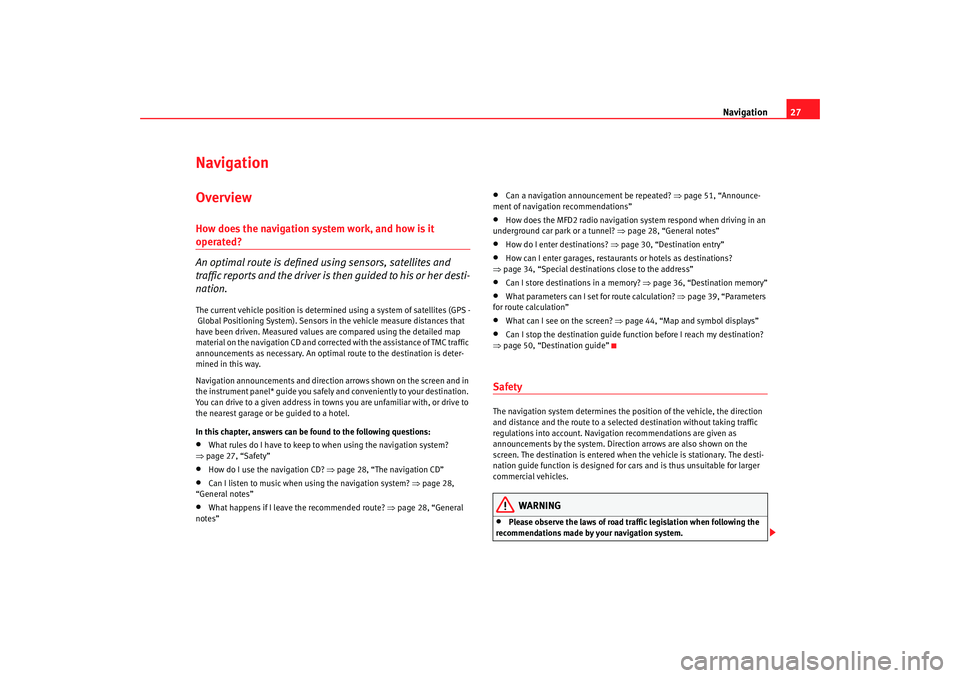
Navigation27
Navigation OverviewHow does the navigation system work, and how is it operated?
An optimal route is defined us ing sensors, satellites and
traffic reports and the driver is then guided to his or her desti-
nation.The current vehicle position is determined using a system of satellites (GPS -
Global Positioning System). Sensors in the vehicle measure distances that
have been driven. Measured values are compared using the detailed map
material on the navigation CD and corrected with the assistance of TMC traffic
announcements as necessary. An optimal route to the destination is deter-
mined in this way.
Navigation announcements and direction arrows shown on the screen and in
the instrument panel* guide you safely and conveniently to your destination.
You can drive to a given address in towns you are unfamiliar with, or drive to
the nearest garage or be guided to a hotel.
In this chapter, answers can be found to the following questions:•
What rules do I have to keep to when using the navigation system?
⇒ page 27, “Safety”
•
How do I use the navigation CD? ⇒page 28, “The navigation CD”
•
Can I listen to music when using the navigation system? ⇒ page 28,
“General notes”
•
What happens if I leave the recommended route? ⇒page 28, “General
notes”
•
Can a navigation announcement be repeated? ⇒page 51, “Announce-
ment of navigation recommendations”
•
How does the MFD2 radio navigation system respond when driving in an
underground car park or a tunnel? ⇒page 28, “General notes”
•
How do I enter destinations? ⇒page 30, “Destination entry”
•
How can I enter garages, restaurants or hotels as destinations?
⇒ page 34, “Special destinations close to the address”
•
Can I store destinations in a memory? ⇒ page 36, “Destination memory”
•
What parameters can I set for route calculation? ⇒page 39, “Parameters
for route calculation”
•
What can I see on the screen? ⇒page 44, “Map and symbol displays”
•
Can I stop the destination guide functi on before I reach my destination?
⇒ page 50, “Destination guide”
SafetyThe navigation system determines the position of the vehicle, the direction
and distance and the route to a selected destination without taking traffic
regulations into account. Navigation recommendations are given as
announcements by the system. Direction arrows are also shown on the
screen. The destination is entered when the vehicle is stationary. The desti-
nation guide function is designed for cars and is thus unsuitable for larger
commercial vehicles.
WARNING
•
Please observe the laws of road traffic legislation when following the
recommendations made by your navigation system.
MFD2 ingles Seite 27 Montag, 15. Mai 2006 9:19 09
Page 31 of 63
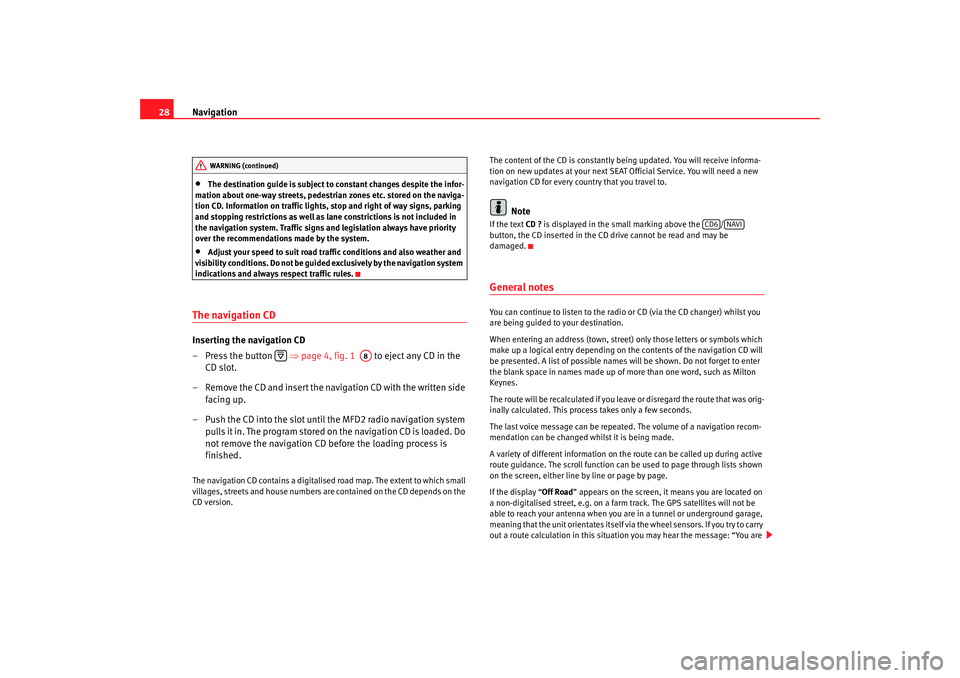
Navigation
28•
The destination guide is subject to constant changes despite the infor-
mation about one-way streets, pedestrian zones etc. stored on the naviga-
tion CD. Information on traffic lights, stop and right of way signs, parking
and stopping restrictions as well as lane constrictions is not included in
the navigation system. Traffic signs and legislation always have priority
over the recommendations made by the system.
•
Adjust your speed to suit road traffi c conditions and also weather and
visibility conditions. Do not be guided exclusively by the navigation system
indications and always respect traffic rules.
The navigation CDInserting the navigation CD
– Press the button ⇒page 4, fig. 1 to eject any CD in the
CD slot.
– Remove the CD and insert the navigation CD with the written side facing up.
– Push the CD into the slot until the MFD2 radio navigation system pulls it in. The program stored on the navigation CD is loaded. Do
not remove the navigation CD before the loading process is
finished.The navigation CD contains a digitalised road map. The extent to which small
villages, streets and house numbers are contained on the CD depends on the
CD version. The content of the CD is constantly being updated. You will receive informa-
tion on new updates at your next SEAT Official Service. You will need a new
navigation CD for every country that you travel to.
Note
If the text
CD ? is displayed in the small marking above the /
button, the CD inserted in the CD drive cannot be read and may be
damaged.General notesYou can continue to listen to the radio or CD (via the CD changer) whilst you
are being guided to your destination.
When entering an address (town, street ) only those letters or symbols which
make up a logical entry depending on th e contents of the navigation CD will
be presented. A list of possible names will be shown. Do not forget to enter
the blank space in names made up of more than one word, such as Milton
Keynes.
The route will be recalculated if you leave or disregard the route that was orig-
inally calculated. This process takes only a few seconds.
The last voice message can be repeate d. The volume of a navigation recom-
mendation can be changed whilst it is being made.
A variety of different information on the route can be called up during active
route guidance. The scroll function can be used to page through lists shown
on the screen, either line by line or page by page.
If the display “ Off Road” appears on the screen, it means you are located on
a non-digitalised street, e.g. on a farm tr ack. The GPS satellites will not be
able to reach your antenna when you are in a tunnel or underground garage,
meaning that the unit orientates itself via the wheel sensors. If you try to carry
out a route calculation in this situation you may hear the message: “You are
WARNING (continued)
A8
CD6
NAVI
MFD2 ingles Seite 28 Montag, 15. Mai 2006 9:19 09
Page 32 of 63
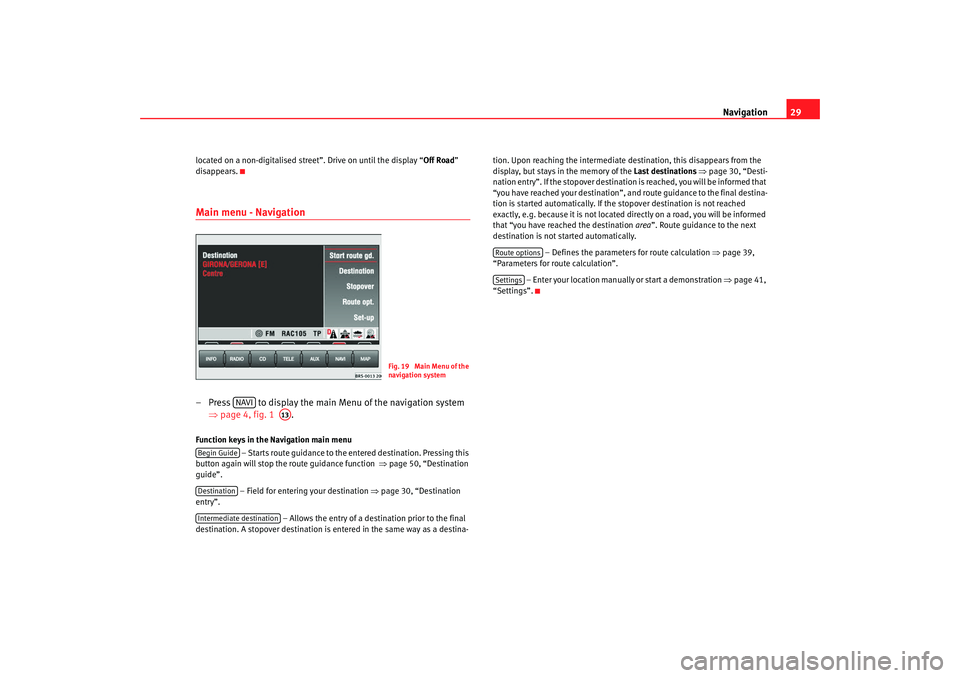
Navigation29
located on a non-digitalised street”. Drive on until the display “ Off Road”
disappears.Main menu - Navigation– Press to display the main Menu of the navigation system ⇒page 4, fig. 1 .Function keys in the Navigation main menu
– Starts route guidance to the entered destination. Pressing this
button again will stop the route guidance function ⇒page 50, “Destination
guide”.
– Field for entering your destination ⇒ page 30, “Destination
entry”.
– Allows the entry of a destination prior to the final
destination. A stopover destination is entered in the same way as a destina- tion. Upon reaching the intermediate destination, this disappears from the
display, but stays in the memory of the
Last destinations ⇒ page 30, “Desti-
nation entry”. If the stopover destination is reached, you will be informed that
“you have reached your destination”, and route guidance to the final destina-
tion is started automatically. If the stopover destination is not reached
exactly, e.g. because it is not located di rectly on a road, you will be informed
that “you have reached the destination area”. Route guidance to the next
destination is not started automatically.
– Defines the parameters for route calculation ⇒page 39,
“Parameters for route calculation”.
– Enter your location manually or start a demonstration ⇒page 41,
“Settings”.
Fig. 19 Main Menu of the
navigation system
NAVI
A13
Begin GuideDestinationIntermediate destination
Route optionsSettings
MFD2 ingles Seite 29 Montag, 15. Mai 2006 9:19 09
Page 33 of 63
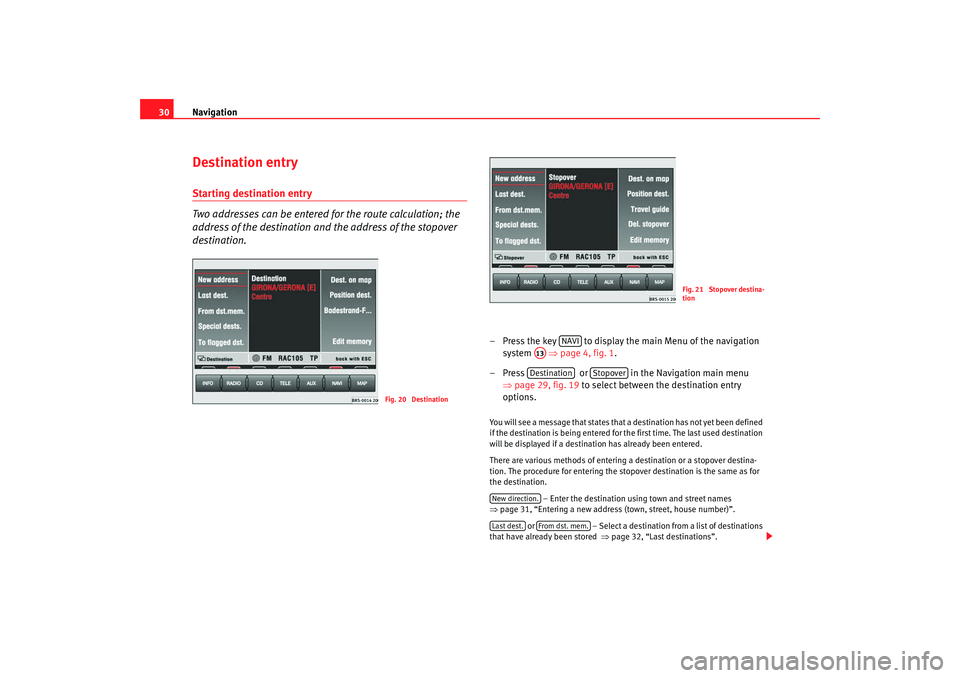
Navigation
30Destination entryStarting destination entry
Two addresses can be entered for the route calculation; the
address of the destination and the address of the stopover
destination.
– Press the key to display the main Menu of the navigation
system ⇒page 4, fig. 1 .
– Press or in the Navigation main menu ⇒page 29, fig. 19 to select between the destination entry
options. You will see a message that states that a destination has not yet been defined
if the destination is being entered for the first time. The last used destination
will be displayed if a destination has already been entered.
There are various methods of entering a destination or a stopover destina-
tion. The procedure for entering the stopover destination is the same as for
the destination.
– Enter the destination using town and street names
⇒ page 31, “Entering a new address (town, street, house number)”.
or – Select a destination from a list of destinations
that have already been stored ⇒page 32, “Last destinations”.
Fig. 20 Destination
Fig. 21 Stopover destina-
tion
NAVI
A13Destination
Stopover
New direction.Last dest.
From dst. mem.
MFD2 ingles Seite 30 Montag, 15. Mai 2006 9:19 09
Page 35 of 63
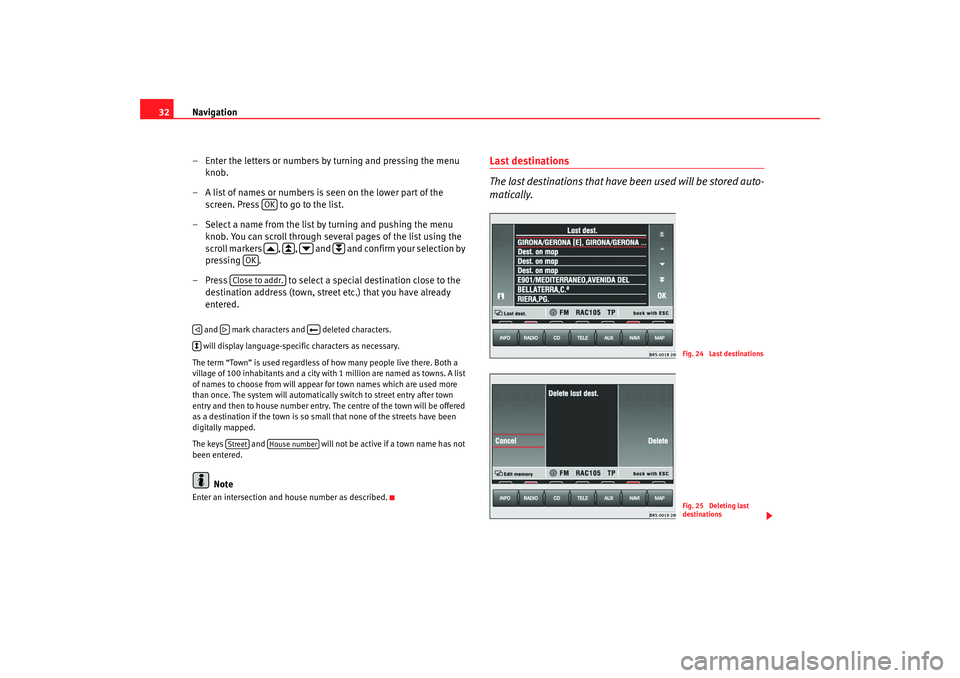
Navigation
32
– Enter the letters or numbers by turning and pressing the menu knob.
– A list of names or numbers is seen on the lower part of the screen. Press to go to the list.
– Select a name from the list by turning and pushing the menu knob. You can scroll through several pages of the list using the
scroll markers , , and and confirm your selection by
pressing .
– Press to select a special destination close to the
destination address (town, street etc.) that you have already
entered. and mark characters and deleted characters.
will display language-specific characters as necessary.
The term “Town” is used regardless of how many people live there. Both a
village of 100 inhabitants and a city with 1 million are named as towns. A list
of names to choose from will appear for town names which are used more
than once. The system will automatically switch to street entry after town
entry and then to house number entry. The centre of the town will be offered
as a destination if the town is so small that none of the streets have been
digitally mapped.
The keys and will not be active if a town name has not
been entered.
Note
Enter an intersection and house number as described.
Last destinations
The last destinations that have been used will be stored auto-
matically.
OK
OK
Close to addr.
Street
House number
Fig. 24 Last destinationsFig. 25 Deleting last
destinations
MFD2 ingles Seite 32 Montag, 15. Mai 2006 9:19 09
Page 39 of 63
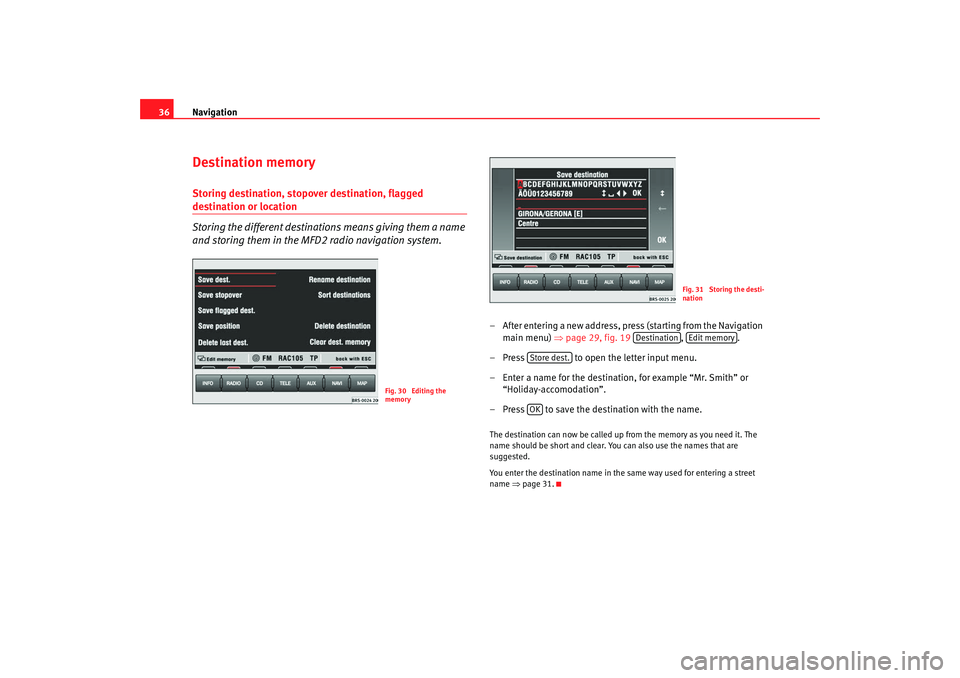
Navigation
36Destination memoryStoring destination, stopover destination, flagged destination or location
Storing the different destinations means giving them a name
and storing them in the MFD2 radio navigation system.
– After entering a new address, press (starting from the Navigation
main menu) ⇒ page 29, fig. 19 , .
– Press to open the letter input menu.
– Enter a name for the destination, for example “Mr. Smith” or “Holiday-accomodation”.
– Press to save the destination with the name.The destination can now be called up from the memory as you need it. The
name should be short and clear. You can also use the names that are
suggested.
You enter the destination name in the same way used for entering a street
name ⇒page 31.
Fig. 30 Editing the
memory
Fig. 31 Storing the desti-
nation
Destination
Edit memory
Store dest.OK
MFD2 ingles Seite 36 Montag, 15. Mai 2006 9:19 09
Page 43 of 63
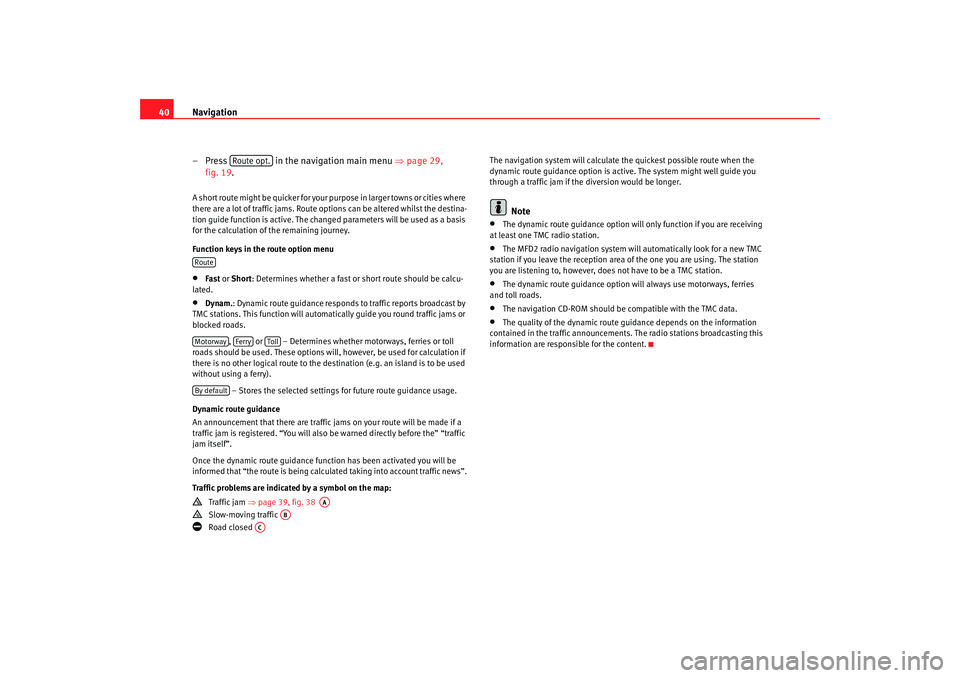
Navigation
40
– Press in the navigation main menu ⇒page 29,
fig. 19.A short route might be quicker for your purpose in larger towns or cities where
there are a lot of traffic jams. Route options can be altered whilst the destina-
tion guide function is active. The change d parameters will be used as a basis
for the calculation of the remaining journey.
Function keys in the route option menu•
Fast or Short: Determines whether a fast or short route should be calcu-
lated.
•
Dynam. : Dynamic route guidance responds to traffic reports broadcast by
TMC stations. This function will automatically guide you round traffic jams or
blocked roads.
, or – Determines whether motorways, ferries or toll
roads should be used. These options will, however, be used for calculation if
there is no other logical route to the destination (e.g. an island is to be used
without using a ferry).
– Stores the selected settings for future route guidance usage.
Dynamic route guidance
An announcement that there are traffic jams on your route will be made if a
traffic jam is registered. “You will also be warned directly before the” “traffic
jam itself”.
Once the dynamic route guidance function has been activated you will be
informed that “the route is being calculat ed taking into account traffic news”.
Traffic problems are indicated by a symbol on the map:
Traffic jam ⇒page 39, fig. 38
Slow-moving traffic
Road closed The navigation system will calculate the quickest possible route when the
dynamic route guidance option is active. The system might well guide you
through a traffic jam if the diversion would be longer.
Note
•
The dynamic route guidance option will only function if you are receiving
at least one TMC radio station.
•
The MFD2 radio navigation system will automatically look for a new TMC
station if you leave the re ception area of the one you are using. The station
you are listening to, however, does not have to be a TMC station.
•
The dynamic route guidance option wi ll always use motorways, ferries
and toll roads.
•
The navigation CD-ROM should be compatible with the TMC data.
•
The quality of the dynamic route guidance depends on the information
contained in the traffic announcements. The radio stations broadcasting this
information are responsible for the content.
Route opt.
RouteMotorway
Ferry
Toll
By default
AA
AB
AC
MFD2 ingles Seite 40 Montag, 15. Mai 2006 9:19 09
Page 44 of 63
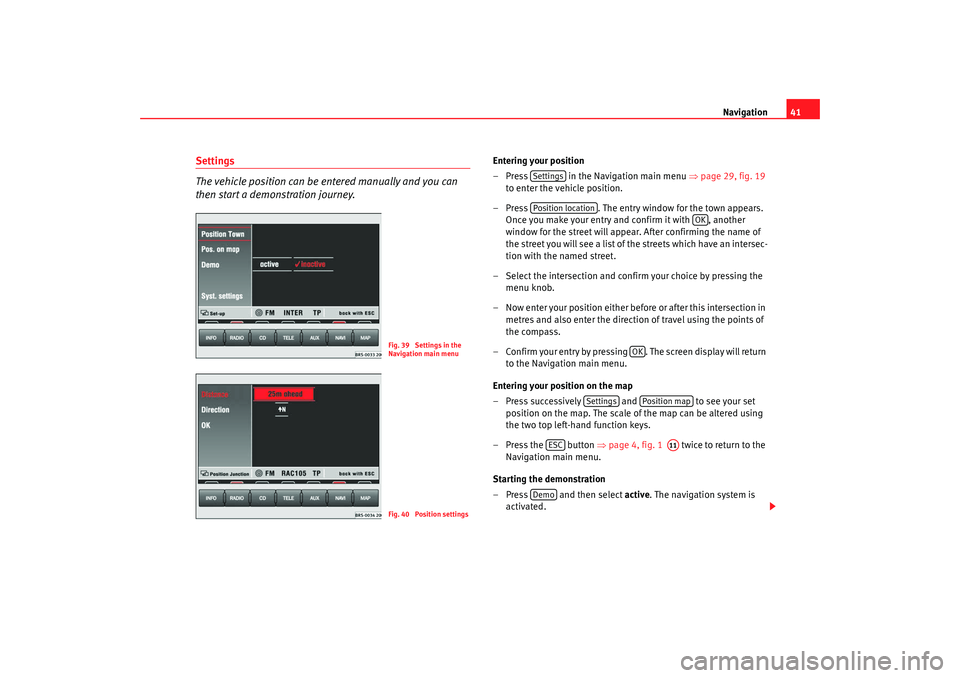
Navigation41
Settings
The vehicle position can be entered manually and you can
then start a demonstration journey.
Entering your position
– Press in the Navigation main menu ⇒page 29, fig. 19
to enter the vehicle position.
– Press . The entry window for the town appears.
Once you make your entry and confirm it with , another
window for the street will appear. After confirming the name of
the street you will see a list of the streets which have an intersec-
tion with the named street.
– Select the intersection and confirm your choice by pressing the menu knob.
– Now enter your position either before or after this intersection in metres and also enter the directio n of travel using the points of
the compass.
– Confirm your entry by pressing . The screen display will return to the Navigation main menu.
Entering your position on the map
– Press successively and to see your set
position on the map. The scale of the map can be altered using
the two top left-hand function keys.
– Press the button ⇒page 4, fig. 1 twice to return to the
Navigation main menu.
Starting the demonstration
– Press and then select active. The navigation system is
activated.
Fig. 39 Settings in the
Navigation main menuFig. 40 Position settings
SettingsPosition location
OK
OK
Settings
Position map
ESC
A11
Demo
MFD2 ingles Seite 41 Montag, 15. Mai 2006 9:19 09
Page 45 of 63
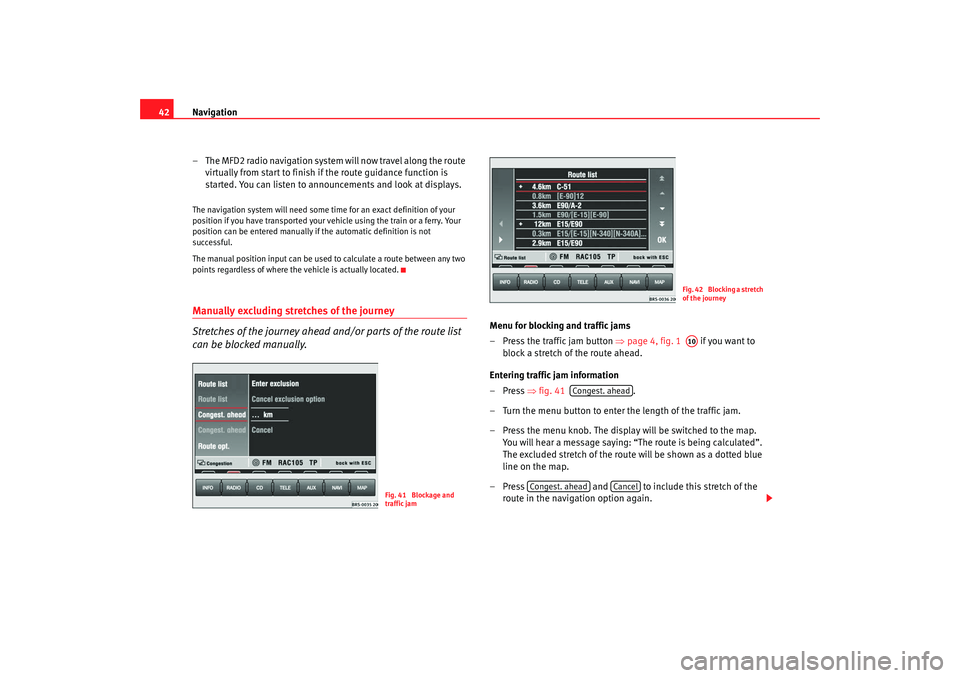
Navigation
42
– The MFD2 radio navigation system will now travel along the route virtually from start to finish if the route guidance function is
started. You can listen to announcements and look at displays.The navigation system will need some time for an exact definition of your
position if you have transported your vehicle using the train or a ferry. Your
position can be entered manually if the automatic definition is not
successful.
The manual position input can be used to calculate a route between any two
points regardless of where the vehicle is actually located.Manually excluding stretches of the journey
Stretches of the journey ahead and/or parts of the route list
can be blocked manually.
Menu for blocking and traffic jams
– Press the traffic jam button ⇒page 4, fig. 1 if you want to
block a stretch of the route ahead.
Entering traffic jam information
–Press ⇒fig. 41 .
– Turn the menu button to enter the length of the traffic jam.
– Press the menu knob. The display will be switched to the map. You will hear a message saying: “The route is being calculated”.
The excluded stretch of the route will be shown as a dotted blue
line on the map.
– Press and to include this stretch of the
route in the navigation option again.
Fig. 41 Blockage and
traffic jam
Fig. 42 Blocking a stretch
of the journeyA10
Congest. ahead
Congest. ahead
Cancel
MFD2 ingles Seite 42 Montag, 15. Mai 2006 9:19 09
Page 49 of 63
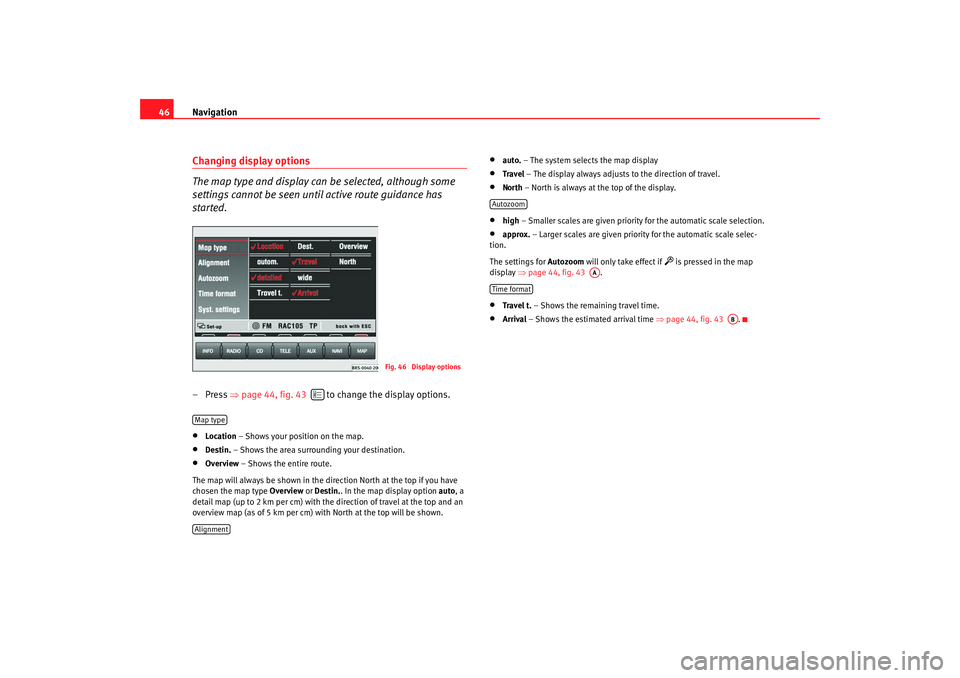
Navigation
46Changing display options
The map type and display can be selected, although some
settings cannot be seen until active route guidance has
started.– Press ⇒page 44, fig. 43 to change the display options.•
Location – Shows your position on the map.
•
Destin. – Shows the area surrounding your destination.
•
Overview – Shows the entire route.
The map will always be shown in the direction North at the top if you have
chosen the map type Overview or Destin. . In the map display option auto, a
detail map (up to 2 km per cm) with the direction of travel at the top and an
overview map (as of 5 km per cm) with North at the top will be shown.
•
auto. – The system selects the map display
•
Travel – The display always adjusts to the direction of travel.
• North – North is always at the top of the display.•
high – Smaller scales are given priority for the automatic scale selection.
•
approx. – Larger scales are given priority for the automatic scale selec-
tion.
The settings for Autozoom will only take effect if
is pressed in the map
display ⇒page 44, fig. 43 .
•
Travel t. – Shows the remaining travel time.
•
Arrival – Shows the estimated arrival time ⇒page 44, fig. 43 .
Fig. 46 Display options
Map typeAlignment
Autozoom
AA
Time format
AB
MFD2 ingles Seite 46 Montag, 15. Mai 2006 9:19 09