navigation Seat Toledo 2008 MEDIA SYSTEM 2.0
[x] Cancel search | Manufacturer: SEAT, Model Year: 2008, Model line: Toledo, Model: Seat Toledo 2008Pages: 96, PDF Size: 3.72 MB
Page 2 of 96
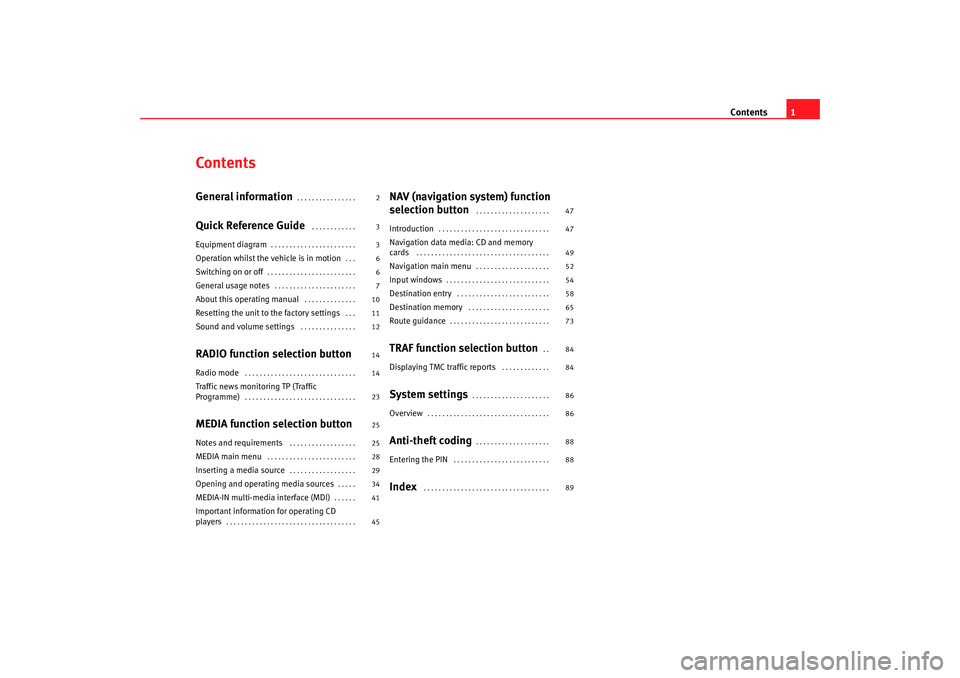
Contents1
ContentsGeneral information
. . . . . . . . . . . . . . . .
Quick Reference Guide
. . . . . . . . . . . .
Equipment diagram
. . . . . . . . . . . . . . . . . . . . . . .
Operation whilst the vehicle is in motion
. . .
Switching on or off
. . . . . . . . . . . . . . . . . . . . . . . .
General usage notes
. . . . . . . . . . . . . . . . . . . . . .
About this operating manual
. . . . . . . . . . . . . .
Resetting the unit to the factory settings
. . .
Sound and volume settings
. . . . . . . . . . . . . . .
RADIO function selection buttonRadio mode
. . . . . . . . . . . . . . . . . . . . . . . . . . . . . .
Traffic news monitoring TP (Traffic
Programme)
. . . . . . . . . . . . . . . . . . . . . . . . . . . . . .
MEDIA function selection buttonNotes and requirements
. . . . . . . . . . . . . . . . . .
MEDIA main menu
. . . . . . . . . . . . . . . . . . . . . . . .
Inserting a media source
. . . . . . . . . . . . . . . . . .
Opening and operating media sources
. . . . .
MEDIA-IN multi-media interface (MDI)
. . . . . .
Important information for operating CD
players
. . . . . . . . . . . . . . . . . . . . . . . . . . . . . . . . . . .
NAV (navigation system) function
selection button
. . . . . . . . . . . . . . . . . . . .
Introduction
. . . . . . . . . . . . . . . . . . . . . . . . . . . . . .
Navigation data media: CD and memory
cards
. . . . . . . . . . . . . . . . . . . . . . . . . . . . . . . . . . . .
Navigation main menu
. . . . . . . . . . . . . . . . . . . .
Input windows
. . . . . . . . . . . . . . . . . . . . . . . . . . . .
Destination entry
. . . . . . . . . . . . . . . . . . . . . . . . .
Destination memory
. . . . . . . . . . . . . . . . . . . . . .
Route guidance
. . . . . . . . . . . . . . . . . . . . . . . . . . .
TRAF function selection button
. .
Displaying TMC traffic reports
. . . . . . . . . . . . .
System settings
. . . . . . . . . . . . . . . . . . . . .
Overview
. . . . . . . . . . . . . . . . . . . . . . . . . . . . . . . . .
Anti-theft coding
. . . . . . . . . . . . . . . . . . . .
Entering the PIN
. . . . . . . . . . . . . . . . . . . . . . . . . .
Index
. . . . . . . . . . . . . . . . . . . . . . . . . . . . . . . . . .
2
3
3
6
6
7
10
11
12
14
14
23
25
25
28
29
34
41
45 47
47
49
52
54
58
65
73
84
84
86
86
88
88
89
media_system_ingles.book Seite 1
Donnerstag, 5. Februar 2009 3:31 15
Page 5 of 96
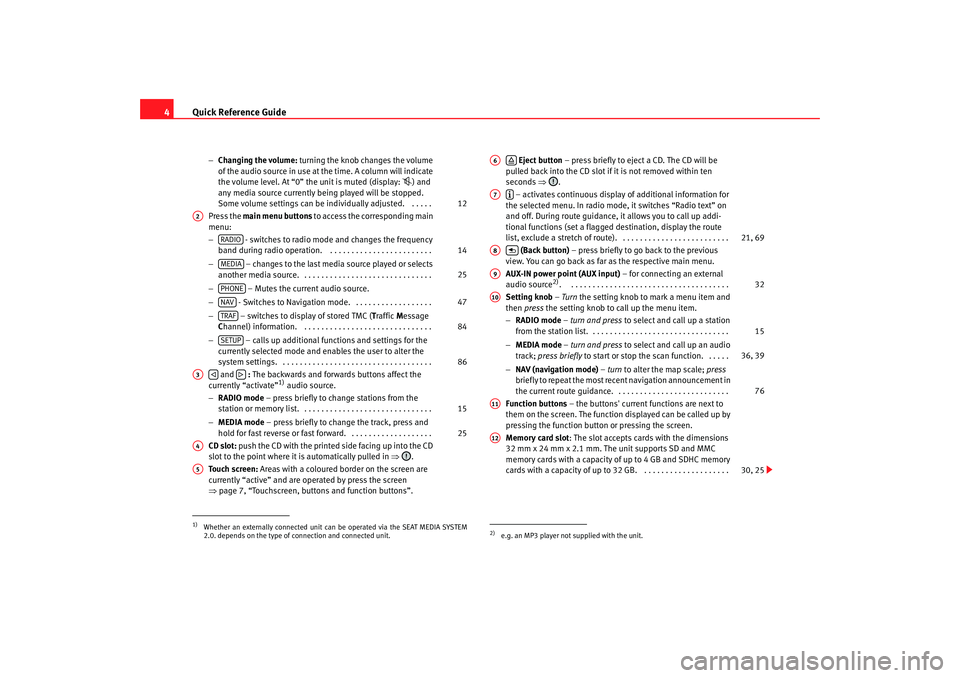
Quick Reference Guide
4
− Changing the volume: turning the knob changes the volume
of the audio source in use at the time. A column will indicate
the volume level. At “0” the unit is muted (display:
) and
any media source currently being played will be stopped.
Some volume settings can be in dividually adjusted. . . . . .
Press the main menu buttons to access the corresponding main
menu:
− - switches to radio mode and changes the frequency
band during radio operation. . . . . . . . . . . . . . . . . . . . . . . . .
− – changes to the last media source played or selects
another media source. . . . . . . . . . . . . . . . . . . . . . . . . . . . . . .
− – Mutes the current audio source.
− - Switches to Navigation mode. . . . . . . . . . . . . . . . . . .
− – switches to display of stored TMC ( Traffic Message
C hannel) information. . . . . . . . . . . . . . . . . . . . . . . . . . . . . . .
− – calls up additional functions and settings for the
currently selected mode and en ables the user to alter the
system settings. . . . . . . . . . . . . . . . . . . . . . . . . . . . . . . . . . . .
and : The backwards and forwards buttons affect the
currently “activate”
1) audio source.
− RADIO mode – press briefly to change stations from the
station or memory list. . . . . . . . . . . . . . . . . . . . . . . . . . . . . . .
− MEDIA mode – press briefly to change the track, press and
hold for fast reverse or fast forward. . . . . . . . . . . . . . . . . . . .
CD slot: push the CD with the printed side facing up into the CD
slot to the point where it is automatically pulled in ⇒.
Touch screen: Areas with a coloured border on the screen are
currently “active” and are operated by press the screen
⇒ page 7, “Touchscreen, buttons and function buttons”.
Eject button – press briefly to eject a CD. The CD will be
pulled back into the CD slot if it is not removed within ten
seconds ⇒.
– activates continuous display of additional information for
the selected menu. In radio mode, it switches “Radio text” on
and off. During route guidance, it allows you to call up addi-
tional functions (set a flagged destination, display the route
list, exclude a stretch of route). . . . . . . . . . . . . . . . . . . . . . . . . .
(Back button) – press briefly to go back to the previous
view. You can go back as far as the respective main menu.
AUX-IN power point (AUX input) – for connecting an external
audio source
2). . . . . . . . . . . . . . . . . . . . . . . . . . . . . . . . . . . . . .
Setting knob – Turn the setting knob to mark a menu item and
then press the setting knob to call up the menu item.
− RADIO mode – turn and press to select and call up a station
from the station list. . . . . . . . . . . . . . . . . . . . . . . . . . . . . . . . .
− MEDIA mode – turn and press to select and call up an audio
track; press briefly to start or stop the scan function. . . . . .
− NAV (navigation mode) – turn to alter the map scale; press
briefly to repeat the most recent navigation announcement in
the current route guidance. . . . . . . . . . . . . . . . . . . . . . . . . . .
Function buttons – the buttons' current functions are next to
them on the screen. The function displayed can be called up by
pressing the function button or pressing the screen.
Memory card slot : The slot accepts cards with the dimensions
32 mm x 24 mm x 2.1 mm. The unit supports SD and MMC
memory cards with a capacity of up to 4 GB and SDHC memory
cards with a capacity of up to 32 GB. . . . . . . . . . . . . . . . . . . . .
1)Whether an externally connected unit can be operated via the SEAT MEDIA SYSTEM
2.0. depends on the type of connection and connected unit.
12
A2
RADIO
14
MEDIA
25
PHONENAV
47
TRAF
84
SETUP
86
A3
15
25
A4A5
2)e.g. an MP3 player not supplied with the unit.A6
A7
21, 69
A8
A9
32
A10
15
36, 39
76
A11A12
30, 25
media_system_ingles.book Seite 4 Donnerstag, 5. Februar 2009 3:31 15
Page 6 of 96
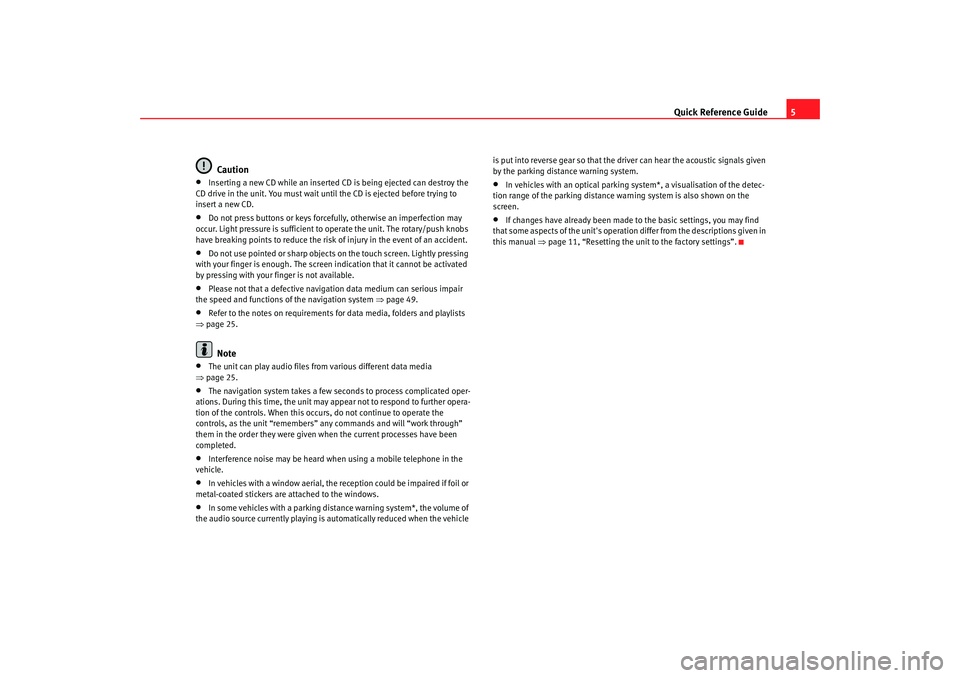
Quick Reference Guide5
Caution
•
Inserting a new CD while an inserted CD is being ejected can destroy the
CD drive in the unit. You must wait until the CD is ejected before trying to
insert a new CD.
•
Do not press buttons or keys forcefully, otherwise an imperfection may
occur. Light pressure is sufficient to operate the unit. The rotary/push knobs
have breaking points to reduce the risk of injury in the event of an accident.
•
Do not use pointed or sharp objects on the touch screen. Lightly pressing
with your finger is enough. The screen indication that it cannot be activated
by pressing with your finger is not available.
•
Please not that a defective navigation data medium can serious impair
the speed and functions of the navigation system ⇒ page 49.
•
Refer to the notes on requirements for data media, folders and playlists
⇒ page 25.Note
•
The unit can play audio files fr om various different data media
⇒ page 25.
•
The navigation system takes a few seconds to process complicated oper-
ations. During this time, the unit may appear not to respond to further opera-
tion of the controls. When this occur s, do not continue to operate the
controls, as the unit “remembers” any commands and will “work through”
them in the order they were given when the current processes have been
completed.
•
Interference noise may be heard when using a mobile telephone in the
vehicle.
•
In vehicles with a window aerial, the reception could be impaired if foil or
metal-coated stickers are attached to the windows.
•
In some vehicles with a parking distance warning system*, the volume of
the audio source currently playing is automatically reduced when the vehicle is put into reverse gear so that the driver can hear the acoustic signals given
by the parking distance warning system.
•
In vehicles with an optical parking system*, a visualisation of the detec-
tion range of the parking distance warning system is also shown on the
screen.
•
If changes have already been made to the basic settings, you may find
that some aspects of the unit's operation differ from the descriptions given in
this manual ⇒page 11, “Resetting the unit to the factory settings”.
media_system_ingles.book Seite 5 Donnerstag, 5. Februar 2009 3:31 15
Page 7 of 96
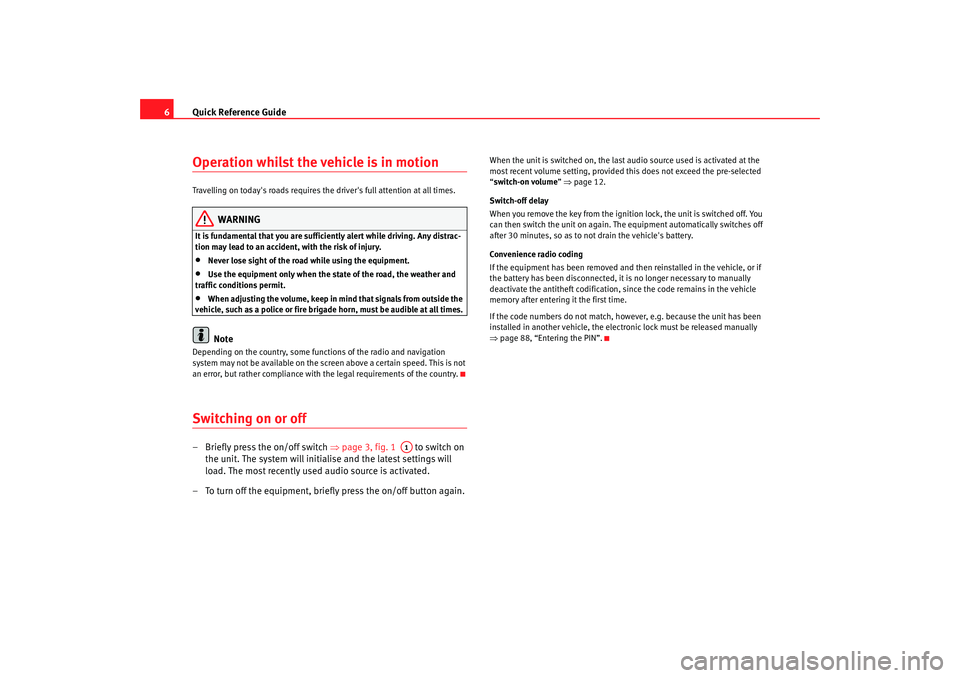
Quick Reference Guide
6Operation whilst the vehicle is in motion Travelling on today's roads requires the driver's full attention at all times.
WARNING
It is fundamental that you are suffic iently alert while driving. Any distrac-
tion may lead to an accident, with the risk of injury.•
Never lose sight of the road while using the equipment.
•
Use the equipment only when the state of the road, the weather and
traffic conditions permit.
•
When adjusting the volume, keep in mind that signals from outside the
vehicle, such as a police or fire brigade horn, must be audible at all times.Note
Depending on the country, some functions of the radio and navigation
system may not be available on the screen above a certain speed. This is not
an error, but rather compliance with the legal requirements of the country.Switching on or off– Briefly press the on/off switch ⇒page 3, fig. 1 to switch on
the unit. The system will initialise and the latest settings will
load. The most recently used audio source is activated.
– To turn off the equipment, briefly press the on/off button again.
When the unit is switched on, the last audio source used is activated at the
most recent volume setting, provided th is does not exceed the pre-selected
“ switch-on volume ” ⇒ page 12.
Switch-off delay
When you remove the key from the ignition lock, the unit is switched off. You
can then switch the unit on again. The equipment automatically switches off
after 30 minutes, so as to not drain the vehicle's battery.
Convenience radio coding
If the equipment has been removed and then reinstalled in the vehicle, or if
the battery has been disconnected, it is no longer necessary to manually
deactivate the antitheft codification, since the code remains in the vehicle
memory after entering it the first time.
If the code numbers do not match, however, e.g. because the unit has been
installed in another vehicle, the electron ic lock must be released manually
⇒ page 88, “Entering the PIN”.
A1
media_system_ingles.book Seite 6 Donnerstag, 5. Februar 2009 3:31 15
Page 9 of 96
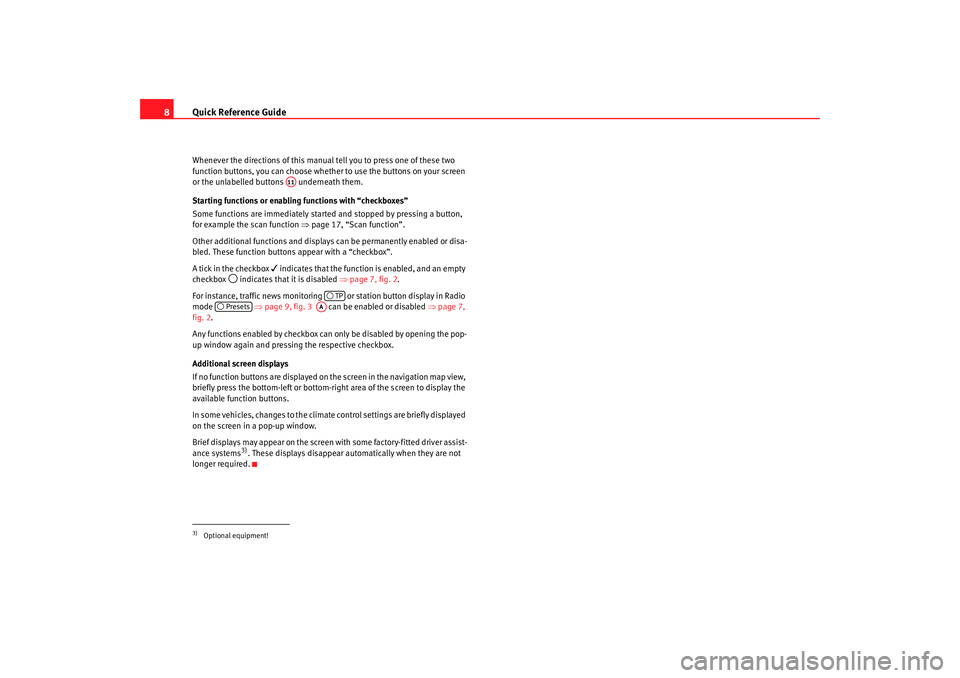
Quick Reference Guide
8Whenever the directions of this manual tell you to press one of these two
function buttons, you can choose whether to use the buttons on your screen
or the unlabelled buttons underneath them.
Starting functions or enabling functions with “checkboxes”
Some functions are immediately started and stopped by pressing a button,
for example the scan function ⇒page 17, “Scan function”.
Other additional functions and displays can be permanently enabled or disa-
bled. These function buttons appear with a “checkbox”.
A tick in the checkbox
indicates that the function is enabled, and an empty
checkbox
indicates that it is disabled ⇒page 7, fig. 2 .
For instance, traffic news monitoring or station button display in Radio
mode ⇒page 9, fig. 3 can be enabled or disabled ⇒page 7,
fig. 2 .
Any functions enabled by checkbox can only be disabled by opening the pop-
up window again and pressing the respective checkbox.
Additional screen displays
If no function buttons are displayed on the screen in the navigation map view,
briefly press the bottom-left or bottom-right area of the screen to display the
available function buttons.
In some vehicles, changes to the climate control settings are briefly displayed
on the screen in a pop-up window.
Brief displays may appear on the screen with some factory-fitted driver assist-
ance systems3). These displays disappear automatically when they are not
longer required.
3)Optional equipment!
A11
TP
Presets
AA
media_system_ingles.book Seite 8 Donnerstag, 5. Februar 2009 3:31 15
Page 12 of 96
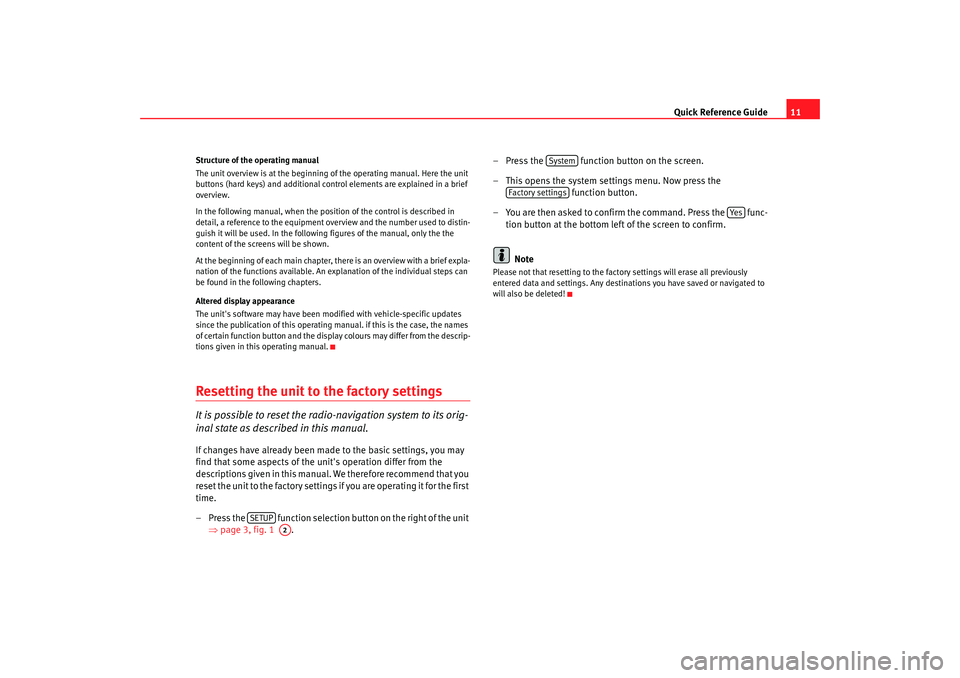
Quick Reference Guide11
Structure of the operating manual
The unit overview is at the beginning of the operating manual. Here the unit
buttons (hard keys) and additional control elements are explained in a brief
overview.
In the following manual, when the position of the control is described in
detail, a reference to the equipment overview and the number used to distin-
guish it will be used. In the followi ng figures of the manual, only the the
content of the screens will be shown.
At the beginning of each main chapter, there is an overview with a brief expla-
nation of the functions available. An explanation of the individual steps can
be found in the following chapters.
Altered display appearance
The unit's software may have been mod ified with vehicle-specific updates
since the publication of this operating manual. if this is the case, the names
of certain function button and the display colours may differ from the descrip-
tions given in this operating manual.Resetting the unit to the factory settingsIt is possible to reset the radio-navigation system to its orig-
inal state as described in this manual.If changes have already been made to the basic settings, you may
find that some aspects of the unit's operation differ from the
descriptions given in this manual. We therefore recommend that you
reset the unit to the factory settings if you are operating it for the first
time.
– Press the function selection button on the right of the unit ⇒page 3, fig. 1 . – Press the function button on the screen.
– This opens the system settings menu. Now press the
function button.
– You are then asked to confirm the command. Press the func- tion button at the bottom left of the screen to confirm.
Note
Please not that resetting to the fact ory settings will erase all previously
entered data and settings. Any destinations you have saved or navigated to
will also be deleted!
SETUP
A2
System
Factory settings
Ye s
media_system_ingles.book Seite 11 Donnerstag, 5. Februar 2009 3:31 15
Page 14 of 96
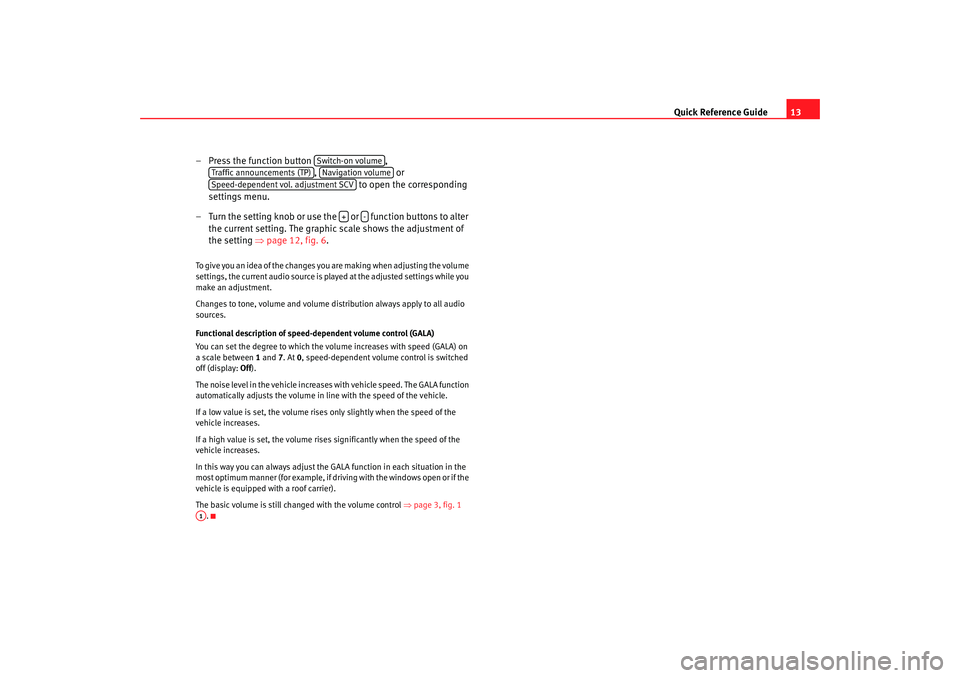
Quick Reference Guide13
– Press the function button ,
, or
to open the corresponding
settings menu.
– Turn the setting knob or use the or function buttons to alter
the current setting. The graphic scale shows the adjustment of
the setting ⇒page 12, fig. 6 .
To give you an idea of the changes you are making when adjusting the volume
settings, the current audio source is played at the adjusted settings while you
make an adjustment.
Changes to tone, volume and volume distribution always apply to all audio
sources.
Functional description of speed- dependent volume control (GALA)
You can set the degree to which the volume increases with speed (GALA) on
a scale between 1 and 7. At 0, speed-dependent volume control is switched
off (display: Off).
The noise level in the vehicle increases with vehicle speed. The GALA function
automatically adjusts the volume in line with the speed of the vehicle.
If a low value is set, the volume rises only slightly when the speed of the
vehicle increases.
If a high value is set, the volume rises significantly when the speed of the
vehicle increases.
In this way you can always adjust the GALA function in each situation in the
most optimum manner (for example, if dr iving with the windows open or if the
vehicle is equipped with a roof carrier).
The basic volume is still changed with the volume control ⇒page 3, fig. 1
.
Switch-on volume
Traffic announcements (TP)
Navigation volume
Speed-dependent vol. adjustment SCV
+
-
A1
media_system_ingles.book Seite 13 Donnerstag, 5. Februar 2009 3:31 15
Page 29 of 96
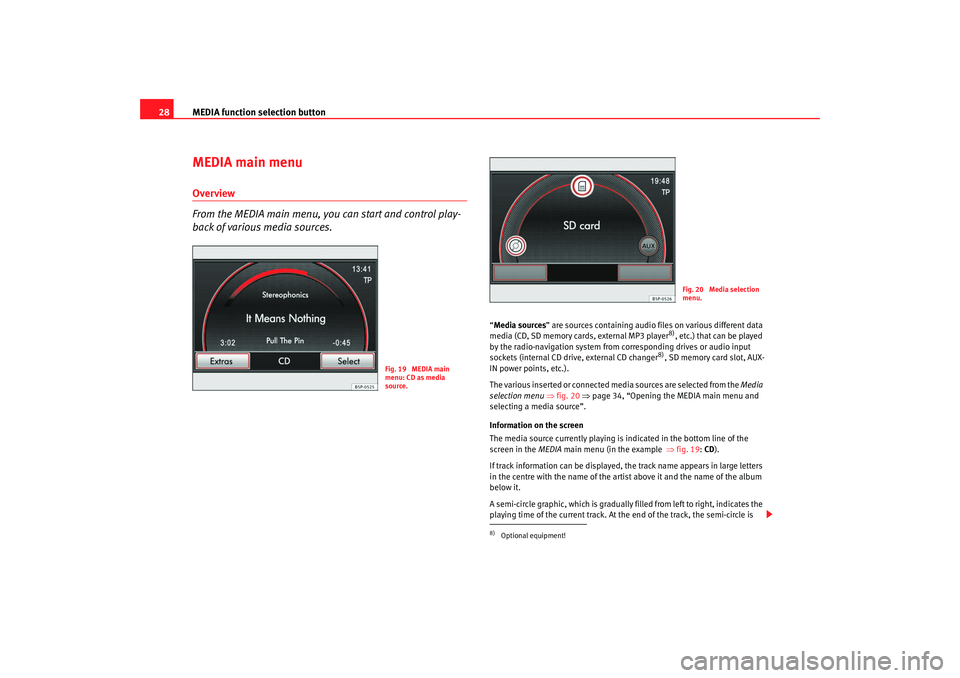
MEDIA function selection button
28MEDIA main menuOverview
From the MEDIA main menu, you can start and control play-
back of various media sources.
“ Media sources ” are sources containing audio files on various different data
media (CD, SD memory cards, external MP3 player
8), etc.) that can be played
by the radio-navigation system from corresponding drives or audio input
sockets (internal CD drive, external CD changer
8), SD memory card slot, AUX-
IN power points, etc.).
The various inserted or connected media sources are selected from the Media
selection menu ⇒fig. 20 ⇒page 34, “Opening the MEDIA main menu and
selecting a media source”.
Information on the screen
The media source currently playing is indicated in the bottom line of the
screen in the MEDIA main menu (in the example ⇒fig. 19 : CD ).
If track information can be displayed, the track name appears in large letters
in the centre with the name of the artist above it and the name of the album
below it.
A semi-circle graphic, which is gradually filled from left to right, indicates the
playing time of the current track. At the end of the track, the semi-circle is
Fig. 19 MEDIA main
menu: CD as media
source.
8)Optional equipment!
Fig. 20 Media selection
menu.
media_system_ingles.book Seite 28 Donnerstag, 5. Februar 2009 3:31 15
Page 32 of 96
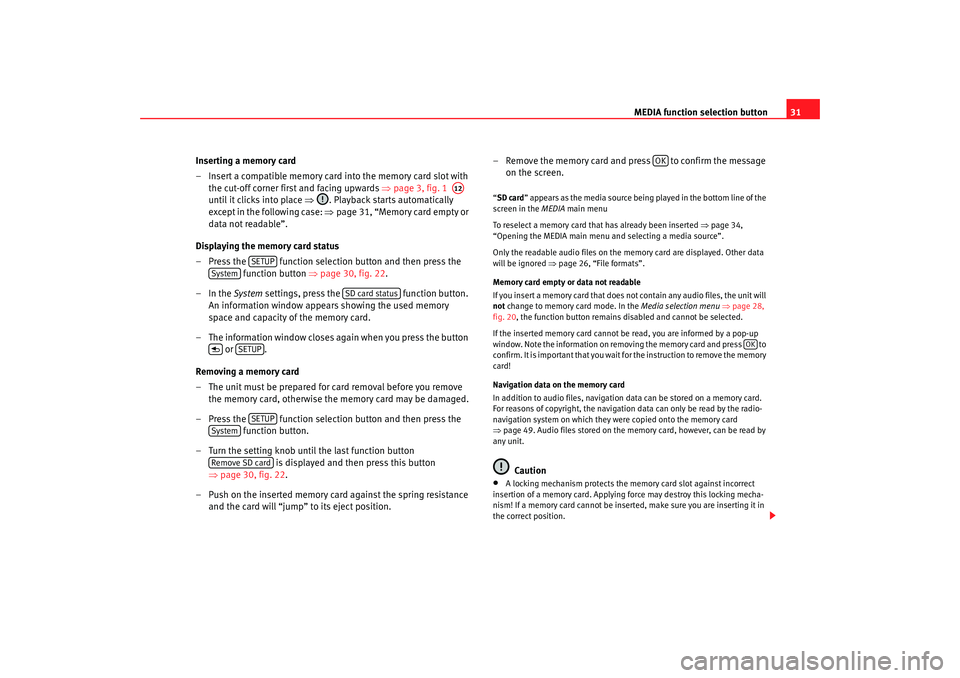
MEDIA function selection button31
Inserting a memory card
– Insert a compatible memory card into the memory card slot with the cut-off corner firs t and facing upwards ⇒page 3, fig. 1
until it clicks into place ⇒. Playback starts automatically
except in the following case: ⇒page 31, “Memory card empty or
data not readable”.
Displaying the memory card status
– Press the function selection button and then press the function button ⇒page 30, fig. 22.
–In the System settings, press the function button.
An information window appears showing the used memory
space and capacity of the memory card.
– The information window closes again when you press the button or .
Removing a memory card
– The unit must be prepared for card removal before you remove the memory card, otherwise the memory card may be damaged.
– Press the function selection button and then press the function button.
– Turn the setting knob until the last function button is displayed and then press this button
⇒ page 30, fig. 22.
– Push on the inserted memory card against the spring resistance and the card will “jump” to its eject position. – Remove the memory card and press to confirm the message
on the screen.
“SD card ” appears as the media source being played in the bottom line of the
screen in the MEDIA main menu
To reselect a memory card that has already been inserted ⇒ page 34,
“Opening the MEDIA main menu and selecting a media source”.
Only the readable audio files on the memory card are displayed. Other data
will be ignored ⇒ page 26, “File formats”.
Memory card empty or data not readable
If you insert a memory card that does not contain any audio files, the unit will
not change to memory card mode. In the Media selection menu ⇒ page 28,
fig. 20 , the function button remains disabled and cannot be selected.
If the inserted memory card cannot be read, you are informed by a pop-up
window. Note the information on removi ng the memory card and press to
confirm. It is important that you wait fo r the instruction to remove the memory
card!
Navigation data on the memory card
In addition to audio files, navigation data can be stored on a memory card.
For reasons of copyright, the navigation data can only be read by the radio-
navigation system on which they were copied onto the memory card
⇒ page 49. Audio files stored on the memory card, however, can be read by
any unit.
Caution
•
A locking mechanism protects the memory card slot against incorrect
insertion of a memory card. Applying force may destroy this locking mecha-
nism! If a memory card cannot be inse rted, make sure you are inserting it in
the correct position.
A12
SETUP
System
SD card status
SETUP
SETUP
SystemRemove SD card
OK
OK
media_system_ingles.book Seite 31 Donnerstag, 5. Februar 2009 3:31 15
Page 33 of 96
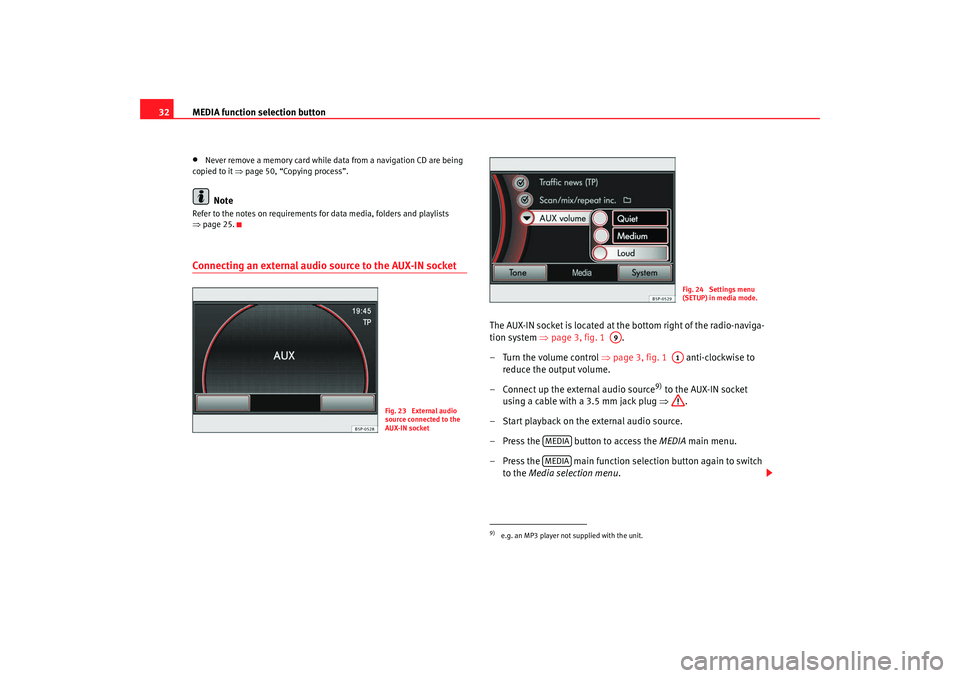
MEDIA function selection button
32•
Never remove a memory card while data from a navigation CD are being
copied to it ⇒ page 50, “Copying process”.Note
Refer to the notes on requirements for data media, folders and playlists
⇒page 25.Connecting an external audio source to the AUX-IN socket
The AUX-IN socket is located at the bottom right of the radio-naviga-
tion system ⇒page 3, fig. 1 .
– Turn the volume control ⇒page 3, fig. 1 anti-clockwise to
reduce the output volume.
– Connect up the external audio source
9) to the AUX-IN socket
using a cable with a 3.5 mm jack plug ⇒.
– Start playback on the external audio source.
– Press the button to access the MEDIA main menu.
– Press the main function selection button again to switch to the Media selection menu .
Fig. 23 External audio
source connected to the
AUX-IN socket
9)e.g. an MP3 player not supplied with the unit.
Fig. 24 Settings menu
(SETUP) in media mode.
A9
A1
MEDIAMEDIA
media_system_ingles.book Seite 32 Donnerstag, 5. Februar 2009 3:31 15