display Seat Toledo 2008 RADIO-NAVIGATION
[x] Cancel search | Manufacturer: SEAT, Model Year: 2008, Model line: Toledo, Model: Seat Toledo 2008Pages: 96, PDF Size: 3.72 MB
Page 2 of 96
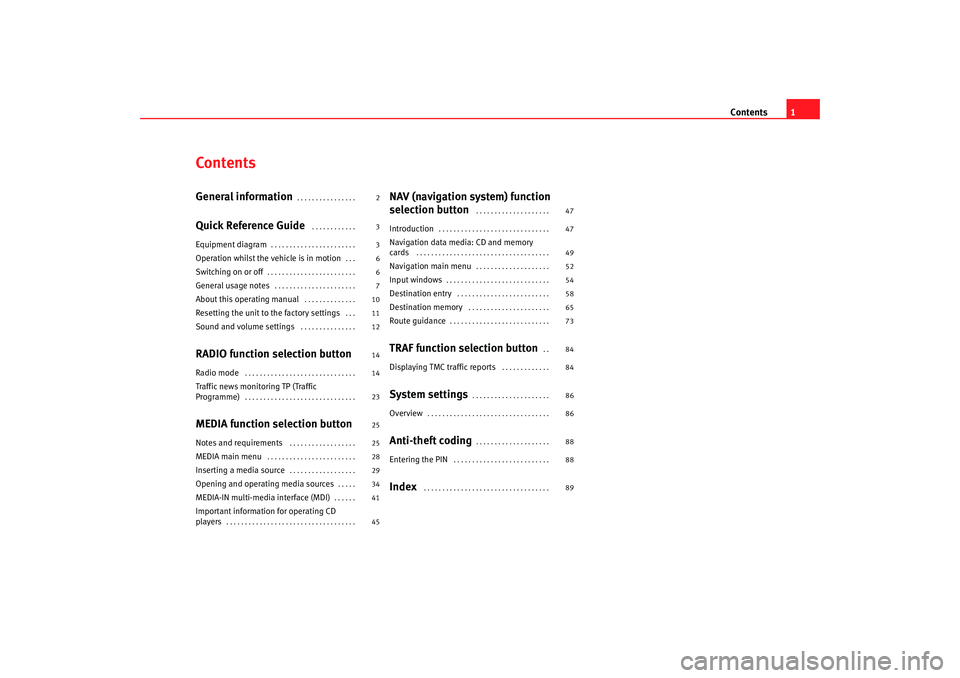
Contents1
ContentsGeneral information
. . . . . . . . . . . . . . . .
Quick Reference Guide
. . . . . . . . . . . .
Equipment diagram
. . . . . . . . . . . . . . . . . . . . . . .
Operation whilst the vehicle is in motion
. . .
Switching on or off
. . . . . . . . . . . . . . . . . . . . . . . .
General usage notes
. . . . . . . . . . . . . . . . . . . . . .
About this operating manual
. . . . . . . . . . . . . .
Resetting the unit to the factory settings
. . .
Sound and volume settings
. . . . . . . . . . . . . . .
RADIO function selection buttonRadio mode
. . . . . . . . . . . . . . . . . . . . . . . . . . . . . .
Traffic news monitoring TP (Traffic
Programme)
. . . . . . . . . . . . . . . . . . . . . . . . . . . . . .
MEDIA function selection buttonNotes and requirements
. . . . . . . . . . . . . . . . . .
MEDIA main menu
. . . . . . . . . . . . . . . . . . . . . . . .
Inserting a media source
. . . . . . . . . . . . . . . . . .
Opening and operating media sources
. . . . .
MEDIA-IN multi-media interface (MDI)
. . . . . .
Important information for operating CD
players
. . . . . . . . . . . . . . . . . . . . . . . . . . . . . . . . . . .
NAV (navigation system) function
selection button
. . . . . . . . . . . . . . . . . . . .
Introduction
. . . . . . . . . . . . . . . . . . . . . . . . . . . . . .
Navigation data media: CD and memory
cards
. . . . . . . . . . . . . . . . . . . . . . . . . . . . . . . . . . . .
Navigation main menu
. . . . . . . . . . . . . . . . . . . .
Input windows
. . . . . . . . . . . . . . . . . . . . . . . . . . . .
Destination entry
. . . . . . . . . . . . . . . . . . . . . . . . .
Destination memory
. . . . . . . . . . . . . . . . . . . . . .
Route guidance
. . . . . . . . . . . . . . . . . . . . . . . . . . .
TRAF function selection button
. .
Displaying TMC traffic reports
. . . . . . . . . . . . .
System settings
. . . . . . . . . . . . . . . . . . . . .
Overview
. . . . . . . . . . . . . . . . . . . . . . . . . . . . . . . . .
Anti-theft coding
. . . . . . . . . . . . . . . . . . . .
Entering the PIN
. . . . . . . . . . . . . . . . . . . . . . . . . .
Index
. . . . . . . . . . . . . . . . . . . . . . . . . . . . . . . . . .
2
3
3
6
6
7
10
11
12
14
14
23
25
25
28
29
34
41
45 47
47
49
52
54
58
65
73
84
84
86
86
88
88
89
media_system_ingles.book Seite 1
Donnerstag, 5. Februar 2009 3:31 15
Page 4 of 96
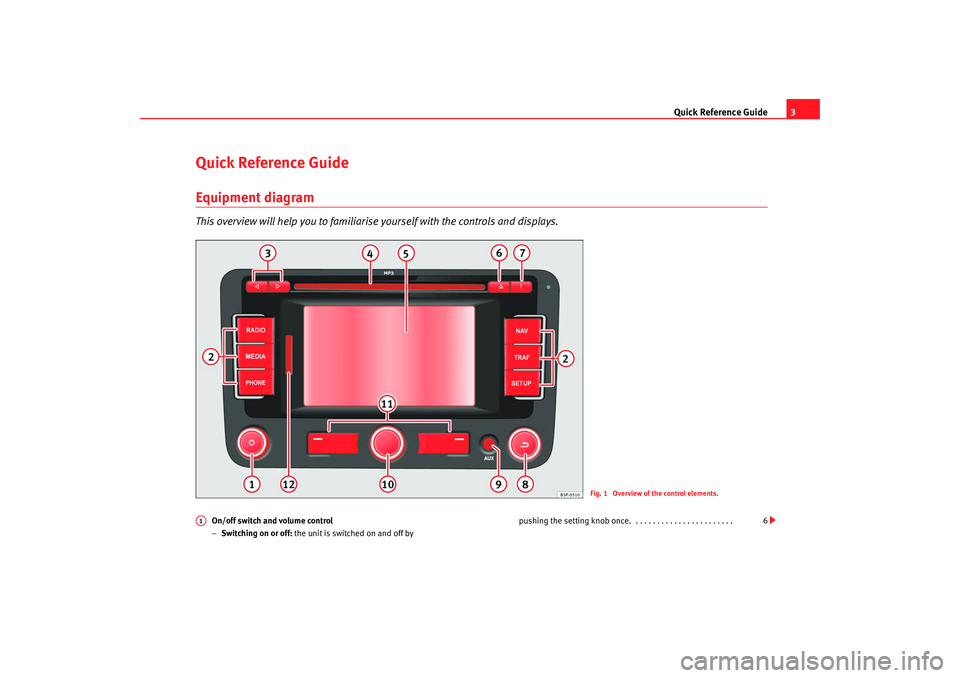
Quick Reference Guide3
Quick Reference GuideEquipment diagramThis overview will help you to familiarise yourself with the controls and displays.
On/off switch and volume control
−Switching on or off: the unit is switched on and off by pushing the setting knob once. . . . . . . . . . . . . . . . . . . . . . . .
Fig. 1 Overview of the control elements.
A1
6
media_system_ingles.book Seite 3
Donnerstag, 5. Februar 2009 3:31 15
Page 5 of 96
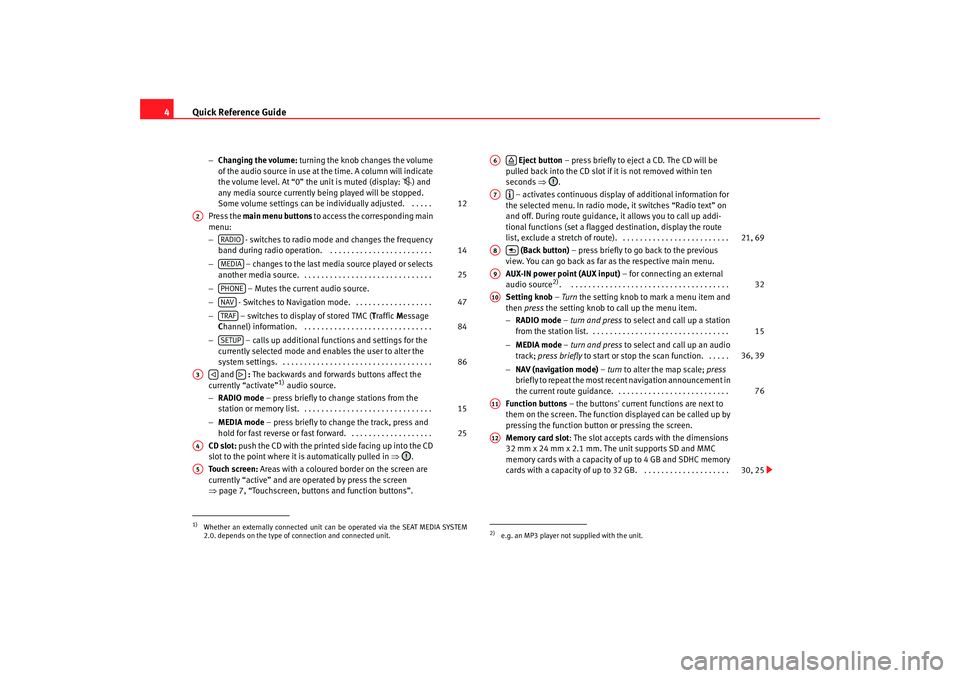
Quick Reference Guide
4
− Changing the volume: turning the knob changes the volume
of the audio source in use at the time. A column will indicate
the volume level. At “0” the unit is muted (display:
) and
any media source currently being played will be stopped.
Some volume settings can be in dividually adjusted. . . . . .
Press the main menu buttons to access the corresponding main
menu:
− - switches to radio mode and changes the frequency
band during radio operation. . . . . . . . . . . . . . . . . . . . . . . . .
− – changes to the last media source played or selects
another media source. . . . . . . . . . . . . . . . . . . . . . . . . . . . . . .
− – Mutes the current audio source.
− - Switches to Navigation mode. . . . . . . . . . . . . . . . . . .
− – switches to display of stored TMC ( Traffic Message
C hannel) information. . . . . . . . . . . . . . . . . . . . . . . . . . . . . . .
− – calls up additional functions and settings for the
currently selected mode and en ables the user to alter the
system settings. . . . . . . . . . . . . . . . . . . . . . . . . . . . . . . . . . . .
and : The backwards and forwards buttons affect the
currently “activate”
1) audio source.
− RADIO mode – press briefly to change stations from the
station or memory list. . . . . . . . . . . . . . . . . . . . . . . . . . . . . . .
− MEDIA mode – press briefly to change the track, press and
hold for fast reverse or fast forward. . . . . . . . . . . . . . . . . . . .
CD slot: push the CD with the printed side facing up into the CD
slot to the point where it is automatically pulled in ⇒.
Touch screen: Areas with a coloured border on the screen are
currently “active” and are operated by press the screen
⇒ page 7, “Touchscreen, buttons and function buttons”.
Eject button – press briefly to eject a CD. The CD will be
pulled back into the CD slot if it is not removed within ten
seconds ⇒.
– activates continuous display of additional information for
the selected menu. In radio mode, it switches “Radio text” on
and off. During route guidance, it allows you to call up addi-
tional functions (set a flagged destination, display the route
list, exclude a stretch of route). . . . . . . . . . . . . . . . . . . . . . . . . .
(Back button) – press briefly to go back to the previous
view. You can go back as far as the respective main menu.
AUX-IN power point (AUX input) – for connecting an external
audio source
2). . . . . . . . . . . . . . . . . . . . . . . . . . . . . . . . . . . . . .
Setting knob – Turn the setting knob to mark a menu item and
then press the setting knob to call up the menu item.
− RADIO mode – turn and press to select and call up a station
from the station list. . . . . . . . . . . . . . . . . . . . . . . . . . . . . . . . .
− MEDIA mode – turn and press to select and call up an audio
track; press briefly to start or stop the scan function. . . . . .
− NAV (navigation mode) – turn to alter the map scale; press
briefly to repeat the most recent navigation announcement in
the current route guidance. . . . . . . . . . . . . . . . . . . . . . . . . . .
Function buttons – the buttons' current functions are next to
them on the screen. The function displayed can be called up by
pressing the function button or pressing the screen.
Memory card slot : The slot accepts cards with the dimensions
32 mm x 24 mm x 2.1 mm. The unit supports SD and MMC
memory cards with a capacity of up to 4 GB and SDHC memory
cards with a capacity of up to 32 GB. . . . . . . . . . . . . . . . . . . . .
1)Whether an externally connected unit can be operated via the SEAT MEDIA SYSTEM
2.0. depends on the type of connection and connected unit.
12
A2
RADIO
14
MEDIA
25
PHONENAV
47
TRAF
84
SETUP
86
A3
15
25
A4A5
2)e.g. an MP3 player not supplied with the unit.A6
A7
21, 69
A8
A9
32
A10
15
36, 39
76
A11A12
30, 25
media_system_ingles.book Seite 4 Donnerstag, 5. Februar 2009 3:31 15
Page 8 of 96
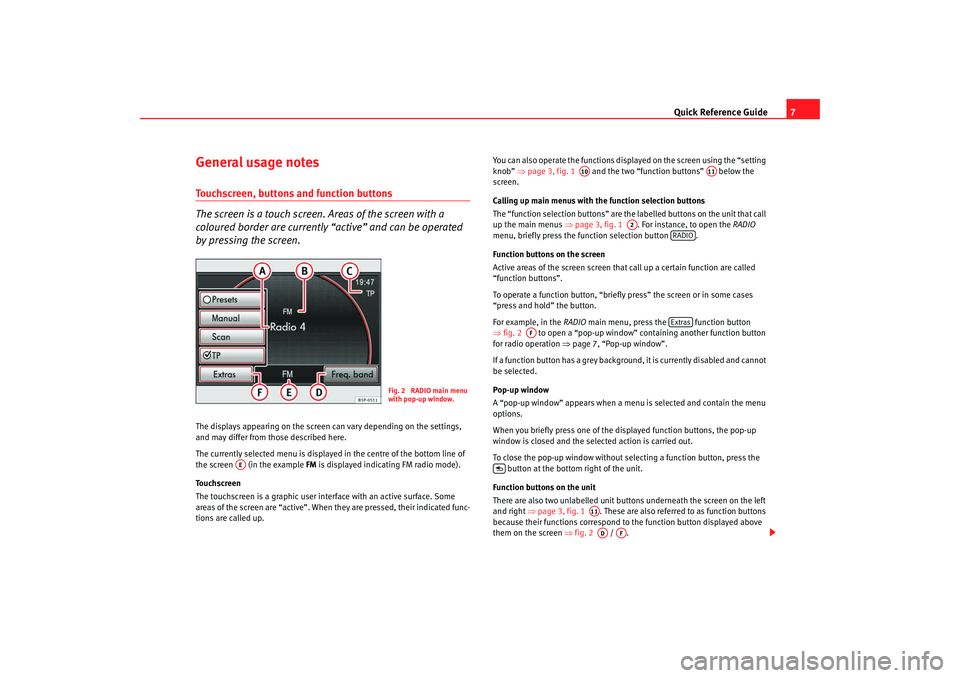
Quick Reference Guide7
General usage notesTouchscreen, buttons and function buttons
The screen is a touch screen. Areas of the screen with a
coloured border are currently “active” and can be operated
by pressing the screen.The displays appearing on the screen can vary depending on the settings,
and may differ from those described here.
The currently selected menu is displayed in the centre of the bottom line of
the screen (in the example FM is displayed indicating FM radio mode).
Touchscreen
The touchscreen is a graphic user inte rface with an active surface. Some
areas of the screen are “active”. When they are pressed, their indicated func-
tions are called up. You can also operate the functions displayed on the screen using the “setting
knob”
⇒page 3, fig. 1 and the two “function buttons” below the
screen.
Calling up main menus with th e function selection buttons
The “function selection buttons” are the labelled buttons on the unit that call
up the main menus ⇒page 3, fig. 1 . For instance, to open the RADIO
menu, briefly press the fu nction selection button .
Function buttons on the screen
Active areas of the screen screen that call up a certain function are called
“function buttons”.
To operate a function button, “briefly press” the screen or in some cases
“press and hold” the button.
For example, in the RADIO main menu, press the function button
⇒ fig. 2 to open a “pop-up window” containing another function button
for radio operation ⇒page 7, “Pop-up window”.
If a function button has a grey background, it is currently disabled and cannot
be selected.
Pop-up window
A “pop-up window” appears when a menu is selected and contain the menu
options.
When you briefly press one of the displayed function buttons, the pop-up
window is closed and the selected action is carried out.
To close the pop-up window without selecting a function button, press the button at the bottom right of the unit.
Function buttons on the unit
There are also two unlabelled unit buttons underneath the screen on the left
and right ⇒page 3, fig. 1 . These are also referred to as function buttons
because their functions correspond to the function button displayed above
them on the screen ⇒fig. 2 /.
Fig. 2 RADIO main menu
with pop-up window.
AE
A10
A11
A2
RADIOExtras
AF
A11AD
AF
media_system_ingles.book Seite 7 Donnerstag, 5. Februar 2009 3:31 15
Page 9 of 96
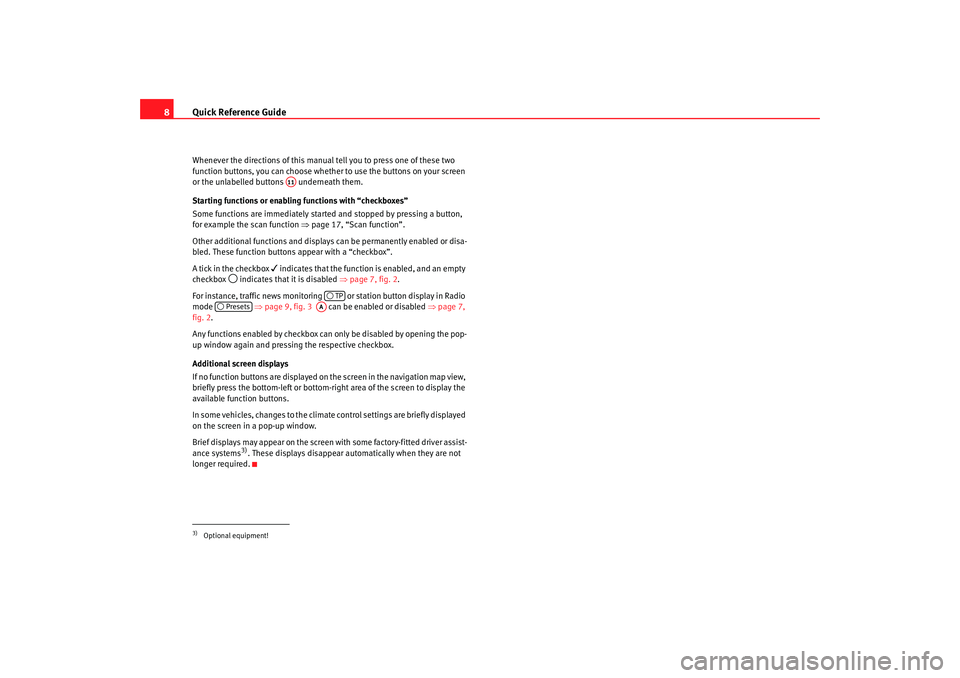
Quick Reference Guide
8Whenever the directions of this manual tell you to press one of these two
function buttons, you can choose whether to use the buttons on your screen
or the unlabelled buttons underneath them.
Starting functions or enabling functions with “checkboxes”
Some functions are immediately started and stopped by pressing a button,
for example the scan function ⇒page 17, “Scan function”.
Other additional functions and displays can be permanently enabled or disa-
bled. These function buttons appear with a “checkbox”.
A tick in the checkbox
indicates that the function is enabled, and an empty
checkbox
indicates that it is disabled ⇒page 7, fig. 2 .
For instance, traffic news monitoring or station button display in Radio
mode ⇒page 9, fig. 3 can be enabled or disabled ⇒page 7,
fig. 2 .
Any functions enabled by checkbox can only be disabled by opening the pop-
up window again and pressing the respective checkbox.
Additional screen displays
If no function buttons are displayed on the screen in the navigation map view,
briefly press the bottom-left or bottom-right area of the screen to display the
available function buttons.
In some vehicles, changes to the climate control settings are briefly displayed
on the screen in a pop-up window.
Brief displays may appear on the screen with some factory-fitted driver assist-
ance systems3). These displays disappear automatically when they are not
longer required.
3)Optional equipment!
A11
TP
Presets
AA
media_system_ingles.book Seite 8 Donnerstag, 5. Februar 2009 3:31 15
Page 10 of 96
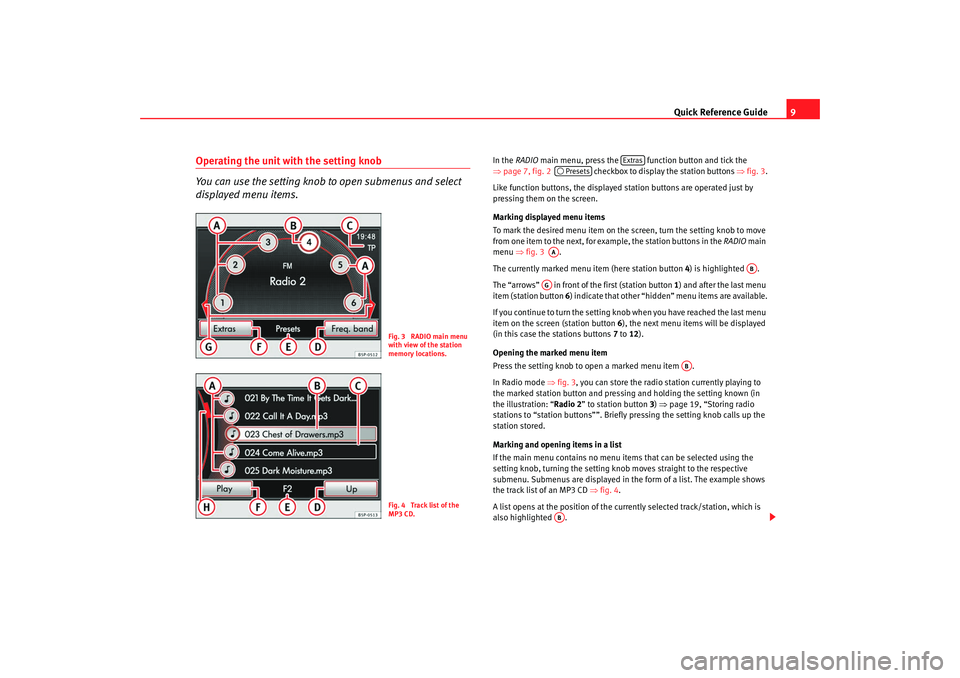
Quick Reference Guide9
Operating the unit with the setting knob
You can use the setting knob to open submenus and select
displayed menu items.
In the RADIO main menu, press the function button and tick the
⇒ page 7, fig. 2 checkbox to display the station buttons ⇒ fig. 3.
Like function buttons, the displayed station buttons are operated just by
pressing them on the screen.
Marking displayed menu items
To mark the desired menu item on th e screen, turn the setting knob to move
from one item to the next, for example, the station buttons in the RADIO main
menu ⇒fig. 3 .
The currently marked menu item (here station button 4) is highlighted .
The “arrows” in front of the first (station button 1) and after the last menu
item (station button 6) indicate that other “hidden” menu items are available.
If you continue to turn the setting knob when you have reached the last menu
item on the screen (station button 6), the next menu items will be displayed
(in this case the stations buttons 7 to 12).
Opening the marked menu item
Press the setting knob to open a marked menu item .
In Radio mode ⇒fig. 3 , you can store the radio station currently playing to
the marked station button and pressing and holding the setting known (in
the illustration: “ Radio 2” to station button 3) ⇒ page 19, “Storing radio
stations to “station buttons””. Briefly pressing the setting knob calls up the
station stored.
Marking and opening items in a list
If the main menu contains no menu items that can be selected using the
setting knob, turning the setting knob moves straight to the respective
submenu. Submenus are displayed in the form of a list. The example shows
the track list of an MP3 CD ⇒fig. 4 .
A list opens at the position of the curre ntly selected track/station, which is
also highlighted .
Fig. 3 RADIO main menu
with view of the station
memory locations.Fig. 4 Track list of the
MP3 CD.
Extras
PresetsAA
AB
AG
AB
AB
media_system_ingles.book Seite 9 Donnerstag, 5. Februar 2009 3:31 15
Page 11 of 96
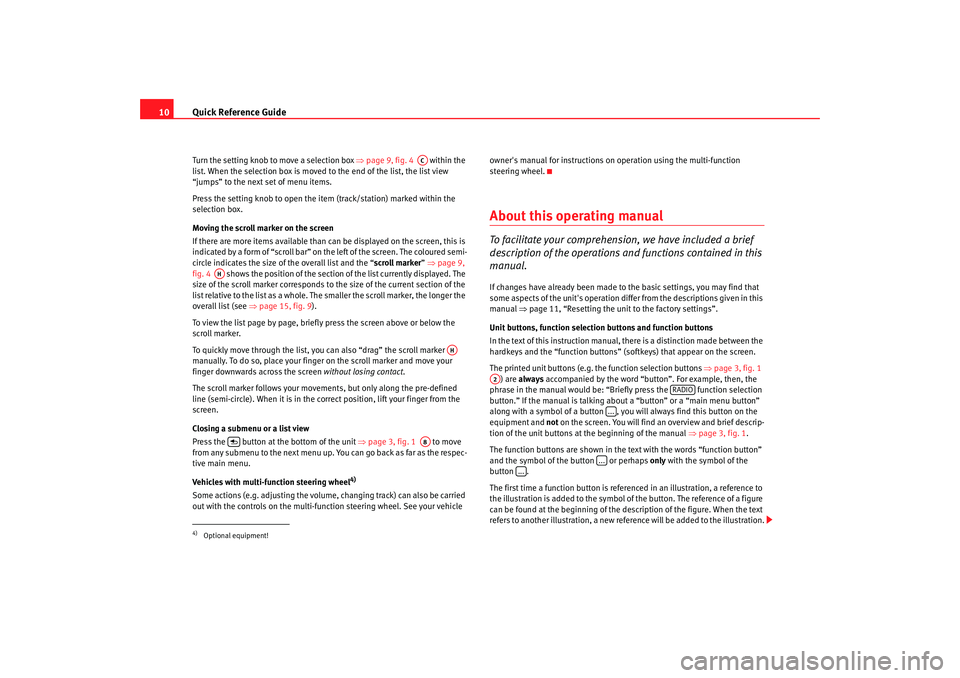
Quick Reference Guide
10Turn the setting knob to move a selection box ⇒page 9, fig. 4 within the
list. When the selection box is moved to the end of the list, the list view
“jumps” to the next set of menu items.
Press the setting knob to open the item (track/station) marked within the
selection box.
Moving the scroll marker on the screen
If there are more items available than can be displayed on the screen, this is
indicated by a form of “scroll bar” on the left of the screen. The coloured semi-
circle indicates the size of the overall list and the “ scroll marker” ⇒ page 9,
fig. 4 shows the position of the section of the list currently displayed. The
size of the scroll marker corresponds to the size of the current section of the
list relative to the list as a whole. The smaller the scroll marker, the longer the
overall list (see ⇒page 15, fig. 9 ).
To view the list page by page, briefly press the screen above or below the
scroll marker.
To quickly move through the list, you can also “drag” the scroll marker
manually. To do so, place your finger on the scroll marker and move your
finger downwards across the screen without losing contact.
The scroll marker follows your moveme nts, but only along the pre-defined
line (semi-circle). When it is in the co rrect position, lift your finger from the
screen.
Closing a submenu or a list view
Press the button at the bottom of the unit ⇒page 3, fig. 1 to move
from any submenu to the next menu up. You can go back as far as the respec-
tive main menu.
Vehicles with multi-function steering wheel
4)
Some actions (e.g. adjusting the volume, changing track) can also be carried
out with the controls on the multi-func tion steering wheel. See your vehicle owner's manual for instructions on
operation using the multi-function
steering wheel.
About this operating manualTo facilitate your comprehension, we have included a brief
description of the operations an d functions contained in this
manual.If changes have already been made to the basic settings, you may find that
some aspects of the unit's operation diff er from the descriptions given in this
manual ⇒page 11, “Resetting the unit to the factory settings”.
Unit buttons, function select ion buttons and function buttons
In the text of this instruction manual, there is a distinction made between the
hardkeys and the “function buttons” (softkeys) that appear on the screen.
The printed unit buttons (e.g. the function selection buttons ⇒page 3, fig. 1
) are always accompanied by the word “button”. For example, then, the
phrase in the manual would be: “Briefly press the function selection
button.” If the manual is talking about a “button” or a “main menu button”
along with a symbol of a button , you will always find this button on the
equipment and not on the screen. You will find an overview and brief descrip-
tion of the unit buttons at the beginning of the manual ⇒page 3, fig. 1 .
The function buttons are shown in the text with the words “function button”
and the symbol of the button or perhaps only with the symbol of the
button .
The first time a function button is referenced in an illustration, a reference to
the illustration is added to the symbol of the button. The reference of a figure
can be found at the beginning of the de scription of the figure. When the text
refers to another illustration, a new re ference will be added to the illustration.
4)Optional equipment!
AC
AH
AH
A8
A2
RADIO
......
...
media_system_ingles.book Seite 10 Donnerstag, 5. Februar 2009 3:31 15
Page 12 of 96
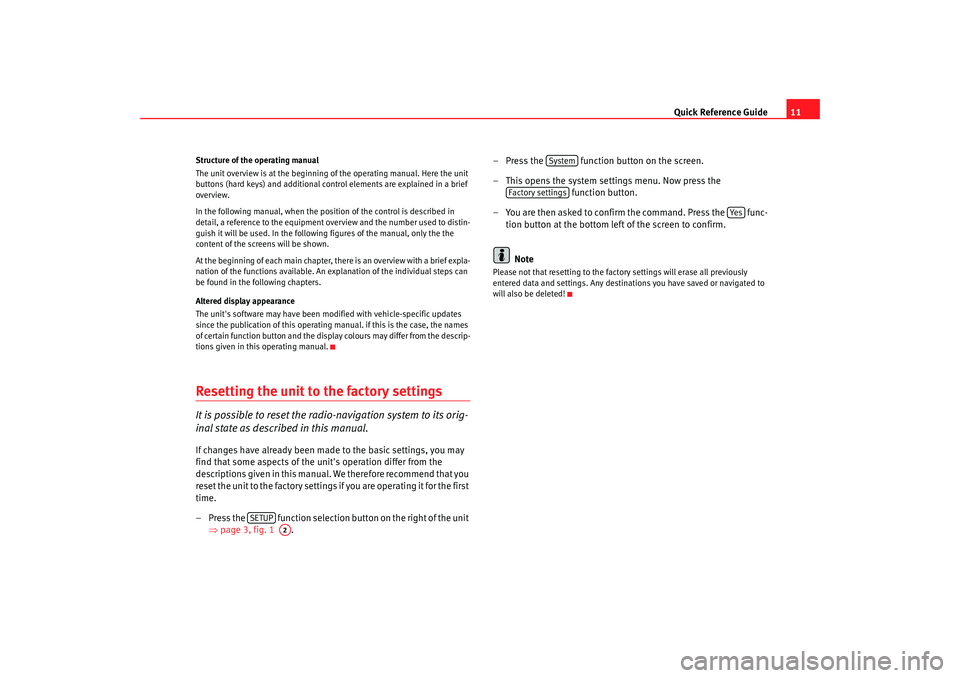
Quick Reference Guide11
Structure of the operating manual
The unit overview is at the beginning of the operating manual. Here the unit
buttons (hard keys) and additional control elements are explained in a brief
overview.
In the following manual, when the position of the control is described in
detail, a reference to the equipment overview and the number used to distin-
guish it will be used. In the followi ng figures of the manual, only the the
content of the screens will be shown.
At the beginning of each main chapter, there is an overview with a brief expla-
nation of the functions available. An explanation of the individual steps can
be found in the following chapters.
Altered display appearance
The unit's software may have been mod ified with vehicle-specific updates
since the publication of this operating manual. if this is the case, the names
of certain function button and the display colours may differ from the descrip-
tions given in this operating manual.Resetting the unit to the factory settingsIt is possible to reset the radio-navigation system to its orig-
inal state as described in this manual.If changes have already been made to the basic settings, you may
find that some aspects of the unit's operation differ from the
descriptions given in this manual. We therefore recommend that you
reset the unit to the factory settings if you are operating it for the first
time.
– Press the function selection button on the right of the unit ⇒page 3, fig. 1 . – Press the function button on the screen.
– This opens the system settings menu. Now press the
function button.
– You are then asked to confirm the command. Press the func- tion button at the bottom left of the screen to confirm.
Note
Please not that resetting to the fact ory settings will erase all previously
entered data and settings. Any destinations you have saved or navigated to
will also be deleted!
SETUP
A2
System
Factory settings
Ye s
media_system_ingles.book Seite 11 Donnerstag, 5. Februar 2009 3:31 15
Page 14 of 96
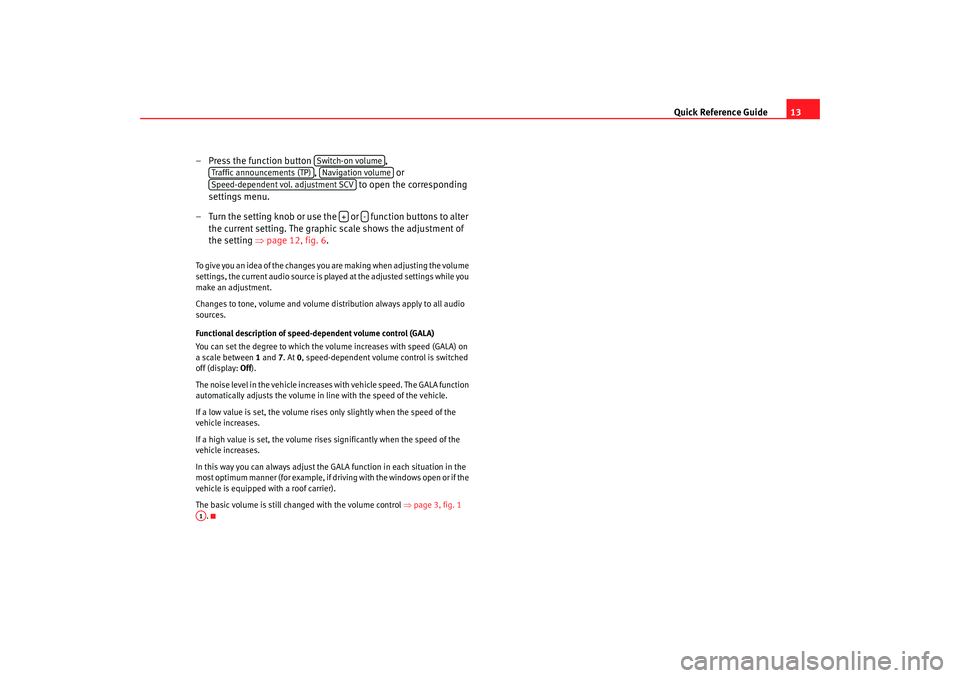
Quick Reference Guide13
– Press the function button ,
, or
to open the corresponding
settings menu.
– Turn the setting knob or use the or function buttons to alter
the current setting. The graphic scale shows the adjustment of
the setting ⇒page 12, fig. 6 .
To give you an idea of the changes you are making when adjusting the volume
settings, the current audio source is played at the adjusted settings while you
make an adjustment.
Changes to tone, volume and volume distribution always apply to all audio
sources.
Functional description of speed- dependent volume control (GALA)
You can set the degree to which the volume increases with speed (GALA) on
a scale between 1 and 7. At 0, speed-dependent volume control is switched
off (display: Off).
The noise level in the vehicle increases with vehicle speed. The GALA function
automatically adjusts the volume in line with the speed of the vehicle.
If a low value is set, the volume rises only slightly when the speed of the
vehicle increases.
If a high value is set, the volume rises significantly when the speed of the
vehicle increases.
In this way you can always adjust the GALA function in each situation in the
most optimum manner (for example, if dr iving with the windows open or if the
vehicle is equipped with a roof carrier).
The basic volume is still changed with the volume control ⇒page 3, fig. 1
.
Switch-on volume
Traffic announcements (TP)
Navigation volume
Speed-dependent vol. adjustment SCV
+
-
A1
media_system_ingles.book Seite 13 Donnerstag, 5. Februar 2009 3:31 15
Page 15 of 96
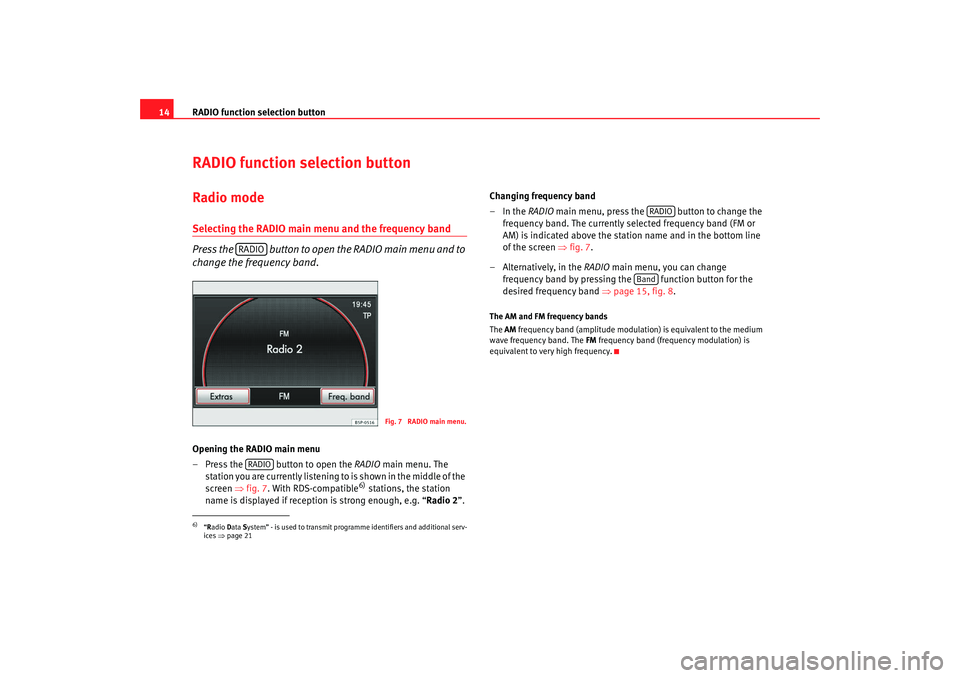
RADIO function selection button
14RADIO function selection buttonRadio modeSelecting the RADIO main menu and the frequency band
Press the button to open the RADIO main menu and to
change the frequency band.Opening the RADIO main menu
– Press the button to open the RADIO main menu. The
station you are currently listening to is shown in the middle of the
screen ⇒ fig. 7. With RDS-compatible
6) stations, the station
name is displayed if reception is strong enough, e.g. “ Radio 2”. Changing frequency band
–In the RADIO
main menu, press the button to change the
frequency band. The currently selected frequency band (FM or
AM) is indicated above the station name and in the bottom line
of the screen ⇒fig. 7.
– Alternatively, in the RADIO main menu, you can change
frequency band by pressing the function button for the
desired frequency band ⇒page 15, fig. 8 .
The AM and FM frequency bands
The AM frequency band (amplitude modula tion) is equivalent to the medium
wave frequency band. The FM frequency band (frequency modulation) is
equivalent to very high frequency.
6)“ R adio Data System” - is used to transmit programme identifiers and additional serv-
ices ⇒page 21
RADIO
Fig. 7 RADIO main menu.
RADIO
RADIO
Band
media_system_ingles.book Seite 14 Donnerstag, 5. Februar 2009 3:31 15