navigation update Seat Toledo 2008 RADIO-NAVIGATION
[x] Cancel search | Manufacturer: SEAT, Model Year: 2008, Model line: Toledo, Model: Seat Toledo 2008Pages: 96, PDF Size: 3.72 MB
Page 12 of 96
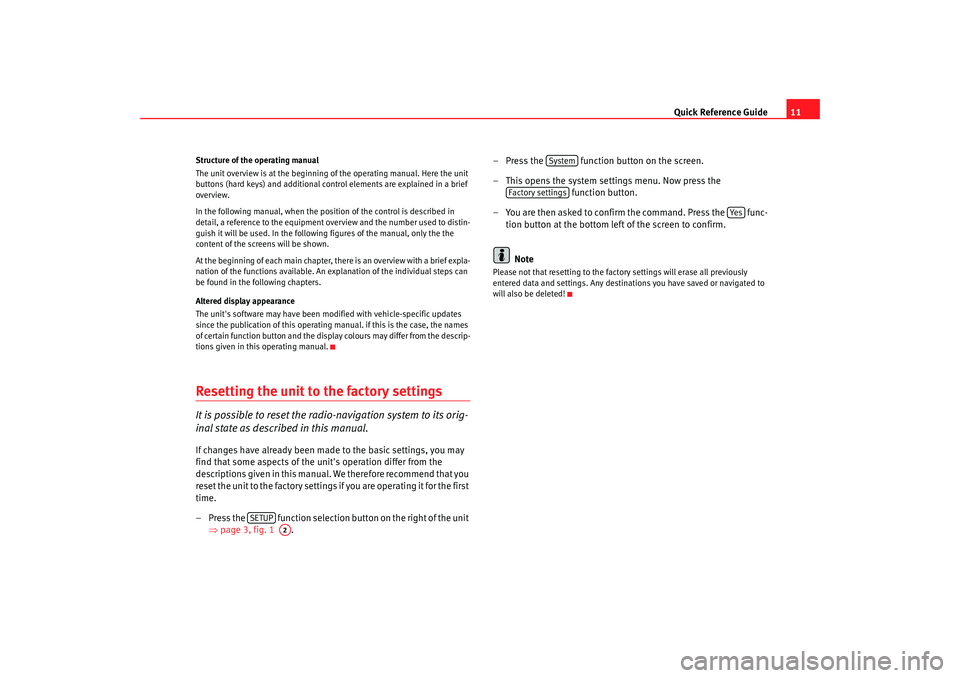
Quick Reference Guide11
Structure of the operating manual
The unit overview is at the beginning of the operating manual. Here the unit
buttons (hard keys) and additional control elements are explained in a brief
overview.
In the following manual, when the position of the control is described in
detail, a reference to the equipment overview and the number used to distin-
guish it will be used. In the followi ng figures of the manual, only the the
content of the screens will be shown.
At the beginning of each main chapter, there is an overview with a brief expla-
nation of the functions available. An explanation of the individual steps can
be found in the following chapters.
Altered display appearance
The unit's software may have been mod ified with vehicle-specific updates
since the publication of this operating manual. if this is the case, the names
of certain function button and the display colours may differ from the descrip-
tions given in this operating manual.Resetting the unit to the factory settingsIt is possible to reset the radio-navigation system to its orig-
inal state as described in this manual.If changes have already been made to the basic settings, you may
find that some aspects of the unit's operation differ from the
descriptions given in this manual. We therefore recommend that you
reset the unit to the factory settings if you are operating it for the first
time.
– Press the function selection button on the right of the unit ⇒page 3, fig. 1 . – Press the function button on the screen.
– This opens the system settings menu. Now press the
function button.
– You are then asked to confirm the command. Press the func- tion button at the bottom left of the screen to confirm.
Note
Please not that resetting to the fact ory settings will erase all previously
entered data and settings. Any destinations you have saved or navigated to
will also be deleted!
SETUP
A2
System
Factory settings
Ye s
media_system_ingles.book Seite 11 Donnerstag, 5. Februar 2009 3:31 15
Page 44 of 96
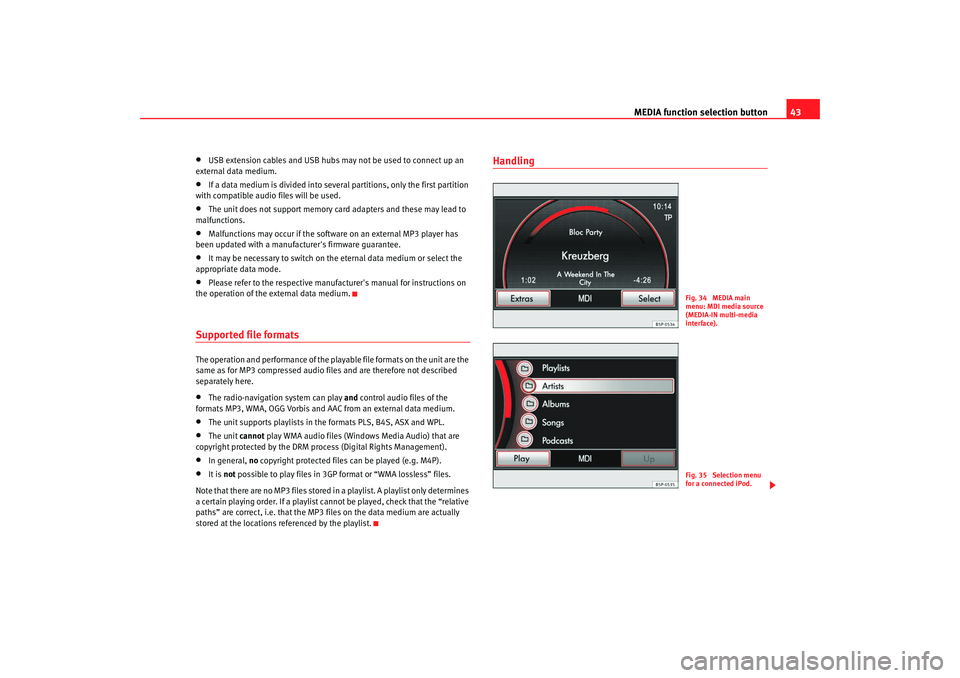
MEDIA function selection button43
•
USB extension cables and USB hubs may not be used to connect up an
external data medium.
•
If a data medium is divided into several partitions, only the first partition
with compatible audio files will be used.
•
The unit does not support memory card adapters and these may lead to
malfunctions.
•
Malfunctions may occur if the software on an external MP3 player has
been updated with a manufacturer's firmware guarantee.
•
It may be necessary to switch on the eternal data medium or select the
appropriate data mode.
•
Please refer to the respective manufact urer's manual for instructions on
the operation of the external data medium.
Supported file formats The operation and performance of the playable file formats on the unit are the
same as for MP3 compressed audio files and are therefore not described
separately here.•
The radio-navigation system can play and control audio files of the
formats MP3, WMA, OGG Vorbis and AAC from an external data medium.
•
The unit supports playlists in the formats PLS, B4S, ASX and WPL.
•
The unit cannot play WMA audio files (Windows Media Audio) that are
copyright protected by the DRM process (Digital Rights Management).
•
In general, no copyright protected files can be played (e.g. M4P).
•
It is not possible to play files in 3GP format or “WMA lossless” files.
Note that there are no MP3 files stored in a playlist. A playlist only determines
a certain playing order. If a playlist cannot be played, check that the “relative
paths” are correct, i.e. that the MP3 files on the data medium are actually
stored at the locations referenced by the playlist.
Handling
Fig. 34 MEDIA main
menu: MDI media source
(MEDIA-IN multi-media
interface).Fig. 35 Selection menu
for a connected iPod.
media_system_ingles.book Seite 43 Donnerstag, 5. Februar 2009 3:31 15
Page 45 of 96
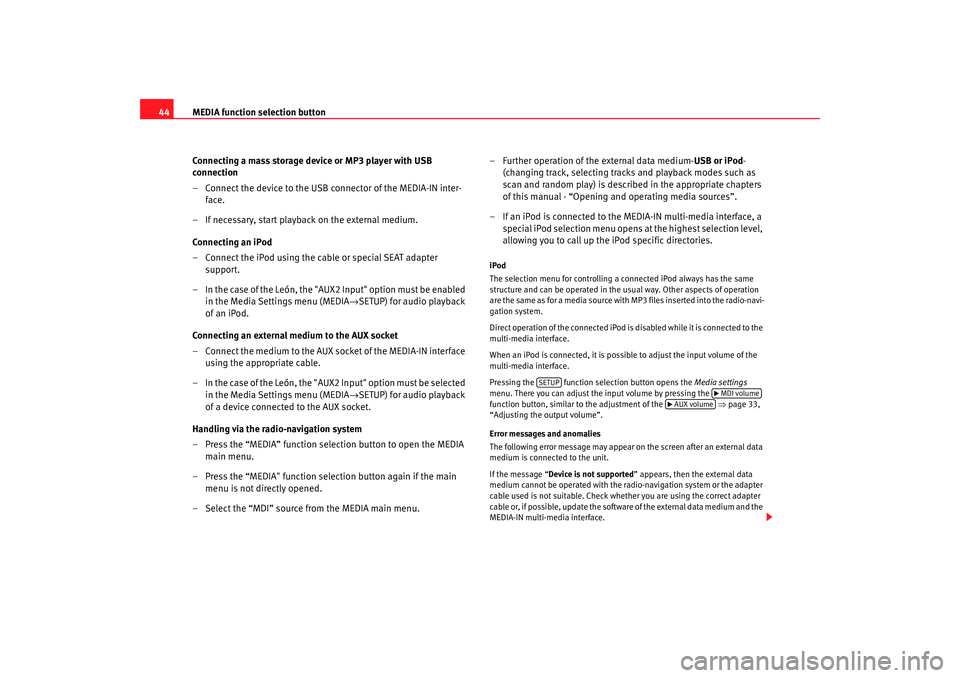
MEDIA function selection button
44
Connecting a mass storage device or MP3 player with USB
connection
– Connect the device to the USB connector of the MEDIA-IN inter-face.
– If necessary, start playback on the external medium.
Connecting an iPod
– Connect the iPod using the cable or special SEAT adapter support.
– In the case of the León, the "AUX2 Input" option must be enabled in the Media Settings menu (MEDIA →SETUP) for audio playback
of an iPod.
Connecting an external medium to the AUX socket
– Connect the medium to the AUX socket of the MEDIA-IN interface using the appropriate cable.
– In the case of the León, the "AUX2 Input" option must be selected in the Media Settings menu (MEDIA →SETUP) for audio playback
of a device connected to the AUX socket.
Handling via the radio-navigation system
– Press the “MEDIA” function selection button to open the MEDIA main menu.
– Press the “MEDIA" function selection button again if the main menu is not directly opened.
– Select the “MDI” source from the MEDIA main menu. – Further operation of the external data medium-
USB or iPod-
(changing track, selecting tracks and playback modes such as
scan and random play) is described in the appropriate chapters
of this manual - “Opening and operating media sources”.
– If an iPod is connected to the MEDIA-IN multi-media interface, a special iPod selection menu opens at the highest selection level,
allowing you to call up the iPod specific directories.
iPod
The selection menu for controlling a connected iPod always has the same
structure and can be operated in the usual way. Other aspects of operation
are the same as for a media source with MP3 files inserted into the radio-navi-
gation system.
Direct operation of the connected iPod is disabled while it is connected to the
multi-media interface.
When an iPod is connected, it is possible to adjust the input volume of the
multi-media interface.
Pressing the function sel ection button opens the Media settings
menu. There you can adjust the input volume by pressing the
function button, similar to the adjustment of the ⇒ page 33,
“Adjusting the output volume”.
Error messages and anomalies
The following error message may appear on the screen after an external data
medium is connected to the unit.
If the message “ Device is not supported” appears, then the external data
medium cannot be operated with the radio-navigation system or the adapter
cable used is not suitable. Check whether you are using the correct adapter
cable or, if possible, update the software of the external data medium and the
MEDIA-IN multi-media interface.
SETUP
MDI volume
AUX volume
media_system_ingles.book Seite 44 Donnerstag, 5. Februar 2009 3:31 15
Page 52 of 96
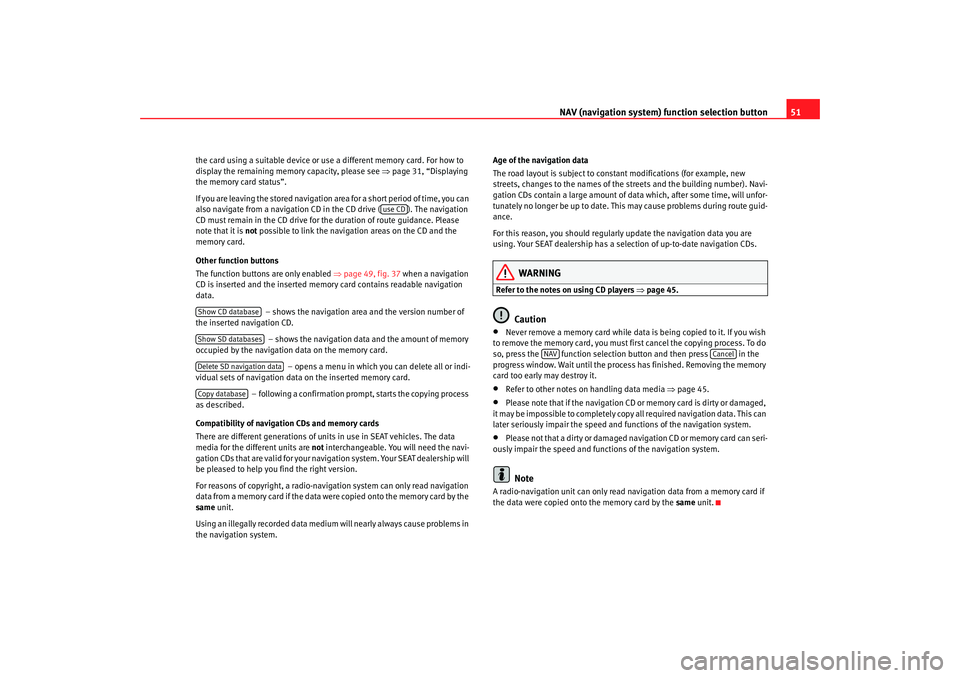
NAV (navigation system) function selection button 51
the card using a suitable device or u se a different memory card. For how to
display the remaining memory capacity, please see ⇒ page 31, “Displaying
the memory card status”.
If you are leaving the stored navigation area for a short period of time, you can
also navigate from a navigation CD in the CD drive ( ). The navigation
CD must remain in the CD drive for th e duration of route guidance. Please
note that it is not possible to link the navigation areas on the CD and the
memory card.
Other function buttons
The function buttons are only enabled ⇒page 49, fig. 37 when a navigation
CD is inserted and the inserted memory card contains readable navigation
data.
– shows the navigation area and the version number of
the inserted navigation CD.
– shows the navigation data and the amount of memory
occupied by the navigation data on the memory card.
– opens a menu in which you can delete all or indi-
vidual sets of navigation data on the inserted memory card.
– following a confirmation prompt, starts the copying process
as described.
Compatibility of navigation CDs and memory cards
There are different generations of units in use in SEAT vehicles. The data
media for the different units are not interchangeable. You will need the navi-
gation CDs that are valid for your navigation system. Your SEAT dealership will
be pleased to help you find the right version.
For reasons of copyright, a radio-navigation system can only read navigation
data from a memory card if the data were copied onto the memory card by the
same unit.
Using an illegally recorded data medium will nearly always cause problems in
the navigation system. Age of the navigation data
The road layout is subject to constant modifications (for example, new
streets, changes to the names of the streets and the building number). Navi-
gation CDs contain a large amount of da
ta which, after some time, will unfor-
tunately no longer be up to date. This may cause problems during route guid-
ance.
For this reason, you should regularly update the navigation data you are
using. Your SEAT dealership has a selection of up-to-date navigation CDs.
WARNING
Refer to the notes on using CD players ⇒page 45.
Caution
•
Never remove a memory card while data is being copied to it. If you wish
to remove the memory card, you must fi rst cancel the copying process. To do
so, press the function selection button and then press in the
progress window. Wait until the process has finished. Removing the memory
card too early may destroy it.
•
Refer to other notes on handling data media ⇒page 45.
•
Please note that if the navigation CD or memory card is dirty or damaged,
it may be impossible to completely copy all required navigation data. This can
later seriously impair the speed and functions of the navigation system.
•
Please not that a dirty or damaged navigation CD or memory card can seri-
ously impair the speed and functions of the navigation system.Note
A radio-navigation unit can only read na vigation data from a memory card if
the data were copied onto the memory card by the same unit.
use CD
Show CD databaseShow SD databasesDelete SD navigation dataCopy database
NAV
Cancel
media_system_ingles.book Seite 51 Donnerstag, 5. Februar 2009 3:31 15