radio controls Seat Toledo 2008 RADIO-NAVIGATION
[x] Cancel search | Manufacturer: SEAT, Model Year: 2008, Model line: Toledo, Model: Seat Toledo 2008Pages: 96, PDF Size: 3.72 MB
Page 11 of 96
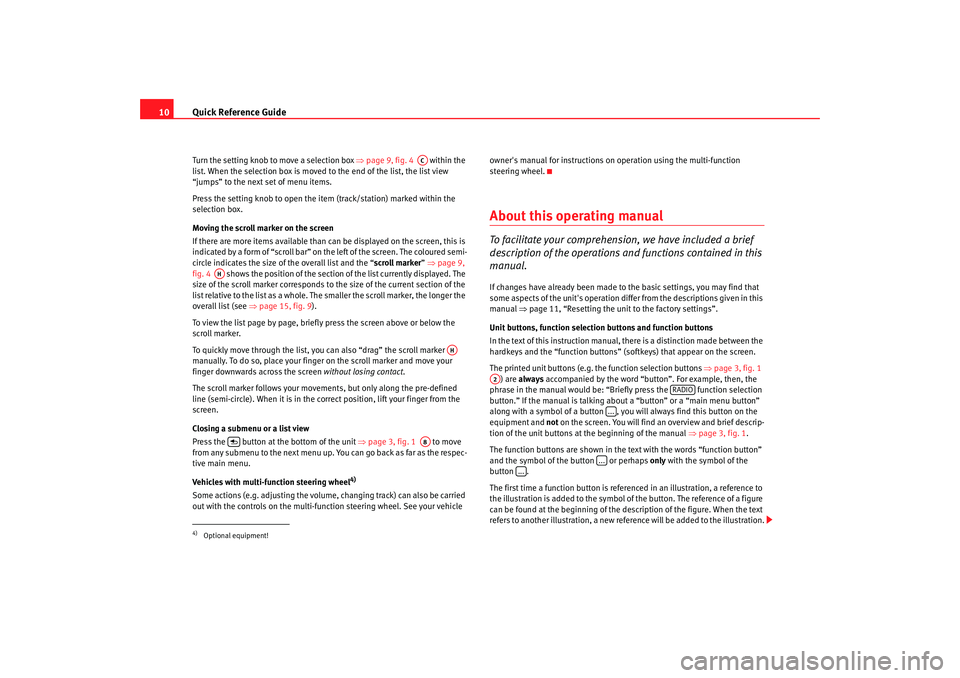
Quick Reference Guide
10Turn the setting knob to move a selection box ⇒page 9, fig. 4 within the
list. When the selection box is moved to the end of the list, the list view
“jumps” to the next set of menu items.
Press the setting knob to open the item (track/station) marked within the
selection box.
Moving the scroll marker on the screen
If there are more items available than can be displayed on the screen, this is
indicated by a form of “scroll bar” on the left of the screen. The coloured semi-
circle indicates the size of the overall list and the “ scroll marker” ⇒ page 9,
fig. 4 shows the position of the section of the list currently displayed. The
size of the scroll marker corresponds to the size of the current section of the
list relative to the list as a whole. The smaller the scroll marker, the longer the
overall list (see ⇒page 15, fig. 9 ).
To view the list page by page, briefly press the screen above or below the
scroll marker.
To quickly move through the list, you can also “drag” the scroll marker
manually. To do so, place your finger on the scroll marker and move your
finger downwards across the screen without losing contact.
The scroll marker follows your moveme nts, but only along the pre-defined
line (semi-circle). When it is in the co rrect position, lift your finger from the
screen.
Closing a submenu or a list view
Press the button at the bottom of the unit ⇒page 3, fig. 1 to move
from any submenu to the next menu up. You can go back as far as the respec-
tive main menu.
Vehicles with multi-function steering wheel
4)
Some actions (e.g. adjusting the volume, changing track) can also be carried
out with the controls on the multi-func tion steering wheel. See your vehicle owner's manual for instructions on
operation using the multi-function
steering wheel.
About this operating manualTo facilitate your comprehension, we have included a brief
description of the operations an d functions contained in this
manual.If changes have already been made to the basic settings, you may find that
some aspects of the unit's operation diff er from the descriptions given in this
manual ⇒page 11, “Resetting the unit to the factory settings”.
Unit buttons, function select ion buttons and function buttons
In the text of this instruction manual, there is a distinction made between the
hardkeys and the “function buttons” (softkeys) that appear on the screen.
The printed unit buttons (e.g. the function selection buttons ⇒page 3, fig. 1
) are always accompanied by the word “button”. For example, then, the
phrase in the manual would be: “Briefly press the function selection
button.” If the manual is talking about a “button” or a “main menu button”
along with a symbol of a button , you will always find this button on the
equipment and not on the screen. You will find an overview and brief descrip-
tion of the unit buttons at the beginning of the manual ⇒page 3, fig. 1 .
The function buttons are shown in the text with the words “function button”
and the symbol of the button or perhaps only with the symbol of the
button .
The first time a function button is referenced in an illustration, a reference to
the illustration is added to the symbol of the button. The reference of a figure
can be found at the beginning of the de scription of the figure. When the text
refers to another illustration, a new re ference will be added to the illustration.
4)Optional equipment!
AC
AH
AH
A8
A2
RADIO
......
...
media_system_ingles.book Seite 10 Donnerstag, 5. Februar 2009 3:31 15