reset Seat Toledo 2008 RADIO-NAVIGATION
[x] Cancel search | Manufacturer: SEAT, Model Year: 2008, Model line: Toledo, Model: Seat Toledo 2008Pages: 96, PDF Size: 3.72 MB
Page 2 of 96
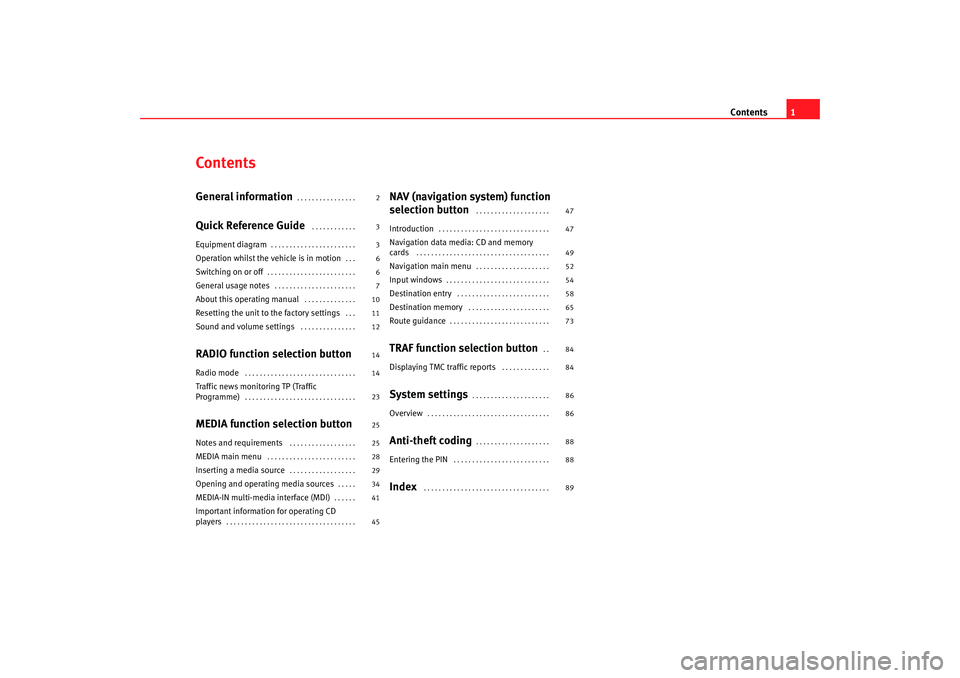
Contents1
ContentsGeneral information
. . . . . . . . . . . . . . . .
Quick Reference Guide
. . . . . . . . . . . .
Equipment diagram
. . . . . . . . . . . . . . . . . . . . . . .
Operation whilst the vehicle is in motion
. . .
Switching on or off
. . . . . . . . . . . . . . . . . . . . . . . .
General usage notes
. . . . . . . . . . . . . . . . . . . . . .
About this operating manual
. . . . . . . . . . . . . .
Resetting the unit to the factory settings
. . .
Sound and volume settings
. . . . . . . . . . . . . . .
RADIO function selection buttonRadio mode
. . . . . . . . . . . . . . . . . . . . . . . . . . . . . .
Traffic news monitoring TP (Traffic
Programme)
. . . . . . . . . . . . . . . . . . . . . . . . . . . . . .
MEDIA function selection buttonNotes and requirements
. . . . . . . . . . . . . . . . . .
MEDIA main menu
. . . . . . . . . . . . . . . . . . . . . . . .
Inserting a media source
. . . . . . . . . . . . . . . . . .
Opening and operating media sources
. . . . .
MEDIA-IN multi-media interface (MDI)
. . . . . .
Important information for operating CD
players
. . . . . . . . . . . . . . . . . . . . . . . . . . . . . . . . . . .
NAV (navigation system) function
selection button
. . . . . . . . . . . . . . . . . . . .
Introduction
. . . . . . . . . . . . . . . . . . . . . . . . . . . . . .
Navigation data media: CD and memory
cards
. . . . . . . . . . . . . . . . . . . . . . . . . . . . . . . . . . . .
Navigation main menu
. . . . . . . . . . . . . . . . . . . .
Input windows
. . . . . . . . . . . . . . . . . . . . . . . . . . . .
Destination entry
. . . . . . . . . . . . . . . . . . . . . . . . .
Destination memory
. . . . . . . . . . . . . . . . . . . . . .
Route guidance
. . . . . . . . . . . . . . . . . . . . . . . . . . .
TRAF function selection button
. .
Displaying TMC traffic reports
. . . . . . . . . . . . .
System settings
. . . . . . . . . . . . . . . . . . . . .
Overview
. . . . . . . . . . . . . . . . . . . . . . . . . . . . . . . . .
Anti-theft coding
. . . . . . . . . . . . . . . . . . . .
Entering the PIN
. . . . . . . . . . . . . . . . . . . . . . . . . .
Index
. . . . . . . . . . . . . . . . . . . . . . . . . . . . . . . . . .
2
3
3
6
6
7
10
11
12
14
14
23
25
25
28
29
34
41
45 47
47
49
52
54
58
65
73
84
84
86
86
88
88
89
media_system_ingles.book Seite 1
Donnerstag, 5. Februar 2009 3:31 15
Page 6 of 96
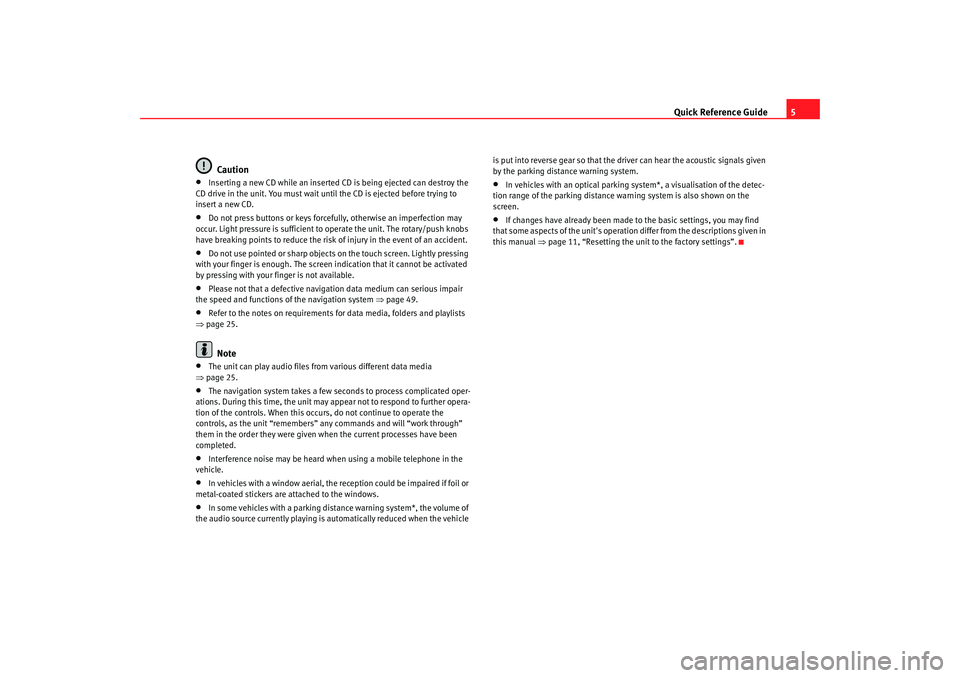
Quick Reference Guide5
Caution
•
Inserting a new CD while an inserted CD is being ejected can destroy the
CD drive in the unit. You must wait until the CD is ejected before trying to
insert a new CD.
•
Do not press buttons or keys forcefully, otherwise an imperfection may
occur. Light pressure is sufficient to operate the unit. The rotary/push knobs
have breaking points to reduce the risk of injury in the event of an accident.
•
Do not use pointed or sharp objects on the touch screen. Lightly pressing
with your finger is enough. The screen indication that it cannot be activated
by pressing with your finger is not available.
•
Please not that a defective navigation data medium can serious impair
the speed and functions of the navigation system ⇒ page 49.
•
Refer to the notes on requirements for data media, folders and playlists
⇒ page 25.Note
•
The unit can play audio files fr om various different data media
⇒ page 25.
•
The navigation system takes a few seconds to process complicated oper-
ations. During this time, the unit may appear not to respond to further opera-
tion of the controls. When this occur s, do not continue to operate the
controls, as the unit “remembers” any commands and will “work through”
them in the order they were given when the current processes have been
completed.
•
Interference noise may be heard when using a mobile telephone in the
vehicle.
•
In vehicles with a window aerial, the reception could be impaired if foil or
metal-coated stickers are attached to the windows.
•
In some vehicles with a parking distance warning system*, the volume of
the audio source currently playing is automatically reduced when the vehicle is put into reverse gear so that the driver can hear the acoustic signals given
by the parking distance warning system.
•
In vehicles with an optical parking system*, a visualisation of the detec-
tion range of the parking distance warning system is also shown on the
screen.
•
If changes have already been made to the basic settings, you may find
that some aspects of the unit's operation differ from the descriptions given in
this manual ⇒page 11, “Resetting the unit to the factory settings”.
media_system_ingles.book Seite 5 Donnerstag, 5. Februar 2009 3:31 15
Page 9 of 96
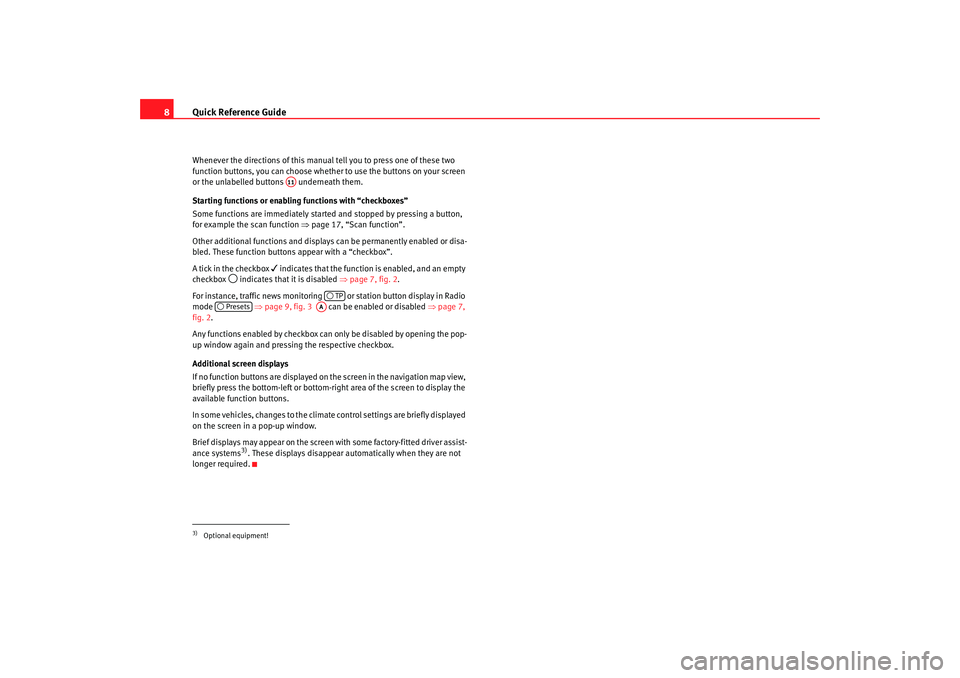
Quick Reference Guide
8Whenever the directions of this manual tell you to press one of these two
function buttons, you can choose whether to use the buttons on your screen
or the unlabelled buttons underneath them.
Starting functions or enabling functions with “checkboxes”
Some functions are immediately started and stopped by pressing a button,
for example the scan function ⇒page 17, “Scan function”.
Other additional functions and displays can be permanently enabled or disa-
bled. These function buttons appear with a “checkbox”.
A tick in the checkbox
indicates that the function is enabled, and an empty
checkbox
indicates that it is disabled ⇒page 7, fig. 2 .
For instance, traffic news monitoring or station button display in Radio
mode ⇒page 9, fig. 3 can be enabled or disabled ⇒page 7,
fig. 2 .
Any functions enabled by checkbox can only be disabled by opening the pop-
up window again and pressing the respective checkbox.
Additional screen displays
If no function buttons are displayed on the screen in the navigation map view,
briefly press the bottom-left or bottom-right area of the screen to display the
available function buttons.
In some vehicles, changes to the climate control settings are briefly displayed
on the screen in a pop-up window.
Brief displays may appear on the screen with some factory-fitted driver assist-
ance systems3). These displays disappear automatically when they are not
longer required.
3)Optional equipment!
A11
TP
Presets
AA
media_system_ingles.book Seite 8 Donnerstag, 5. Februar 2009 3:31 15
Page 10 of 96
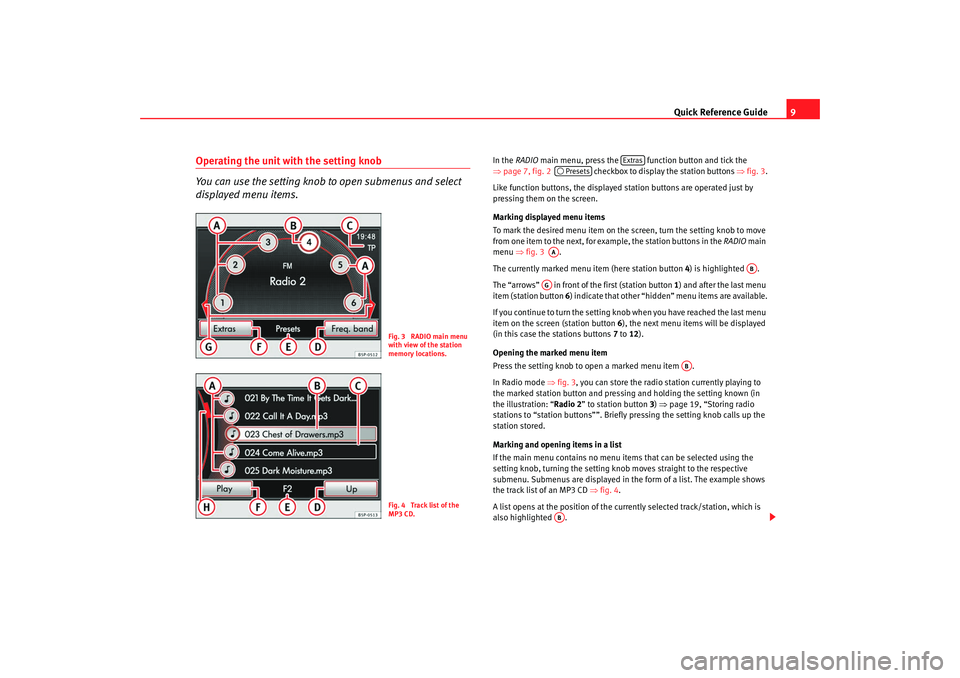
Quick Reference Guide9
Operating the unit with the setting knob
You can use the setting knob to open submenus and select
displayed menu items.
In the RADIO main menu, press the function button and tick the
⇒ page 7, fig. 2 checkbox to display the station buttons ⇒ fig. 3.
Like function buttons, the displayed station buttons are operated just by
pressing them on the screen.
Marking displayed menu items
To mark the desired menu item on th e screen, turn the setting knob to move
from one item to the next, for example, the station buttons in the RADIO main
menu ⇒fig. 3 .
The currently marked menu item (here station button 4) is highlighted .
The “arrows” in front of the first (station button 1) and after the last menu
item (station button 6) indicate that other “hidden” menu items are available.
If you continue to turn the setting knob when you have reached the last menu
item on the screen (station button 6), the next menu items will be displayed
(in this case the stations buttons 7 to 12).
Opening the marked menu item
Press the setting knob to open a marked menu item .
In Radio mode ⇒fig. 3 , you can store the radio station currently playing to
the marked station button and pressing and holding the setting known (in
the illustration: “ Radio 2” to station button 3) ⇒ page 19, “Storing radio
stations to “station buttons””. Briefly pressing the setting knob calls up the
station stored.
Marking and opening items in a list
If the main menu contains no menu items that can be selected using the
setting knob, turning the setting knob moves straight to the respective
submenu. Submenus are displayed in the form of a list. The example shows
the track list of an MP3 CD ⇒fig. 4 .
A list opens at the position of the curre ntly selected track/station, which is
also highlighted .
Fig. 3 RADIO main menu
with view of the station
memory locations.Fig. 4 Track list of the
MP3 CD.
Extras
PresetsAA
AB
AG
AB
AB
media_system_ingles.book Seite 9 Donnerstag, 5. Februar 2009 3:31 15
Page 11 of 96
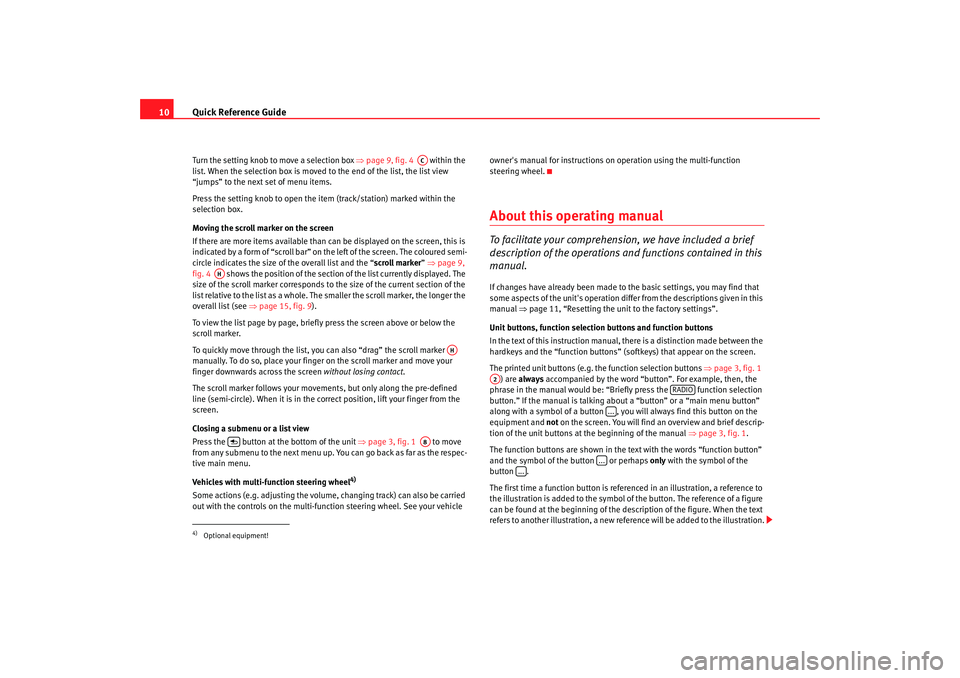
Quick Reference Guide
10Turn the setting knob to move a selection box ⇒page 9, fig. 4 within the
list. When the selection box is moved to the end of the list, the list view
“jumps” to the next set of menu items.
Press the setting knob to open the item (track/station) marked within the
selection box.
Moving the scroll marker on the screen
If there are more items available than can be displayed on the screen, this is
indicated by a form of “scroll bar” on the left of the screen. The coloured semi-
circle indicates the size of the overall list and the “ scroll marker” ⇒ page 9,
fig. 4 shows the position of the section of the list currently displayed. The
size of the scroll marker corresponds to the size of the current section of the
list relative to the list as a whole. The smaller the scroll marker, the longer the
overall list (see ⇒page 15, fig. 9 ).
To view the list page by page, briefly press the screen above or below the
scroll marker.
To quickly move through the list, you can also “drag” the scroll marker
manually. To do so, place your finger on the scroll marker and move your
finger downwards across the screen without losing contact.
The scroll marker follows your moveme nts, but only along the pre-defined
line (semi-circle). When it is in the co rrect position, lift your finger from the
screen.
Closing a submenu or a list view
Press the button at the bottom of the unit ⇒page 3, fig. 1 to move
from any submenu to the next menu up. You can go back as far as the respec-
tive main menu.
Vehicles with multi-function steering wheel
4)
Some actions (e.g. adjusting the volume, changing track) can also be carried
out with the controls on the multi-func tion steering wheel. See your vehicle owner's manual for instructions on
operation using the multi-function
steering wheel.
About this operating manualTo facilitate your comprehension, we have included a brief
description of the operations an d functions contained in this
manual.If changes have already been made to the basic settings, you may find that
some aspects of the unit's operation diff er from the descriptions given in this
manual ⇒page 11, “Resetting the unit to the factory settings”.
Unit buttons, function select ion buttons and function buttons
In the text of this instruction manual, there is a distinction made between the
hardkeys and the “function buttons” (softkeys) that appear on the screen.
The printed unit buttons (e.g. the function selection buttons ⇒page 3, fig. 1
) are always accompanied by the word “button”. For example, then, the
phrase in the manual would be: “Briefly press the function selection
button.” If the manual is talking about a “button” or a “main menu button”
along with a symbol of a button , you will always find this button on the
equipment and not on the screen. You will find an overview and brief descrip-
tion of the unit buttons at the beginning of the manual ⇒page 3, fig. 1 .
The function buttons are shown in the text with the words “function button”
and the symbol of the button or perhaps only with the symbol of the
button .
The first time a function button is referenced in an illustration, a reference to
the illustration is added to the symbol of the button. The reference of a figure
can be found at the beginning of the de scription of the figure. When the text
refers to another illustration, a new re ference will be added to the illustration.
4)Optional equipment!
AC
AH
AH
A8
A2
RADIO
......
...
media_system_ingles.book Seite 10 Donnerstag, 5. Februar 2009 3:31 15
Page 12 of 96
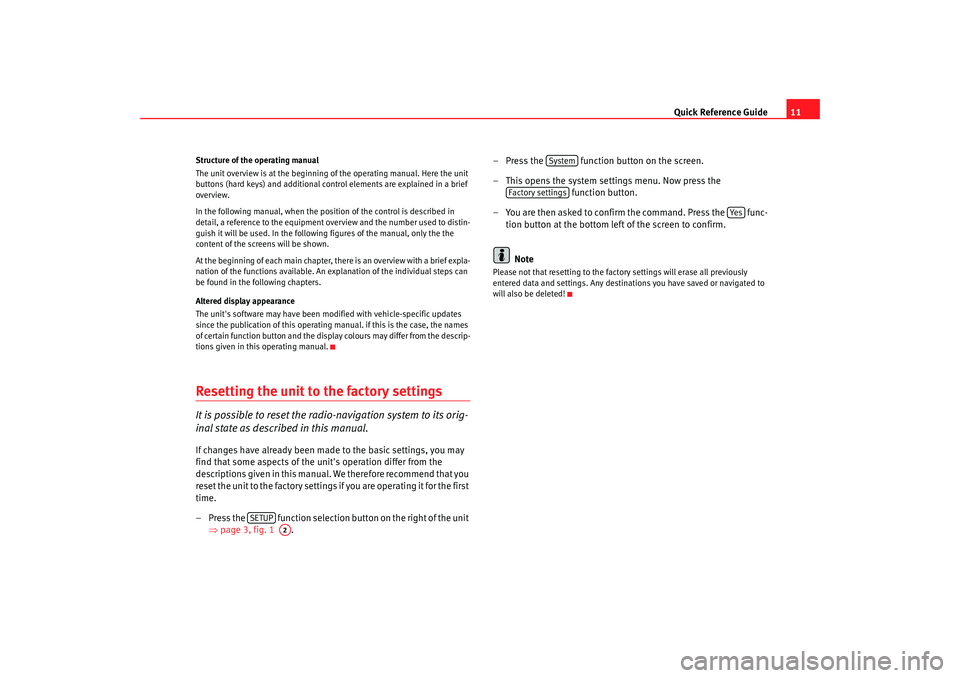
Quick Reference Guide11
Structure of the operating manual
The unit overview is at the beginning of the operating manual. Here the unit
buttons (hard keys) and additional control elements are explained in a brief
overview.
In the following manual, when the position of the control is described in
detail, a reference to the equipment overview and the number used to distin-
guish it will be used. In the followi ng figures of the manual, only the the
content of the screens will be shown.
At the beginning of each main chapter, there is an overview with a brief expla-
nation of the functions available. An explanation of the individual steps can
be found in the following chapters.
Altered display appearance
The unit's software may have been mod ified with vehicle-specific updates
since the publication of this operating manual. if this is the case, the names
of certain function button and the display colours may differ from the descrip-
tions given in this operating manual.Resetting the unit to the factory settingsIt is possible to reset the radio-navigation system to its orig-
inal state as described in this manual.If changes have already been made to the basic settings, you may
find that some aspects of the unit's operation differ from the
descriptions given in this manual. We therefore recommend that you
reset the unit to the factory settings if you are operating it for the first
time.
– Press the function selection button on the right of the unit ⇒page 3, fig. 1 . – Press the function button on the screen.
– This opens the system settings menu. Now press the
function button.
– You are then asked to confirm the command. Press the func- tion button at the bottom left of the screen to confirm.
Note
Please not that resetting to the fact ory settings will erase all previously
entered data and settings. Any destinations you have saved or navigated to
will also be deleted!
SETUP
A2
System
Factory settings
Ye s
media_system_ingles.book Seite 11 Donnerstag, 5. Februar 2009 3:31 15
Page 20 of 96
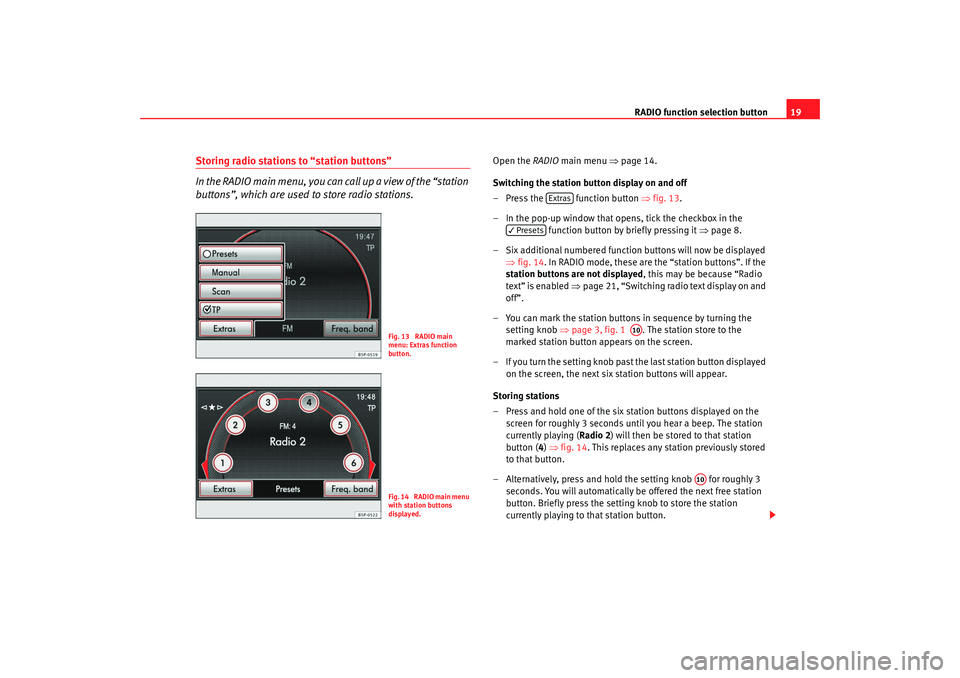
RADIO function selection button19
Storing radio stations to “station buttons”
In the RADIO main menu, you can call up a view of the “station
buttons”, which are used to store radio stations.
Open the RADIO main menu ⇒ page 14.
Switching the station button display on and off
– Press the function button ⇒fig. 13 .
– In the pop-up window that opens, tick the checkbox in the function button by briefly pressing it ⇒page 8.
– Six additional numbered function buttons will now be displayed ⇒fig. 14 . In RADIO mode, these are the “station buttons”. If the
station buttons are not displayed , this may be because “Radio
text” is enabled ⇒page 21, “Switching radio text display on and
off”.
– You can mark the station buttons in sequence by turning the setting knob ⇒page 3, fig. 1 . The station store to the
marked station button appears on the screen.
– If you turn the setting knob past the last station button displayed
on the screen, the next six station buttons will appear.
Storing stations
– Press and hold one of the six st ation buttons displayed on the
screen for roughly 3 seconds until you hear a beep. The station
currently playing ( Radio 2) will then be stored to that station
button ( 4) ⇒ fig. 14 . This replaces any station previously stored
to that button.
– Alternatively, press and hold the setting knob for roughly 3 seconds. You will automatically be offered the next free station
button. Briefly press the setti ng knob to store the station
currently playing to that station button.
Fig. 13 RADIO main
menu: Extras function
button.Fig. 14 RADIO main menu
with station buttons
displayed.
Extras
Presets
A10
A10
media_system_ingles.book Seite 19 Donnerstag, 5. Februar 2009 3:31 15
Page 22 of 96

RADIO function selection button21
Open the RADIO main menu ⇒ page 14 and disable radio text if
necessary ⇒page 21.
Selecting stations
– Switch on station button display as described ⇒page 19.
– You can mark the station button s in sequence by turning the
setting knob ⇒page 3, fig. 1 . The station store to the
marked station button appears on the screen.
– Briefly press the setting knob to select the station displayed on
the screen.
– You can directly select a station that is stored to a station button by briefly pressing the respective station button.
Selecting stored stations with the arrow buttons (SETUP)
–In the RADIO main menu, press the button to open the
Radio settings menu.
– Then press the function button and select
in the pop-up menu window ⇒page 20, fig. 16 . In
the RADIO main menu, “
” is then displayed at the top left
of the screen ⇒page 20, fig. 15 .
– Pressing the arrow buttons on the unit ⇒page 3, fig. 1 will
now only switch between the stations stored to the station
buttons. This also means that the unit will change to a station on
a different frequency band (FM/AM). Unused memory locations
will be ignored.
– To use the arrow buttons to switch between all receivable
stations again, go to the Radio settings menu and for
select . Deleting stored stations (SETUP)
–In the
RADIO main menu, press the button.
– Then press the function button ⇒page 20,
fig. 16 .
– Press one of the options to select whether to delete individual stations or all stored stations.
– To delete all stations stored to the station button, press .
– If you have selected , turn the setting knob ⇒page 3,
fig. 1 to mark a station button. The station currently stored to
that button will be displayed. Press the setting knob to delete the
station displayed on the screen.
It is only possible to play a stored station if it can be received at your currently
location.RDS (Radio Data System) and radio text
R DS i s u s ed t o t ra n s m i t p ro g ra mme identifiers and additional
service (e.g. radio text) and supports features such as “auto-
matic station tracking”.Open the RADIO main menu ⇒ page 14.
Switching radio text display on and off
– Press the button at the top right of the unit ⇒ page 3, fig. 1
to switch radio text display on or off.
A10
SETUP
arrow buttons
Memory list
A3
arrow buttons
Station list
SETUP
delete presets
All
Individual
A10
A7
media_system_ingles.book Seite 21 Donnerstag, 5. Februar 2009 3:31 15
Page 48 of 96
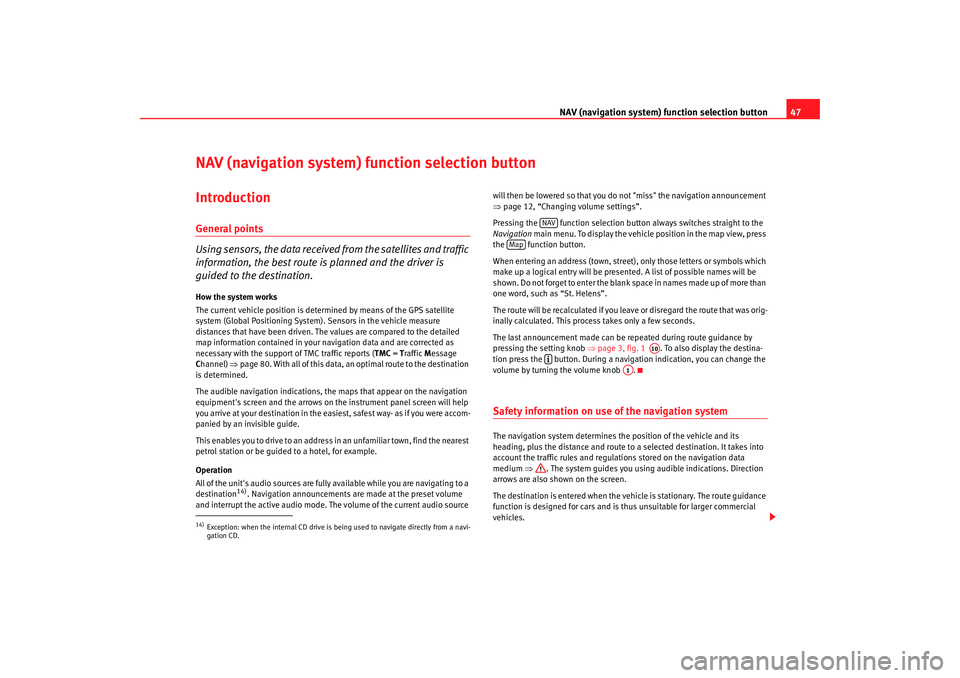
NAV (navigation system) function selection button 47
NAV (navigation system) function selection button IntroductionGeneral points
Using sensors, the data received from the satellites and traffic
information, the best route is planned and the driver is
guided to the destination.How the system works
The current vehicle position is dete rmined by means of the GPS satellite
system (Global Positioning System). Sensors in the vehicle measure
distances that have been driven. The values are compared to the detailed
map information contained in your navigation data and are corrected as
necessary with the support of TMC traffic reports ( TMC = Traffic Message
C hannel) ⇒page 80. With all of this data, an optimal route to the destination
is determined.
The audible navigation indications, the maps that appear on the navigation
equipment's screen and the arrows on th e instrument panel screen will help
you arrive at your destination in the easiest, safest way- as if you were accom-
panied by an invisible guide.
This enables you to drive to an address in an unfamiliar town, find the nearest
petrol station or be guided to a hotel, for example.
Operation
All of the unit's audio sources are fully available while you are navigating to a
destination
14). Navigation announcements are made at the preset volume
and interrupt the active audio mode. Th e volume of the current audio source will then be lowered so that you do not "miss" the navigation announcement
⇒
page 12, “Changing volume settings”.
Pressing the function selection button always switches straight to the
Navigation main menu. To display the vehicle position in the map view, press
the function button.
When entering an address (town, street), only those letters or symbols which
make up a logical entry will be presented. A list of possible names will be
shown. Do not forget to enter the blank space in names made up of more than
one word, such as “St. Helens”.
The route will be recalculated if you leave or disregard the route that was orig-
inally calculated. This process takes only a few seconds.
The last announcement made can be repeated during route guidance by
pressing the setting knob ⇒page 3, fig. 1 . To also display the destina-
tion press the button. During a navigation indication, you can change the
volume by turning the volume knob .
Safety information on use of the navigation systemThe navigation system determines the position of the vehicle and its
heading, plus the distance and route to a selected destination. It takes into
account the traffic rules and regulations stored on the navigation data
medium ⇒. The system guides you using audible indications. Direction
arrows are also shown on the screen.
The destination is entered when the vehicle is stationary. The route guidance
function is designed for cars and is thus unsuitable for larger commercial
vehicles.
14)Exception: when the internal CD drive is being used to navigate directly from a navi-
gation CD.
NAV
Map
A10
A1
media_system_ingles.book Seite 47 Donnerstag, 5. Februar 2009 3:31 15
Page 78 of 96
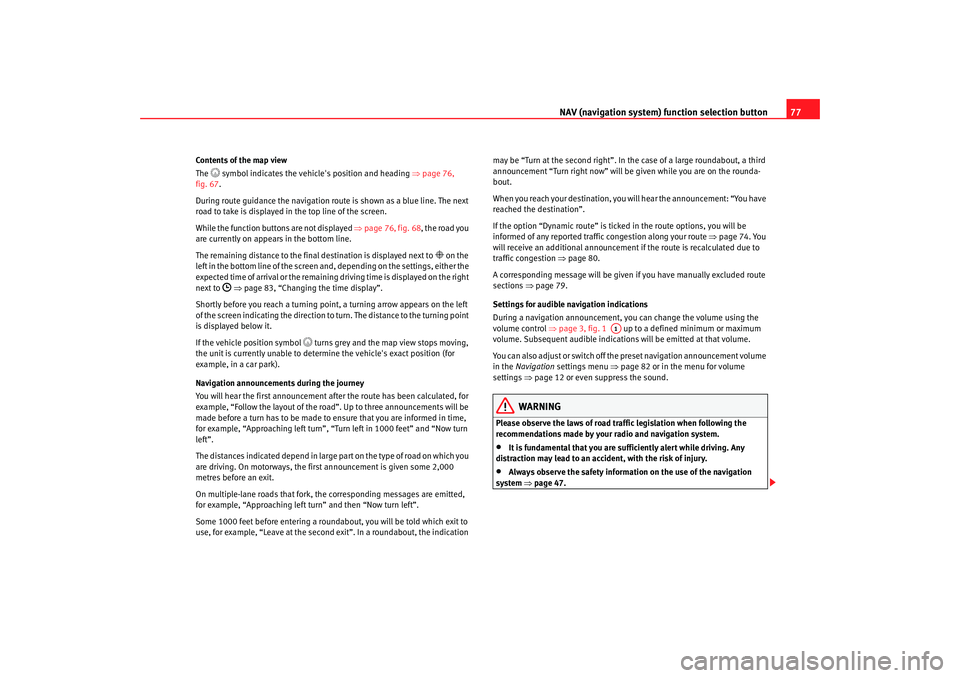
NAV (navigation system) function selection button 77
Contents of the map view
The
symbol indicates the vehicle's position and heading ⇒ page 76,
fig. 67.
During route guidance the navigation rout e is shown as a blue line. The next
road to take is displayed in the top line of the screen.
While the function buttons are not displayed ⇒page 76, fig. 68 , the road you
are currently on appears in the bottom line.
The remaining distance to the final destination is displayed next to
on the
left in the bottom line of the screen and, depending on the settings, either the
expected time of arri val or the remaining driving ti me is displayed on the right
next to
⇒ page 83, “Changing the time display”.
Shortly before you reach a turning point, a turning arrow appears on the left
of the screen indicating the direction to turn. The distance to the turning point
is displayed below it.
If the vehicle position symbol
turns grey and the map view stops moving,
the unit is currently unable to determine the vehicle's exact position (for
example, in a car park).
Navigation announcements during the journey
You will hear the first announcement after the route has been calculated, for
example, “Follow the layout of the road”. Up to three announcements will be
made before a turn has to be made to ensure that you are informed in time,
for example, “Approaching left turn”, “Turn left in 1000 feet” and “Now turn
left”.
The distances indicated depend in large part on the type of road on which you
are driving. On motorways, the first announcement is given some 2,000
metres before an exit.
On multiple-lane roads that fork, the corresponding messages are emitted,
for example, “Approaching left turn” and then “Now turn left”.
Some 1000 feet before entering a roundabout, you will be told which exit to
use, for example, “Leave at the second exit”. In a roundabout, the indication may be “Turn at the second right”. In the case of a large roundabout, a third
announcement “Turn right now” will be
given while you are on the rounda-
bout.
When you reach your destination, you will hear the announcement: “You have
reached the destination”.
If the option “Dynamic route” is ticked in the route options, you will be
informed of any reported traffic congestion along your route ⇒page 74. You
will receive an additional announcement if the route is recalculated due to
traffic congestion ⇒ page 80.
A corresponding message will be given if you have manually excluded route
sections ⇒page 79.
Settings for audible navigation indications
During a navigation announcement, you can change the volume using the
volume control ⇒page 3, fig. 1 up to a defined minimum or maximum
volume. Subsequent audible indications will be emitted at that volume.
You can also adjust or switch off the preset navigation announcement volume
in the Navigation settings menu ⇒page 82 or in the menu for volume
settings ⇒page 12 or even suppress the sound.
WARNING
Please observe the laws of road traffic legislation when following the
recommendations made by your radio and navigation system.•
It is fundamental that you are sufficiently alert while driving. Any
distraction may lead to an accident, with the risk of injury.
•
Always observe the safety information on the use of the navigation
system ⇒page 47.
A1
media_system_ingles.book Seite 77 Donnerstag, 5. Februar 2009 3:31 15