ECO mode Seat Toledo 2012 SOUND SYSTEM 1.X
[x] Cancel search | Manufacturer: SEAT, Model Year: 2012, Model line: Toledo, Model: Seat Toledo 2012Pages: 35, PDF Size: 1.13 MB
Page 3 of 35
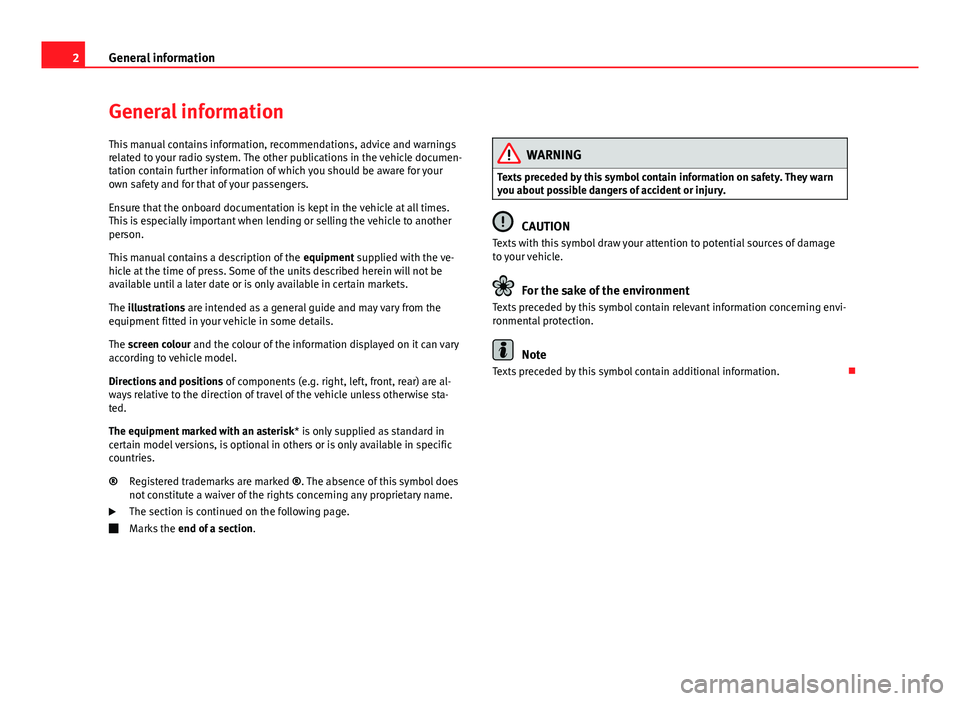
2General informationGeneral informationThis manual contains information, recommendations, advice and warningsrelated to your radio system. The other publications in the vehicle documen-tation contain further information of which you should be aware for yourown safety and for that of your passengers.
Ensure that the onboard documentation is kept in the vehicle at all times.This is especially important when lending or selling the vehicle to anotherperson.
This manual contains a description of the equipment supplied with the ve-hicle at the time of press. Some of the units described herein will not beavailable until a later date or is only available in certain markets.
The illustrations are intended as a general guide and may vary from theequipment fitted in your vehicle in some details.
The screen colour and the colour of the information displayed on it can varyaccording to vehicle model.
Directions and positions of components (e.g. right, left, front, rear) are al-ways relative to the direction of travel of the vehicle unless otherwise sta-ted.
The equipment marked with an asterisk* is only supplied as standard incertain model versions, is optional in others or is only available in specificcountries.
Registered trademarks are marked ®. The absence of this symbol doesnot constitute a waiver of the rights concerning any proprietary name.
The section is continued on the following page.
Marks the end of a section.
®WARNINGTexts preceded by this symbol contain information on safety. They warnyou about possible dangers of accident or injury.
CAUTION
Texts with this symbol draw your attention to potential sources of damageto your vehicle.
For the sake of the environment
Texts preceded by this symbol contain relevant information concerning envi-ronmental protection.
Note
Texts preceded by this symbol contain additional information.
Page 11 of 35
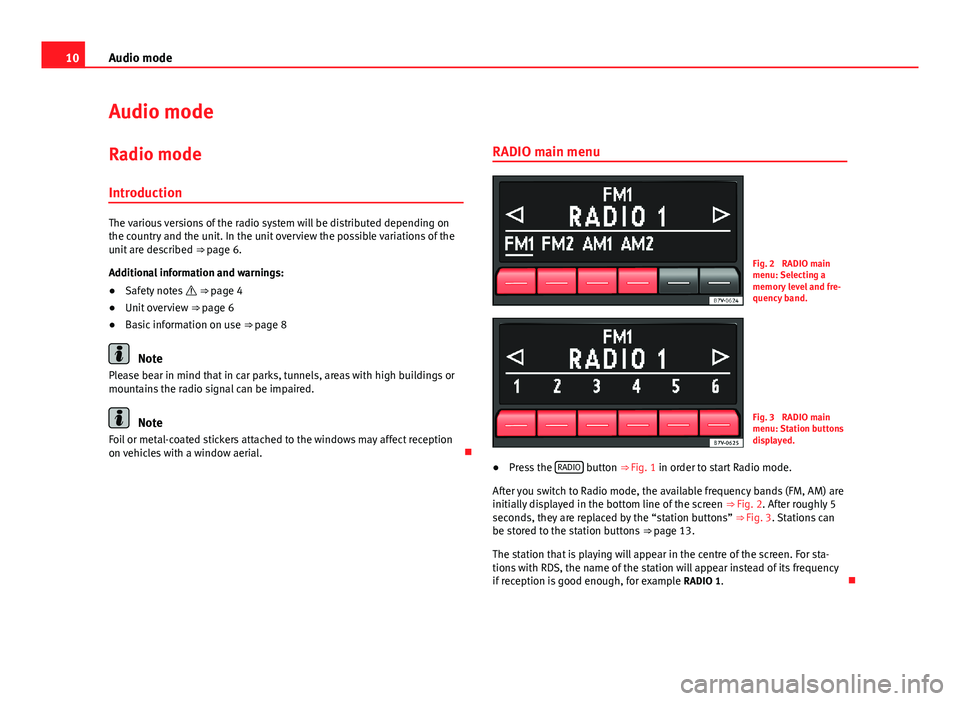
10Audio modeAudio modeRadio mode
Introduction
The various versions of the radio system will be distributed depending onthe country and the unit. In the unit overview the possible variations of theunit are described ⇒ page 6.
Additional information and warnings:
●
Safety notes ⇒ page 4
●
Unit overview ⇒ page 6
●
Basic information on use ⇒ page 8
Note
Please bear in mind that in car parks, tunnels, areas with high buildings ormountains the radio signal can be impaired.
Note
Foil or metal-coated stickers attached to the windows may affect receptionon vehicles with a window aerial.
RADIO main menuFig. 2
RADIO mainmenu: Selecting amemory level and fre-quency band.
Fig. 3
RADIO mainmenu: Station buttonsdisplayed.
●
Press the RADIO button ⇒ Fig. 1 in order to start Radio mode.
After you switch to Radio mode, the available frequency bands (FM, AM) areinitially displayed in the bottom line of the screen ⇒ Fig. 2. After roughly 5seconds, they are replaced by the “station buttons” ⇒ Fig. 3. Stations canbe stored to the station buttons ⇒ page 13.
The station that is playing will appear in the centre of the screen. For sta-tions with RDS, the name of the station will appear instead of its frequencyif reception is good enough, for example RADIO 1.
Page 13 of 35
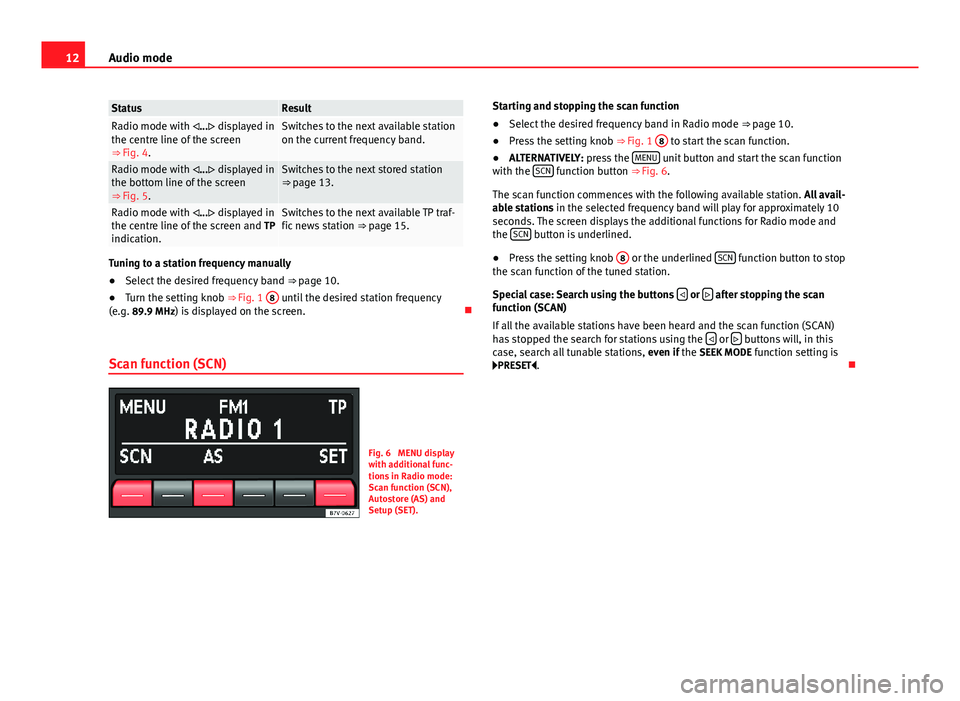
12Audio modeStatusResultRadio mode with ... displayed inthe centre line of the screen⇒ Fig. 4.
Switches to the next available stationon the current frequency band.Radio mode with ... displayed inthe bottom line of the screen⇒ Fig. 5.
Switches to the next stored station⇒ page 13.Radio mode with ... displayed inthe centre line of the screen and TPindication.
Switches to the next available TP traf-fic news station ⇒ page 15.
Tuning to a station frequency manually
●
Select the desired frequency band ⇒ page 10.
●
Turn the setting knob ⇒ Fig. 1
8
until the desired station frequency(e.g. 89.9 MHz) is displayed on the screen.
Scan function (SCN)
Fig. 6
MENU displaywith additional func-tions in Radio mode:Scan function (SCN),Autostore (AS) andSetup (SET).
Starting and stopping the scan function●
Select the desired frequency band in Radio mode ⇒ page 10.
●
Press the setting knob ⇒ Fig. 1
8
to start the scan function.
●
ALTERNATIVELY: press the MENU unit button and start the scan functionwith the SCN function button ⇒ Fig. 6.
The scan function commences with the following available station. All avail-able stations in the selected frequency band will play for approximately 10seconds. The screen displays the additional functions for Radio mode andthe SCN button is underlined.
●
Press the setting knob
8
or the underlined SCN function button to stopthe scan function of the tuned station.
Special case: Search using the buttons or after stopping the scanfunction (SCAN)
If all the available stations have been heard and the scan function (SCAN)has stopped the search for stations using the or buttons will, in thiscase, search all tunable stations, even if the SEEK MODE function setting isPRESET.
Page 14 of 35
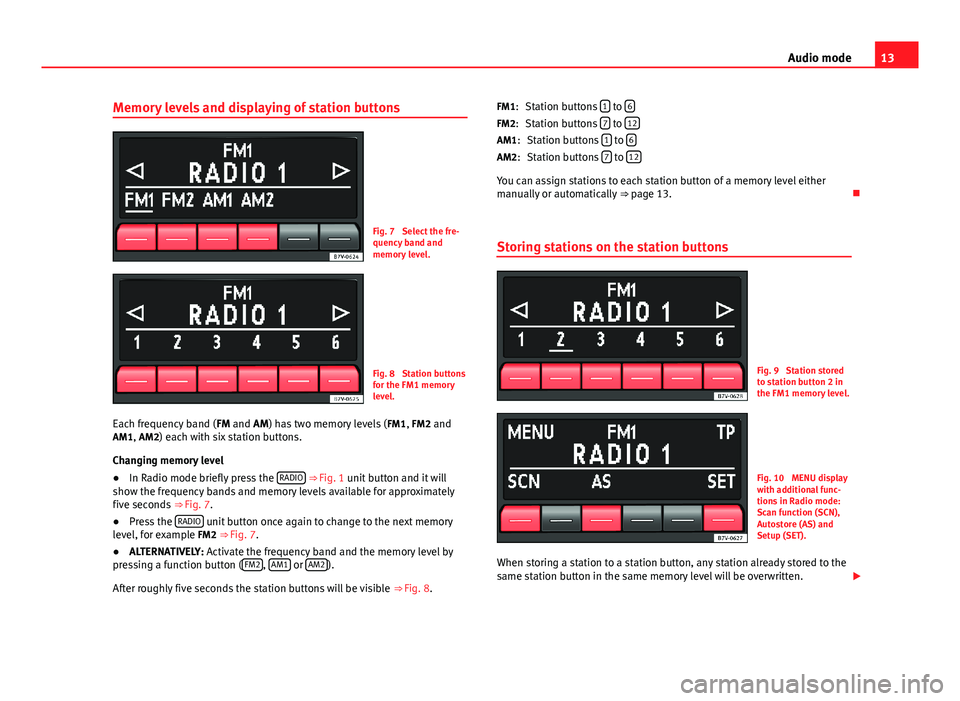
13Audio modeMemory levels and displaying of station buttonsFig. 7
Select the fre-quency band andmemory level.
Fig. 8
Station buttonsfor the FM1 memorylevel.
Each frequency band (FM and AM) has two memory levels (FM1, FM2 andAM1, AM2) each with six station buttons.
Changing memory level
●
In Radio mode briefly press the RADIO ⇒ Fig. 1 unit button and it willshow the frequency bands and memory levels available for approximatelyfive seconds ⇒ Fig. 7.
●
Press the RADIO unit button once again to change to the next memorylevel, for example FM2 ⇒ Fig. 7.
●
ALTERNATIVELY: Activate the frequency band and the memory level bypressing a function button (FM2, AM1 or AM2).
After roughly five seconds the station buttons will be visible ⇒ Fig. 8.
Station buttons 1 to 6
Station buttons 7 to 12
Station buttons 1 to 6
Station buttons 7 to 12
You can assign stations to each station button of a memory level eithermanually or automatically ⇒ page 13.
Storing stations on the station buttons
Fig. 9
Station storedto station button 2 inthe FM1 memory level.
Fig. 10
MENU displaywith additional func-tions in Radio mode:Scan function (SCN),Autostore (AS) andSetup (SET).
When storing a station to a station button, any station already stored to thesame station button in the same memory level will be overwritten.
FM1:FM2:AM1:AM2:
Page 15 of 35
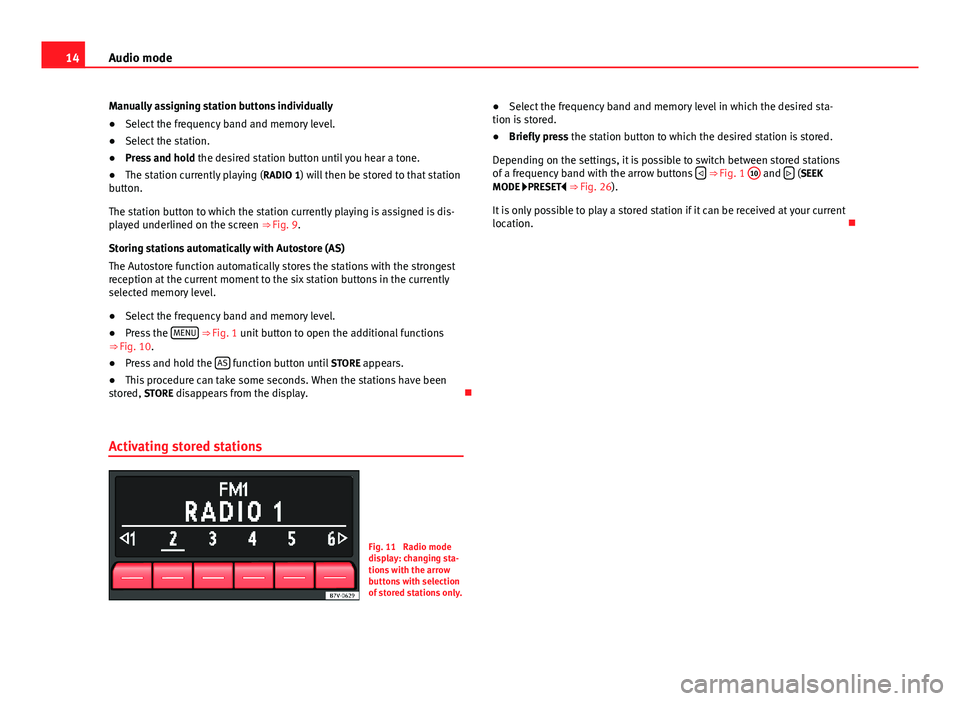
14Audio modeManually assigning station buttons individually●
Select the frequency band and memory level.
●
Select the station.
●
Press and hold the desired station button until you hear a tone.
●
The station currently playing (RADIO 1) will then be stored to that stationbutton.
The station button to which the station currently playing is assigned is dis-played underlined on the screen ⇒ Fig. 9.
Storing stations automatically with Autostore (AS)
The Autostore function automatically stores the stations with the strongestreception at the current moment to the six station buttons in the currentlyselected memory level.
●
Select the frequency band and memory level.
●
Press the MENU ⇒ Fig. 1 unit button to open the additional functions⇒ Fig. 10.
●
Press and hold the AS function button until STORE appears.
●
This procedure can take some seconds. When the stations have beenstored, STORE disappears from the display.
Activating stored stations
Fig. 11
Radio modedisplay: changing sta-tions with the arrowbuttons with selectionof stored stations only.
●Select the frequency band and memory level in which the desired sta-tion is stored.●
Briefly press the station button to which the desired station is stored.
Depending on the settings, it is possible to switch between stored stationsof a frequency band with the arrow buttons ⇒ Fig. 1
10
and (SEEKMODE PRESET ⇒ Fig. 26).
It is only possible to play a stored station if it can be received at your currentlocation.
Page 18 of 35
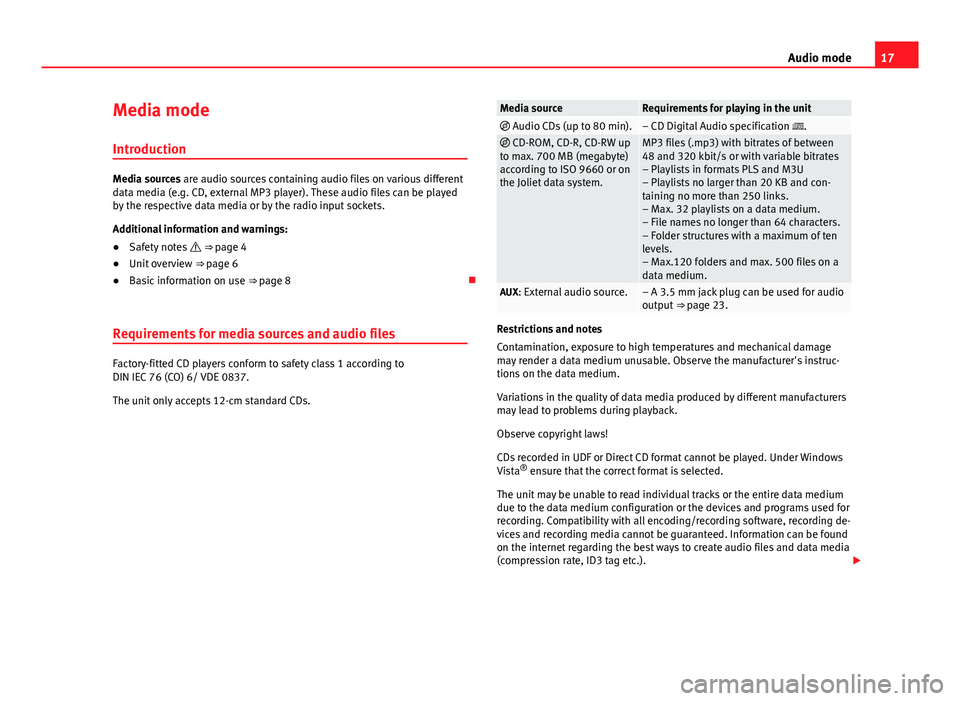
17Audio modeMedia mode
Introduction
Media sources are audio sources containing audio files on various differentdata media (e.g. CD, external MP3 player). These audio files can be playedby the respective data media or by the radio input sockets.
Additional information and warnings:
●
Safety notes ⇒ page 4
●
Unit overview ⇒ page 6
●
Basic information on use ⇒ page 8
Requirements for media sources and audio files
Factory-fitted CD players conform to safety class 1 according toDIN IEC 76 (CO) 6/ VDE 0837.
The unit only accepts 12-cm standard CDs.
Media sourceRequirements for playing in the unit Audio CDs (up to 80 min).– CD Digital Audio specification . CD-ROM, CD-R, CD-RW upto max. 700 MB (megabyte)according to ISO 9660 or onthe Joliet data system.
MP3 files (.mp3) with bitrates of between48 and 320 kbit/s or with variable bitrates– Playlists in formats PLS and M3U– Playlists no larger than 20 KB and con-taining no more than 250 links.– Max. 32 playlists on a data medium.– File names no longer than 64 characters.– Folder structures with a maximum of tenlevels.– Max.120 folders and max. 500 files on adata medium.
AUX: External audio source.– A 3.5 mm jack plug can be used for audiooutput ⇒ page 23.
Restrictions and notes
Contamination, exposure to high temperatures and mechanical damagemay render a data medium unusable. Observe the manufacturer's instruc-tions on the data medium.
Variations in the quality of data media produced by different manufacturersmay lead to problems during playback.
Observe copyright laws!
CDs recorded in UDF or Direct CD format cannot be played. Under WindowsVista® ensure that the correct format is selected.
The unit may be unable to read individual tracks or the entire data mediumdue to the data medium configuration or the devices and programs used forrecording. Compatibility with all encoding/recording software, recording de-vices and recording media cannot be guaranteed. Information can be foundon the internet regarding the best ways to create audio files and data media(compression rate, ID3 tag etc.).
Page 19 of 35
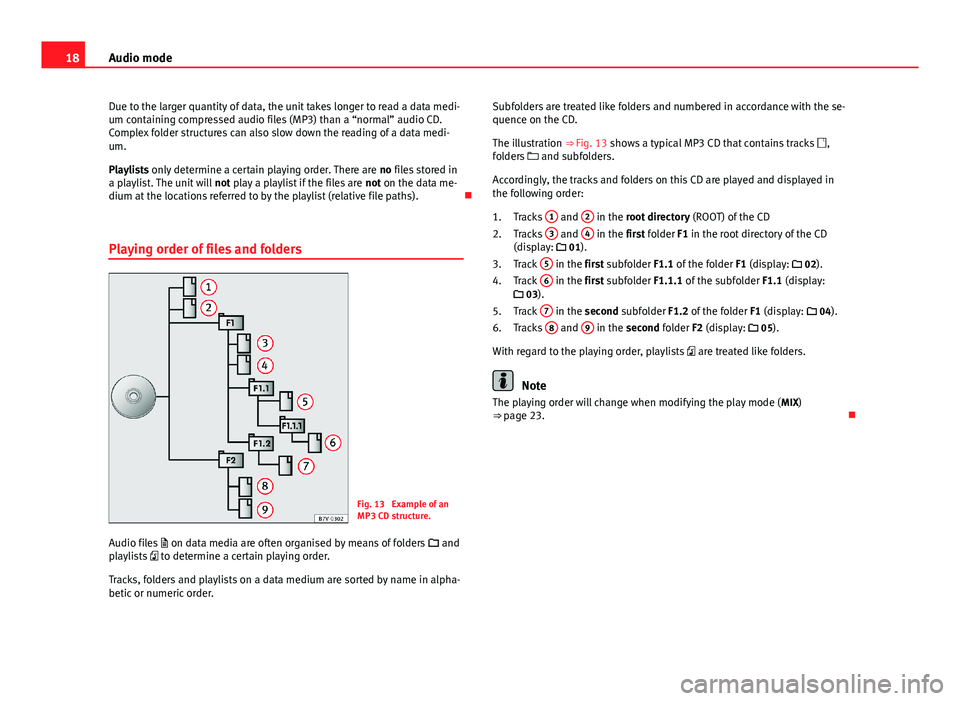
18Audio modeDue to the larger quantity of data, the unit takes longer to read a data medi-um containing compressed audio files (MP3) than a “normal” audio CD.Complex folder structures can also slow down the reading of a data medi-um.
Playlists only determine a certain playing order. There are no files stored ina playlist. The unit will not play a playlist if the files are not on the data me-dium at the locations referred to by the playlist (relative file paths).
Playing order of files and folders
Fig. 13
Example of anMP3 CD structure.
Audio files on data media are often organised by means of folders andplaylists to determine a certain playing order.
Tracks, folders and playlists on a data medium are sorted by name in alpha-betic or numeric order.
Subfolders are treated like folders and numbered in accordance with the se-quence on the CD.
The illustration ⇒ Fig. 13 shows a typical MP3 CD that contains tracks ,folders and subfolders.
Accordingly, the tracks and folders on this CD are played and displayed inthe following order:
Tracks
1
and
2
in the root directory (ROOT) of the CD
Tracks
3
and
4
in the first folder F1 in the root directory of the CD(display: 01).
Track
5
in the first subfolder F1.1 of the folder F1 (display: 02).
Track
6
in the first subfolder F1.1.1 of the subfolder F1.1 (display: 03).
Track
7
in the second subfolder F1.2 of the folder F1 (display: 04).
Tracks
8
and
9
in the second folder F2 (display: 05).
With regard to the playing order, playlists are treated like folders.
Note
The playing order will change when modifying the play mode (MIX)⇒ page 23.
1.2.3.4.5.6.
Page 20 of 35
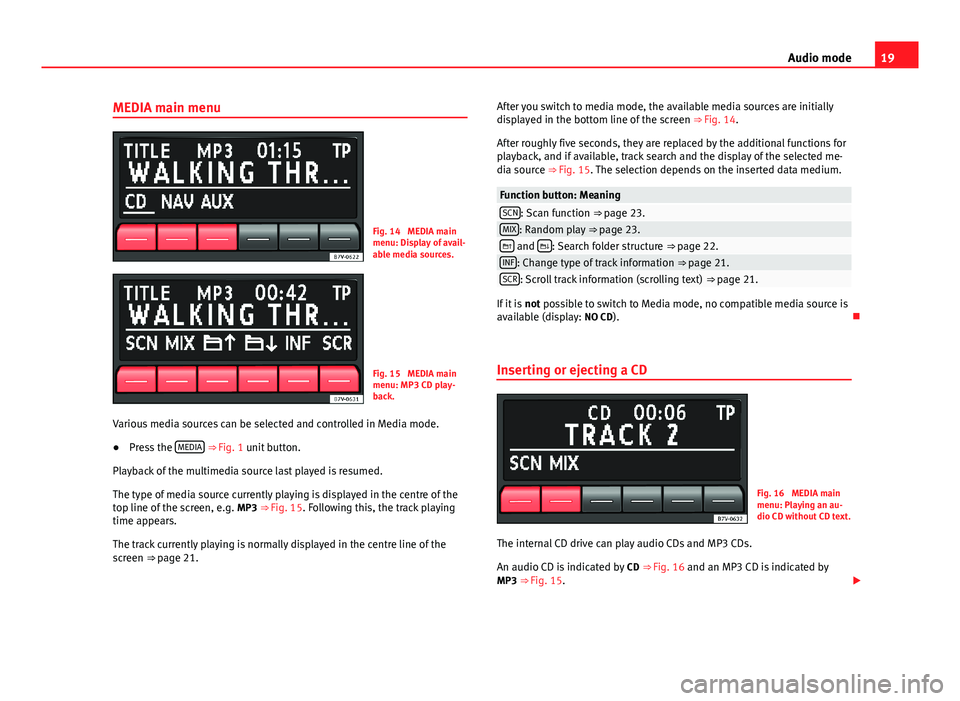
19Audio modeMEDIA main menuFig. 14
MEDIA mainmenu: Display of avail-able media sources.
Fig. 15
MEDIA mainmenu: MP3 CD play-back.
Various media sources can be selected and controlled in Media mode.
●
Press the MEDIA ⇒ Fig. 1 unit button.
Playback of the multimedia source last played is resumed.
The type of media source currently playing is displayed in the centre of thetop line of the screen, e.g. MP3 ⇒ Fig. 15. Following this, the track playingtime appears.
The track currently playing is normally displayed in the centre line of thescreen ⇒ page 21.
After you switch to media mode, the available media sources are initiallydisplayed in the bottom line of the screen ⇒ Fig. 14.
After roughly five seconds, they are replaced by the additional functions forplayback, and if available, track search and the display of the selected me-dia source ⇒ Fig. 15. The selection depends on the inserted data medium.
Function button: MeaningSCN: Scan function ⇒ page 23.MIX: Random play ⇒ page 23. and : Search folder structure ⇒ page 22.INF: Change type of track information ⇒ page 21.SCR: Scroll track information (scrolling text) ⇒ page 21.
If it is not possible to switch to Media mode, no compatible media source isavailable (display: NO CD).
Inserting or ejecting a CD
Fig. 16
MEDIA mainmenu: Playing an au-dio CD without CD text.
The internal CD drive can play audio CDs and MP3 CDs.
An audio CD is indicated by CD ⇒ Fig. 16 and an MP3 CD is indicated byMP3 ⇒ Fig. 15.
Page 21 of 35
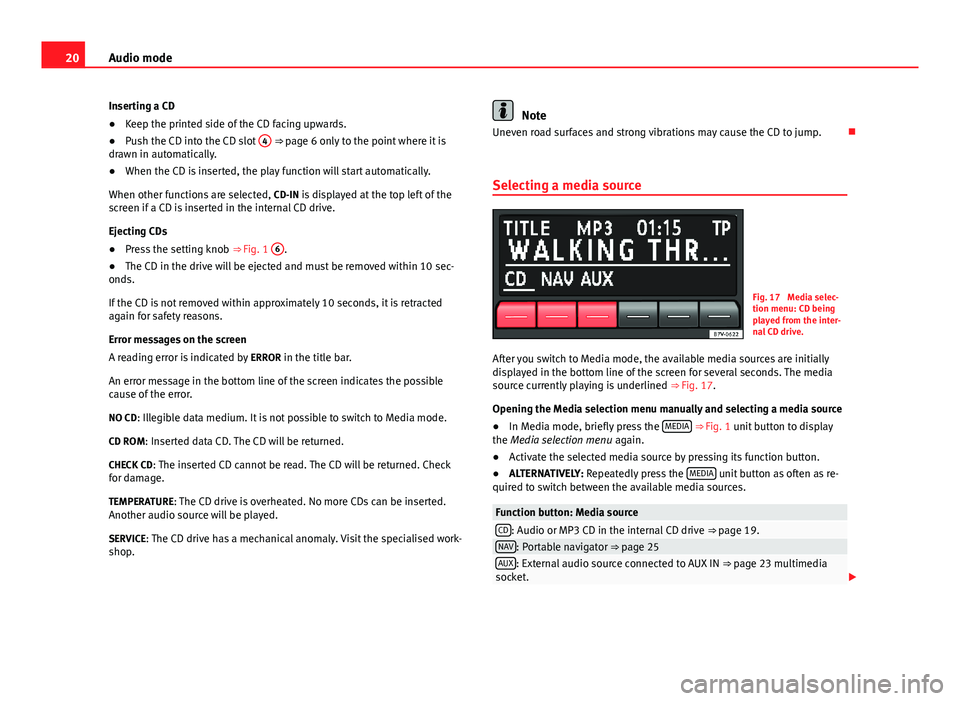
20Audio modeInserting a CD●
Keep the printed side of the CD facing upwards.
●
Push the CD into the CD slot
4
⇒ page 6 only to the point where it isdrawn in automatically.
●
When the CD is inserted, the play function will start automatically.
When other functions are selected, CD-IN is displayed at the top left of thescreen if a CD is inserted in the internal CD drive.
Ejecting CDs
●
Press the setting knob ⇒ Fig. 1
6
.
●
The CD in the drive will be ejected and must be removed within 10 sec-onds.
If the CD is not removed within approximately 10 seconds, it is retractedagain for safety reasons.
Error messages on the screen
A reading error is indicated by ERROR in the title bar.
An error message in the bottom line of the screen indicates the possiblecause of the error.
NO CD: Illegible data medium. It is not possible to switch to Media mode.
CD ROM: Inserted data CD. The CD will be returned.
CHECK CD: The inserted CD cannot be read. The CD will be returned. Checkfor damage.
TEMPERATURE: The CD drive is overheated. No more CDs can be inserted.Another audio source will be played.
SERVICE: The CD drive has a mechanical anomaly. Visit the specialised work-shop.
NoteUneven road surfaces and strong vibrations may cause the CD to jump.
Selecting a media source
Fig. 17
Media selec-tion menu: CD beingplayed from the inter-nal CD drive.
After you switch to Media mode, the available media sources are initiallydisplayed in the bottom line of the screen for several seconds. The mediasource currently playing is underlined ⇒ Fig. 17.
Opening the Media selection menu manually and selecting a media source
●
In Media mode, briefly press the MEDIA ⇒ Fig. 1 unit button to displaythe Media selection menu again.
●
Activate the selected media source by pressing its function button.
●
ALTERNATIVELY: Repeatedly press the MEDIA unit button as often as re-quired to switch between the available media sources.
Function button: Media sourceCD: Audio or MP3 CD in the internal CD drive ⇒ page 19.NAV: Portable navigator ⇒ page 25AUX: External audio source connected to AUX IN ⇒ page 23 multimediasocket.
Page 23 of 35
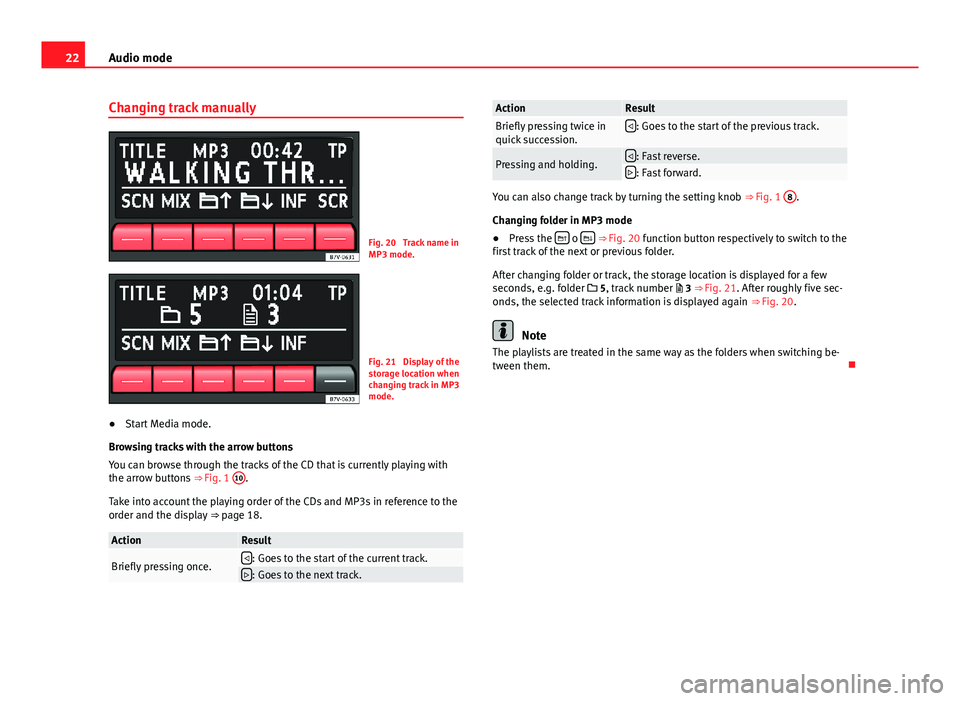
22Audio modeChanging track manuallyFig. 20
Track name inMP3 mode.
Fig. 21
Display of thestorage location whenchanging track in MP3mode.
●
Start Media mode.
Browsing tracks with the arrow buttons
You can browse through the tracks of the CD that is currently playing withthe arrow buttons ⇒ Fig. 1
10
.
Take into account the playing order of the CDs and MP3s in reference to theorder and the display ⇒ page 18.
ActionResultBriefly pressing once.: Goes to the start of the current track.: Goes to the next track.ActionResultBriefly pressing twice inquick succession.: Goes to the start of the previous track.Pressing and holding.: Fast reverse.: Fast forward.
You can also change track by turning the setting knob ⇒ Fig. 1
8
.
Changing folder in MP3 mode
●
Press the o ⇒ Fig. 20 function button respectively to switch to thefirst track of the next or previous folder.
After changing folder or track, the storage location is displayed for a fewseconds, e.g. folder 5, track number 3 ⇒ Fig. 21. After roughly five sec-onds, the selected track information is displayed again ⇒ Fig. 20.
Note
The playlists are treated in the same way as the folders when switching be-tween them.