key SKODA OCTAVIA 2008 2.G / (1Z) Amundsen Infotainment Navigation System Manual
[x] Cancel search | Manufacturer: SKODA, Model Year: 2008, Model line: OCTAVIA, Model: SKODA OCTAVIA 2008 2.G / (1Z)Pages: 37, PDF Size: 2.02 MB
Page 4 of 37
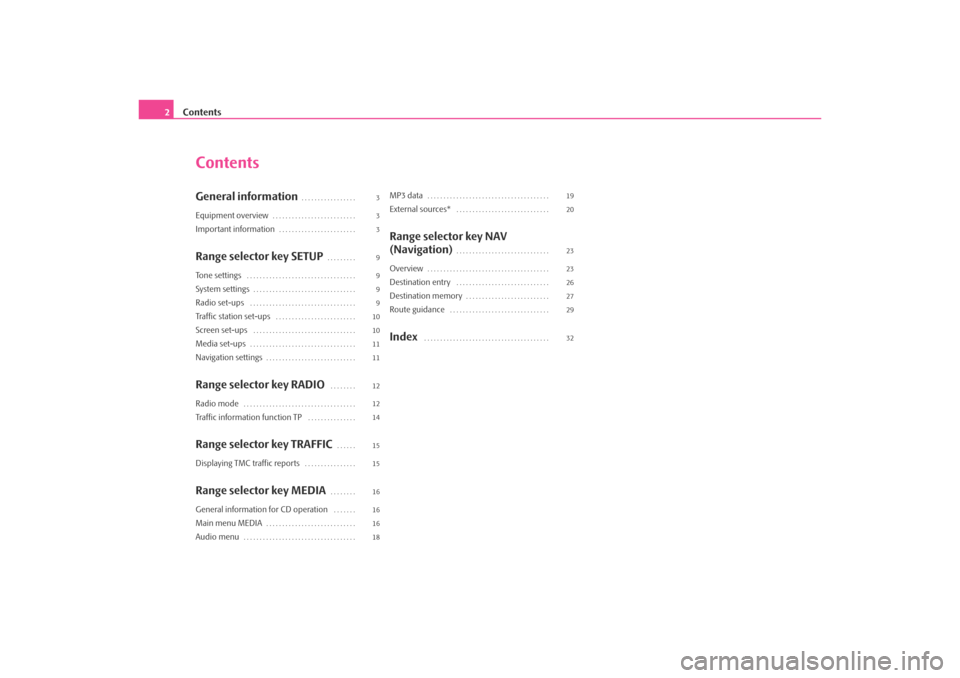
Contents
2
ContentsGeneral information
. . . . . . . . . . . . . . . . .
Equipment overview
. . . . . . . . . . . . . . . . . . . . . . . . . .
Important information
. . . . . . . . . . . . . . . . . . . . . . . .
Range selector key SETUP
. . . . . . . . .
Tone settings
. . . . . . . . . . . . . . . . . . . . . . . . . . . . . . . . . .
System settings
. . . . . . . . . . . . . . . . . . . . . . . . . . . . . . . .
Radio set-ups
. . . . . . . . . . . . . . . . . . . . . . . . . . . . . . . . .
Traffic station set-ups
. . . . . . . . . . . . . . . . . . . . . . . . .
Screen set-ups
. . . . . . . . . . . . . . . . . . . . . . . . . . . . . . . .
Media set-ups
. . . . . . . . . . . . . . . . . . . . . . . . . . . . . . . . .
Navigation settings
. . . . . . . . . . . . . . . . . . . . . . . . . . . .
Range selector key RADIO
. . . . . . . .
Radio mode
. . . . . . . . . . . . . . . . . . . . . . . . . . . . . . . . . . .
Traffic information function TP
. . . . . . . . . . . . . . .
Range selector key TRAFFIC
. . . . . .
Displaying TMC traffic reports
. . . . . . . . . . . . . . . .
Range selector key MEDIA
. . . . . . . .
General information for CD operation
. . . . . . .
Main menu MEDIA
. . . . . . . . . . . . . . . . . . . . . . . . . . . .
Audio menu
. . . . . . . . . . . . . . . . . . . . . . . . . . . . . . . . . . .
MP3 data
. . . . . . . . . . . . . . . . . . . . . . . . . . . . . . . . . . . . . .
External sources*
. . . . . . . . . . . . . . . . . . . . . . . . . . . . .
Range selector key NAV
(Navigation)
. . . . . . . . . . . . . . . . . . . . . . . . . . . . .
Overview
. . . . . . . . . . . . . . . . . . . . . . . . . . . . . . . . . . . . . .
Destination entry
. . . . . . . . . . . . . . . . . . . . . . . . . . . . .
Destination memory
. . . . . . . . . . . . . . . . . . . . . . . . . .
Route guidance
. . . . . . . . . . . . . . . . . . . . . . . . . . . . . . .
Index
. . . . . . . . . . . . . . . . . . . . . . . . . . . . . . . . . . . . . . .
3
3
3
9
9
9
9
10
10
11
11
12
12
14
15
15
16
16
16
18 19
20
23
23
26
27
29
32
s3lk.book Page 2 Friday, November 7, 2008 11:07 AM
Page 5 of 37
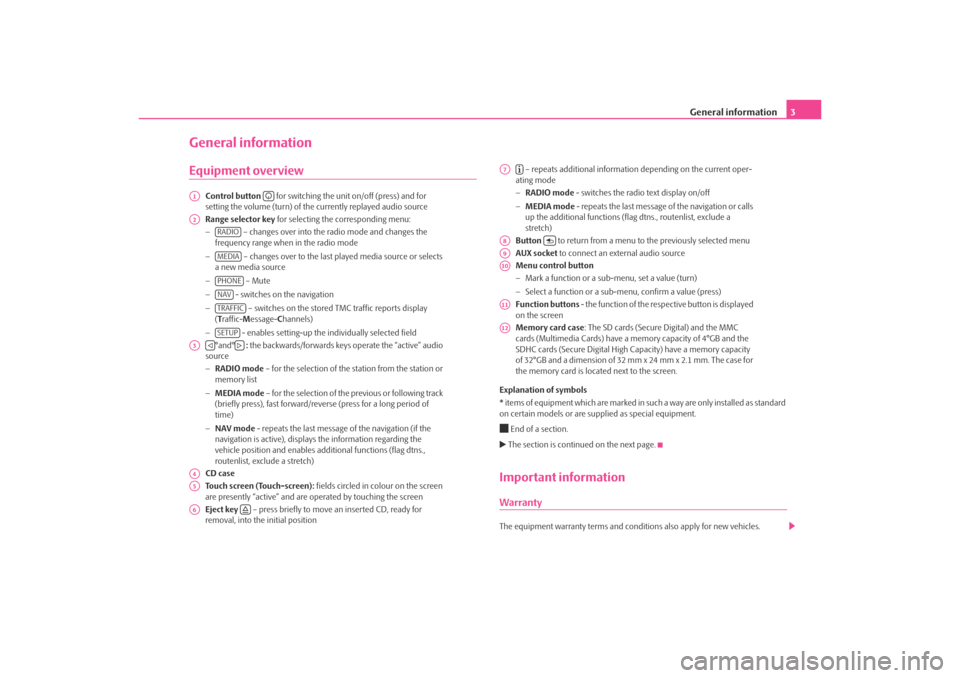
General information3
General informationEquipment overview
Control button for switching the unit on/off (press) and for
setting the volume (turn) of the currently replayed audio source
Range selector key for selecting the corresponding menu:
− – changes over into the radio mode and changes the
frequency range when in the radio mode
− – changes over to the last played media source or selects
a new media source
− – Mute
− - switches on the navigation
− – switches on the stored TMC traffic reports display
( T raffic- Message- Channels)
− - enables setting-up the in dividually selected field
°and° : the backwards/forwards keys operate the “active” audio
source
− RADIO mode – for the selection of the station from the station or
memory list
− MEDIA mode – for the selection of the previous or following track
(briefly press), fast forward/reve rse (press for a long period of
time)
− NAV mode - repeats the last message of the navigation (if the
navigation is active), displays the information regarding the
vehicle position and enables addi tional functions (flag dtns.,
routenlist, exclude a stretch)
CD case
Touch screen (Touch-screen): fields circled in colour on the screen
are presently “active” and are operated by touching the screen
Eject key – press briefly to move an inserted CD, ready for
removal, into the initial position – repeats additional informatio
n depending on the current oper-
ating mode
− RADIO mode - switches the radio text display on/off
− MEDIA mode - repeats the last message of the navigation or calls
up the additional functions (flag dtns., routenlist, exclude a
stretch)
Button to return from a menu to the previously selected menu
AUX socket to connect an external audio source
Menu control button
− Mark a function or a sub-menu, set a value (turn)
− Select a function or a sub-menu, confirm a value (press)
Function buttons - the function of the respective button is displayed
on the screen
Memory card case : The SD cards (Secure Digital) and the MMC
cards (Multimedia Cards) have a me mory capacity of 4°GB and the
SDHC cards (Secure Digital High Ca pacity) have a memory capacity
of 32°GB and a dimension of 32 mm x 24 mm x 2.1 mm. The case for
the memory card is located next to the screen.
Explanation of symbols
* items of equipment which are marked in such a way are only installed as standard
on certain models or are su pplied as special equipment.
End of a section. The section is continued on the next page.Important informationWarrantyThe equipment warranty terms and conditions also apply for new vehicles.
A1
A2
RADIOMEDIAPHONENAVTRAFFICSETUP
A3
A4A5A6
A7
A8
A9A10A11A12
s3lk.book Page 3 Friday, November 7, 2008 11:07 AM
Page 6 of 37
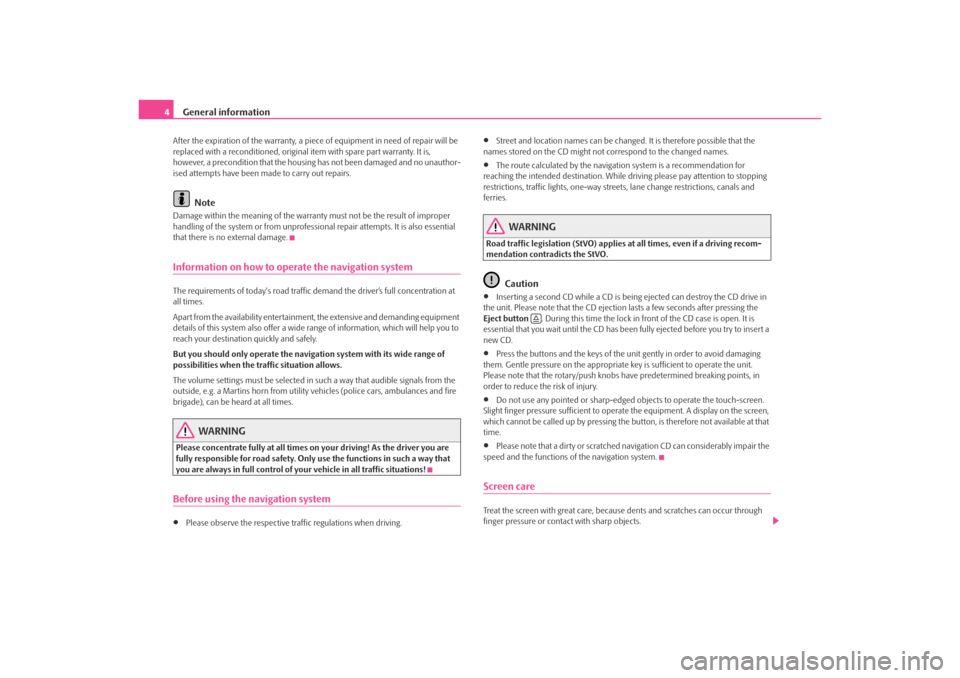
General information
4After the expiration of the warranty, a piece of equipment in need of repair will be
replaced with a reconditione d, original item with spare part warranty. It is,
however, a precondition that the housin g has not been damaged and no unauthor-
ised attempts have been made to carry out repairs.
Note
Damage within the meaning of the warranty must not be the result of improper
handling of the system or fr om unprofessional repair attempts. It is also essential
that there is no external damage.Information on how to operate the navigation systemThe requirements of today's road traffic demand the driver’s full concentration at
all times.
Apart from the availability entertainmen t, the extensive and demanding equipment
details of this system also offer a wide range of information, which will help you to
reach your destination quickly and safely.
But you should only operate the navigation system with its wide range of
possibilities when the traffic situation allows.
The volume settings must be selected in such a way that audible signals from the
outside, e.g. a Martins horn from utility vehicles (police cars, ambulances and fire
brigade), can be heard at all times.
WARNING
Please concentrate fully at all times on your driving! As the driver you are
fully responsible for road safety. Only use the functions in such a way that
you are always in full control of your vehicle in all traffic situations!Before using the navigation system•
Please observe the respective traffic regulations when driving.
•
Street and location names can be changed. It is therefore possible that the
names stored on the CD might not correspond to the changed names.
•
The route calculated by the navigation system is a recommendation for
reaching the intended destination. While driving please pay attention to stopping
restrictions, traffic lights, one-way street s, lane change restrictions, canals and
ferries.
WARNING
Road traffic legislation (StVO) applies at all times, even if a driving recom-
mendation contradicts the StVO.
Caution
•
Inserting a second CD while a CD is being ejected can destroy the CD drive in
the unit. Please note that the CD ejection lasts a few seconds after pressing the
Eject button . During this time the lock in front of the CD case is open. It is
essential that you wait until the CD has been fully ejected before you try to insert a
new CD.
•
Press the buttons and the keys of the unit gently in order to avoid damaging
them. Gentle pressure on the appropriate key is sufficient to operate the unit.
Please note that the rotary/push knobs have predetermined breaking points, in
order to reduce the risk of injury.
•
Do not use any pointed or sharp-edged objects to operate the touch-screen.
Slight finger pressure sufficient to operate the equipment. A display on the screen,
which cannot be called up by pressing the button, is therefore not available at that
time.
•
Please note that a dirty or scratched na vigation CD can considerably impair the
speed and the functions of the navigation system.
Screen careTreat the screen with great care, because dents and scratches can occur through
finger pressure or contact with sharp objects.
s3lk.book Page 4 Friday, November 7, 2008 11:07 AM
Page 7 of 37
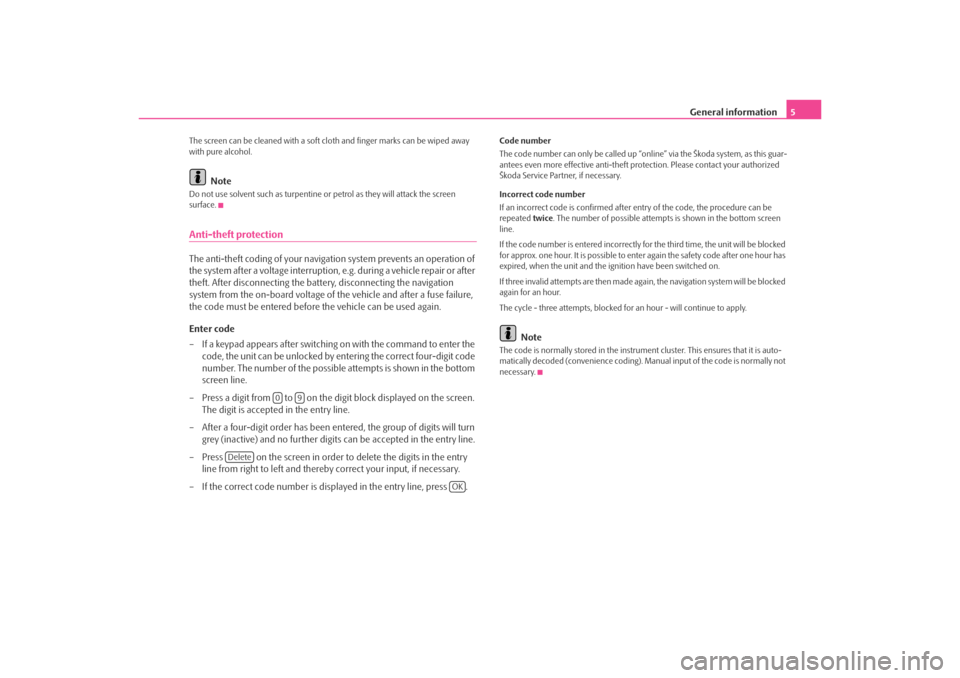
General information5
The screen can be cleaned with a soft cl oth and finger marks can be wiped away
with pure alcohol.
Note
Do not use solvent such as turpentine or petrol as they will attack the screen
surface.Anti-theft protectionThe anti-theft coding of your navigati on system prevents an operation of
the system after a voltage interruption, e.g. during a vehicle repair or after
theft. After disconnecting the battery, disconnecting the navigation
system from the on-board voltage of the vehicle and after a fuse failure,
the code must be entered before the vehicle can be used again.
Enter code
– If a keypad appears after switching on with the command to enter the code, the unit can be unlocked by en tering the correct four-digit code
number. The number of the possible attempts is shown in the bottom
screen line.
– Press a digit from to on the digit block displayed on the screen. The digit is accepted in the entry line.
– After a four-digit order has been en tered, the group of digits will turn
grey (inactive) and no further digits can be accepted in the entry line.
– Press on the screen in order to delete the digits in the entry line from right to left and thereby correct your input, if necessary.
– If the correct code number is displayed in the entry line, press .
Code number
The code number can only be called up “onl ine” via the Škoda system, as this guar-
antees even more effective anti-theft pr otection. Please contact your authorized
Škoda Service Partner, if necessary.
Incorrect code number
If an incorrect code is confirmed after entry of the code, the procedure can be
repeated twice. The number of possible attempts is shown in the bottom screen
line.
If the code number is entered incorrectly for the third time, the unit will be blocked
for approx. one hour. It is possible to ente r again the safety code after one hour has
expired, when the unit and the ignition have been switched on.
If three invalid attempts are then made agai n, the navigation system will be blocked
again for an hour.
The cycle - three attempts, blocked fo r an hour - will continue to apply.
Note
The code is normally stored in the instrument cluster. This ensures that it is auto-
matically decoded (convenience coding). Ma nual input of the code is normally not
necessary.
0
9
Delete
OK
s3lk.book Page 5 Friday, November 7, 2008 11:07 AM
Page 8 of 37
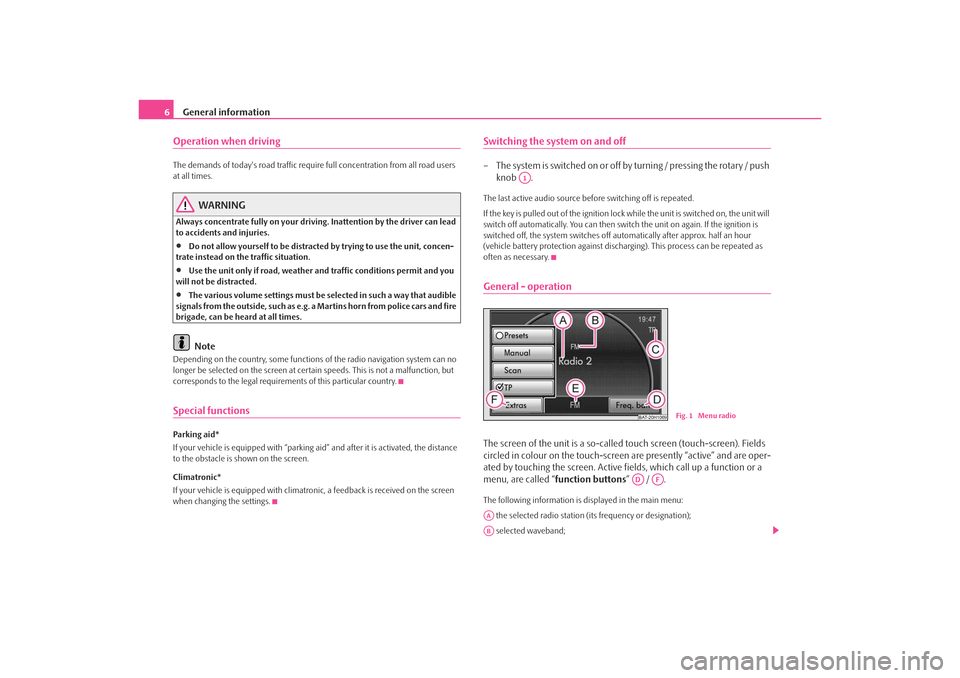
General information
6Operation when driving The demands of today's road traffic requir e full concentration from all road users
at all times.
WARNING
Always concentrate fully on your drivin g. Inattention by the driver can lead
to accidents and injuries.•
Do not allow yourself to be distracted by trying to use the unit, concen-
trate instead on the traffic situation.
•
Use the unit only if road, weather an d traffic conditions permit and you
will not be distracted.
•
The various volume settings must be selected in such a way that audible
signals from the outside, such as e.g. a Martins horn from police cars and fire
brigade, can be heard at all times.Note
Depending on the country, some functions of the radio navigation system can no
longer be selected on the screen at cert ain speeds. This is not a malfunction, but
corresponds to the legal requiremen ts of this particular country.Special functionsParking aid*
If your vehicle is equipped with “parking aid” and afte r it is activated, the distance
to the obstacle is shown on the screen.
Climatronic*
If your vehicle is eq uipped with climatronic, a feedba ck is received on the screen
when changing the settings.
Switching the system on and off– The s ys tem is s witched on o r o ff by turning / pressing the ro ta r y / push knob .The last active audio source be fore switching off is repeated.
If the key is pulled out of the ignition lo ck while the unit is switched on, the unit will
switch off automatically. You can then switch the unit on again. If the ignition is
switched off, the system switches off au tomatically after approx. half an hour
(vehicle battery protection against discha rging). This process can be repeated as
often as necessary.General - operationThe screen of the unit is a so-called touch screen (touch-screen). Fields
circled in colour on the touch-screen are presently “active” and are oper-
ated by touching the screen. Active fi elds, which call up a function or a
menu, are called “ function buttons” / .The following information is displayed in the main menu:
the selected radio station (its frequency or designation);
selected waveband;
A1
BAT-20H1069
Fig. 1 Menu radio
AD
AF
AAAB
s3lk.book Page 6 Friday, November 7, 2008 11:07 AM
Page 9 of 37
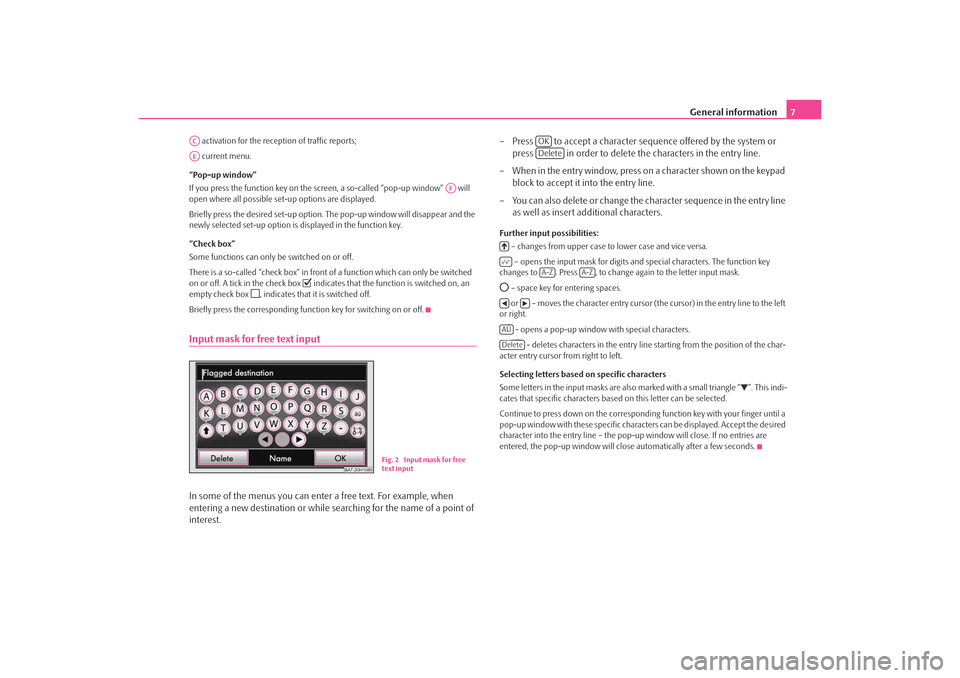
General information7
activation for the reception of traffic reports;
current menu.
“Pop-up window”
If you press the function key on the screen, a so-called “pop-up window” will
open where all possible set-up options are displayed.
Briefly press the desired set-up option. The pop-up window will disappear and the
newly selected set-up option is displayed in the function key.
“Check box”
Some functions can only be switched on or off.
There is a so-called “check box” in front of a function which can only be switched
on or off. A tick in the check box
indicates that the function is switched on, an
empty check box
, indicates that it is switched off.
Briefly press the corresponding func tion key for switching on or off.
Input mask for free text inputIn some of the menus you can enter a free text. For example, when
entering a new destination or while se arching for the name of a point of
interest. – Press to accept a character se
quence offered by the system or
press in order to delete the characters in the entry line.
– When in the entry window, press on a character shown on the keypad block to accept it into the entry line.
– You can also delete or change the character sequence in the entry line as well as insert additional characters.
Further input possibilities:
– changes from upper case to lower case and vice versa.
– opens the input mask for digits and special characters. The function key
changes to . Press , to change again to the letter input mask. – space key for entering spaces.
or – moves the character entry cursor (t he cursor) in the entry line to the left
or right.
- opens a pop-up window with special characters. - deletes characters in the entry line starting from the position of the char-
acter entry cursor from right to left.
Selecting letters based on specific characters
Some letters in the input masks are also marked with a small triangle “
”. This indi-
cates that specific characters based on this letter can be selected.
Continue to press down on the correspondin g function key with your finger until a
pop-up window with these specific characte rs can be displayed. Accept the desired
character into the entry line – the pop-up window will close. If no entries are
entered, the pop-up window will close automatically after a few seconds.
ACAE
AF
BAT-20H1085
Fig. 2 Input mask for free
text input
OKDelete
A-Z
A-Z
ÄÜDelete
s3lk.book Page 7 Friday, November 7, 2008 11:07 AM
Page 10 of 37
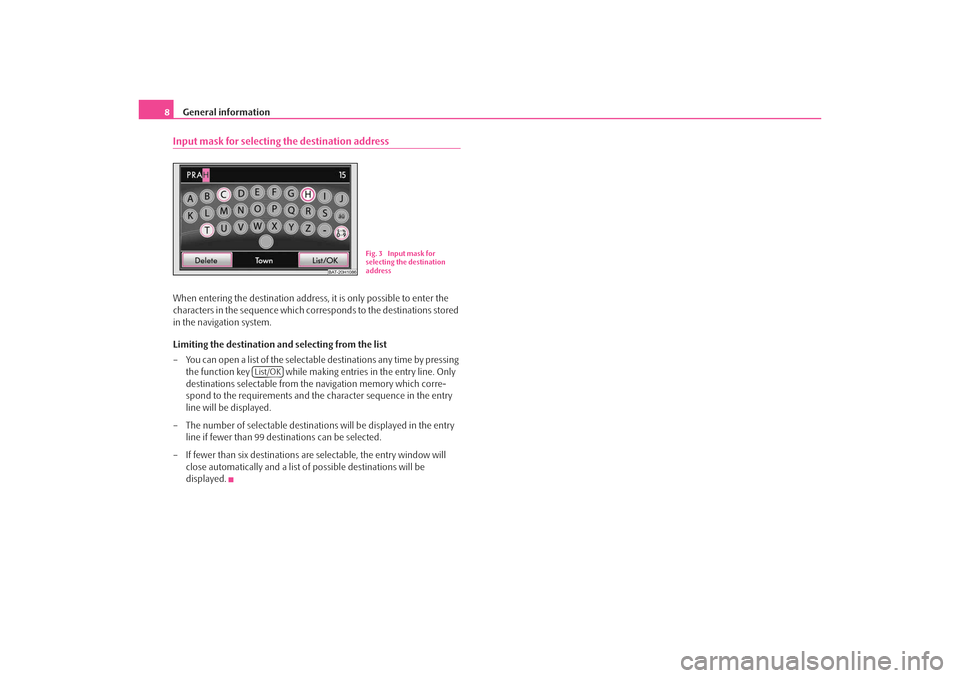
General information
8Input mask for selecting the destination addressWhen entering the destination address, it is only possible to enter the
characters in the sequence which corr esponds to the destinations stored
in the navigation system.
Limiting the destination and selecting from the list
– You can open a list of the selectable destinations any time by pressing
the function key while making entries in the entry line. Only
destinations selectable from th e navigation memory which corre-
spond to the requirements and the character sequence in the entry
line will be displayed.
– The number of selectable destinatio ns will be displayed in the entry
line if fewer than 99 destinations can be selected.
– If fewer than six destinations are selectable, the entry window will close automatically and a list of possible destinations will be
displayed.
BAT-20H1086
Fig. 3 Input mask for
selecting the destination
address
List/OK
s3lk.book Page 8 Friday, November 7, 2008 11:07 AM
Page 11 of 37
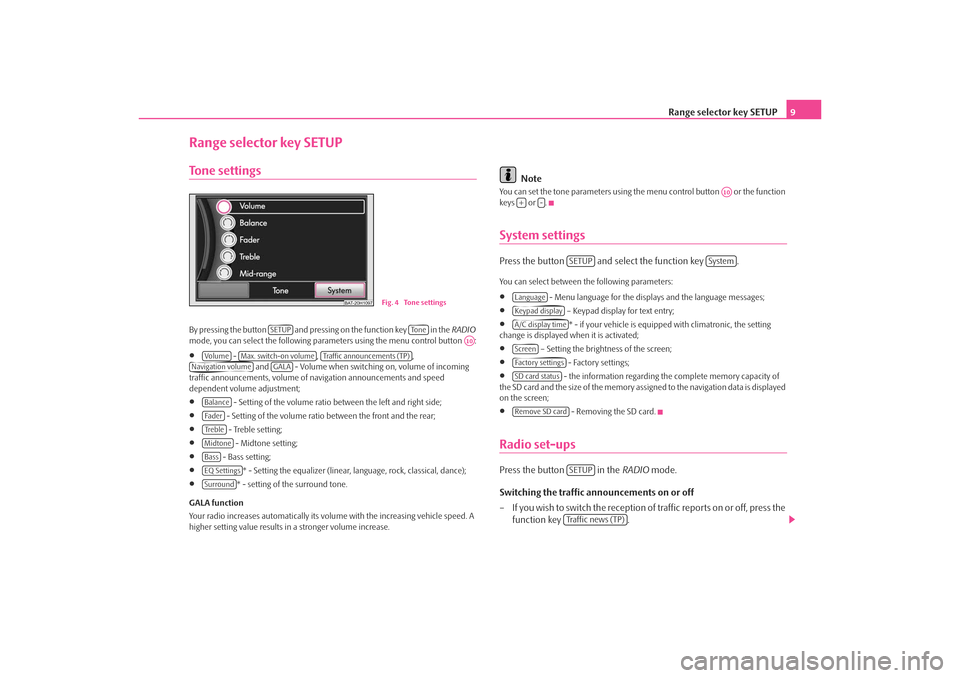
Range selector key SETUP9
Range selector key SETUPTone settingsBy pres si ng the butto n and pre ssi ng on the function key i n the RADIO
mode, you can select the following parameters using the menu control button :•
- , ,
and - Volume when switching on, volume of incoming
traffic announcements, volume of na vigation announcements and speed
dependent volume adjustment;
•
- Setting of the volume ratio between the left and right side;
•
- Setting of the volume ratio between the front and the rear;
•
- Treble setting;
•
- Midtone setting;
•
- Bass setting;
•
* - Setting the equalizer (linear, language, rock, classical, dance);
•
* - setting of the surround tone.
GALA function
Your radio increases automatically its volu me with the increasing vehicle speed. A
higher setting value results in a stronger volume increase.
Note
You can set the tone parameters using th e menu control button or the function
keys or .System settingsPress the button and select the function key .You can select between the following parameters:•
- Menu language for the displa ys and the language messages;
•
– Keypad display for text entry;
•
* - if your vehicle is equipped with climatronic, the setting
change is displayed when it is activated;
•
– Setting the brightness of the screen;
•
- Factory settings;
•
- the information regarding the complete memory capacity of
the SD card and the si ze of the m emor y as si gned to the navigation data is displayed
on the screen;
•
- Removing the SD card.
Radio set-upsPress the button in the RADIO mode.
Switching the traffic announcements on or off
– If you wish to switch the reception of traffic reports on or off, press the function key .
BAT-20H1097
Fig. 4 Tone settings
SETUP
To n e
A10
Vo lume
Max. switch-on volume
Traffic announcements (TP)
Navigation volume
GALA
BalanceFa d e rTre b l eMidtoneBassEQ SettingsSurround
A10
+
-
SETUP
System
LanguageKeypad displayA/C display timeScreenFactory settingsSD card statusRemove SD card
SETUPTraffic news (TP)
s3lk.book Page 9 Friday, November 7, 2008 11:07 AM
Page 12 of 37
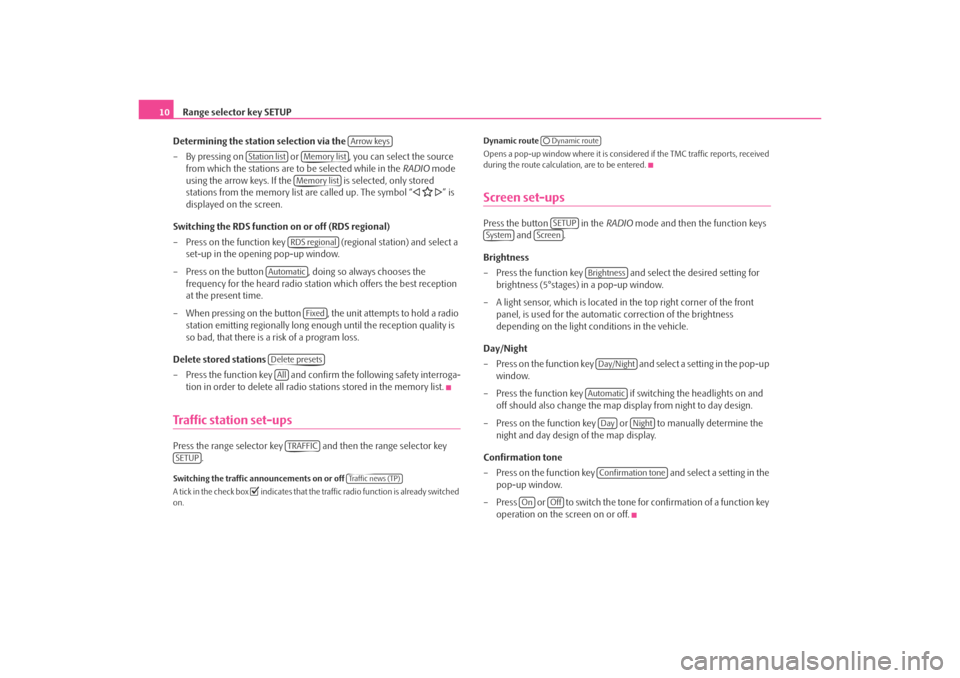
Range selector key SETUP
10
Determining the station selection via the
– By pressing on or , you can select the source from which the stations are to be selected while in the RADIO mode
using the arrow keys. If the is selected, only stored
stations from the memory list are called up. The symbol “
” is
displayed on the screen.
Switching the RDS function on or off (RDS regional)
– Press on the function key (regional station) and select a
set-up in the opening pop-up window.
– Press on the button , doing so always chooses the frequency for the heard radio station which offers the best reception
at the present time.
– When pressing on the button , the unit attempts to hold a radio station emitting regionally long enough until the reception quality is
so bad, that there is a risk of a program loss.
Delete stored stations
– Press the function key and confirm the following safety interroga-
tion in order to delete all radio stations stored in the memory list.
Traffic station set-upsPress the range selector key and then the range selector key .Switching the traffic announcements on or off
A tick in the check box
indicates that the traffic radio function is already switched
on. Dynamic route
Opens a pop-up window where it is consider
ed if the TMC traffic reports, received
during the route calculation, are to be entered.
Screen set-upsPress the button in the RADIO mode and then the function keys
and .
Brightness
– Press the function key and select the desired setting for brightness (5°stages) in a pop-up window.
– A light sensor, which is located in the top right corner of the front panel, is used for the automati c correction of the brightness
depending on the light conditions in the vehicle.
Day/Night
– Press on the function key and select a setting in the pop-up window.
– Press the function key if switching the headlights on and off should also change the map display from night to day design.
– Press on the function key or to manually determine the night and day design of the map display.
Confirmation tone
– Press on the function key and select a setting in the
pop-up window.
– Press or to switch the tone for confirmation of a function key operation on the screen on or off.
Arrow keys
Station list
Memory listMemory listRDS regional
Automatic
Fixed
Delete presetsAllTRAFFIC
SETUP
Tra f f i c n e w s ( T P )
Dynamic routeSETUP
System
Screen
BrightnessDay/NightAutomatic
Day
Night
Confirmation tone
On
Off
s3lk.book Page 10 Friday, November 7, 2008 11:07 AM
Page 13 of 37
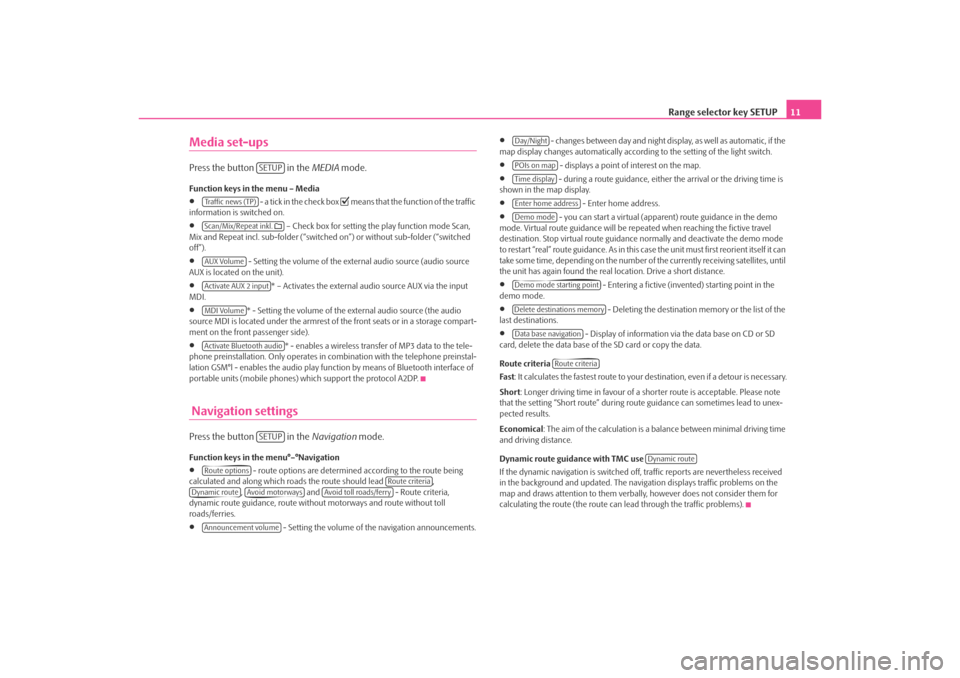
Range selector key SETUP11
Media set-upsPress the button in the MEDIA mode.Function keys in the menu – Media•
- a tick in the check box
means that the function of the traffic
information is switched on.
•
– Check box for setting the play function mode Scan,
Mix and Repeat incl. sub-folder (“switched on”) or without sub-folder (“switched
off”).
•
- Setting the volume of the external audio source (audio source
AUX is located on the unit).
•
* – Activates the external audio source AUX via the input
MDI.
•
* - Setting the volume of the external audio source (the audio
source MDI is located under the armrest of the front seats or in a storage compart-
ment on the front passenger side).
•
* - enables a wireless transfer of MP3 data to the tele-
phone preinstallation. Only operates in combination with the telephone preinstal-
lation GSM°l - enables the audio play func tion by means of Bluetooth interface of
portable units (mobile phones) which support the protocol A2DP.
Navigation settingsPress the button in the Navigation mode.Function keys in the menu°–°Navigation•
- route options are determined according to the route being
calculated and along which roads the route should lead ,
, and - Route criteria,
dynamic route guidance, route withou t motorways and route without toll
roads/ferries.
•
- Setting the volume of the navigation announcements.
•
- changes between day and night display, as well as automatic, if the
map display changes automatically accordin g to the setting of the light switch.
•
- displays a point of interest on the map.
•
- during a route guidance, either the arrival or the driving time is
shown in the map display.
•
- Enter home address.
•
- you can start a virtual (appare nt) route guidance in the demo
mode. Virtual route guidance will be repeated when reaching the fictive travel
destination. Stop virtual route guidance normally and deactivate the demo mode
to restart “real” route guidance. As in this case the unit must first reorient itself it can
take some time, depending on the number of the currently receiving satellites, until
the unit has again found the real location. Drive a short distance.
•
- Entering a fictive (invented) starting point in the
demo mode.
•
- Deleting the destination memory or the list of the
last destinations.
•
- Display of information via the data base on CD or SD
card, delete the data base of the SD card or copy the data.
Route criteria
Fas t : It calculates the fastest route to your destination, even if a detour is necessary.
Short : Longer driving time in favour of a shorter route is acceptable. Please note
that the setting “Short route” during ro ute guidance can sometimes lead to unex-
pected results.
Economical : The aim of the calculation is a ba lance between minimal driving time
and driving distance.
Dynamic route guidance with TMC use
If the dynamic navigation is switched off, traffic reports are nevertheless received
in the background and updated. The naviga tion displays traffic problems on the
map and draws attention to them verbally , however does not consider them for
calculating the route (the route can lead through the traffic problems).
SETUP
Tra f f i c n e w s ( T P )Scan/Mix/Repeat inkl. AUX VolumeActivate AUX 2 inputMDI VolumeActivate Bluetooth audio
SETUP
Route options
Route criteria
Dynamic route
Avoid motorways
Avoid toll roads/ferry
Announcement volume
Day/NightPOIs on mapTime displayEnter home addressDemo modeDemo mode starting pointDelete destinations memoryData base navigation
Route criteria
Dynamic route
s3lk.book Page 11 Friday, November 7, 2008 11:07 AM