navigation system SKODA OCTAVIA 2008 2.G / (1Z) Columbus Navigation System Manual
[x] Cancel search | Manufacturer: SKODA, Model Year: 2008, Model line: OCTAVIA, Model: SKODA OCTAVIA 2008 2.G / (1Z)Pages: 75, PDF Size: 3.54 MB
Page 14 of 75
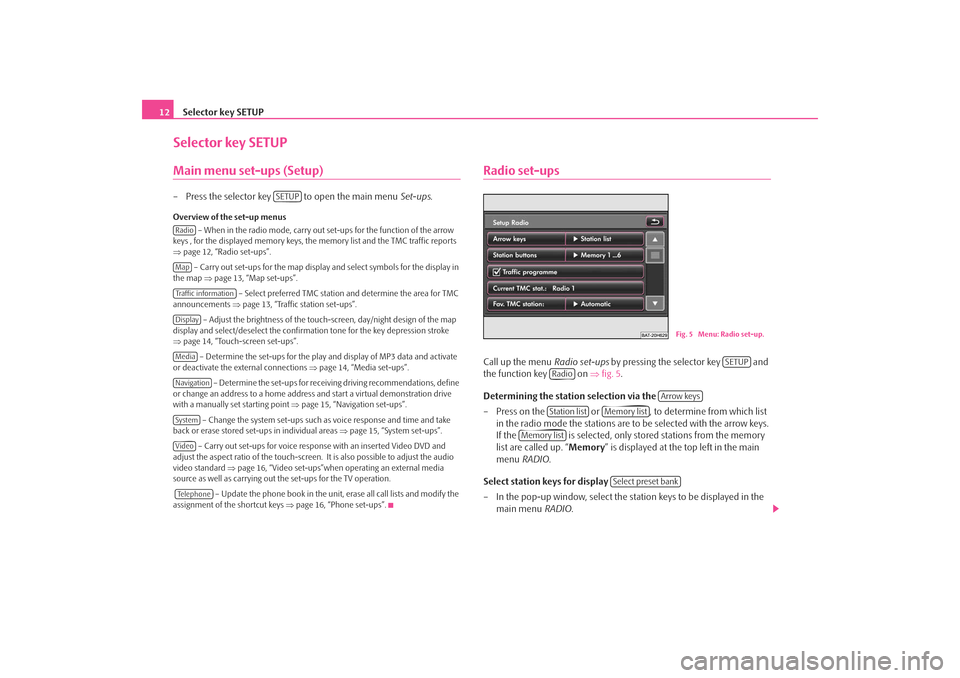
Selector key SETUP
12Selector key SETUPMain menu set-ups (Setup)– Press the selector key to open the main menu Set-ups.Overview of the set-up menus
– When in the radio mode, carry out set-ups for the function of the arrow
keys , for the displayed memory keys, the memory list and the TMC traffic reports
⇒ page 12, “Radio set-ups”.
– Carry out set-ups for the map display and select symbols for the display in
the map ⇒page 13, “Map set-ups”.
– Select preferred TMC station and determine the area for TMC
announcements ⇒page 13, “Traffic station set-ups”.
– Adjust the brightness of the touc h-screen, day/night design of the map
display and select/deselect the confirmation tone for the key depression stroke
⇒ page 14, “Touch-screen set-ups”.
– Determine the set-ups for the play and display of MP3 data and activate
or deactivate the external connections ⇒page 14, “Media set-ups”.
– Determine the set-ups for receiving driving recommendations, define
or change an address to a home address and start a virtual demonstration drive
with a manually set starting point ⇒page 15, “Navigation set-ups”.
– Change the system set-ups such as voice response and time and take
back or erase stored set-ups in individual areas ⇒page 15, “System set-ups”.
– Carry out set-ups for voice response with an inserted Video DVD and
adjust the aspect ratio of the touch-screen. It is also possible to adjust the audio
video standard ⇒page 16, “Video set-ups”when operating an external media
source as well as carrying out the set-ups for the TV operation.
– Update the phone book in the unit, erase all call lists and modify the
assignment of the shortcut keys ⇒page 16, “Phone set-ups”.
Radio set-upsCall up the menu Radio set-ups by pressing the selector key and
the function key on ⇒fig. 5 .
Determining the station selection via the
– Press on the or , to determine from which list in the radio mode the stations are to be selected with the arrow keys.
If the is selected, only stor ed stations from the memory
list are called up. “ Memory” is displayed at the top left in the main
menu RADIO .
Select station keys for display
– In the pop-up window, select the st ation keys to be displayed in the
main menu RADIO.
SETUP
RadioMapTraffic informationDisplayMediaNavigationSystemVideoTe l e p h o n e
Fig. 5 Menu: Radio set-up.
SETUP
Radio
Arrow keys
Station list
Memory list
Memory list
Select preset bank
s2u4.6.book Page 12 Wednesday, August 13, 2008 7:57 AM
Page 17 of 75
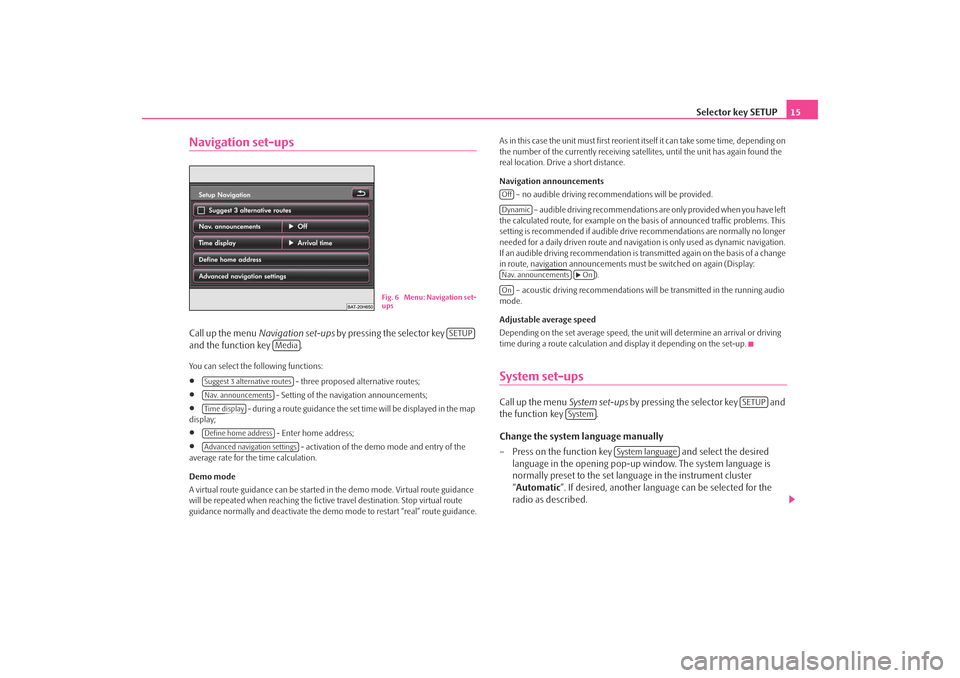
Selector key SETUP15
Navigation set-upsCall up the menu Navigation set-ups by pressing the selector key
and the function key .You can select the following functions:•
- three proposed alternative routes;
•
- Setting of the navigation announcements;
•
- during a route guidance the set time will be displayed in the map
display;
•
- Enter home address;
•
- activation of the demo mode and entry of the
average rate for the time calculation.
Demo mode
A virtual route guidance can be started in the demo mode. Virtual route guidance
will be repeated when reaching the fictiv e travel destination. Stop virtual route
guidance normally and deactivate the demo mode to restart “real” route guidance. As in this case the unit must first reorient itself it can take some time, depending on
the number of the currently receiving satellites, until the unit has again found the
real location. Drive a short distance.
Navigation announcements
– no audible driving recomme ndations will be provided.
– audible driving recommendations are only provided when you have left
the calculated route, for example on the basis of announced traffic problems. This
setting is recommended if audible drive recommendations are normally no longer
needed for a daily driven route and navigati on is only used as dynamic navigation.
If an audible driving recommendation is transmitted again on the basis of a change
in route, navigation announcements mu st be switched on again (Display:
).
– acoustic driving recommendations wi ll be transmitted in the running audio
mode.
Adjustable average speed
Depending on the set average speed, the unit will determine an arrival or driving
time during a route calculation and display it depending on the set-up.
System set-upsCall up the menu System set-ups by pressing the selector key and
the function key .
Change the system language manually
– Press on the function key and select the desired
language in the opening pop-up window. The system language is
normally preset to the set language in the instrument cluster
“ Automatic ”. If desired, another langua ge can be selected for the
radio as described.
Fig. 6 Menu: Navigation set-
ups
SETUP
Media
Suggest 3 alternative routesNav. announcementsTime displayDefine home addressAdvanced navigation settings
OffDynamicNav. announcements
On
On
SETUP
System
System language
s2u4.6.book Page 15 Wednesday, August 13, 2008 7:57 AM
Page 36 of 75
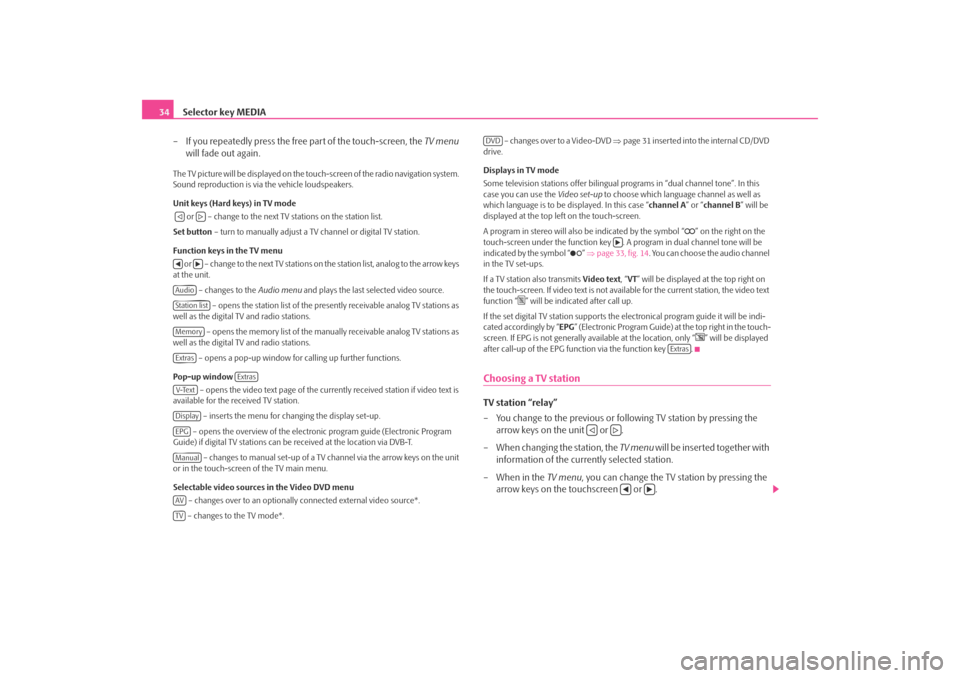
Selector key MEDIA
34
– If you repeatedly press the free part of the touch-screen, the TV menu
will fade out again.The TV picture will be displayed on the touch-screen of the radio navigation system.
Sound reproduction is via the vehicle loudspeakers.
Unit keys (Hard keys) in TV mode
or – change to the next TV stations on the station list.
Set button – turn to manually adjust a TV channel or digital TV station.
Function keys in the TV menu o r – c h a n g e to t h e n e x t T V s t a t i o n s o n the station list, analog to the arrow keys
at the unit.
– changes to the Audio menu and plays the last selected video source.
– opens the station list of the presently receivable analog TV stations as
well as the digital TV and radio stations.
– opens the memory list of the manually receivable analog TV stations as
well as the digital TV and radio stations.
– opens a pop-up window for calling up further functions.
Pop-up window – opens the video text page of the currently received station if video text is
available for the received TV station.
– inserts the menu for changing the display set-up.
– opens the overview of the electronic program guide (Electronic Program
Guide) if digital TV stations can be received at the location via DVB-T.
– changes to manual set-up of a TV channel via the arrow keys on the unit
or in the touch-screen of the TV main menu.
Selectable video sources in the Video DVD menu
– changes over to an optionally connected external video source*.
– changes to the TV mode*. – changes over to a Video-DVD
⇒page 31 inserted into the internal CD/DVD
drive.
Displays in TV mode
Some television stations of fer bilingual programs in “d ual channel tone”. In this
case you can use the Video set-up to choose which language channel as well as
which language is to be displayed. In this case “channel A” or “channel B ” will be
displayed at the top left on the touch-screen.
A program in stereo will also be indicated by the symbol “
” on the right on the
touch-screen under the function key . A program in dual channel tone will be
indicated by the symbol “
” ⇒ page 33, fig. 14 . You can choose the audio channel
in the TV set-ups.
If a TV station also transmits Video text, “VT ” will be displayed at the top right on
the touch-screen. If video text is not availa ble for the current station, the video text
function “
” will be indicated after call up.
If the set digital TV station supports the electronical program guide it will be indi-
cated accordingly by “ EPG” (Electronic Program Guide) at the top right in the touch-
screen. If EPG is not generally av ailable at the location, only “
” will be displayed
after call-up of the EPG function via the function key .
Choosing a TV stationTV station “relay”
– You change to the previous or following TV station by pressing the arrow keys on the unit or .
– When changing the station, the TV menu will be inserted together with
information of the currently selected station.
– When in the TV menu, you can change the TV station by pressing the
arrow keys on the touchscreen or .
AudioStation listMemoryExtras
Extras
V-TextDisplayEPGManualAVTV
DVD
Extras
s2u4.6.book Page 34 Wednesday, August 13, 2008 7:57 AM
Page 40 of 75
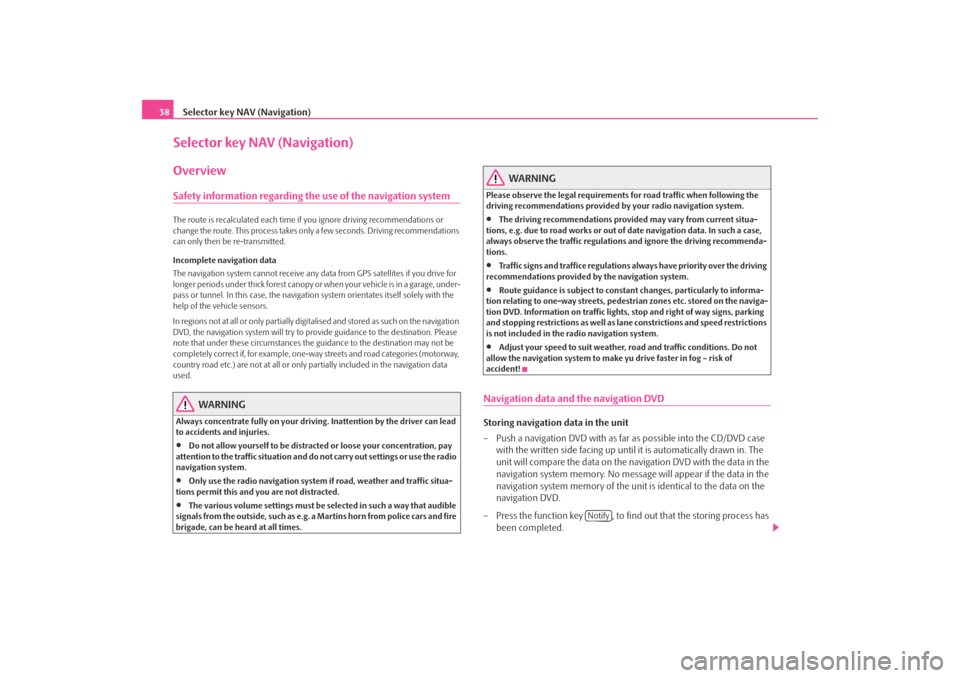
Selector key NAV (Navigation)
38Selector key NAV (Navigation)OverviewSafety information regarding the use of the navigation systemThe route is recalculated each time if you ignore driving recommendations or
change the route. This process takes only a few seconds. Driving recommendations
can only then be re-transmitted.
Incomplete navigation data
The navigation system cannot receive any da ta from GPS satellites if you drive for
longer periods under thick forest canopy or when your vehicle is in a garage, under-
pass or tunnel. In this case, th e navigation system orientates itself solely with the
help of the vehicle sensors.
In regions not at all or only partially digitalised and stored as such on the navigation
DVD, the navigation system will try to provide guidance to the destination. Please
note that under these circumstances the guidance to the destination may not be
completely correct if, for example, one-wa y streets and road categories (motorway,
country road etc.) are not at all or only partially included in the navigation data
used.
WARNING
Always concentrate fully on your drivin g. Inattention by the driver can lead
to accidents and injuries.•
Do not allow yourself to be distracted or loose your concentration, pay
attention to the traffic situation and do not carry out settings or use the radio
navigation system.
•
Only use the radio navigation system if road, weather and traffic situa-
tions permit this and you are not distracted.
•
The various volume settings must be selected in such a way that audible
signals from the outside, such as e.g. a Martins horn from police cars and fire
brigade, can be heard at all times.
WARNING
Please observe the legal requirements for road traffic when following the
driving recommendations provided by your radio navigation system.•
The driving recommendations provided may vary from current situa-
tions, e.g. due to road works or out of date navigation data. In such a case,
always observe the traffic regulations and ignore the driving recommenda-
tions.
•
Traffic signs and traffice regulations al ways have priority over the driving
recommendations provided by the navigation system.
•
Route guidance is subject to constant changes, particularly to informa-
tion relating to one-way streets, pedestrian zones etc. stored on the naviga-
tion DVD. Information on traffic lights, stop and right of way signs, parking
and stopping restrictions as well as lane constrictions and speed restrictions
is not included in the radio navigation system.
•
Adjust your speed to suit weather, road and traffic conditions. Do not
allow the navigation system to make yu drive faster in fog – risk of
accident!
Navigation data and the navigation DVDStoring navigation data in the unit
– Push a navigation DVD with as far as possible into the CD/DVD case
with the written side facing up until it is automatically drawn in. The
unit will compare the data on the navigation DVD with the data in the
navigation system memory. No message will appear if the data in the
navigation system memory of the unit is identical to the data on the
navigation DVD.
– Press the function key , to find out that the storing process has
been completed.
Notify
s2u4.6.book Page 38 Wednesday, August 13, 2008 7:57 AM
Page 41 of 75
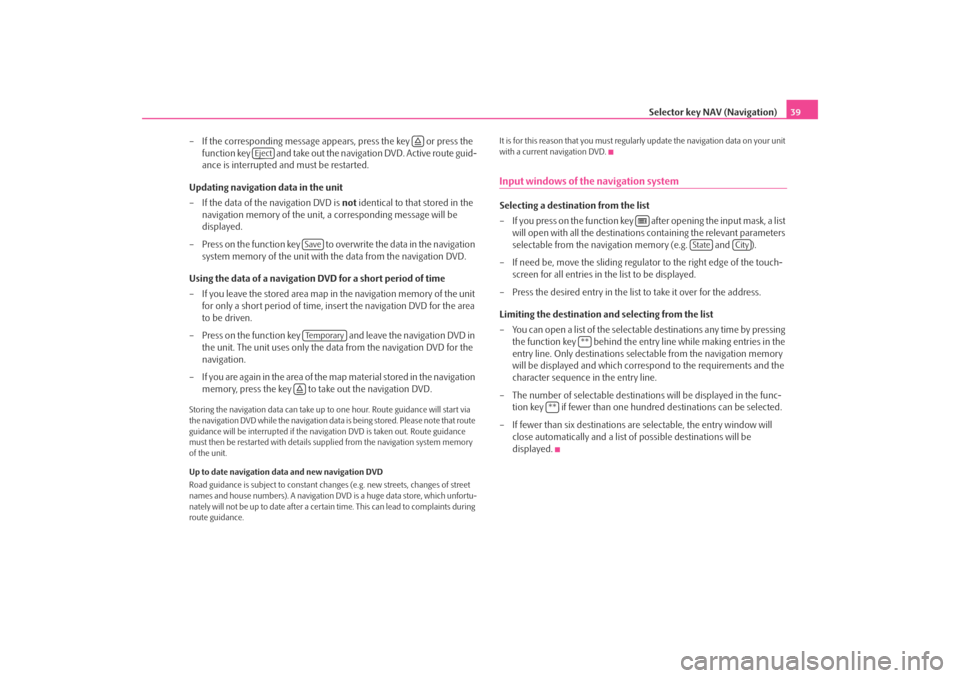
Selector key NAV (Navigation)39
– If the corresponding message appears, press the key or press the function key and take out the navigation DVD. Active route guid-
ance is interrupted and must be restarted.
Updating navigation data in the unit
– If the data of the navigation DVD is not identical to that stored in the
navigation memory of the unit, a corresponding message will be
displayed.
– Press on the function key to ov erwrite the data in the navigation
system memory of the unit with the data from the navigation DVD.
Using the data of a navigation DVD for a short period of time
– If you leave the stored area map in the navigation memory of the unit
for only a short period of time, insert the navigation DVD for the area
to be driven.
– Press on the function key and leave the navigation DVD in the unit. The unit uses only the data from the navigation DVD for the
navigation.
– If you are again in the area of the ma p material stored in the navigation
memory, press the key to take out the navigation DVD.
Storing the navigation data can take up to one hour. Route guidance will start via
the navigation DVD while the navigation data is being stored. Please note that route
guidance will be interrupted if the navi gation DVD is taken out. Route guidance
must then be restarted with details suppl ied from the navigation system memory
of the unit.
Up to date navigation data and new navigation DVD
Road guidance is subject to constant chan ges (e.g. new streets, changes of street
names and house numbers). A navigation DVD is a huge data store, which unfortu-
nately will not be up to date after a cert ain time. This can lead to complaints during
route guidance. It is for this reason that you must regula
rly update the navigation data on your unit
with a current navigation DVD.
Input windows of the navigation systemSelecting a destination from the list
– If you press on the function key after opening the input mask, a list will open with all the destinations containing the relevant parameters
selectable from the navigation memory (e.g. and ).
– If need be, move the sliding regulator to the right edge of the touch- screen for all entries in the list to be displayed.
– Press the desired entry in the list to take it over for the address.
Limiting the destination and selecting from the list
– You can open a list of the selectable destinations any time by pressing the function key behind the entry line while making entries in the
entry line. Only destinations select able from the navigation memory
will be displayed and which corres pond to the requirements and the
character sequence in the entry line.
– The number of selectable destinatio ns will be displayed in the func-
tion key if fewer than one hundred destinations can be selected.
–If fewer than six destinations ar e selectable, the entry window will
close automatically and a list of possible destinations will be
displayed.
Eject
SaveTe m p o r a r y
State
City
**
**
s2u4.6.book Page 39 Wednesday, August 13, 2008 7:57 AM
Page 54 of 75
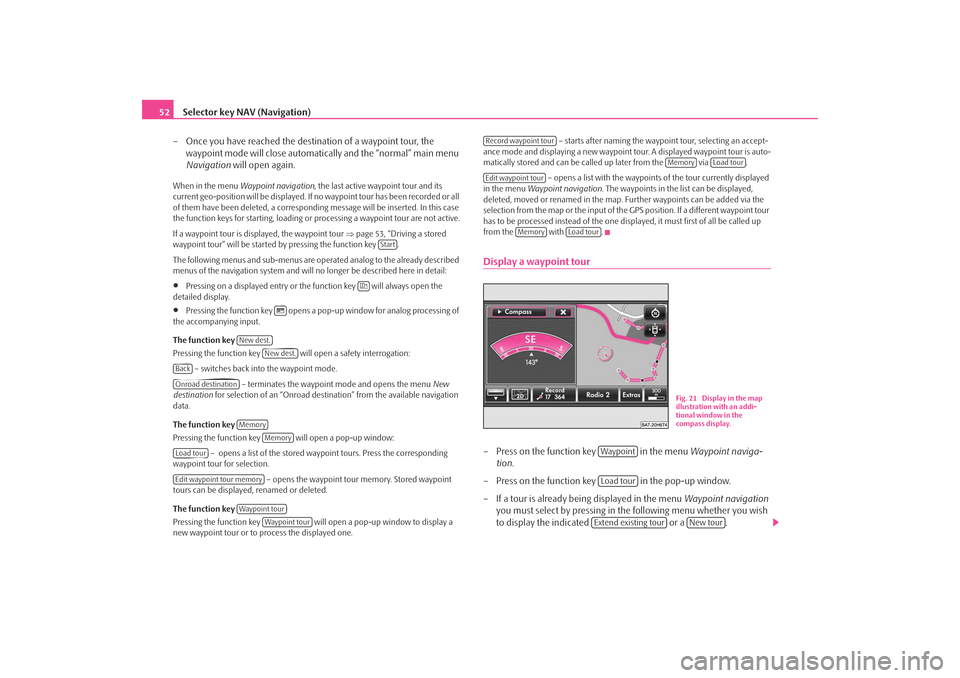
Selector key NAV (Navigation)
52
– Once you have reached the destin ation of a waypoint tour, the
waypoint mode will close automati cally and the “normal” main menu
Navigation will open again.When in the menu Waypoint navigation , the last active waypoint tour and its
current geo-position will be displayed. If no waypoint tour has been recorded or all
of them have been deleted, a correspond ing message will be inserted. In this case
the function keys for starting, loading or processing a waypoint tour are not active.
If a waypoint tour is disp layed, the waypoint tour ⇒page 53, “Driving a stored
waypoint tour” will be started by pressing the function key .
The following menus and sub-menus are operated analog to the already described
menus of the navigation system and will no longer be described here in detail:•
Pressing on a displayed entry or the function key will always open the
detailed display.
•
Pressing the function key opens a pop- up window for analog processing of
the accompanying input.
The function key
Pressing the function key will open a safety interrogation:
– switches back into the waypoint mode. – terminates the waypoint mode and opens the menu New
destination for selection of an “Onroad destinat ion” from the available navigation
data.
The function key
Pressing the function key will open a pop-up window:
– opens a list of the stored wayp oint tours. Press the corresponding
waypoint tour for selection.
– opens the waypoint tour memory. Stored waypoint
tours can be displayed, renamed or deleted.
The function key
Pressing the function key will open a pop-up window to display a
new waypoint tour or to process the displayed one. – starts after naming the waypoint tour, selecting an accept-
ance mode and displaying a new waypoint tour. A displayed waypoint tour is auto-
matically stored and can be ca lled up later from the via .
– opens a list with the waypoint s of the tour currently displayed
in the menu Waypoint navigation . The waypoints in the li st can be displayed,
deleted, moved or renamed in the map. Further waypoints can be added via the
selection from the map or the input of the GPS position. If a different waypoint tour
has to be processed instead of the one disp layed, it must first of all be called up
from the with .
Display a waypoint tour– Press on the function key in the menu Waypoint naviga-
tion .
– Press on the function key in the pop-up window.
– If a tour is already being displayed in the menu Waypoint navigation
you must select by pressing in the following menu whether you wish
to display the indicated or a .
Start
New dest.
New dest.
BackOnroad destination
Memory
Memory
Load tourEdit waypoint tour memory
Waypoint tour
Waypoint tour
Record waypoint tour
Memory
Load tour
Edit waypoint tour
Memory
Load tour
Fig. 21 Display in the map
illustration with an addi-
tional window in the
compass display.
WaypointLoad tourExtend existing tour
New tour
s2u4.6.book Page 52 Wednesday, August 13, 2008 7:57 AM
Page 55 of 75
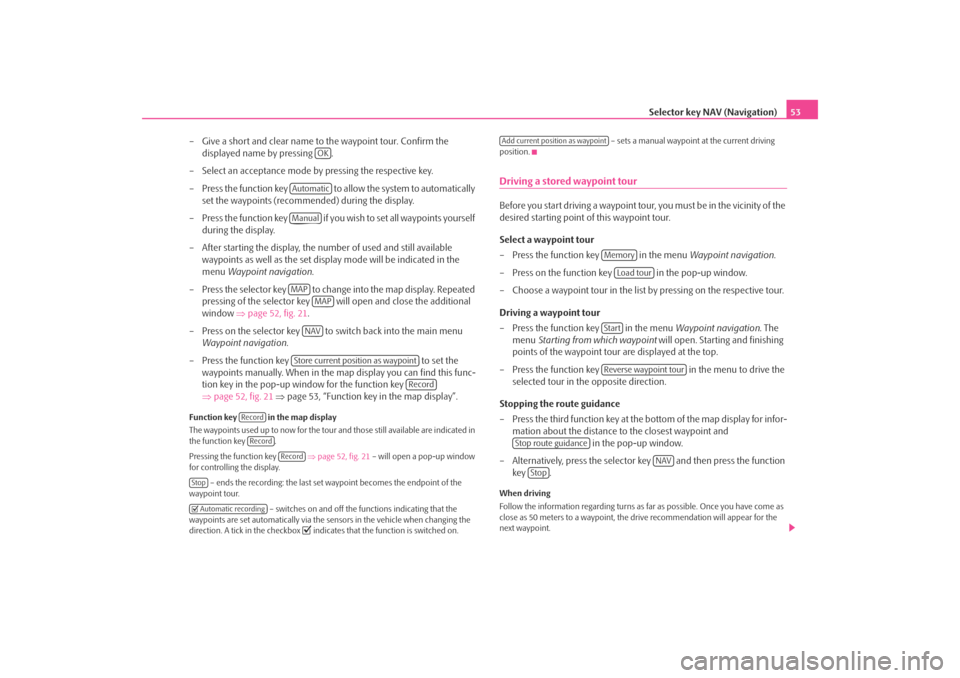
Selector key NAV (Navigation)53
– Give a short and clear name to the waypoint tour. Confirm the displayed name by pressing .
– Select an acceptance mode by pressing the respective key.
– Press the function key to a llow the system to automatically
set the waypoints (recommended) during the display.
– Press the function key if you wish to set all waypoints yourself during the display.
– After starting the display, the number of used and still available waypoints as well as the set display mode will be indicated in the
menu Waypoint navigation .
– Press the selector key to change into the map display. Repeated pressing of the selector key will open and close the additional
window ⇒page 52, fig. 21 .
– Press on the selector key to switch back into the main menu Waypoint navigation .
– Press the function key to set the
waypoints manually. When in the ma p display you can find this func-
tion key in the pop-up window for the function key
⇒ page 52, fig. 21 ⇒ page 53, “Function key in the map display”.
Function key in the map display
The waypoints used up to no w for the tour and those still available are indicated in
the function key .
Pressing the function key ⇒page 52, fig. 21 – will open a pop-up window
for controlling the display.
– ends the recording: the last set waypoint becomes the endpoint of the
waypoint tour.
– switches on and off the functions indicating that the
waypoints are set automatically via the sensors in the vehicle when changing the
direction. A tick in the checkbox
indicates that the function is switched on. – sets a manual waypoint at the current driving
position.
Driving a stored waypoint tourBefore you start driving a waypoint tour , you must be in the vicinity of the
desired starting point of this waypoint tour.
Select a waypoint tour
– Press the function key in the menu Waypoint navigation.
– Press on the function key in the pop-up window.
– Choose a waypoint tour in the list by pressing on the respective tour.
Driving a waypoint tour
– Press the function key in the menu Waypoint navigation. The
menu Starting from which waypoint will open. Starting and finishing
points of the waypoint tour are displayed at the top.
– Press the function key in the menu to drive the
selected tour in the opposite direction.
Stopping the route guidance
– Press the third function key at the bottom of the map display for infor- mation about the distance to the closest waypoint and in the pop-up window.
– Alternatively, press the selector key and then press the function key .When driving
Follow the information regarding turns as far as possible. Once you have come as
close as 50 meters to a waypoint, the drive recommendation will appear for the
next waypoint.
OK
AutomaticManualMAP
MAPNAVStore current position as waypoint
Record
RecordRecord
Record
Stop Automatic recording
Add current position as waypoint
Memory
Load tour
StartReverse waypoint tour
Stop route guidance
NAV
Stop
s2u4.6.book Page 53 Wednesday, August 13, 2008 7:57 AM
Page 56 of 75
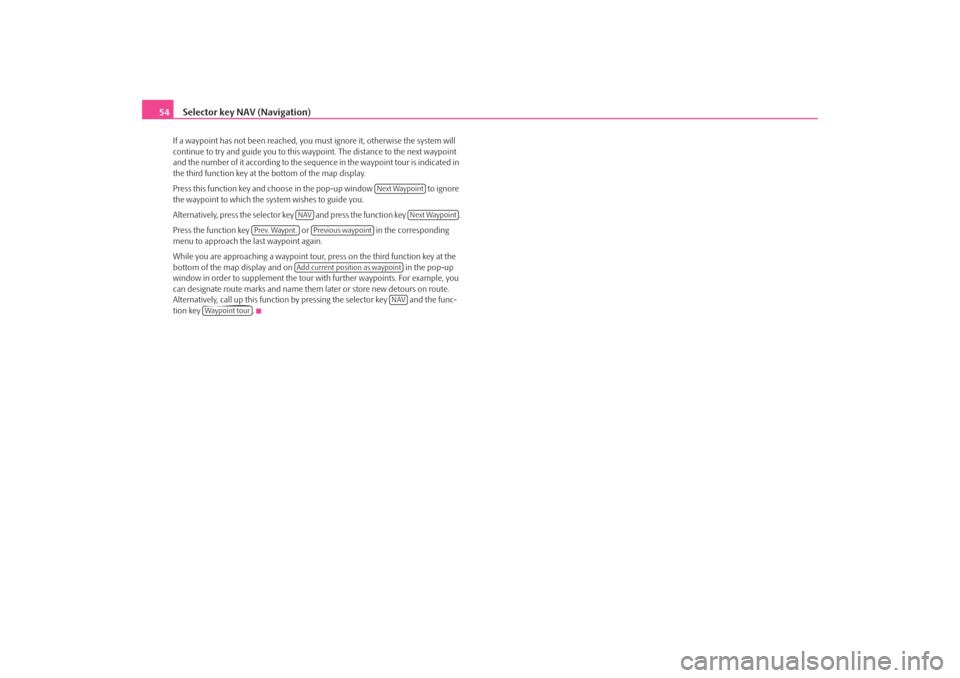
Selector key NAV (Navigation)
54If a waypoint has not been reached, you mu st ignore it, otherwise the system will
continue to try and guide you to this wayp oint. The distance to the next waypoint
and the number of it according to the sequen ce in the waypoint tour is indicated in
the third function key at the bottom of the map display.
Press this function key and choose in the pop-up window to ignore
the waypoint to which the system wishes to guide you.
Alternatively, press the selector key and press the function key .
Press the function key or in the corresponding
menu to approach the last waypoint again.
While you are approaching a waypoint tour, press on the third function key at the
bottom of the map display and on in the pop-up
window in order to supplement the tour with further waypoints. For example, you
can designate route marks an d name them later or store new detours on route.
Alternatively, call up this function by pressing the selector key and the func-
tion key .
Next Waypoint
NAV
Next Waypoint
Prev. Waypnt.
Previous waypoint
Add current position as waypoint
NAV
Waypoint tour
s2u4.6.book Page 54 Wednesday, August 13, 2008 7:57 AM
Page 58 of 75
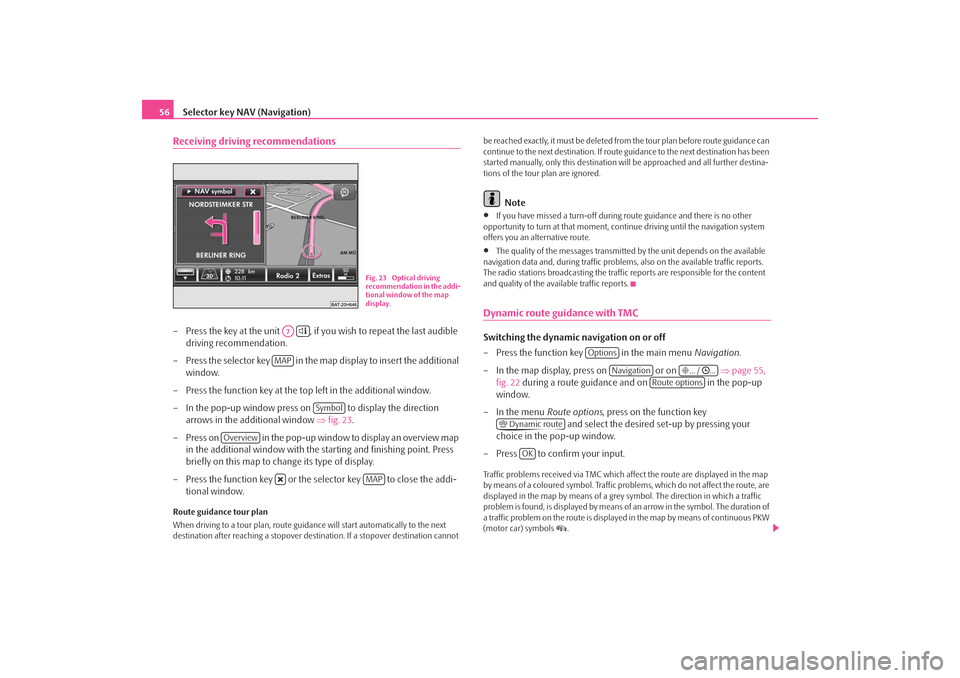
Selector key NAV (Navigation)
56Receiving driving recommendations– Press the key at the unit , if you wish to repeat the last audible
driving recommendation.
– Press the selector key in the map display to insert the additional
window.
– Press the function key at the top left in the additional window.
– In the pop-up window press on to display the direction
arrows in the additional window ⇒fig. 23 .
– Press on in the pop-up window to display an overview map in the additional window with the starting and finishing point. Press
briefly on this map to change its type of display.
– Press the function key or the selector key to close the addi- tional window.Route guidance tour plan
When driving to a tour plan, route guidan ce will start automatically to the next
destination after reaching a stopover dest ination. If a stopover destination cannot be reached exactly, it must be deleted from
the tour plan before route guidance can
continue to the next destinat ion. If route guidance to the next destination has been
started manually, only this destination wi ll be approached and all further destina-
tions of the tour plan are ignored.
Note
•
If you have missed a turn-off during route guidance and there is no other
opportunity to turn at that moment, cont inue driving until the navigation system
offers you an alternative route.
•
The quality of the messages transmitte d by the unit depends on the available
navigation data and, during traffic problems, also on the available traffic reports.
The radio stations broadcasting the traffic reports are responsible for the content
and quality of the available traffic reports.
Dynamic route guidance with TMCSwitching the dynamic navigation on or off
– Press the function key in the main menu Navigation.
– In the map display, press on or on ⇒page 55,
fig. 22 during a route guidance and on in the pop-up
window.
– In the menu Route options, press on the function key
and select the desired set-up by pressing your
choice in the pop-up window.
– Press to confirm your input.Traffic problems received via TMC which af fect the route are displayed in the map
by means of a coloured symbol. Traffic prob lems, which do not affect the route, are
displayed in the map by means of a grey symbol. The direction in which a traffic
problem is found, is displayed by means of an arrow in the symbol. The duration of
a traffic problem on the route is displayed in the map by means of continuous PKW
(motor car) symbols
.
Fig. 23 Optical driving
recommendation in the addi-
tional window of the map
display.
A7
MAP
Symbol
Overview
MAP
Options
Navigation
... / ...
Route options
Dynamic route
OK
s2u4.6.book Page 56 Wednesday, August 13, 2008 7:57 AM
Page 59 of 75
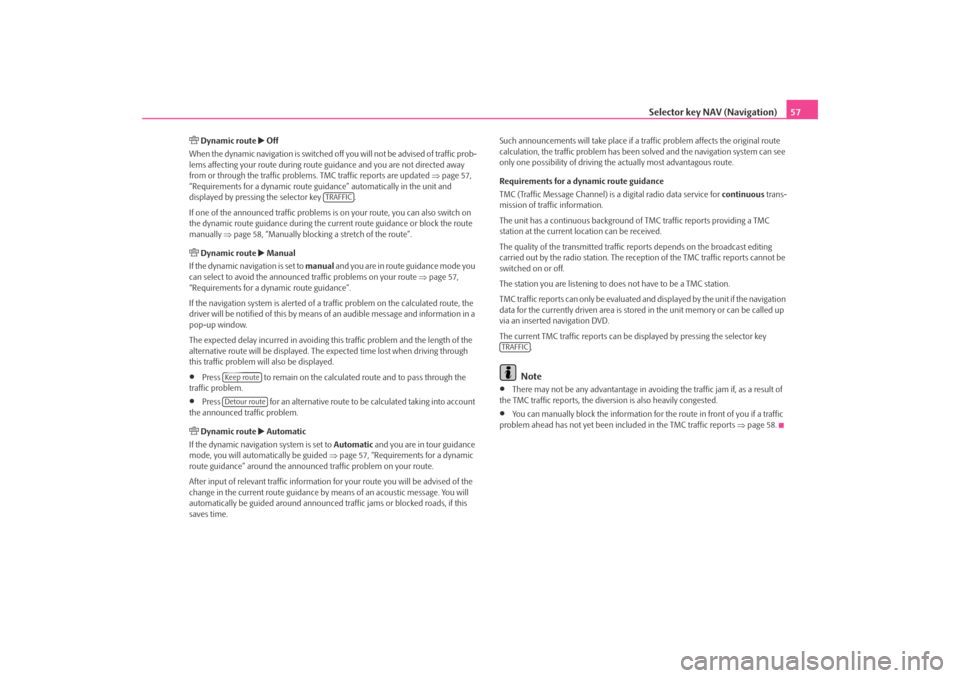
Selector key NAV (Navigation)57
Dynamic route
Off
When the dynamic navigation is switched off you will not be advised of traffic prob-
lems affecting your route during route guidance and you are not directed away
from or through the traffic problems. TMC traffic reports are updated ⇒page 57,
“Requirements for a dynamic route guid ance” automatically in the unit and
displayed by pressing the selector key .
If one of the announced traffic problems is on your route, you can also switch on
the dynamic route guidance during the cu rrent route guidance or block the route
manually ⇒page 58, “Manually blocking a stretch of the route”.
Dynamic route
Manual
If the dynamic navigation is set to manual and you are in route guidance mode you
can select to avoid the announced traffic problems on your route ⇒page 57,
“Requirements for a dynamic route guidance”.
If the navigation system is alerted of a tr affic problem on the calculated route, the
driver will be notified of this by means of an audible message and information in a
pop-up window.
The expected delay incurred in avoiding this traffic problem and the length of the
alternative route will be displayed. The expected time lost when driving through
this traffic problem will also be displayed.
•
Press to remain on the calculated route and to pass through the
traffic problem.
•
Press for an alternative route to be calculated taking into account
the announced traffic problem.
Dynamic route
Automatic
If the dynamic navigati on system is set to Automatic and you are in tour guidance
mode, you will automa tically be guided ⇒page 57, “Requirements for a dynamic
route guidance” around the announced traffic problem on your route.
After input of relevant traffic information for your route you will be advised of the
change in the current route guidance by means of an acoustic message. You will
automatically be guided around announced traffic jams or blocked roads, if this
saves time. Such announcements will take place if a
traffic problem affects the original route
calculation, the traffic problem has been solved and the navigation system can see
only one possibility of driving the actually most advantagous route.
Requirements for a dynamic route guidance
TMC (Traffic Message Channel) is a digital radio data service for continuous trans-
mission of traffic information.
The unit has a continuous background of TMC traffic reports providing a TMC
station at the current location can be received.
The quality of the transmitted traffic reports depends on the broadcast editing
carried out by the radio station. The rece ption of the TMC traffic reports cannot be
switched on or off.
The station you are listening to does not have to be a TMC station.
TMC traffic reports can only be evaluated and displayed by the unit if the navigation
data for the currently driven area is stored in the unit memory or can be called up
via an inserted navigation DVD.
The current TMC traffic reports can be di splayed by pressing the selector key
.
Note
•
There may not be any advantantage in avoiding the traffic jam if, as a result of
the TMC traffic reports, the dive rsion is also heavily congested.
•
You can manually block the information for the route in front of you if a traffic
problem ahead has not yet been included in the TMC traffic reports ⇒page 58.
TRAFFIC
Keep routeDetour route
TRAFFIC
s2u4.6.book Page 57 Wednesday, August 13, 2008 7:57 AM