ESP SKODA OCTAVIA 2008 2.G / (1Z) Columbus Navigation System Manual
[x] Cancel search | Manufacturer: SKODA, Model Year: 2008, Model line: OCTAVIA, Model: SKODA OCTAVIA 2008 2.G / (1Z)Pages: 75, PDF Size: 3.54 MB
Page 34 of 75
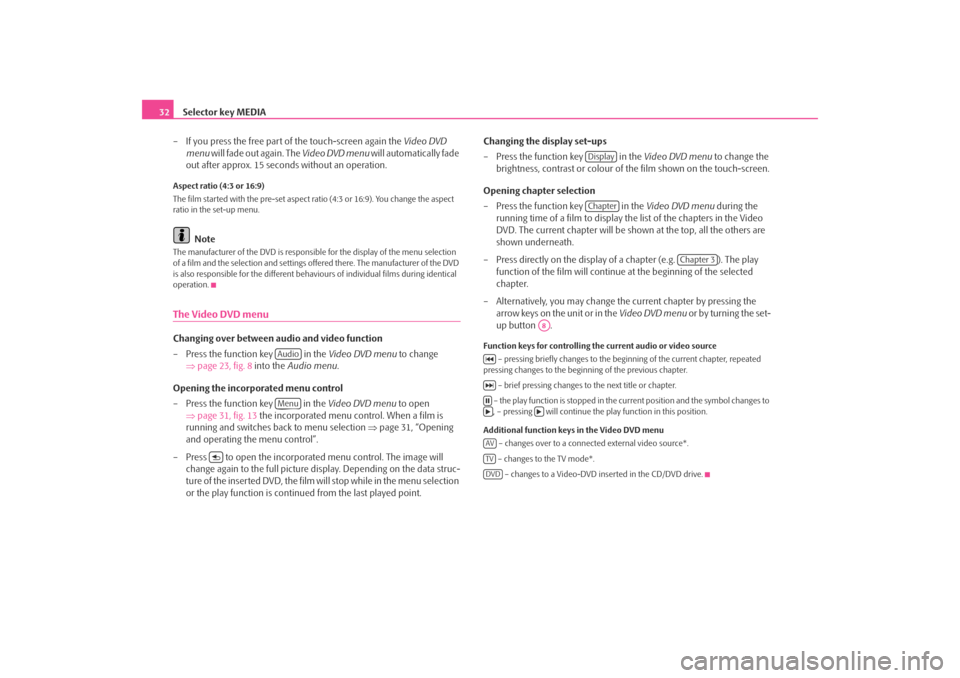
Selector key MEDIA
32
– If you press the free part of the touch-screen again the Video DVD
menu will fade out again. The Video DVD menu will automatically fade
out after approx. 15 seconds without an operation.Aspect ratio (4:3 or 16:9)
The film started with the pre-set aspect ra tio (4:3 or 16:9). You change the aspect
ratio in the set-up menu.
Note
The manufacturer of the DVD is responsible for the display of the menu selection
of a film and the selection and settings offered there. The manufacturer of the DVD
is also responsible for the different behavi ours of individual films during identical
operation.The Video DVD menuChanging over between audio and video function
– Press the function key in the Video DVD menu to change
⇒ page 23, fig. 8 into the Audio menu .
Opening the incorporated menu control
– Press the function key in the Video DVD menu to open
⇒ page 31, fig. 13 the incorporated menu control. When a film is
running and switches back to menu selection ⇒page 31, “Opening
and operating the menu control”.
– Press to open the incorporated menu control. The image will change again to the full picture di splay. Depending on the data struc-
ture of the inserted DVD, the film will stop while in the menu selection
or the play function is conti nued from the last played point. Changing the display set-ups
– Press the function key in the
Video DVD menu to change the
brightness, contrast or colour of the film shown on the touch-screen.
Opening chapter selection
– Press the function key in the Video DVD menu during the
running time of a film to display the list of the chapters in the Video
DVD. The current chapter will be shown at the top, all the others are
shown underneath.
– Press directly on the display of a chapter (e.g. ). The play function of the film will continue at the beginning of the selected
chapter.
– Alternatively, you may change the current chapter by pressing the arrow keys on the unit or in the Video DVD menu or by turning the set-
up button .
Function keys for controlling the current audio or video source
– pressing briefly changes to the beginning of the current chapter, repeated
pressing changes to the beginning of the previous chapter.
– brief pressing changes to the next title or chapter.
– the play function is stopped in the current position and the symbol changes to , – pressing will continue the play function in this position.
Additional function keys in the Video DVD menu – changes over to a connected external video source*.
– changes to the TV mode*. – changes to a Video-DVD inserted in the CD/DVD drive.
AudioMenu
DisplayChapter
Chapter 3
A8
AVTVDVD
s2u4.6.book Page 32 Wednesday, August 13, 2008 7:57 AM
Page 37 of 75
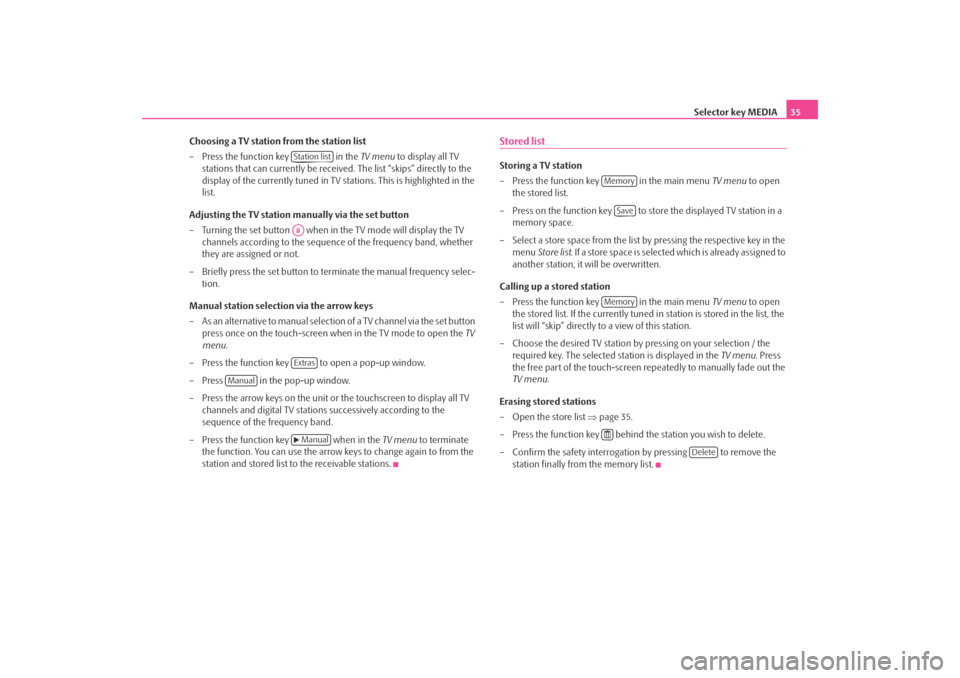
Selector key MEDIA35
Choosing a TV station from the station list
– Press the function key in the TV menu to display all TV
stations that can currently be received. The list “skips” directly to the
display of the currently tuned in TV stations. This is highlighted in the
list.
Adjusting the TV station manually via the set button
– Turning the set button when in the TV mode will display the TV
channels according to the sequence of the frequency band, whether
they are assigned or not.
– Briefly press the set button to terminate the manual frequency selec- tion.
Manual station selection via the arrow keys
– As an alternative to manual selection of a TV channel via the set button
press once on the touch-screen when in the TV mode to open the TV
menu .
– Press the function key to open a pop-up window.
– Press in the pop-up window.
– Press the arrow keys on the unit or the touchscreen to display all TV channels and digital TV stations successively according to the
sequence of the frequency band.
– Press the function key when in the TV menu to terminate
the function. You can use the arrow keys to change again to from the
station and stored list to the receivable stations.
Stored listStoring a TV station
– Press the function key in the main menu TV menu to open
the stored list.
– Press on the function key to store the displayed TV station in a memory space.
– Select a store space from the list by pressing the respective key in the menu Store list . If a store space is selected which is already assigned to
another station, it will be overwritten.
Calling up a stored station
– Press the function key in the main menu TV menu to open
the stored list. If the currently tuned in station is stored in the list, the
list will “skip” directly to a view of this station.
– Choose the desired TV station by pressing on your selection / the required key. The selected station is displayed in the TV menu. Press
the free part of the touch-screen repeatedly to manually fade out the
TV menu .
Erasing stored stations
– Open the store list ⇒page 35.
– Press the function key behind the station you wish to delete.
– Confirm the safety interrogation by pressing to remove the station finally from the memory list.
Station listA8Extras
Manual
Manual
Memory
Save
Memory
Delete
s2u4.6.book Page 35 Wednesday, August 13, 2008 7:57 AM
Page 38 of 75
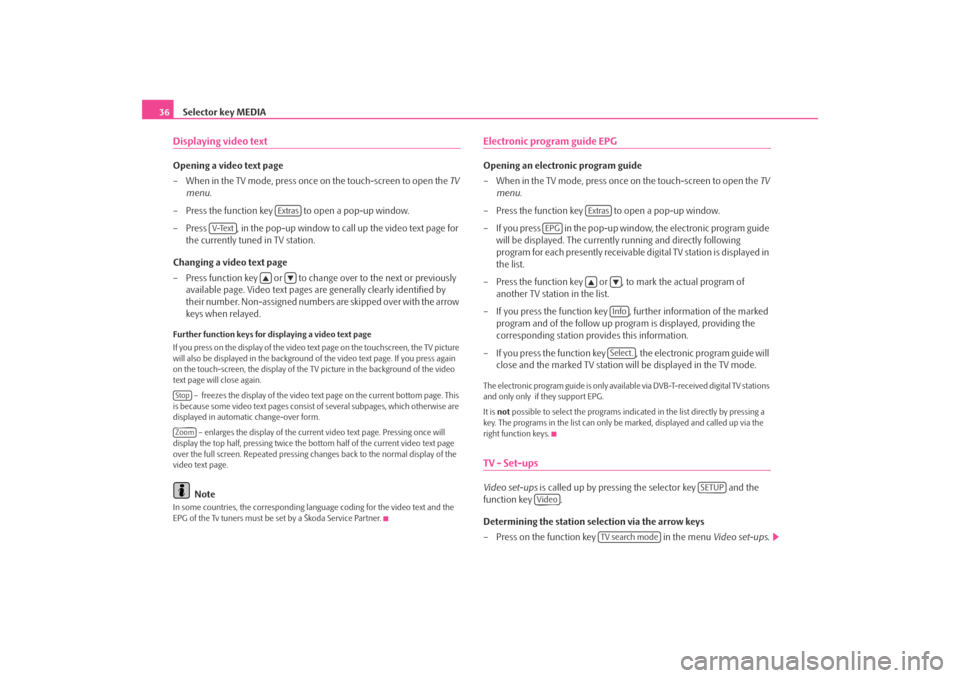
Selector key MEDIA
36Displaying video textOpening a video text page
– When in the TV mode, press once on the touch-screen to open the TV
menu .
– Press the function key to open a pop-up window.
– Press , in the pop-up window to call up the video text page for the currently tuned in TV station.
Changing a video text page
– Press function key or to change over to the next or previously available page. Video text pages are generally clearly identified by
their number. Non-assigned numbers are skipped over with the arrow
keys when relayed.Further function keys for displaying a video text page
If you press on the display of the video text page on the touchscreen, the TV picture
will also be displayed in the background of the video text page. If you press again
on the touch-screen, the display of the TV picture in the background of the video
text page will close again.
– freezes the display of the video text page on the current bottom page. This
is because some video text pages consist of several subpages, which otherwise are
displayed in automatic change-over form.
– enlarges the display of the current video text page. Pressing once will
display the top half, pressing twice the bottom half of the current video text page
over the full screen. Repeated pressing ch anges back to the normal display of the
video text page.
Note
In some countries, the corresponding langua ge coding for the video text and the
EPG of the Tv tuners must be set by a Škoda Service Partner.
Electronic program guide EPGOpening an electronic program guide
– When in the TV mode, press once on the touch-screen to open the TV
menu .
– Press the function key to open a pop-up window.
– If you press in the pop-up window, the electronic program guide will be displayed. The currentl y running and directly following
program for each presently receivable digital TV station is displayed in
the list.
– Press the function key or , to mark the actual program of another TV station in the list.
– If you press the function key , further information of the marked program and of the follow up program is displayed, providing the
corresponding station provides this information.
– If you press the function key , the electronic program guide will close and the marked TV station wi ll be displayed in the TV mode.The electronic program guide is only available via DVB-T-received digital TV stations
and only only if they support EPG.
It is not possible to select the pr ograms indicated in the list directly by pressing a
key. The programs in the list can only be marked, displayed and called up via the
right function keys.TV - Set-upsVideo set-ups is called up by pressing the selector key and the
function key .
Determining the station selection via the arrow keys
– Press on the function key in the menu Video set-ups .
Extras
V-Text
StopZoom
Extras
EPG
InfoSelect.
SETUP
Video
TV search mode
s2u4.6.book Page 36 Wednesday, August 13, 2008 7:57 AM
Page 39 of 75
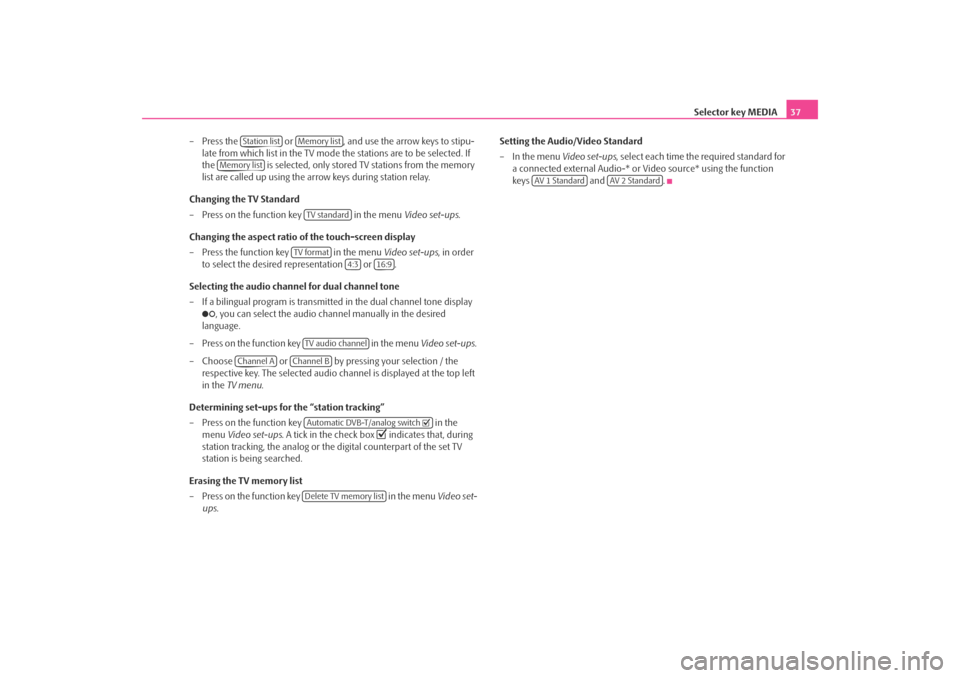
Selector key MEDIA37
– Press the or , and use the arrow keys to stipu- late from which list in the TV mode the stations are to be selected. If
the is selected, only stored TV stations from the memory
list are called up using the ar row keys during station relay.
Changing the TV Standard
– Press on the function key in the menu Video set-ups.
Changing the aspect ratio of the touch-screen display
– Press the function key in the menu Video set-ups, in order
to select the desired representation or .
Selecting the audio channel for dual channel tone
– If a bilingual program is transmitte d in the dual channel tone display
, you can select the audio channel manually in the desired
language.
– Press on the function key in the menu Video set-ups .
– Choose or by pressing your selection / the respective key. The selected audio channel is displayed at the top left
in the TV menu .
Determining set-ups for the “station tracking”
– Press on the function key in the
menu Video set-ups . A tick in the check box
indicates that, during
station tracking, the analog or the digital counterpart of the set TV
station is being searched.
Erasing the TV memory list
– Press on the function key in the menu Video set-
ups . Setting the Audio/Video Standard
– In the menu
Video set-ups, select each time the required standard for
a connected external Audio-* or Video source* using the function
keys and .
Station list
Memory list
Memory list
TV standard
TV format
4:3
16:9
TV audio channel
Channel A
Channel B
Automatic DVB-T/analog switch Delete TV memory list
AV 1 Standard
AV 2 Standard
s2u4.6.book Page 37 Wednesday, August 13, 2008 7:57 AM
Page 41 of 75
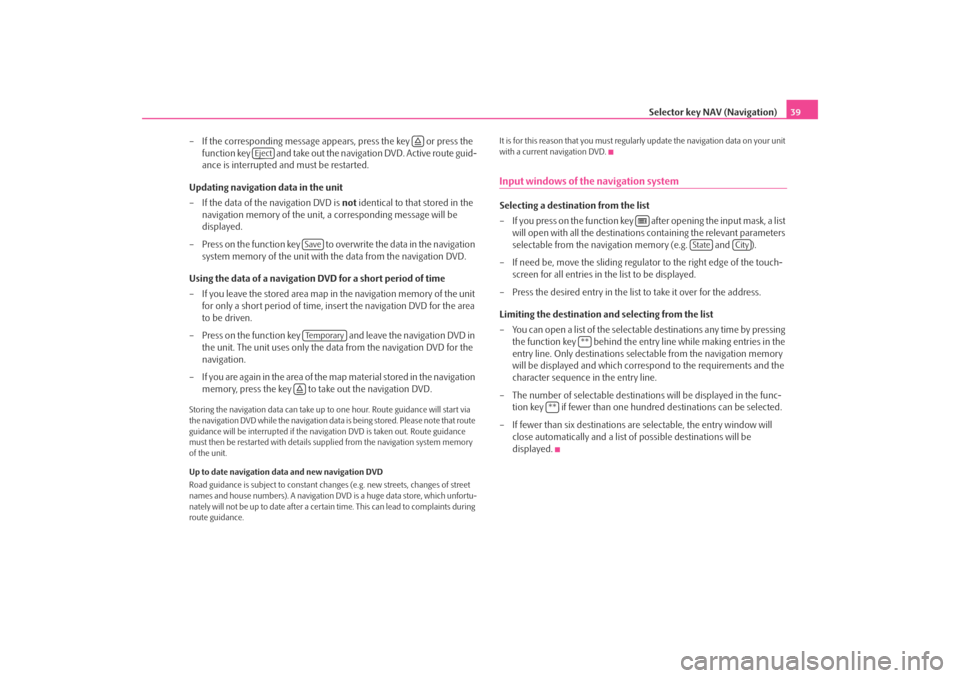
Selector key NAV (Navigation)39
– If the corresponding message appears, press the key or press the function key and take out the navigation DVD. Active route guid-
ance is interrupted and must be restarted.
Updating navigation data in the unit
– If the data of the navigation DVD is not identical to that stored in the
navigation memory of the unit, a corresponding message will be
displayed.
– Press on the function key to ov erwrite the data in the navigation
system memory of the unit with the data from the navigation DVD.
Using the data of a navigation DVD for a short period of time
– If you leave the stored area map in the navigation memory of the unit
for only a short period of time, insert the navigation DVD for the area
to be driven.
– Press on the function key and leave the navigation DVD in the unit. The unit uses only the data from the navigation DVD for the
navigation.
– If you are again in the area of the ma p material stored in the navigation
memory, press the key to take out the navigation DVD.
Storing the navigation data can take up to one hour. Route guidance will start via
the navigation DVD while the navigation data is being stored. Please note that route
guidance will be interrupted if the navi gation DVD is taken out. Route guidance
must then be restarted with details suppl ied from the navigation system memory
of the unit.
Up to date navigation data and new navigation DVD
Road guidance is subject to constant chan ges (e.g. new streets, changes of street
names and house numbers). A navigation DVD is a huge data store, which unfortu-
nately will not be up to date after a cert ain time. This can lead to complaints during
route guidance. It is for this reason that you must regula
rly update the navigation data on your unit
with a current navigation DVD.
Input windows of the navigation systemSelecting a destination from the list
– If you press on the function key after opening the input mask, a list will open with all the destinations containing the relevant parameters
selectable from the navigation memory (e.g. and ).
– If need be, move the sliding regulator to the right edge of the touch- screen for all entries in the list to be displayed.
– Press the desired entry in the list to take it over for the address.
Limiting the destination and selecting from the list
– You can open a list of the selectable destinations any time by pressing the function key behind the entry line while making entries in the
entry line. Only destinations select able from the navigation memory
will be displayed and which corres pond to the requirements and the
character sequence in the entry line.
– The number of selectable destinatio ns will be displayed in the func-
tion key if fewer than one hundred destinations can be selected.
–If fewer than six destinations ar e selectable, the entry window will
close automatically and a list of possible destinations will be
displayed.
Eject
SaveTe m p o r a r y
State
City
**
**
s2u4.6.book Page 39 Wednesday, August 13, 2008 7:57 AM
Page 44 of 75

Selector key NAV (Navigation)
42Entering a destination: Select a destinationOverview for destination selectionMenu New destination call up
– Press on the selector key to call up the main menu Navigation.
– Press on the function key to call up the menu New
destination.Information regarding destination selection
A travel destination is only taken over into the destination memory if route guid-
ance to this travel destination has been started once or if the travel destination has
been directly stored in the destination memory. The destination information
already provided will be forgotten if, for example, it has been changed over to a
different type of destination selection.
New route guidance is started with the function key . The display of the func-
tion key changes to . Route guidance can be terminated by pressing this func-
tion key.
New destination: Select a new travel destination
– Address entry via an input mask for selecting a destination address
⇒ page 42.
– opens a search mask to search for a special destination from a certain cate-
gory or by entering a name or a phone number. You will determine the current loca-
tion of a search area, enter a town or select a point on the map. During route guid-
ance you can also determine a point along the route or the destination area as a
search area ⇒page 43.
– Select a point on the map as a travel destination ⇒page 44.
New destination: Selecting a travel de stination from the destination memory
– select a previously entered and stored home address as destination – or
define home address. – open the list of the last travel
led destination and start route guid-
ance to one of the displayed tr avel destinations by pressing ⇒page 45 – or store
the displayed Last destinations.
– open the list of the stored travel destinations which have previously
been defined as “Favourite destinations” ands start route guidance to one of the
defined travel destinations by pressing ⇒page 45 – or processing “Favourites”.
– open list of the stored travel destinations and start route
guidance to one of the defined travel destinations ⇒page 45 – or modify “Destina-
tion memory”.
Selecting a destination addressIn the menu New destination , press on the function key .
Selecting a destination address
– Select the destination address in the menu Address entry.
– Press on one of the left function keys , , , or , to open the correspond ing input mask. A destination
address must always be selected in the displayed sequence, first of all
the country, then the town and so on.
– If the information is sufficent fo r route guidance, the function key
will be active.
Changing the displayed destination address
– If a travel destination has previously been defined, it will be displayed
in the menu Address entry . You need then only change the entries
differing from the desired destination address.Further function keys
The function keys and will only become active once a town has been
selected.
NAVNew destination
Start
Stop
AddressPOIMap/GPSHome
Last destinationsFa v o u r i t e sDestination memory
Address
State
City/ZIP
Street
Number
CornerStart
Save
Start
s2u4.6.book Page 42 Wednesday, August 13, 2008 7:57 AM
Page 45 of 75
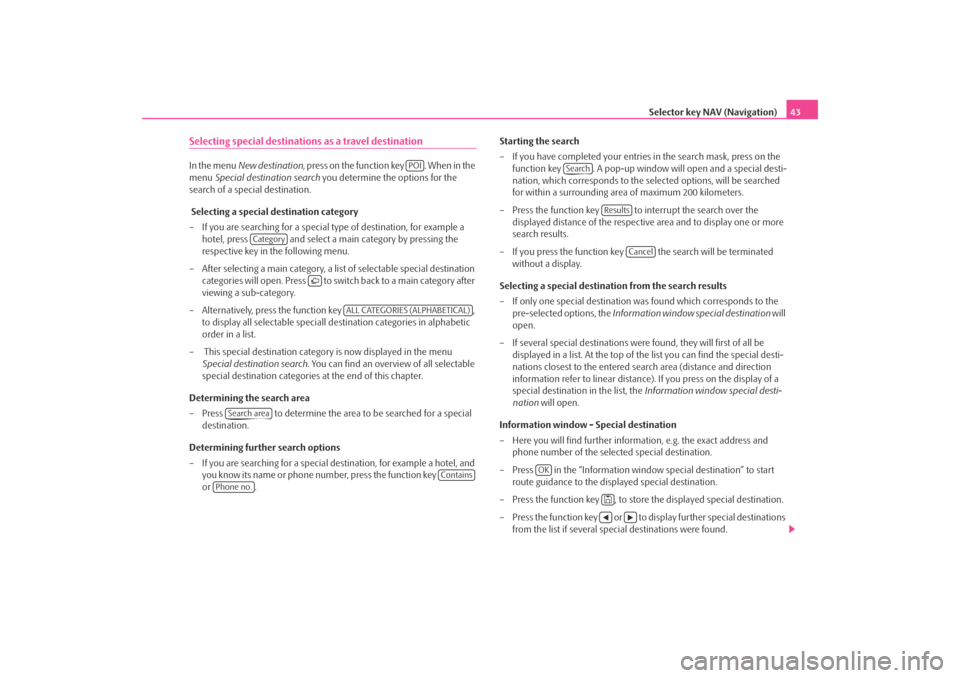
Selector key NAV (Navigation)43
Selecting special destinations as a travel destinationIn the menu New destination , press on the function key . When in the
menu Special destination search you determine the options for the
search of a special destination.
Selecting a special destination category
– If you are searching for a special type of destination, for example a hotel, press and select a ma in category by pressing the
respective key in the following menu.
– After selecting a main category, a list of selectable special destination categories will open. Press to switch back to a main category after
viewing a sub-category.
– Alternatively, press the function key ,
to display all selectable speciall de stination categories in alphabetic
order in a list.
– This special destination category is now displayed in the menu Special destination search . You can find an overview of all selectable
special destination categories at the end of this chapter.
Determining the search area
– Press to determine the area to be searched for a special destination.
Determining further search options
– If you are searching for a special de stination, for example a hotel, and
you know its name or phone number, press the function key
or . Starting the search
– If you have completed your entries
in the search mask, press on the
function key . A pop-up window will open and a special desti-
nation, which corresponds to the selected options, will be searched
for within a surrounding area of maximum 200 kilometers.
– Press the function key to interrupt the search over the displayed distance of the respective area and to display one or more
search results.
– If you press the function key the search will be terminated without a display.
Selecting a special destinat ion from the search results
– If only one special destination wa s found which corresponds to the
pre-selected options, the Information window special destination will
open.
– If several special destinations were found, they will first of all be displayed in a list. At the top of the list you can find the special desti-
nations closest to the entered search area (distance and direction
information refer to linear distance). If you press on the display of a
special destination in the list, the Information window special desti-
nation will open.
Information window - Special destination
– Here you will find further informat ion, e.g. the exact address and
phone number of the selected special destination.
– Press in the “Information window special destination” to start route guidance to the displayed special destination.
– Press the function key , to store the displayed special destination.
– Press the function key or to display further special destinations from the list if several special destinations were found.
POI
Category
ALL CATEGORIES (ALPHABETICAL)
Search area
Contains
Phone no.
Search
Results
Cancel
OK
s2u4.6.book Page 43 Wednesday, August 13, 2008 7:57 AM
Page 47 of 75
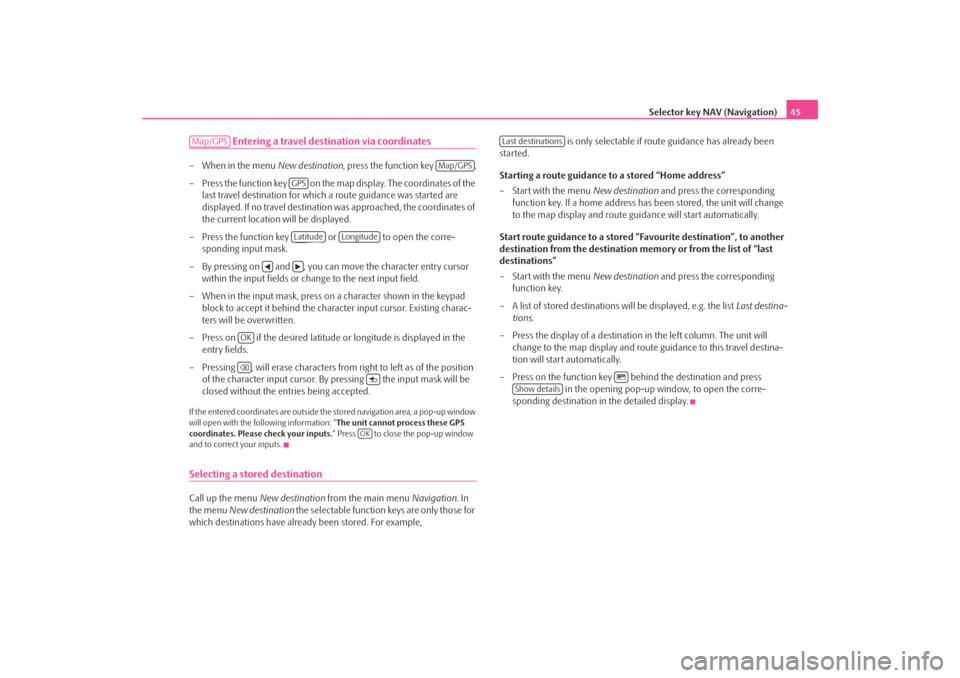
Selector key NAV (Navigation)45
Entering a travel destination via coordinates
– When in the menu New destination, press the function key .
– Press the function key on the map display. The coordinates of the last travel destination for which a route guidance was started are
displayed. If no travel destination was approached, the coordinates of
the current location will be displayed.
– Press the function key or to open the corre- sponding input mask.
– By pressing on and , you can move the character entry cursor within the input fields or change to the next input field.
– When in the input mask, press on a character shown in the keypad block to accept it behind the character input cursor. Existing charac-
ters will be overwritten.
– Press on if the desired latitude or longitude is displayed in the entry fields.
– Pressing , will erase characters from right to left as of the position of the character input cursor. By pressing the input mask will be
closed without the entries being accepted.If the entered coordinates are outside the stored navigation area, a pop-up window
will open with the following information: “ The unit cannot process these GPS
coordinates. Please check your inputs. ” Press to close the pop-up window
and to correct your inputs.Selecting a stored destination Call up the menu New destination from the main menu Navigation. In
the menu New destination the selectable function keys are only those for
which destinations have already been stored. For example, is only selectable if rout
e guidance has already been
started.
Starting a route guidance to a stored “Home address”
– Start with the menu New destination and press the corresponding
function key. If a home address ha s been stored, the unit will change
to the map display and route guidance will start automatically.
Start route guidance to a stored “Favourite destination”, to another
destination from the destination me mory or from the list of “last
destinations”
– Start with the menu New destination and press the corresponding
function key.
– A list of stored destinations will be displayed, e.g. the list Last destina-
tions .
– Press the display of a destinatio n in the left column. The unit will
change to the map display and route guidance to this travel destina-
tion will start automatically.
– Press on the function key behind the destination and press in the opening pop-up window, to open the corre-
sponding destination in the detailed display.Map/GPS
Map/GPS
GPSLatitude
Longitude
OK
OK
Last destinations
Show details
s2u4.6.book Page 45 Wednesday, August 13, 2008 7:57 AM
Page 48 of 75
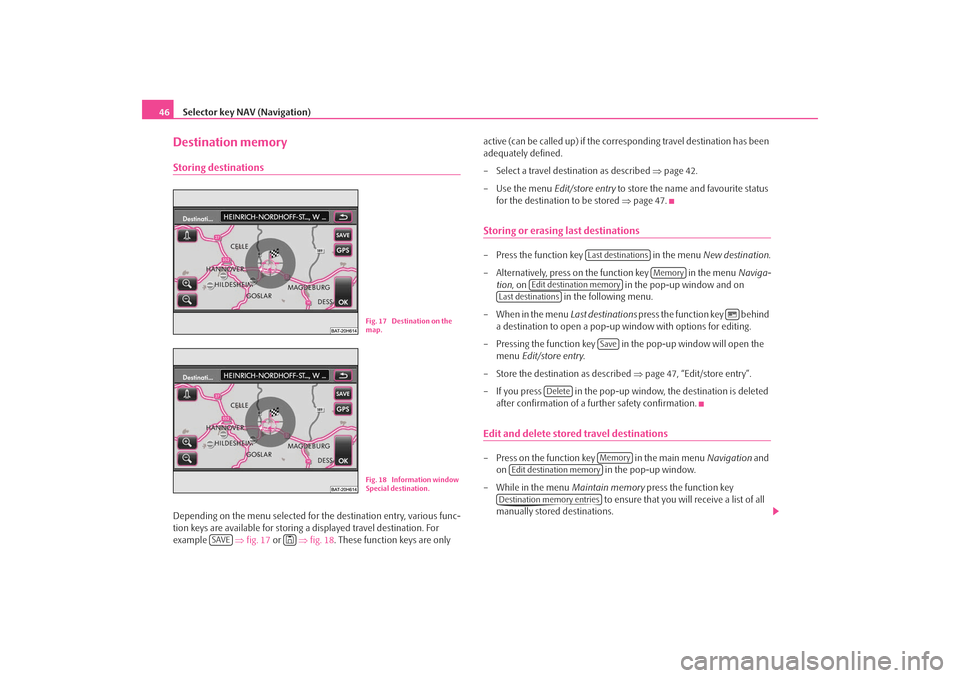
Selector key NAV (Navigation)
46Destination memoryStoring destinationsDepending on the menu selected for th e destination entry, various func-
tion keys are available for storing a displayed travel destination. For
example ⇒fig. 17 or ⇒fig. 18 . These function keys are only active (can be called up) if the corr
esponding travel destination has been
adequately defined.
– Select a travel destination as described ⇒page 42.
– Use the menu Edit/store entry to store the name and favourite status
for the destination to be stored ⇒page 47.
Storing or erasing last destinations– Press the function key in the menu New destination .
– Alternatively, press on the function key in the menu Naviga-
tion , on in the pop-up window and on
in the following menu.
– When in the menu Last destinations press the function key behind
a destination to open a pop-up window with options for editing.
– Pressing the function key in th e pop-up window will open the
menu Edit/store entry.
– Store the destination as described ⇒page 47, “Edit/store entry”.
– If you press in the pop-up window, the destination is deleted after confirmation of a further safety confirmation.Edit and delete stored travel destinations– Press on the function key in the main menu Navigation and
on in the pop-up window.
– While in the menu Maintain memory press the function key
to ensure that you will receive a list of all
manually stored destinations.
Fig. 17 Destination on the
map.Fig. 18 Information window
Special destination.
SAVE
Last destinations
Memory
Edit destination memory
Last destinations
Save
Delete
Memory
Edit destination memory
Destination memory entries
s2u4.6.book Page 46 Wednesday, August 13, 2008 7:57 AM
Page 49 of 75
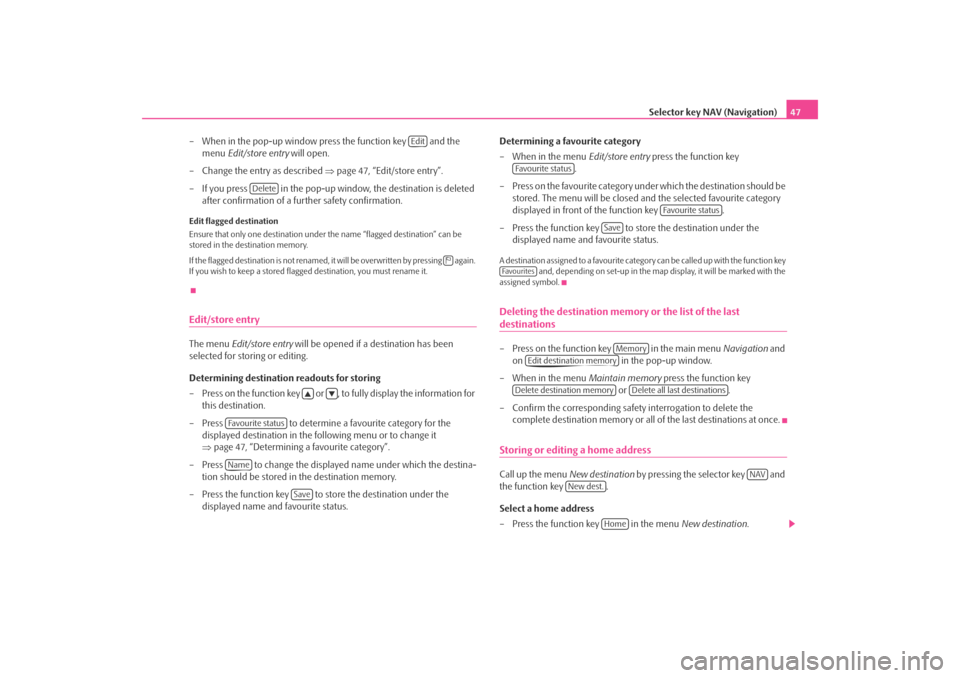
Selector key NAV (Navigation)47
– When in the pop-up window press the function key and the menu Edit/store entry will open.
– Change the entry as described ⇒page 47, “Edit/store entry”.
– If you press in the pop-up window, the destination is deleted after confirmation of a further safety confirmation.
Edit flagged destination
Ensure that only one destination under the name “flagged destination” can be
stored in the destination memory.
If the flagged destination is not renamed, it will be overwritten by pressing again.
If you wish to keep a stored flagge d destination, you must rename it.Edit/store entryThe menu Edit/store entry will be opened if a destination has been
selected for storing or editing.
Determining destination readouts for storing
– Press on the function key or , to fully display the information for this destination.
– Press to determine a favourite category for the
displayed destination in the following menu or to change it
⇒ page 47, “Determining a favourite category”.
– Press to change the displaye d name under which the destina-
tion should be stored in the destination memory.
– Press the function key to store the destination under the displayed name and favourite status. Determining a favourite category
– When in the menu
Edit/store entry press the function key
.
– Press on the favourite category und er which the destination should be
stored. The menu will be closed and the selected favourite category
displayed in front of the function key .
– Press the function key to store the destination under the displayed name and favourite status.
A destination assigned to a favourite catego ry can be called up with the function key
and, depending on set-up in the map display, it will be marked with the
assigned symbol.Deleting the destination memory or the list of the last destinations– Press on the function key in the main menu Navigation and
on in the pop-up window.
– When in the menu Maintain memory press the function key
or .
– Confirm the corresponding safety interrogation to delete the complete destination memory or all of the last destinations at once.Storing or editing a home addressCall up the menu New destination by pressing the selector key and
the function key .
Select a home address
– Press the function key in the menu New destination.
Edit
Delete
Favourite statusName
Save
Favourite status
Favourite status
Save
Fa v o u r i t e s
Memory
Edit destination memory
Delete destination memory
Delete all last destinations
NAV
New dest.
Home
s2u4.6.book Page 47 Wednesday, August 13, 2008 7:57 AM