radio SKODA OCTAVIA 2008 2.G / (1Z) Columbus Navigation System Manual
[x] Cancel search | Manufacturer: SKODA, Model Year: 2008, Model line: OCTAVIA, Model: SKODA OCTAVIA 2008 2.G / (1Z)Pages: 75, PDF Size: 3.54 MB
Page 1 of 75
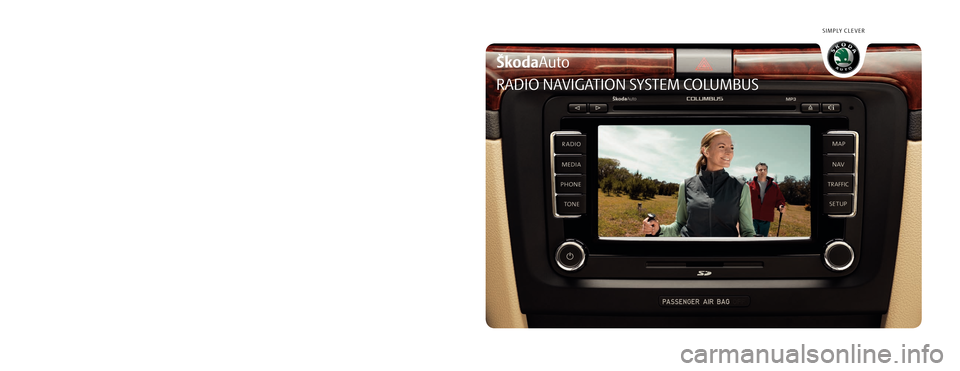
SIMPLY CLEVER
www.skoda-auto.comNavigace Columbus
Škoda Auto anglicky 11.08 S00.5610.60.20
3T0 012 151 AR ŠkodaAuto
RADIO NAVIGATION SYSTEM COLUMBUS
Columbus.indd 119.8.2008 9:37:22
Page 3 of 75
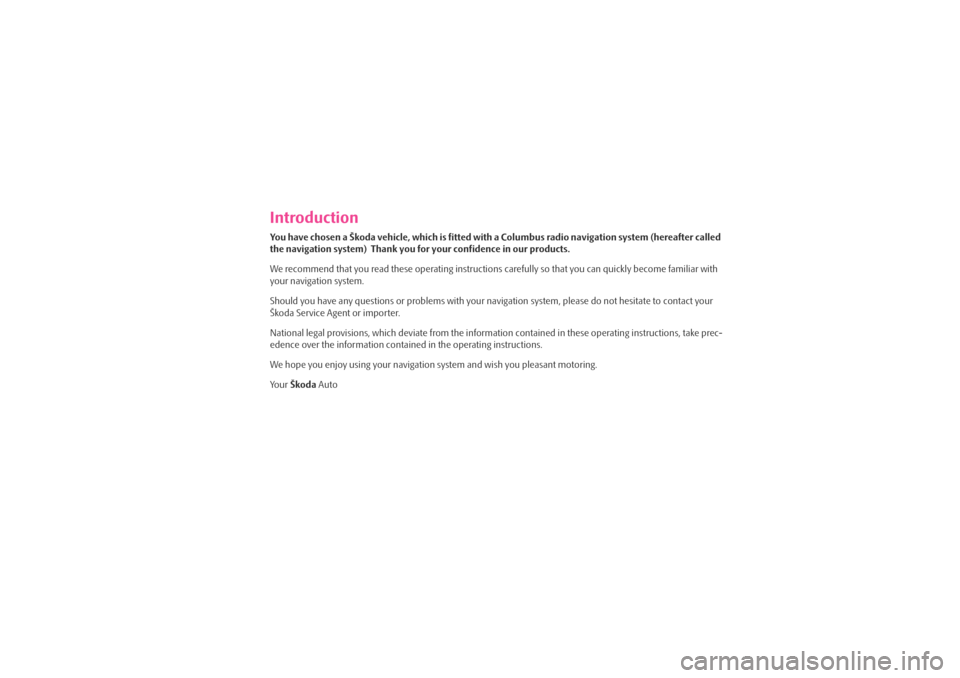
IntroductionYou have chosen a Škoda vehicle, which is fitted with a Columbus radio navigation system (hereafter called
the navigation system) Thank you for your confidence in our products.
We recommend that you read these operating instructions carefully so that you can quickly become familiar with
your navigation system.
Should you have any questions or proble ms with your navigation system, please do not hesitate to contact your
Škoda Service Agent or importer.
National legal provisions, which deviate from the information contained in these operating instructions, take prec-
edence over the information contai ned in the operating instructions.
We hope you enjoy using your navigation system and wish you pleasant motoring.
Yo u r Škoda Auto
s2u4.6.book Page 1 Wednesday, August 13, 2008 7:57 AM
Page 4 of 75
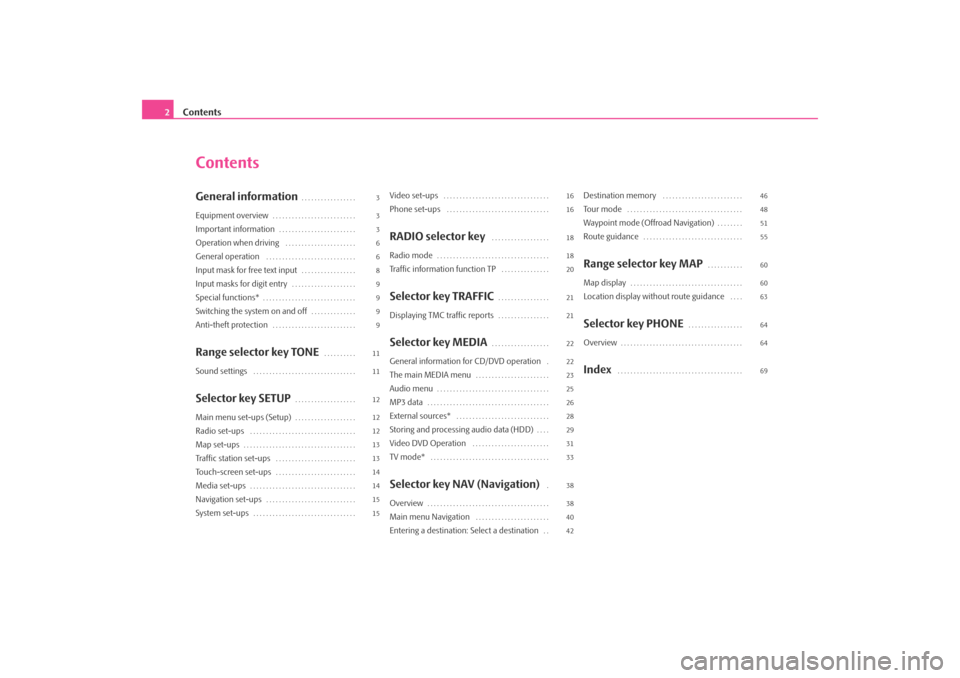
Contents
2
ContentsGeneral information
. . . . . . . . . . . . . . . . .
Equipment overview
. . . . . . . . . . . . . . . . . . . . . . . . . .
Important information
. . . . . . . . . . . . . . . . . . . . . . . .
Operation when driving
. . . . . . . . . . . . . . . . . . . . . .
General operation
. . . . . . . . . . . . . . . . . . . . . . . . . . . .
Input mask for free text input
. . . . . . . . . . . . . . . . .
Input masks for digit entry
. . . . . . . . . . . . . . . . . . . .
Special functions*
. . . . . . . . . . . . . . . . . . . . . . . . . . . . .
Switching the system on and off
. . . . . . . . . . . . . .
Anti-theft protection
. . . . . . . . . . . . . . . . . . . . . . . . . .
Range selector key TONE
. . . . . . . . . .
Sound settings
. . . . . . . . . . . . . . . . . . . . . . . . . . . . . . . .
Selector key SETUP
. . . . . . . . . . . . . . . . . . .
Main menu set-ups (Setup)
. . . . . . . . . . . . . . . . . . .
Radio set-ups
. . . . . . . . . . . . . . . . . . . . . . . . . . . . . . . . .
Map set-ups
. . . . . . . . . . . . . . . . . . . . . . . . . . . . . . . . . . .
Traffic station set-ups
. . . . . . . . . . . . . . . . . . . . . . . . .
Touch-screen set-ups
. . . . . . . . . . . . . . . . . . . . . . . . .
Media set-ups
. . . . . . . . . . . . . . . . . . . . . . . . . . . . . . . . .
Navigation set-ups
. . . . . . . . . . . . . . . . . . . . . . . . . . . .
System set-ups
. . . . . . . . . . . . . . . . . . . . . . . . . . . . . . . .
Video set-ups
. . . . . . . . . . . . . . . . . . . . . . . . . . . . . . . . .
Phone set-ups
. . . . . . . . . . . . . . . . . . . . . . . . . . . . . . . .
RADIO selector key
. . . . . . . . . . . . . . . . . .
Radio mode
. . . . . . . . . . . . . . . . . . . . . . . . . . . . . . . . . . .
Traffic information function TP
. . . . . . . . . . . . . . .
Selector key TRAFFIC
. . . . . . . . . . . . . . . .
Displaying TMC traffic reports
. . . . . . . . . . . . . . . .
Selector key MEDIA
. . . . . . . . . . . . . . . . . .
General information for CD/DVD operation
.
The main MEDIA menu
. . . . . . . . . . . . . . . . . . . . . . .
Audio menu
. . . . . . . . . . . . . . . . . . . . . . . . . . . . . . . . . . .
MP3 data
. . . . . . . . . . . . . . . . . . . . . . . . . . . . . . . . . . . . . .
External sources*
. . . . . . . . . . . . . . . . . . . . . . . . . . . . .
Storing and processing audio data (HDD)
. . . .
Video DVD Operation
. . . . . . . . . . . . . . . . . . . . . . . .
TV mode*
. . . . . . . . . . . . . . . . . . . . . . . . . . . . . . . . . . . . .
Selector key NAV (Navigation)
.
Overview
. . . . . . . . . . . . . . . . . . . . . . . . . . . . . . . . . . . . . .
Main menu Navigation
. . . . . . . . . . . . . . . . . . . . . . .
Entering a destination: Select a destination
. .
Destination memory
. . . . . . . . . . . . . . . . . . . . . . . . .
To u r m o d e
. . . . . . . . . . . . . . . . . . . . . . . . . . . . . . . . . . . .
Waypoint mode (Offroad Navigation)
. . . . . . . .
Route guidance
. . . . . . . . . . . . . . . . . . . . . . . . . . . . . . .
Range selector key MAP
. . . . . . . . . . .
Map display
. . . . . . . . . . . . . . . . . . . . . . . . . . . . . . . . . . .
Location display without route guidance
. . . .
Selector key PHONE
. . . . . . . . . . . . . . . . .
Overview
. . . . . . . . . . . . . . . . . . . . . . . . . . . . . . . . . . . . . .
Index
. . . . . . . . . . . . . . . . . . . . . . . . . . . . . . . . . . . . . . .
3
3
3
6
6
8
9
9
9
9
11
11
12
12
12
13
13
14
14
15
15 16
16
18
18
20
21
21
22
22
23
25
26
28
29
31
33
38
38
40
4246
48
51
55
60
60
63
64
64
69
s2u4.6.book Page 2 Wednesday, August 13, 2008 7:57 AM
Page 5 of 75
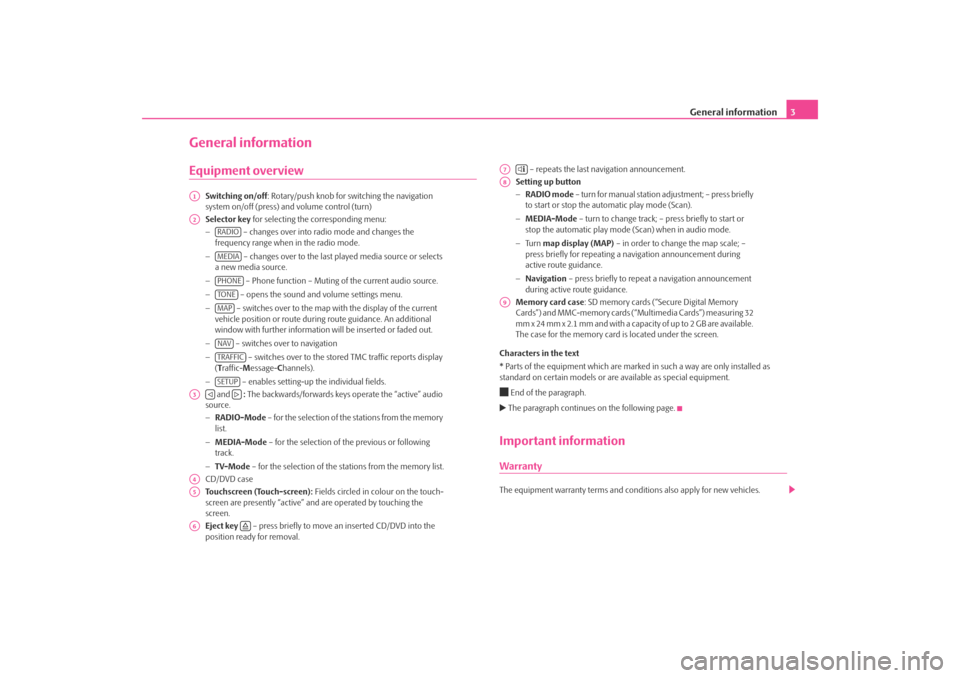
General information3
General informationEquipment overview
Switching on/off: Rotary/push knob for switching the navigation
system on/off (press) and volume control (turn)
Selector key for selecting the corresponding menu:
− – changes over into radio mode and changes the
frequency range when in the radio mode.
− – changes over to the last played media source or selects
a new media source.
− – Phone function – Muting of the current audio source.
− – opens the sound and volume settings menu.
− – switches over to the map with the display of the current
vehicle position or route during route guidance. An additional
window with further information will be inserted or faded out.
− – switches over to navigation
− – switches over to the stor ed TMC traffic reports display
( T raffic- Message- Channels).
− – enables setting-up the individual fields.
and : The backwards/forwards keys operate the “active” audio
source.
− RADIO-Mode – for the selection of the stations from the memory
list.
− MEDIA-Mode – for the selection of the previous or following
track.
− TV-Mode – for the selection of the st ations from the memory list.
CD/DVD case
Touchscreen (Touch-screen): Fields circled in colour on the touch-
screen are presently “active” and are operated by touching the
screen.
Eject key – press briefly to move an inserted CD/DVD into the
position ready for removal. – repeats the last navigation announcement.
Setting up button
− RADIO mode – turn for manual station adjustment; – press briefly
to start or stop the automatic play mode (Scan).
− MEDIA-Mode – turn to change track; – press briefly to start or
stop the automatic play mode (Scan) when in audio mode.
− Tu r n map display (MAP) – in order to change the map scale; –
press briefly for repeating a na vigation announcement during
active route guidance.
− Navigation – press briefly to repeat a navigation announcement
during active route guidance.
Memory card case : SD memory cards (“Secure Digital Memory
Cards”) and MMC-memory cards (“Multimedia Cards”) measuring 32
mm x 24 mm x 2.1 mm and with a capacity of up to 2 GB are available.
The case for the memory card is located under the screen.
Characters in the text
* Parts of the equipment which are marked in such a way are only installed as
standard on certain models or are available as special equipment.
End of the paragraph. The paragraph continues on the following page.Important informationWarrantyThe equipment warranty te rms and conditions also apply for new vehicles.
A1A2
RADIOMEDIAPHONETO NEMAPNAVTRAFFICSETUP
A3
A4A5A6
A7
A8A9
s2u4.6.book Page 3 Wednesday, August 13, 2008 7:57 AM
Page 8 of 75
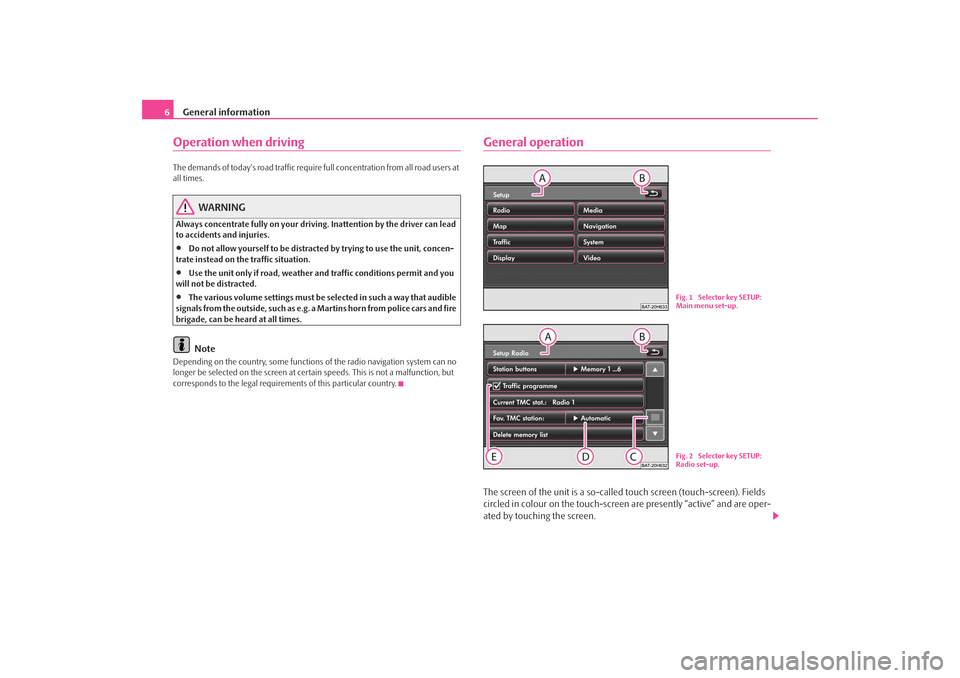
General information
6Operation when driving The demands of today's road traffic require full concentration from all road users at
all times.
WARNING
Always concentrate fully on your drivin g. Inattention by the driver can lead
to accidents and injuries.•
Do not allow yourself to be distracted by trying to use the unit, concen-
trate instead on the traffic situation.
•
Use the unit only if road, weather an d traffic conditions permit and you
will not be distracted.
•
The various volume settings must be selected in such a way that audible
signals from the outside, such as e.g. a Martins horn from police cars and fire
brigade, can be heard at all times.Note
Depending on the country, some functions of the radio navigation system can no
longer be selected on the screen at cert ain speeds. This is not a malfunction, but
corresponds to the legal requiremen ts of this particular country.
General operationThe screen of the unit is a so-called touch screen (touch-screen). Fields
circled in colour on the touch-screen are presently “active” and are oper-
ated by touching the screen.
Fig. 1 Selector key SETUP:
Main menu set-up.Fig. 2 Selector key SETUP:
Radio set-up.
s2u4.6.book Page 6 Wednesday, August 13, 2008 7:57 AM
Page 9 of 75
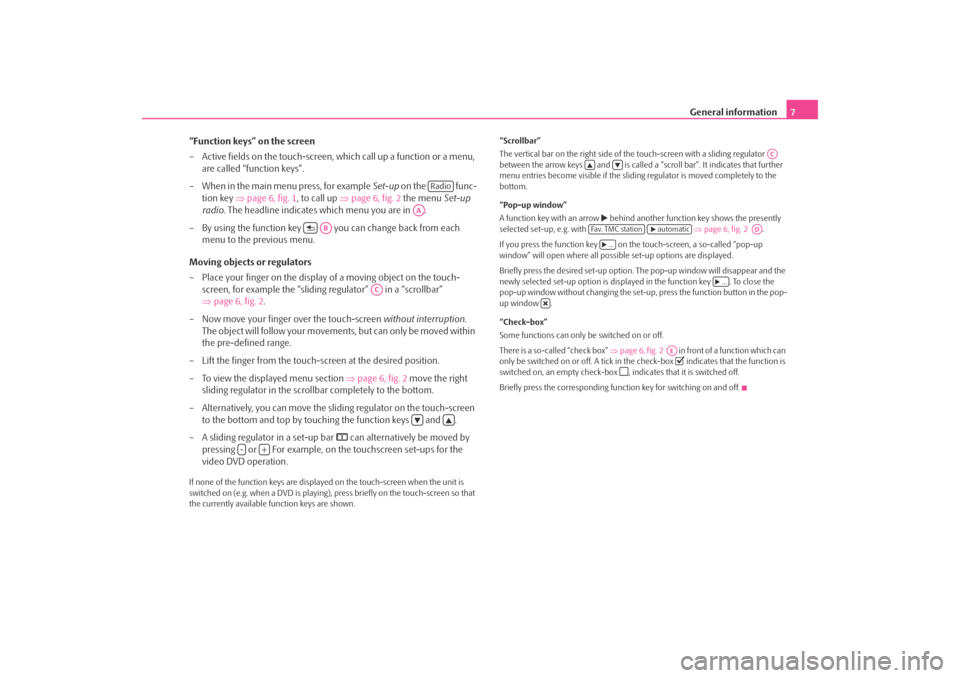
General information7
“Function keys” on the screen
– Active fields on the touch-screen, which call up a function or a menu,
are called “function keys”.
– When in the main menu press, for example Set-up on the func-
tion key ⇒page 6, fig. 1 , to call up ⇒page 6, fig. 2 the menu Set-up
radio . The headline indicates which menu you are in .
– By using the function key you can change back from each menu to the previous menu.
Moving objects or regulators
– Place your finger on the display of a moving object on the touch-
screen, for example the “sliding regulator” in a “scrollbar”
⇒ page 6, fig. 2 .
– Now move your finger over the touch-screen without interruption.
The object will follow your movement s, but can only be moved within
the pre-defined range.
– Lift the finger from the touch-screen at the desired position.
– To view the displayed menu section ⇒page 6, fig. 2 move the right
sliding regulator in the scrollbar completely to the bottom.
– Alternatively, you can move the slid ing regulator on the touch-screen
to the bottom and top by touchi ng the function keys and .
– A sliding regulator in a set-up bar
can alternatively be moved by
pressing or For example, on the touchscreen set-ups for the
video DVD operation.
If none of the function keys are displa yed on the touch-screen when the unit is
switched on (e.g. when a DVD is playing), press briefly on the touch-screen so that
the currently available function keys are shown. “Scrollbar”
The vertical bar on the right side of th
e touch-screen with a sliding regulator
between the arrow keys and is called a “scroll bar”. It indicates that further
menu entries become visible if the slidin g regulator is moved completely to the
bottom.
“Pop-up window”
A function key with an arrow
behind another function key shows the presently
selected set-up, e.g. with ⇒ page 6, fig. 2 .
If you press the function key on the touch-screen, a so-called “pop-up
window” will open where all possible set-up options are displayed.
Briefly press the desired set-up option. Th e pop-up window will disappear and the
newly selected set-up option is displayed in the function key . To close the
pop-up window without changing the set-up, press the function button in the pop-
up window .
“Check-box”
Some functions can only be switched on or off.
There is a so-called “check box” ⇒page 6, fig. 2 in front of a function which can
only be switched on or off. A tick in the check-box
indicates that the function is
switched on, an empty check-box
, indicates that it is switched off.
Briefly press the corresponding function key for switching on and off.
Radio
AA
AB
AC
-
+
AC
Fa v. T M C s t a t i o n
automatic
AD
...
...
AE
s2u4.6.book Page 7 Wednesday, August 13, 2008 7:57 AM
Page 13 of 75
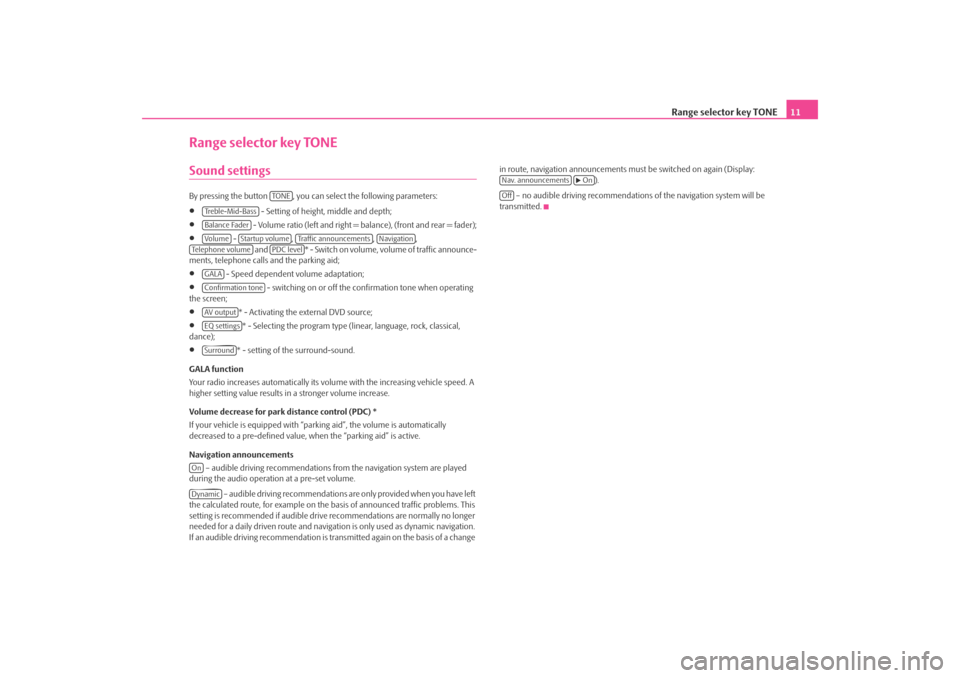
Range selector key TONE11
Range selector key TONESound settings By pressing the button , you can select the following parameters:•
- Setting of height, middle and depth;
•
- Volume ratio (left and right = balance), (front and rear = fader);
•
- , , ,
and * - Swi tch on v olume , volume of traffic announce-
ments, telephone calls and the parking aid;
•
- Speed dependent volume adaptation;
•
- switching on or off the confirmation tone when operating
the screen;
•
* - Activating the external DVD source;
•
* - Selecting the program type (lin ear, language, rock, classical,
dance);
•
* - setting of the surround-sound.
GALA function
Your radio increases automatically its volu me with the increasing vehicle speed. A
higher setting value results in a stronger volume increase.
Volume decrease for park distance control (PDC) *
If your vehicle is equipped with “parki ng aid”, the volume is automatically
decreased to a pre-defined value, wh en the “parking aid” is active.
Navigation announcements – audible driving recommendations from the navigation system are played
during the audio operation at a pre-set volume.
– audible driving recommendations are only provided when you have left
the calculated route, for example on the basis of announced traffic problems. This
setting is recommended if audible drive recommendations are normally no longer
needed for a daily driven route and navigati on is only used as dynamic navigation.
If an audible driving recommendation is transmitted again on the basis of a change in route, navigation announcements mu
st be switched on again (Display:
).
– no audible driving recommendations of the navigation system will be
transmitted.
TO NE
Treble-Mid-BassBalance FaderVo lume
Startup volume
Traffic announcements
Navigation
Te l e p h o n e v o l u m e
PDC level
GALAConfirmation toneAV outputEQ settingsSurround
OnDynamic
Nav. announcements
On
Off
s2u4.6.book Page 11 Wednesday, August 13, 2008 7:57 AM
Page 14 of 75
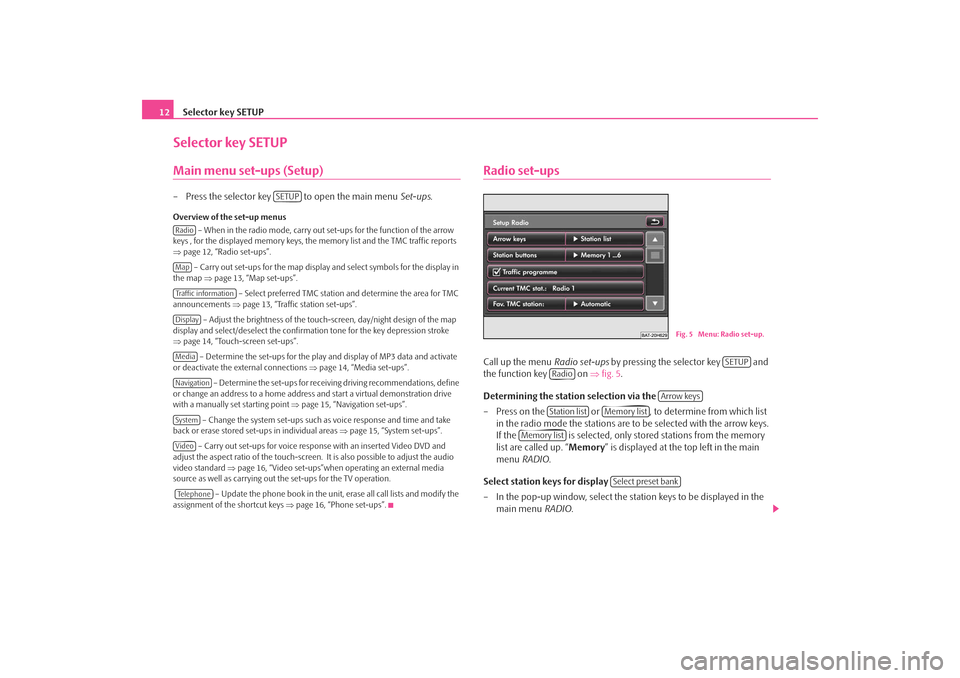
Selector key SETUP
12Selector key SETUPMain menu set-ups (Setup)– Press the selector key to open the main menu Set-ups.Overview of the set-up menus
– When in the radio mode, carry out set-ups for the function of the arrow
keys , for the displayed memory keys, the memory list and the TMC traffic reports
⇒ page 12, “Radio set-ups”.
– Carry out set-ups for the map display and select symbols for the display in
the map ⇒page 13, “Map set-ups”.
– Select preferred TMC station and determine the area for TMC
announcements ⇒page 13, “Traffic station set-ups”.
– Adjust the brightness of the touc h-screen, day/night design of the map
display and select/deselect the confirmation tone for the key depression stroke
⇒ page 14, “Touch-screen set-ups”.
– Determine the set-ups for the play and display of MP3 data and activate
or deactivate the external connections ⇒page 14, “Media set-ups”.
– Determine the set-ups for receiving driving recommendations, define
or change an address to a home address and start a virtual demonstration drive
with a manually set starting point ⇒page 15, “Navigation set-ups”.
– Change the system set-ups such as voice response and time and take
back or erase stored set-ups in individual areas ⇒page 15, “System set-ups”.
– Carry out set-ups for voice response with an inserted Video DVD and
adjust the aspect ratio of the touch-screen. It is also possible to adjust the audio
video standard ⇒page 16, “Video set-ups”when operating an external media
source as well as carrying out the set-ups for the TV operation.
– Update the phone book in the unit, erase all call lists and modify the
assignment of the shortcut keys ⇒page 16, “Phone set-ups”.
Radio set-upsCall up the menu Radio set-ups by pressing the selector key and
the function key on ⇒fig. 5 .
Determining the station selection via the
– Press on the or , to determine from which list in the radio mode the stations are to be selected with the arrow keys.
If the is selected, only stor ed stations from the memory
list are called up. “ Memory” is displayed at the top left in the main
menu RADIO .
Select station keys for display
– In the pop-up window, select the st ation keys to be displayed in the
main menu RADIO.
SETUP
RadioMapTraffic informationDisplayMediaNavigationSystemVideoTe l e p h o n e
Fig. 5 Menu: Radio set-up.
SETUP
Radio
Arrow keys
Station list
Memory list
Memory list
Select preset bank
s2u4.6.book Page 12 Wednesday, August 13, 2008 7:57 AM
Page 15 of 75
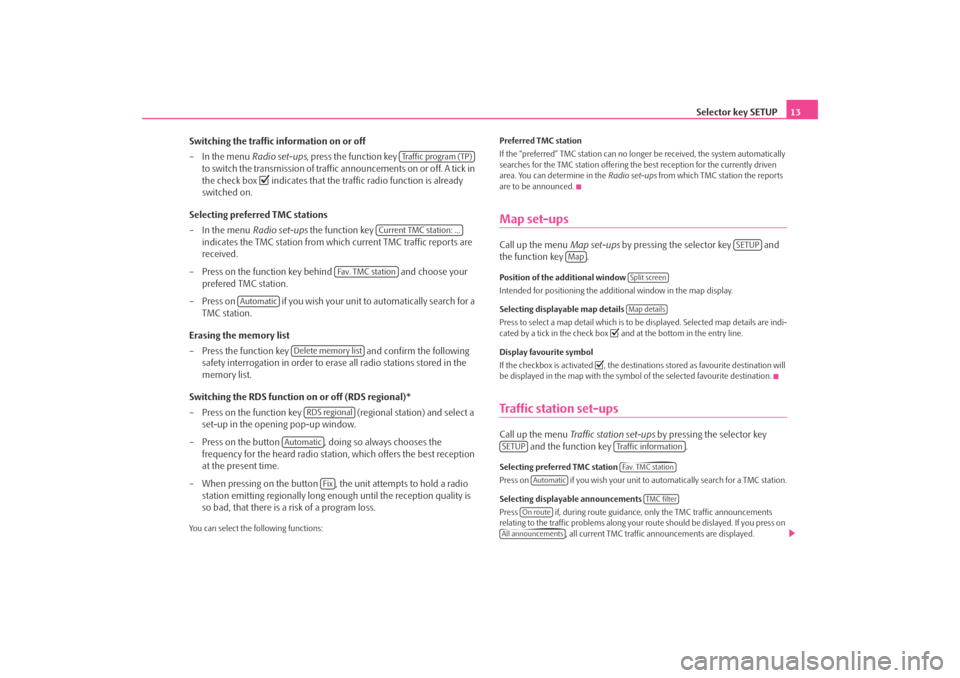
Selector key SETUP13
Switching the traffic information on or off
– In the menu Radio set-ups, press the function key
to switch the transmission of traffic announcements on or off. A tick in
the check box
indicates that the traffic radio function is already
switched on.
Selecting preferred TMC stations
– In the menu Radio set-ups the function key
indicates the TMC station from which current TMC traffic reports are
received.
– Press on the function key behind and choose your
prefered TMC station.
– Press on if you wish your unit to automatically search for a TMC station.
Erasing the memory list
– Press the function key and confirm the following
safety interrogation in order to eras e all radio stations stored in the
memory list.
Switching the RDS function on or off (RDS regional)*
– Press on the function key (regional station) and select a
set-up in the opening pop-up window.
– Press on the button , doing so always chooses the frequency for the heard radio station, which offers the best reception
at the present time.
– When pressing on the button , the unit attempts to hold a radio station emitting regionally long enough until the reception quality is
so bad, that there is a risk of a program loss.
You can select the following functions: Preferred TMC station
If the “preferred” TMC station can no long
er be received, the system automatically
searches for the TMC station offering the best reception for the currently driven
area. You can determine in the Radio set-ups from which TMC station the reports
are to be announced.
Map set-upsCall up the menu Map set-ups by pressing the selector key and
the function key .Position of the additional window
Intended for positioning the additional window in the map display.
Selecting displayable map details
Press to select a map detail which is to be displayed. Selected map details are indi-
cated by a tick in the check box
and at the bottom in the entry line.
Display favourite symbol
If the checkbox is activated
, the destinations stored as favourite destination will
be displayed in the map with the symbol of the selected favourite destination.
Traffic station set-upsCall up the menu Traffic station set-ups by pressing the selector key
and the function key .Selecting preferred TMC station
Press on if you wish your unit to automatically search for a TMC station.
Selecting displayable announcements
Press if, during route guidance, only the TMC traffic announcements
relating to the traffic problems along your route should be dislayed. If you press on
, all current TMC traffic announcements are displayed.
Traffic program (TP)
Current TMC station: ...
Fa v. T M C s t a t i o n
Automatic
Delete memory list
RDS regional
Automatic
Fix
SETUP
Map
Split screenMap details
SETUP
Traffic informationFa v. T M C s t a t i o n
Automatic
TMC filter
On route
All announcements
s2u4.6.book Page 13 Wednesday, August 13, 2008 7:57 AM
Page 16 of 75
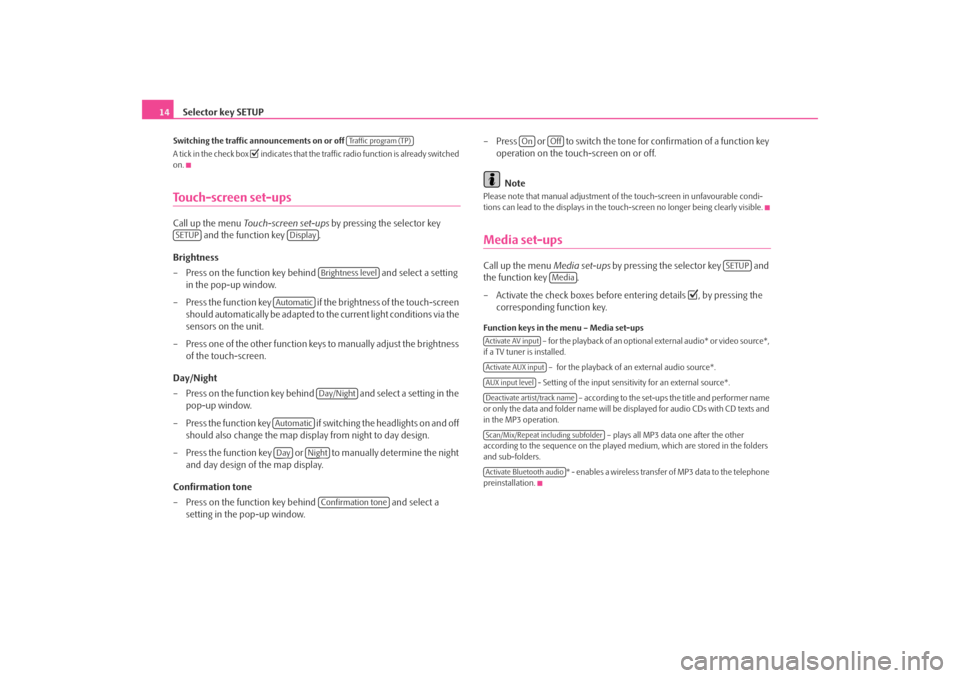
Selector key SETUP
14Switching the traffic announcements on or off
A tick in the check box
indicates that the traffic radio function is already switched
on.
Touch-screen set-upsCall up the menu Touch-screen set-ups by pressing the selector key
and the function key .
Brightness
– Press on the function key behind and select a setting
in the pop-up window.
– Press the function key if the brightness of the touch-screen
should automatically be adapted to the current light conditions via the
sensors on the unit.
– Press one of the other function keys to manually adjust the brightness of the touch-screen.
Day/Night
– Press on the function key behind and select a setting in the pop-up window.
– Press the function key if switching the headlights on and off should also change the map display from night to day design.
– Press the function key or to manually determine the night and day design of the map display.
Confirmation tone
– Press on the function key behind and select a
setting in the pop-up window. – Press or to switch the tone for confirmation of a function key
operation on the touch-screen on or off.
Note
Please note that manual adjustment of the touch-screen in unfavourable condi-
tions can lead to the displays in the touc h-screen no longer being clearly visible.Media set-upsCall up the menu Media set-ups by pressing the selector key and
the function key .
– Activate the check boxes before entering details
, by pressing the
corresponding function key.
Function keys in the menu – Media set-ups
– for the playback of an optional external audio* or video source*,
if a TV tuner is installed.
– for the playback of an external audio source*.
- Setting of the input sensitivity for an external source*. – according to the set-ups the title and performer name
or only the data and folder name will be displayed for audio CDs with CD texts and
in the MP3 operation.
– plays all MP3 data one after the other
according to the sequence on the played medium, which are stored in the folders
and sub-folders.
* - enables a wireless transfer of MP3 data to the telephone
preinstallation.
Traffic program (TP)
SETUP
Display
Brightness level
Automatic
Day/Night
AutomaticDay
Night
Confirmation tone
On
Off
SETUP
Media
Activate AV inputActivate AUX inputAUX input levelDeactivate artist/track nameScan/Mix/Repeat including subfolderActivate Bluetooth audio
s2u4.6.book Page 14 Wednesday, August 13, 2008 7:57 AM