SKODA OCTAVIA 2011 2.G / (1Z) Amundsen Infotainment Navigation System Manual
Manufacturer: SKODA, Model Year: 2011, Model line: OCTAVIA, Model: SKODA OCTAVIA 2011 2.G / (1Z)Pages: 31, PDF Size: 0.81 MB
Page 11 of 31
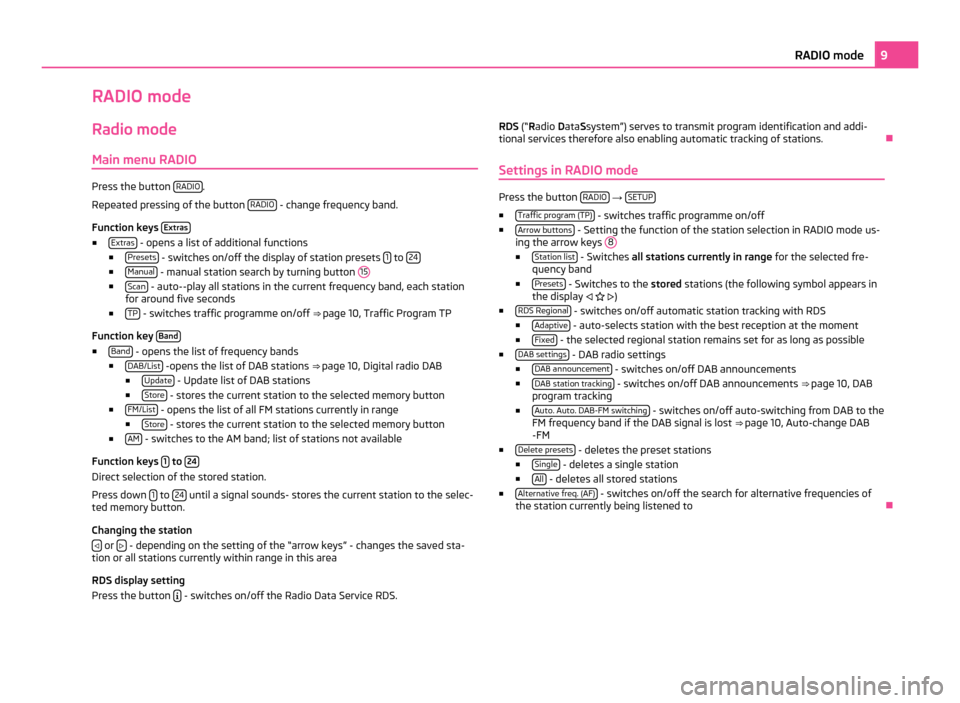
RADIO mode
Radio mode Main menu RADIO Press the button
RADIO .
Repeated pressing of the button RADIO - change frequency band.
Function keys Extras■
Extras - opens a list of additional functions
■ Presets - switches on/off the display of station presets
1 to
24 ■
Manual - manual station search by turning button
15■
Scan - auto--play all stations in the current frequency band, each station
for around five seconds
■ TP - switches traffic programme on/off
⇒ page 10, Traffic Program TP
Function key Band■
Band - opens the list of frequency bands
■ DAB/List -opens the list of DAB stations
⇒ page 10, Digital radio DAB
■ Update - Update list of DAB stations
■ Store - stores the current station to the selected memory button
■ FM/List - opens the list of all FM stations currently in range
■ Store - stores the current station to the selected memory button
■ AM - switches to the AM band; list of stations not available
Function keys 1 to
24 Direct selection of the stored station.
Press down
1 to
24 until a signal sounds- stores the current station to the selec-
ted memory button.
Changing the station
or
- depending on the setting of the “arrow keys” - changes the saved sta-
tion or all stations currently within range in this area
RDS display setting
Press the button - switches on/off the Radio Data Service RDS. RDS (
“Radio
Data Ssystem”) serves to transmit program identification and addi-
tional services therefore also enabling automatic tracking of stations. Ð
Settings in RADIO mode Press the button
RADIO →
SETUP ■
Traffic program (TP) - switches traffic programme on/off
■ Arrow buttons - Setting the function of the station selection in RADIO mode us-
ing the arrow keys 8 ■
Station list - Switches all stations currently in range
for the selected fre-
quency band
■ Presets - Switches to the
stored stations (the following symbol appears in
the display )
■ RDS Regional - switches on/off automatic station tracking with RDS
■ Adaptive - auto-selects station with the best reception at the moment
■ Fixed - the selected regional station remains set for as long as possible
■ DAB settings - DAB radio settings
■ DAB announcement - switches on/off DAB announcements
■ DAB station tracking - switches on/off DAB announcements
⇒ page 10, DAB
program tracking
■ Auto. Auto. DAB-FM switching - switches on/off auto-switching from DAB to the
FM frequency band if the DAB signal is lost ⇒ page 10
, Auto-change DAB
-FM
■ Delete presets - deletes the preset stations
■ Single - deletes a single station
■ All - deletes all stored stations
■ Alternative freq. (AF) - switches on/off the search for alternative frequencies of
the station currently being listened to Ð 9
RADIO mode
Page 12 of 31
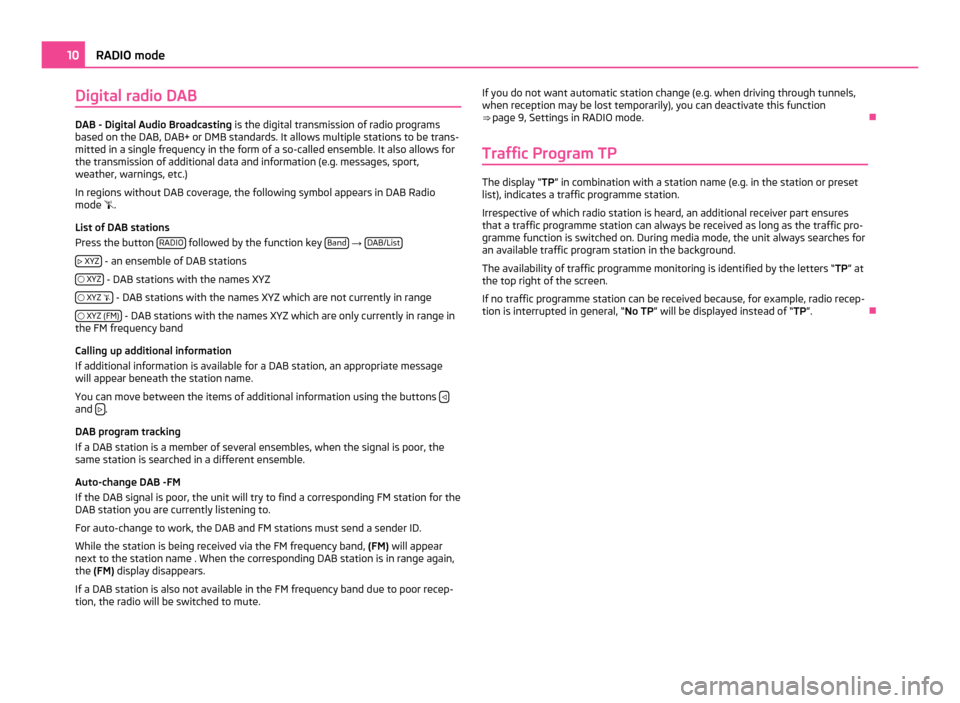
Digital radio DAB
DAB - Digital Audio Broadcasting
is the digital transmission of radio programs
based on the DAB, DAB+ or DMB standards. It allows multiple stations to be trans-
mitted in a single frequency in the form of a so-called ensemble. It also allows for
the transmission of additional data and information (e.g. messages, sport,
weather, warnings, etc.)
In regions without DAB coverage, the following symbol appears in DAB Radio
mode .
List of DAB stations
Press the button RADIO followed by the function key
Band →
DAB/List
XYZ - an ensemble of DAB stations
XYZ - DAB stations with the names XYZ
XYZ - DAB stations with the names XYZ which are not currently in range
XYZ (FM) - DAB stations with the names XYZ which are only currently in range in
the FM frequency band
Calling up additional information
If additional information is available for a DAB station, an appropriate message
will appear beneath the station name.
You can move between the items of additional information using the buttons and
.
DAB program tracking
If a DAB station is a member of several ensembles, when the signal is poor, the
same station is searched in a different ensemble.
Auto-change DAB -FM
If the DAB signal is poor, the unit will try to find a corresponding FM station for the
DAB station you are currently listening to.
For auto-change to work, the DAB and FM stations must send a sender ID.
While the station is being received via the FM frequency band, (FM) will appear
next to the station name . When the corresponding DAB station is in range again,
the (FM) display disappears.
If a DAB station is also not available in the FM frequency band due to poor recep-
tion, the radio will be switched to mute. If you do not want automatic station change (e.g. when driving through tunnels,
when reception may be lost temporarily), you can deactivate this function
⇒ page 9, Settings in RADIO mode
. Ð
Traffic Program TP The display “TP
” in combination with a station name (e.g. in the station or preset
list), indicates a traffic programme station.
Irrespective of which radio station is heard, an additional receiver part ensures
that a traffic programme station can always be received as long as the traffic pro-
gramme function is switched on. During media mode, the unit always searches for
an available traffic program station in the background.
The availability of traffic programme monitoring is identified by the letters “ TP” at
the top right of the screen.
If no traffic programme station can be received because, for example, radio recep-
tion is interrupted in general,
“No TP ” will be displayed instead of “TP ”.Ð10
RADIO mode
Page 13 of 31
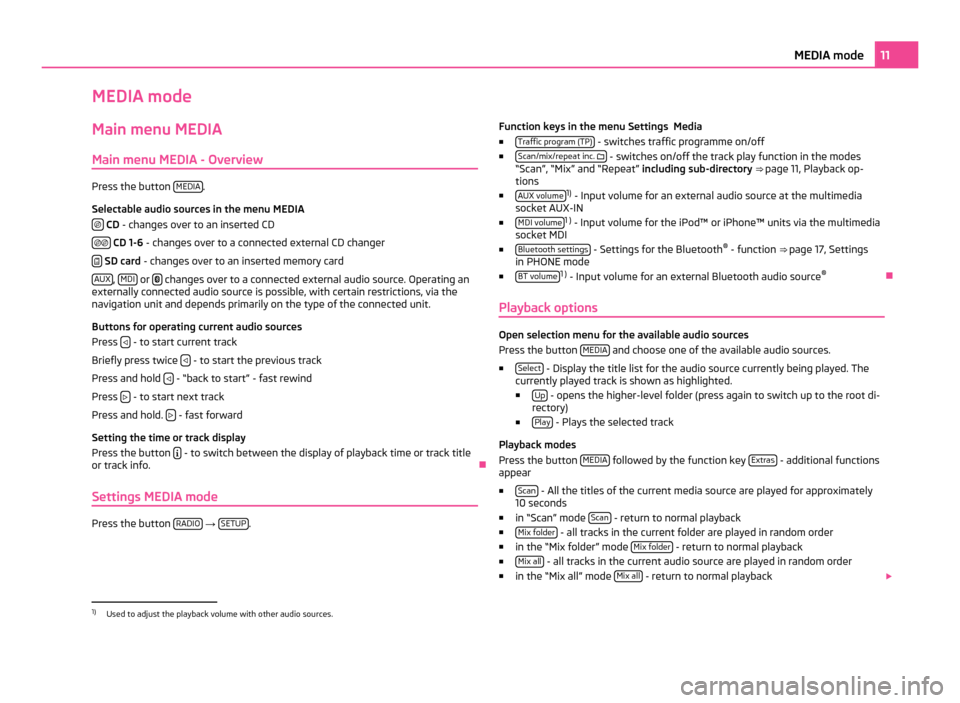
MEDIA mode
Main menu MEDIA
Main menu MEDIA - Overview Press the button
MEDIA .
Selectable audio sources in the menu MEDIA CD
- changes over to an inserted CD
CD 1-6
- changes over to a connected external CD changer
SD card
- changes over to an inserted memory card
AUX ,
MDI or
changes over to a connected external audio source. Operating an
externally connected audio source is possible, with certain restrictions, via the
navigation unit and depends primarily on the type of the connected unit.
Buttons for operating current audio sources
Press - to start current track
Briefly press twice - to start the previous track
Press and hold - “back to start” - fast rewind
Press - to start next track
Press and hold. - fast forward
Setting the time or track display
Press the button - to switch between the display of playback time or track title
or track info. Ð
Settings MEDIA mode Press the button
RADIO →
SETUP . Function keys in the menu Settings Media
■ Traffic program (TP) - switches traffic programme on/off
■ Scan/mix/repeat inc. - switches on/off the track play function in the modes
“Scan
”, “Mix” and “Repeat” including sub-directory ⇒ page 11, Playback op-
tions
■ AUX volume 1)
- Input volume for an external audio source at the multimedia
socket AUX-IN
■ MDI volume 1 )
- Input volume for the iPod™ or iPhone™ units via the multimedia
socket MDI
■ Bluetooth settings - Settings for the Bluetooth
®
- function ⇒ page 17
, Settings
in PHONE mode
■ BT volume 1 )
- Input volume for an external Bluetooth audio source ®
Ð
Playback options Open selection menu for the available audio sources
Press the button MEDIA and choose one of the available audio sources.
■ Select - Display the title list for the audio source currently being played. The
currently played track is shown as highlighted.
■ Up - opens the higher-level folder (press again to switch up to the root di-
rectory)
■ Play - Plays the selected track
Playback modes
Press the button MEDIA followed by the function key
Extras - additional functions
appear
■ Scan - All the titles of the current media source are played for approximately
10 seconds
■ in “Scan
” mode Scan - return to normal playback
■ Mix folder - all tracks in the current folder are played in random order
■ in the “Mix folder
” mode Mix folder - return to normal playback
■ Mix all - all tracks in the current audio source are played in random order
■ in the “Mix all
” mode Mix all - return to normal playback
1)
Used to adjust the playback volume with other audio sources. 11
MEDIA mode
Page 14 of 31
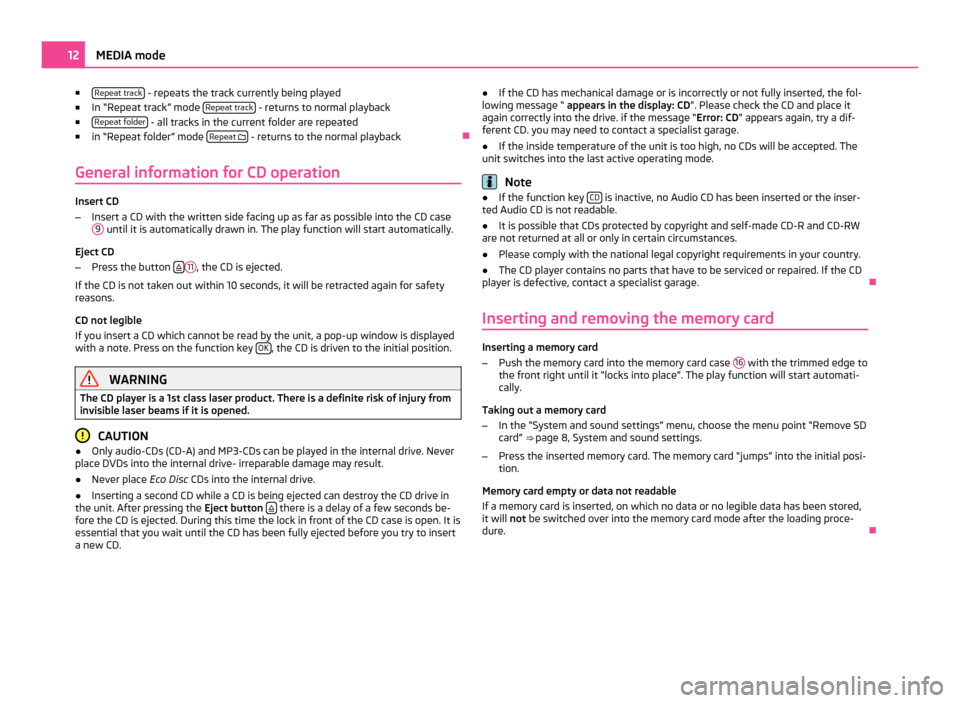
■
Repeat track - repeats the track currently being played
■ In
“Repeat track” mode Repeat track - returns to normal playback
■ Repeat folder - all tracks in the current folder are repeated
■ in “
Repeat folder” mode Repeat
- returns to the normal playback
Ð
General information for CD operation Insert CD
–
Insert a CD with the written side facing up as far as possible into the CD case
9 until it is automatically drawn in. The play function will start automatically.
Eject CD
– Press the button 11
, the CD is ejected.
If the CD is not taken out within 10 seconds, it will be retracted again for safety
reasons.
CD not legible
If you insert a CD which cannot be read by the unit, a pop-up window is displayed
with a note. Press on the function key OK , the CD is driven to the initial position.
WARNING
The CD player is a 1st class laser product. There is a definite risk of injury from
invisible laser beams if it is opened. CAUTION
● Only audio-CDs (CD-A) and MP3-CDs can be played in the internal drive. Never
place DVDs into the internal drive- irreparable damage may result.
● Never place Eco Disc CDs into the internal drive.
● Inserting a second CD while a CD is being ejected can destroy the CD drive in
the unit. After pressing the Eject button there is a delay of a few seconds be-
fore the CD is ejected. During this time the lock in front of the CD case is open. It is
essential that you wait until the CD has been fully ejected before you try to insert
a new CD. ●
If the CD has mechanical damage or is incorrectly or not fully inserted, the fol-
lowing message
“ appears in the display: CD ”. Please check the CD and place it
again correctly into the drive. if the message “Error: CD ” appears again, try a dif-
ferent CD. you may need to contact a specialist garage.
● If the inside temperature of the unit is too high, no CDs will be accepted. The
unit switches into the last active operating mode. Note
● If the function key CD is inactive, no Audio CD has been inserted or the inser-
ted Audio CD is not readable.
● It is possible that CDs protected by copyright and self-made CD-R and CD-RW
are not returned at all or only in certain circumstances.
● Please comply with the national legal copyright requirements in your country.
● The CD player contains no parts that have to be serviced or repaired. If the CD
player is defective, contact a specialist garage. Ð
Inserting and removing the memory card Inserting a memory card
–
Push the memory card into the memory card case 16 with the trimmed edge to
the front right until it
“locks into place”. The play function will start automati-
cally.
Taking out a memory card
– In the “System and sound settings” menu, choose the menu point “Remove SD
card” ⇒ page 8, System and sound settings
.
– Press the inserted memory card. The memory card “jumps” into the initial posi-
tion.
Memory card empty or data not readable
If a memory card is inserted, on which no data or no legible data has been stored,
it will not be switched over into the memory card mode after the loading proce-
dure. Ð12
MEDIA mode
Page 15 of 31
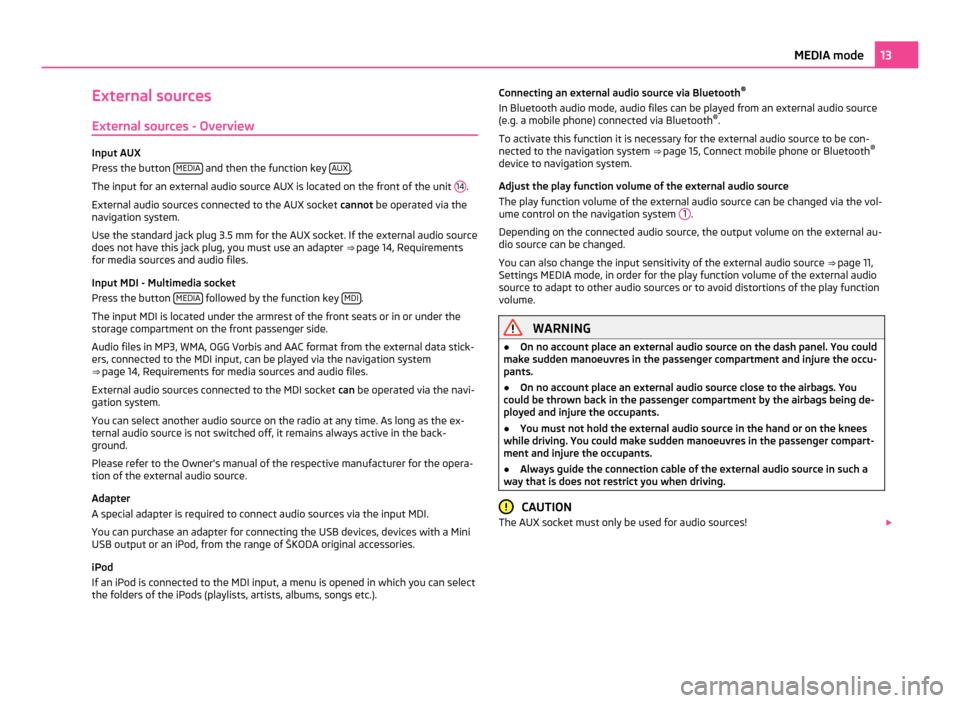
External sources
External sources - Overview Input AUX
Press the button
MEDIA and then the function key
AUX .
The input for an external audio source AUX is located on the front of the unit 14 .
External audio sources connected to the AUX socket cannot be operated via the
navigation system.
Use the standard jack plug 3.5
mm for the AUX socket. If the external audio source
does not have this jack plug, you must use an adapter ⇒ page 14, Requirements
for media sources and audio files.
Input MDI - Multimedia socket
Press the button MEDIA followed by the function key
MDI .
The input MDI is located under the armrest of the front seats or in or under the
storage compartment on the front passenger side.
Audio files in MP3, WMA, OGG Vorbis and AAC format from the external data stick-
ers, connected to the MDI input, can be played via the navigation system
⇒ page 14, Requirements for media sources and audio files
.
External audio sources connected to the MDI socket can be operated via the navi-
gation system.
You can select another audio source on the radio at any time. As long as the ex-
ternal audio source is not switched off, it remains always active in the back-
ground.
Please refer to the Owner's manual of the respective manufacturer for the opera-
tion of the external audio source.
Adapter
A special adapter is required to connect audio sources via the input MDI.
You can purchase an adapter for connecting the USB devices, devices with a Mini
USB output or an iPod, from the range of ŠKODA original accessories.
iPod
If an iPod is connected to the MDI input, a menu is opened in which you can select
the folders of the iPods (playlists, artists, albums, songs etc.). Connecting an external audio source via Bluetooth
®
In Bluetooth audio mode, audio files can be played from an external audio source
(e.g. a mobile phone) connected via Bluetooth ®
.
To activate this function it is necessary for the external audio source to be con-
nected to the navigation system ⇒ page 15, Connect mobile phone or Bluetooth ®
device to navigation system
.
Adjust the play function volume of the external audio source
The play function volume of the external audio source can be changed via the vol-
ume control on the navigation system 1 .
Depending on the connected audio source, the output volume on the external au-
dio source can be changed.
You can also change the input sensitivity of the external audio source ⇒
page 11,
Settings MEDIA mode, in order for the play function volume of the external audio
source to adapt to other audio sources or to avoid distortions of the play function
volume. WARNING
● On no account place an external audio source on the dash panel. You could
make sudden manoeuvres in the passenger compartment and injure the occu-
pants.
● On no account place an external audio source close to the airbags. You
could be thrown back in the passenger compartment by the airbags being de-
ployed and injure the occupants.
● You must not hold the external audio source in the hand or on the knees
while driving. You could make sudden manoeuvres in the passenger compart-
ment and injure the occupants.
● Always guide the connection cable of the external audio source in such a
way that is does not restrict you when driving. CAUTION
The AUX socket must only be used for audio sources! 13
MEDIA mode
Page 16 of 31
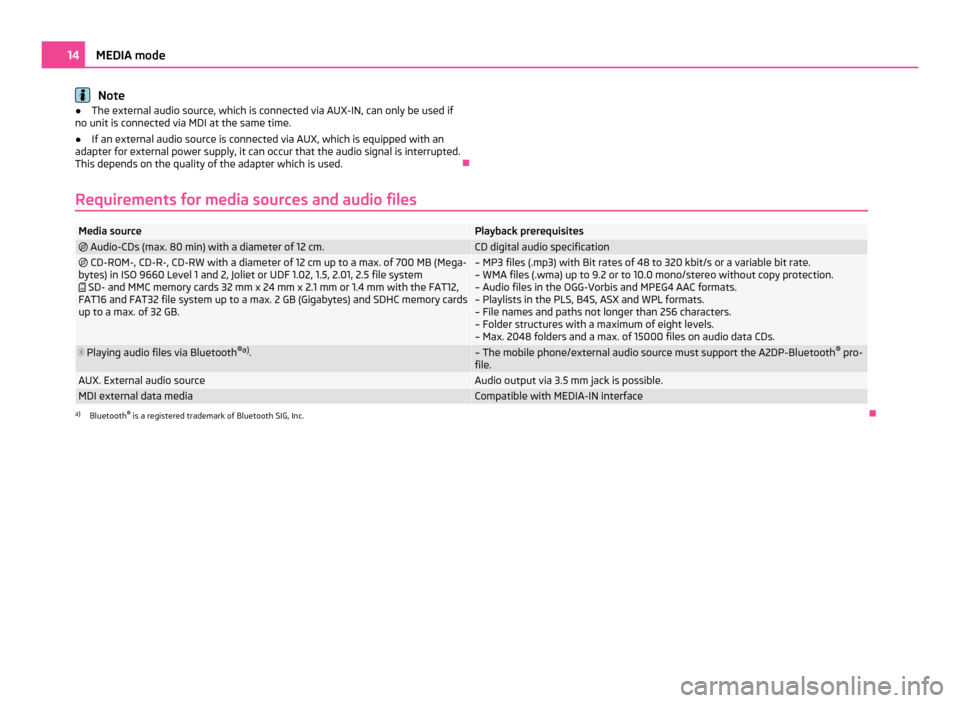
Note
● The external audio source, which is connected via AUX-IN, can only be used if
no unit is connected via MDI at the same time.
● If an external audio source is connected via AUX, which is equipped with an
adapter for external power supply, it can occur that the audio signal is interrupted.
This depends on the quality of the adapter which is used. Ð
Requirements for media sources and audio files Media source Playback prerequisites
Audio-CDs (max. 80 min) with a diameter of 12 cm. CD digital audio specification
CD-ROM-, CD-R-, CD-RW with a diameter of 12 cm up to a max. of 700 MB (Mega-
bytes) in ISO 9660 Level 1 and 2, Joliet or UDF 1.02, 1.5, 2.01, 2.5 file system
SD- and MMC memory cards 32 mm x 24 mm x 2.1 mm or 1.4 mm with the FAT12,
FAT16 and FAT32 file system up to a max. 2 GB (Gigabytes) and SDHC memory cards
up to a max. of 32 GB. – MP3 files (.mp3) with Bit rates of 48 to 320 kbit/s or a variable bit rate.
– WMA files (.wma) up to 9.2 or to 10.0 mono/stereo without copy protection.
– Audio files in the OGG-Vorbis and MPEG4 AAC formats.
– Playlists in the PLS, B4S, ASX and WPL formats.
– File names and paths not longer than 256 characters.
– Folder structures with a maximum of eight levels.
– Max. 2048 folders and a max. of 15000 files on audio data CDs. Playing audio files via Bluetooth
®a)
. – The mobile phone/external audio source must support the A2DP-Bluetooth
®
pro-
file. AUX. External audio source Audio output via 3.5 mm jack is possible.
MDI external data media Compatible with MEDIA-IN interface
a)
Bluetooth ®
is a registered trademark of Bluetooth SIG, Inc. Ð14
MEDIA mode
Page 17 of 31
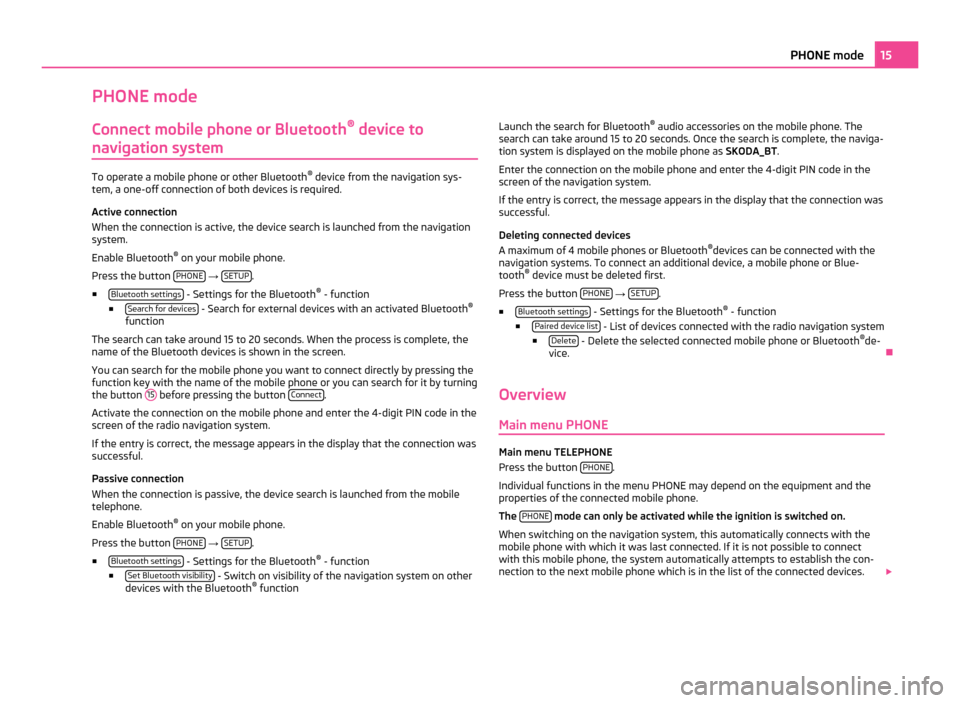
PHONE mode
Connect mobile phone or Bluetooth ®
device to
navigation system To operate a mobile phone or other Bluetooth
®
device from the navigation sys-
tem, a one-off connection of both devices is required.
Active connection
When the connection is active, the device search is launched from the navigation
system.
Enable Bluetooth ®
on your mobile phone.
Press the button PHONE →
SETUP .
■ Bluetooth settings - Settings for the Bluetooth
®
- function
■ Search for devices - Search for external devices with an activated Bluetooth
®
function
The search can take around 15 to 20 seconds. When the process is complete, the
name of the Bluetooth devices is shown in the screen.
You can search for the mobile phone you want to connect directly by pressing the
function key with the name of the mobile phone or you can search for it by turning
the button 15 before pressing the button
Connect .
Activate the connection on the mobile phone and enter the 4-digit PIN code in the
screen of the radio navigation system.
If the entry is correct, the message appears in the display that the connection was
successful.
Passive connection
When the connection is passive, the device search is launched from the mobile
telephone.
Enable Bluetooth ®
on your mobile phone.
Press the button PHONE →
SETUP .
■ Bluetooth settings - Settings for the Bluetooth
®
- function
■ Set Bluetooth visibility - Switch on visibility of the navigation system on other
devices with the Bluetooth ®
function Launch the search for Bluetooth
®
audio accessories on the mobile phone. The
search can take around 15 to 20 seconds. Once the search is complete, the naviga-
tion system is displayed on the mobile phone as SKODA_BT.
Enter the connection on the mobile phone and enter the 4-digit PIN code in the
screen of the navigation system.
If the entry is correct, the message appears in the display that the connection was
successful.
Deleting connected devices
A maximum of 4 mobile phones or Bluetooth ®
devices can be connected with the
navigation systems. To connect an additional device, a mobile phone or Blue-
tooth ®
device must be deleted first.
Press the button PHONE →
SETUP .
■ Bluetooth settings - Settings for the Bluetooth
®
- function
■ Paired device list - List of devices connected with the radio navigation system
■ Delete - Delete the selected connected mobile phone or Bluetooth
®
de-
vice. Ð
Overview Main menu PHONE Main menu TELEPHONE
Press the button
PHONE .
Individual functions in the menu PHONE may depend on the equipment and the
properties of the connected mobile phone.
The PHONE mode can only be activated while the ignition is switched on.
When switching on the navigation system, this automatically connects with the
mobile phone with which it was last connected. If it is not possible to connect
with this mobile phone, the system automatically attempts to establish the con-
nection to the next mobile phone which is in the list of the connected devices. 15
PHONE mode
Page 18 of 31
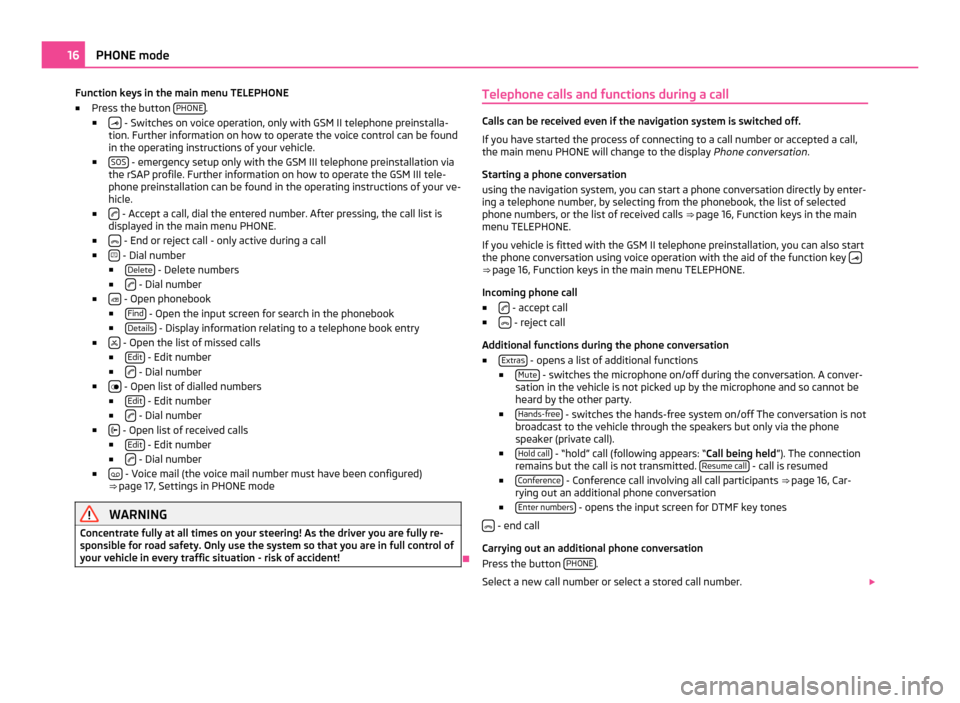
Function keys in the main menu TELEPHONE
■ Press the button PHONE .
■ - Switches on voice operation, only with GSM II telephone preinstalla-
tion. Further information on how to operate the voice control can be found
in the operating instructions of your vehicle.
■ SOS - emergency setup only with the GSM III telephone preinstallation via
the rSAP profile. Further information on how to operate the GSM III tele-
phone preinstallation can be found in the operating instructions of your ve-
hicle.
■ - Accept a call, dial the entered number. After pressing, the call list is
displayed in the main menu PHONE.
■ - End or reject call - only active during a call
■ - Dial number
■ Delete - Delete numbers
■ - Dial number
■ - Open phonebook
■ Find - Open the input screen for search in the phonebook
■ Details - Display information relating to a telephone book entry
■ - Open the list of missed calls
■ Edit - Edit number
■ - Dial number
■ - Open list of dialled numbers
■ Edit - Edit number
■ - Dial number
■ - Open list of received calls
■ Edit - Edit number
■ - Dial number
■ - Voice mail (the voice mail number must have been configured)
⇒
page 17, Settings in PHONE mode WARNING
Concentrate fully at all times on your steering! As the driver you are fully re-
sponsible for road safety. Only use the system so that you are in full control of
your vehicle in every traffic situation - risk of accident! ÐTelephone calls and functions during a call Calls can be received even if the navigation system is switched off.
If you have started the process of connecting to a call number or accepted a call,
the main menu PHONE will change to the display
Phone conversation.
Starting a phone conversation
using the navigation system, you can start a phone conversation directly by enter-
ing a telephone number, by selecting from the phonebook, the list of selected
phone numbers, or the list of received calls ⇒ page 16
, Function keys in the main
menu TELEPHONE.
If you vehicle is fitted with the GSM II telephone preinstallation, you can also start
the phone conversation using voice operation with the aid of the function key ⇒
page 16, Function keys in the main menu TELEPHONE
.
Incoming phone call
■ - accept call
■ - reject call
Additional functions during the phone conversation
■ Extras - opens a list of additional functions
■ Mute - switches the microphone on/off during the conversation. A conver-
sation in the vehicle is not picked up by the microphone and so cannot be
heard by the other party.
■ Hands-free - switches the hands-free system on/off The conversation is not
broadcast to the vehicle through the speakers but only via the phone
speaker (private call).
■ Hold call - “hold” call (following appears: “
Call being held”). The connection
remains but the call is not transmitted. Resume call - call is resumed
■ Conference - Conference call involving all call participants
⇒ page 16
, Car-
rying out an additional phone conversation
■ Enter numbers - opens the input screen for DTMF key tones
- end call
Carrying out an additional phone conversation
Press the button PHONE .
Select a new call number or select a stored call number. 16
PHONE mode
Page 19 of 31
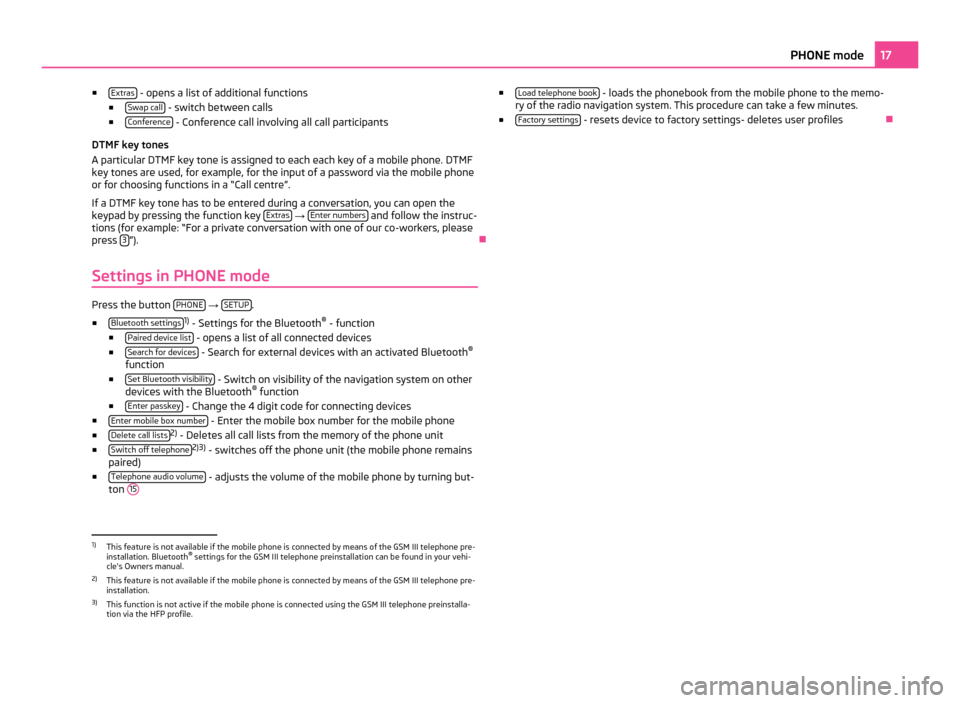
■
Extras - opens a list of additional functions
■ Swap call - switch between calls
■ Conference - Conference call involving all call participants
DTMF key tones
A particular DTMF key tone is assigned to each each key of a mobile phone. DTMF
key tones are used, for example, for the input of a password via the mobile phone
or for choosing functions in a
“Call centre”.
If a DTMF key tone has to be entered during a conversation, you can open the
keypad by pressing the function key Extras →
Enter numbers and follow the instruc-
tions (for example:
“For a private conversation with one of our co-workers, please
press 3 ”).
Ð
Settings in PHONE mode Press the button
PHONE →
SETUP .
■ Bluetooth settings 1)
- Settings for the Bluetooth ®
- function
■ Paired device list - opens a list of all connected devices
■ Search for devices - Search for external devices with an activated Bluetooth
®
function
■ Set Bluetooth visibility - Switch on visibility of the navigation system on other
devices with the Bluetooth ®
function
■ Enter passkey - Change the 4 digit code for connecting devices
■ Enter mobile box number - Enter the mobile box number for the mobile phone
■ Delete call lists 2)
- Deletes all call lists from the memory of the phone unit
■ Switch off telephone 2)3)
- switches off the phone unit (the mobile phone remains
paired)
■ Telephone audio volume - adjusts the volume of the mobile phone by turning but-
ton 15 ■
Load telephone book - loads the phonebook from the mobile phone to the memo-
ry of the radio navigation system. This procedure can take a few minutes.
■ Factory settings - resets device to factory settings- deletes user profiles
Ð1)
This feature is not available if the mobile phone is connected by means of the GSM III telephone pre-
installation. Bluetooth ®
settings for the GSM III telephone preinstallation can be found in your vehi-
cle's Owners manual.
2) This feature is not available if the mobile phone is connected by means of the GSM III telephone pre-
installation.
3) This function is not active if the mobile phone is connected using the GSM III telephone preinstalla-
tion via the HFP profile. 17
PHONE mode
Page 20 of 31
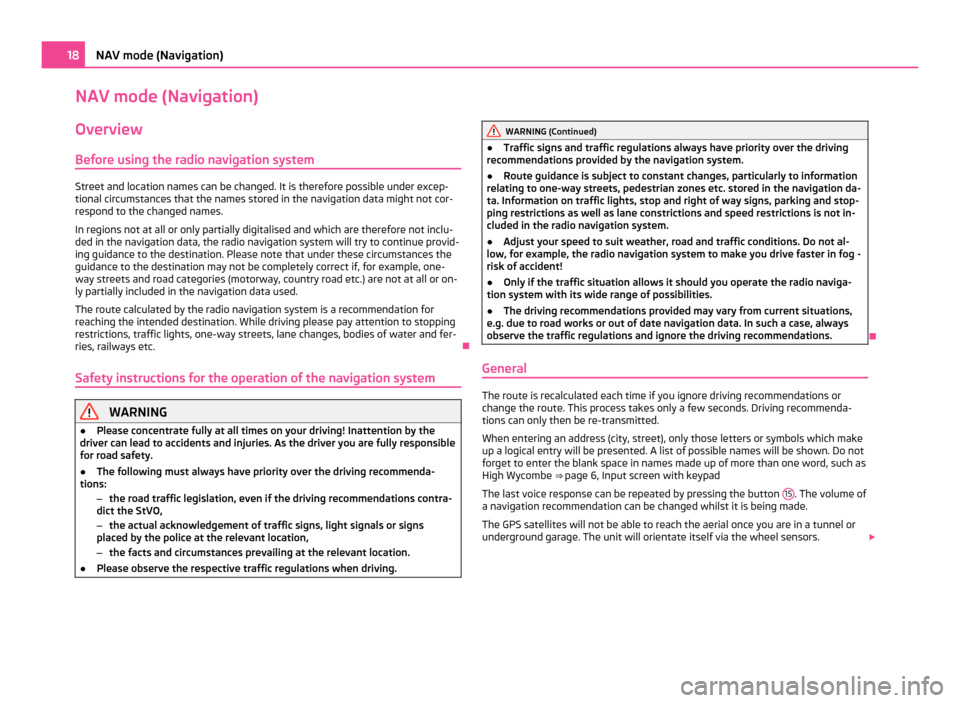
NAV mode (Navigation)
Overview
Before using the radio navigation system Street and location names can be changed. It is therefore possible under excep-
tional circumstances that the names stored in the navigation data might not cor-
respond to the changed names.
In regions not at all or only partially digitalised and which are therefore not inclu-
ded in the navigation data, the radio navigation system will try to continue provid-
ing guidance to the destination. Please note that under these circumstances the
guidance to the destination may not be completely correct if, for example, one-
way streets and road categories (motorway, country road etc.) are not at all or on-
ly partially included in the navigation data used.
The route calculated by the radio navigation system is a recommendation for
reaching the intended destination. While driving please pay attention to stopping
restrictions, traffic lights, one-way streets, lane changes, bodies of water and fer-
ries, railways etc. Ð
Safety instructions for the operation of the navigation system WARNING
● Please concentrate fully at all times on your driving! Inattention by the
driver can lead to accidents and injuries. As the driver you are fully responsible
for road safety.
● The following must always have priority over the driving recommenda-
tions:
–the road traffic legislation, even if the driving recommendations contra-
dict the StVO,
– the actual acknowledgement of traffic signs, light signals or signs
placed by the police at the relevant location,
– the facts and circumstances prevailing at the relevant location.
● Please observe the respective traffic regulations when driving. WARNING (Continued)
● Traffic signs and traffic regulations always have priority over the driving
recommendations provided by the navigation system.
● Route guidance is subject to constant changes, particularly to information
relating to one-way streets, pedestrian zones etc. stored in the navigation da-
ta. Information on traffic lights, stop and right of way signs, parking and stop-
ping restrictions as well as lane constrictions and speed restrictions is not in-
cluded in the radio navigation system.
● Adjust your speed to suit weather, road and traffic conditions. Do not al-
low, for example, the radio navigation system to make you drive faster in fog -
risk of accident!
● Only if the traffic situation allows it should you operate the radio naviga-
tion system with its wide range of possibilities.
● The driving recommendations provided may vary from current situations,
e.g. due to road works or out of date navigation data. In such a case, always
observe the traffic regulations and ignore the driving recommendations. Ð
General The route is recalculated each time if you ignore driving recommendations or
change the route. This process takes only a few seconds. Driving recommenda-
tions can only then be re-transmitted.
When entering an address (city, street), only those letters or symbols which make
up a logical entry will be presented. A list of possible names will be shown. Do not
forget to enter the blank space in names made up of more than one word, such as
High Wycombe ⇒
page 6, Input screen with keypad
The last voice response can be repeated by pressing the button 15 . The volume of
a navigation recommendation can be changed whilst it is being made.
The GPS satellites will not be able to reach the aerial once you are in a tunnel or
underground garage. The unit will orientate itself via the wheel sensors. 18
NAV mode (Navigation)