reset SKODA OCTAVIA 2013 3.G / (5E) Amundsen Navigation System Manual
[x] Cancel search | Manufacturer: SKODA, Model Year: 2013, Model line: OCTAVIA, Model: SKODA OCTAVIA 2013 3.G / (5E)Pages: 83, PDF Size: 4.7 MB
Page 13 of 83
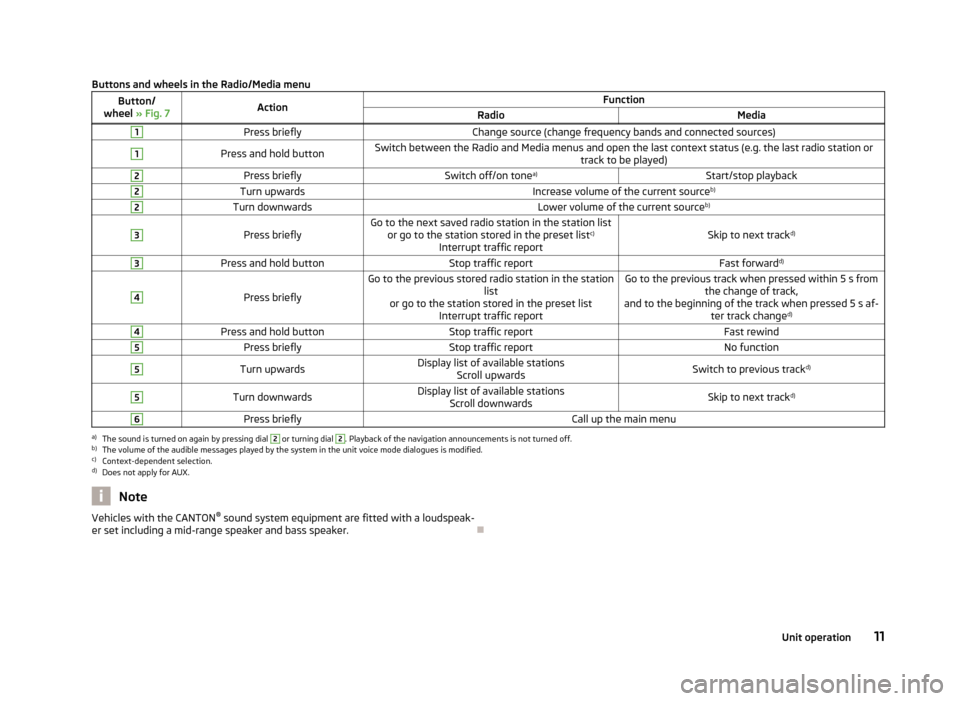
Buttons and wheels in the Radio/Media menuButton/
wheel » Fig. 7ActionFunctionRadioMedia1Press brieflyChange source (change frequency bands and connected sources)1Press and hold buttonSwitch between the Radio and Media menus and open the last context status (e.g. the last radio station or
track to be played)2Press brieflySwitch off/on tonea)Start/stop playback2Turn upwardsIncrease volume of the current source b)2Turn downwardsLower volume of the current sourceb)3
Press brieflyGo to the next saved radio station in the station list
or go to the station stored in the preset list c)
Interrupt traffic reportSkip to next track d)
3Press and hold buttonStop traffic reportFast forwardd)4
Press briefly
Go to the previous stored radio station in the station
list
or go to the station stored in the preset list Interrupt traffic reportGo to the previous track when pressed within 5 s from the change of track,
and to the beginning of the track when pressed 5 s af- ter track changed)4Press and hold buttonStop traffic reportFast rewind5Press brieflyStop traffic reportNo function5Turn upwardsDisplay list of available stations
Scroll upwardsSwitch to previous track d)5Turn downwardsDisplay list of available stations
Scroll downwardsSkip to next track d)6Press brieflyCall up the main menua)
The sound is turned on again by pressing dial
2
or turning dial
2
. Playback of the navigation announcements is not turned off.
b)
The volume of the audible messages played by the system in the unit voice mode dialogues is modified.
c)
Context-dependent selection.
d)
Does not apply for AUX.
NoteVehicles with the CANTON ®
sound system equipment are fitted with a loudspeak-
er set including a mid-range speaker and bass speaker.
11Unit operation
Page 23 of 83
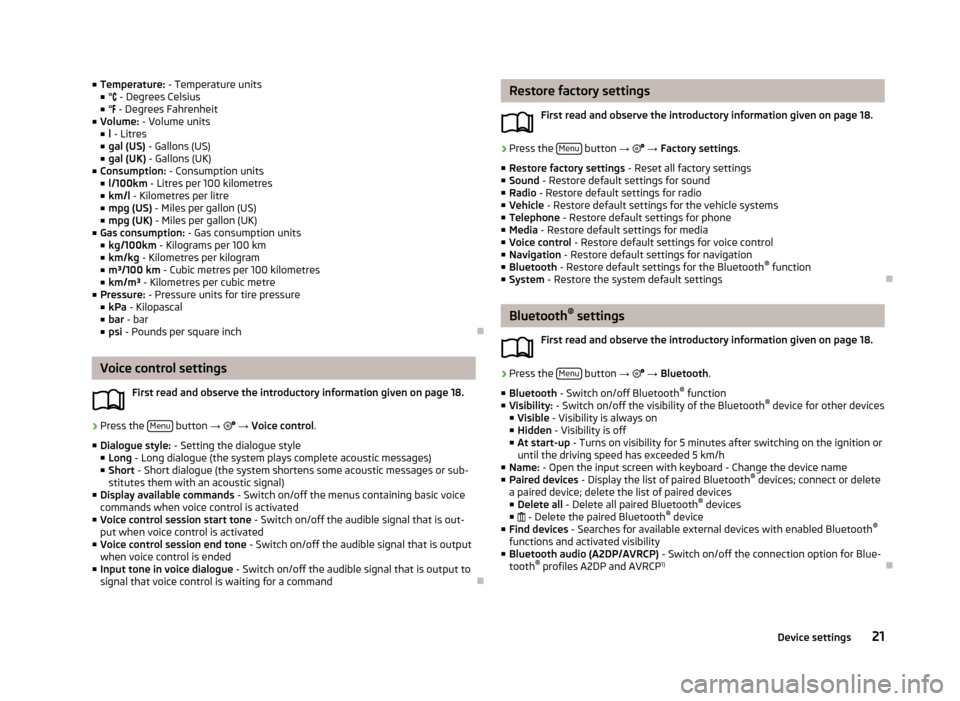
■Temperature: - Temperature units
■ ° - Degrees Celsius
■ ° - Degrees Fahrenheit
■ Volume: - Volume units
■ l - Litres
■ gal (US) - Gallons (US)
■ gal (UK) - Gallons (UK)
■ Consumption: - Consumption units
■ l/100km - Litres per 100 kilometres
■ km/l - Kilometres per litre
■ mpg (US) - Miles per gallon (US)
■ mpg (UK) - Miles per gallon (UK)
■ Gas consumption: - Gas consumption units
■ kg/100km - Kilograms per 100 km
■ km/kg - Kilometres per kilogram
■ m³/100 km - Cubic metres per 100 kilometres
■ km/m³ - Kilometres per cubic metre
■ Pressure: - Pressure units for tire pressure
■ kPa - Kilopascal
■ bar - bar
■ psi - Pounds per square inch
Voice control settings
First read and observe the introductory information given on page 18.
›
Press the Menu button
→
→ Voice control .
■ Dialogue style: - Setting the dialogue style
■ Long - Long dialogue (the system plays complete acoustic messages)
■ Short - Short dialogue (the system shortens some acoustic messages or sub-
stitutes them with an acoustic signal)
■ Display available commands - Switch on/off the menus containing basic voice
commands when voice control is activated
■ Voice control session start tone - Switch on/off the audible signal that is out-
put when voice control is activated
■ Voice control session end tone - Switch on/off the audible signal that is output
when voice control is ended
■ Input tone in voice dialogue - Switch on/off the audible signal that is output to
signal that voice control is waiting for a command
Restore factory settings
First read and observe the introductory information given on page 18.›
Press the Menu button
→ → Factory settings .
■ Restore factory settings - Reset all factory settings
■ Sound - Restore default settings for sound
■ Radio - Restore default settings for radio
■ Vehicle - Restore default settings for the vehicle systems
■ Telephone - Restore default settings for phone
■ Media - Restore default settings for media
■ Voice control - Restore default settings for voice control
■ Navigation - Restore default settings for navigation
■ Bluetooth - Restore default settings for the Bluetooth ®
function
■ System - Restore the system default settings
Bluetooth ®
settings
First read and observe the introductory information given on page 18.
›
Press the Menu button
→
→ Bluetooth .
■ Bluetooth - Switch on/off Bluetooth ®
function
■ Visibility: - Switch on/off the visibility of the Bluetooth ®
device for other devices
■ Visible - Visibility is always on
■ Hidden - Visibility is off
■ At start-up - Turns on visibility for 5 minutes after switching on the ignition or
until the driving speed has exceeded 5 km/h
■ Name: - Open the input screen with keyboard - Change the device name
■ Paired devices - Display the list of paired Bluetooth ®
devices; connect or delete
a paired device; delete the list of paired devices ■ Delete all - Delete all paired Bluetooth ®
devices
■ - Delete the paired Bluetooth ®
device
■ Find devices - Searches for available external devices with enabled Bluetooth ®
functions and activated visibility
■ Bluetooth audio (A2DP/AVRCP) - Switch on/off the connection option for Blue-
tooth ®
profiles A2DP and AVRCP 1)
21Device settings
Page 25 of 83
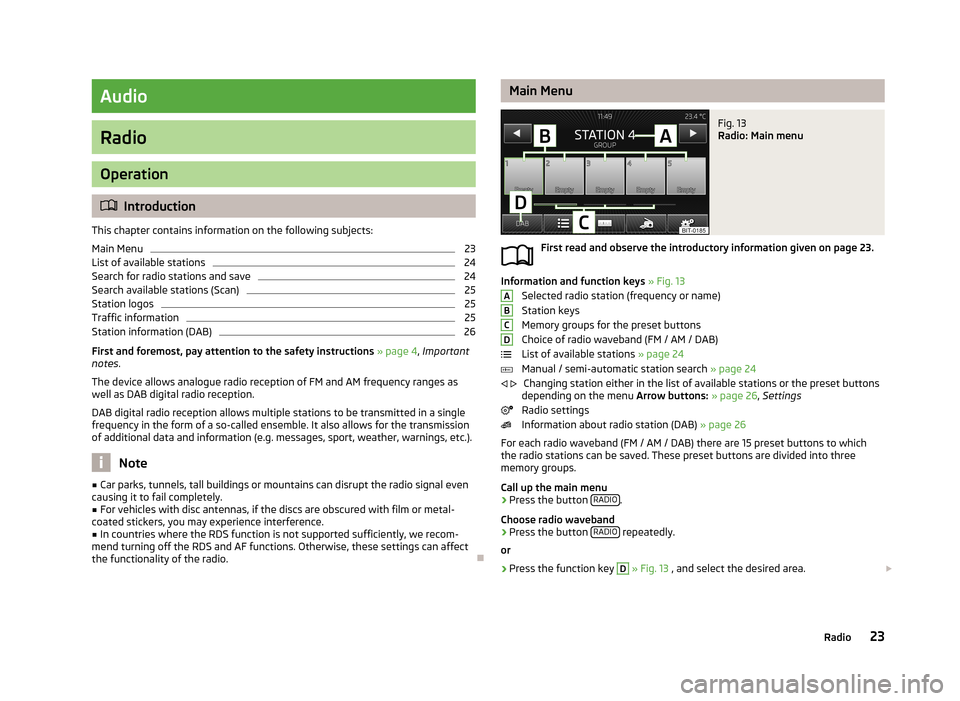
Audio
Radio
Operation
Introduction
This chapter contains information on the following subjects:
Main Menu
23
List of available stations
24
Search for radio stations and save
24
Search available stations (Scan)
25
Station logos
25
Traffic information
25
Station information (DAB)
26
First and foremost, pay attention to the safety instructions » page 4 , Important
notes .
The device allows analogue radio reception of FM and AM frequency ranges as
well as DAB digital radio reception.
DAB digital radio reception allows multiple stations to be transmitted in a single
frequency in the form of a so-called ensemble. It also allows for the transmission
of additional data and information (e.g. messages, sport, weather, warnings, etc.).
Note
■ Car parks, tunnels, tall buildings or mountains can disrupt the radio signal even
causing it to fail completely.■
For vehicles with disc antennas, if the discs are obscured with film or metal-
coated stickers, you may experience interference.
■
In countries where the RDS function is not supported sufficiently, we recom-
mend turning off the RDS and AF functions. Otherwise, these settings can affect the functionality of the radio.
Main MenuFig. 13
Radio: Main menu
First read and observe the introductory information given on page 23.
Information and function keys » Fig. 13
Selected radio station (frequency or name)
Station keys
Memory groups for the preset buttons
Choice of radio waveband (FM / AM / DAB)
List of available stations » page 24
Manual / semi-automatic station search » page 24
Changing station either in the list of available stations or the preset buttons
depending on the menu Arrow buttons: » page 26 , Settings
Radio settings
Information about radio station (DAB) » page 26
For each radio waveband (FM / AM / DAB) there are 15 preset buttons to which
the radio stations can be saved. These preset buttons are divided into three
memory groups.
Call up the main menu
›
Press the button RADIO.
Choose radio waveband
›
Press the button RADIO repeatedly.
or
›
Press the function key
D
» Fig. 13 , and select the desired area.
ABCD
23Radio
Page 26 of 83
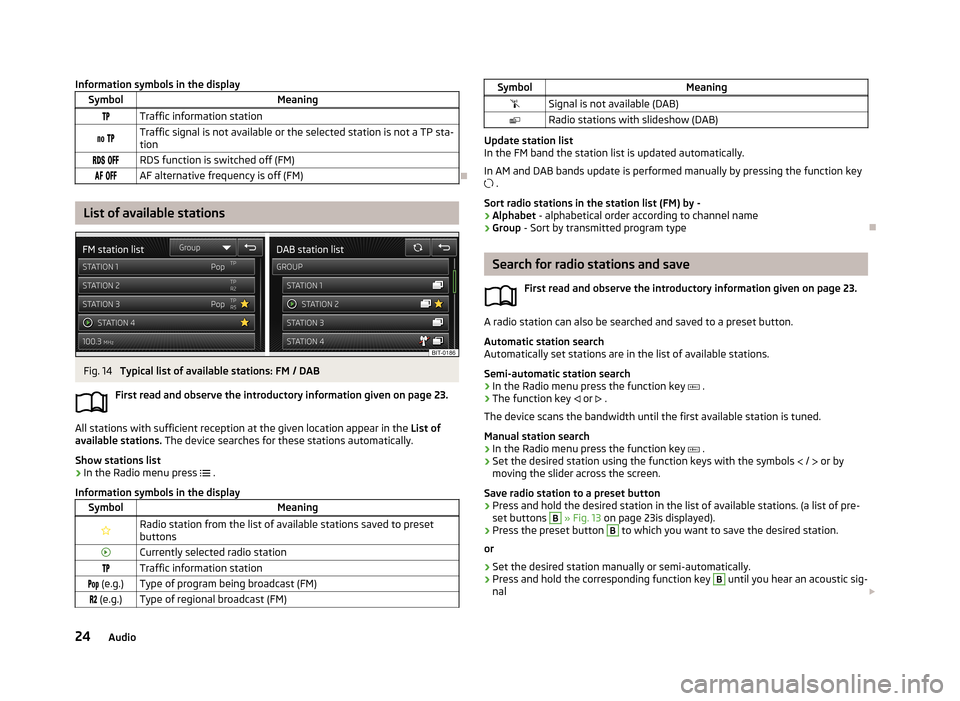
Information symbols in the displaySymbolMeaningTraffic information station Traffic signal is not available or the selected station is not a TP sta-
tion RDS function is switched off (FM) AF alternative frequency is off (FM)
List of available stations
Fig. 14
Typical list of available stations: FM / DAB
First read and observe the introductory information given on page 23.
All stations with sufficient reception at the given location appear in the List of
available stations. The device searches for these stations automatically.
Show stations list
›
In the Radio menu press
.
Information symbols in the display
SymbolMeaningRadio station from the list of available stations saved to preset buttonsCurrently selected radio stationTraffic information station (e.g.)Type of program being broadcast (FM) (e.g.)Type of regional broadcast (FM)SymbolMeaningSignal is not available (DAB)Radio stations with slideshow (DAB)
Update station list
In the FM band the station list is updated automatically.
In AM and DAB bands update is performed manually by pressing the function key .
Sort radio stations in the station list (FM) by -
› Alphabet
- alphabetical order according to channel name
› Group
- Sort by transmitted program type
Search for radio stations and save
First read and observe the introductory information given on page 23.
A radio station can also be searched and saved to a preset button.Automatic station search
Automatically set stations are in the list of available stations.
Semi-automatic station search
›
In the Radio menu press the function key
.
›
The function key
or
.
The device scans the bandwidth until the first available station is tuned.
Manual station search
›
In the Radio menu press the function key
.
›
Set the desired station using the function keys with the symbols
/
or by
moving the slider across the screen.
Save radio station to a preset button
›
Press and hold the desired station in the list of available stations. (a list of pre- set buttons
B
» Fig. 13 on page 23is displayed).
›
Press the preset button
B
to which you want to save the desired station.
or
›
Set the desired station manually or semi-automatically.
›
Press and hold the corresponding function key
B
until you hear an acoustic sig-
nal
24Audio
Page 27 of 83
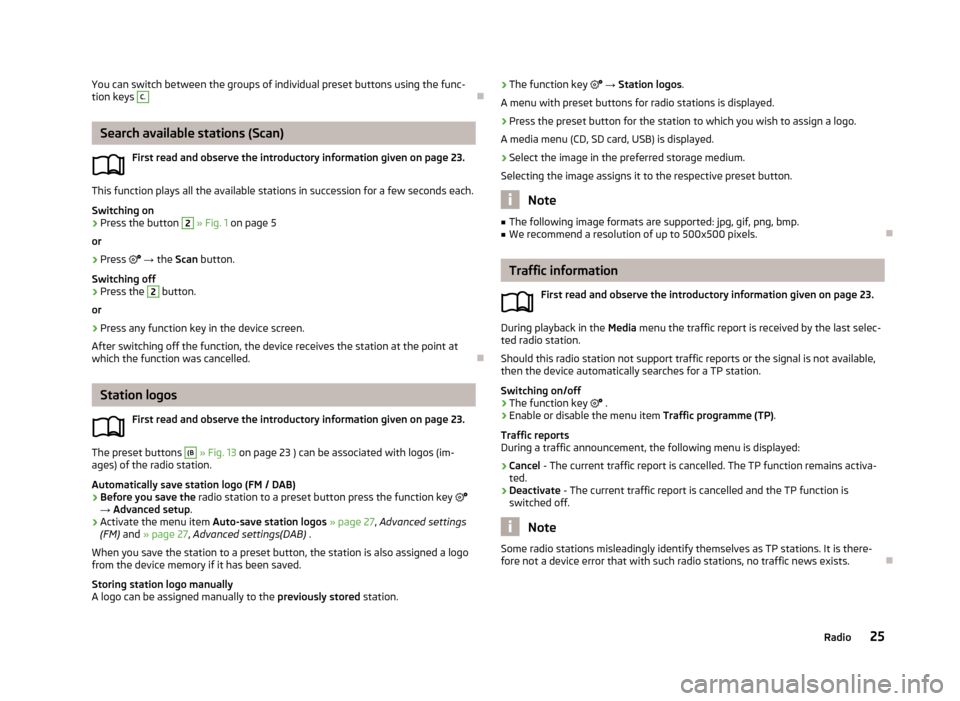
You can switch between the groups of individual preset buttons using the func-
tion keys C.
Search available stations (Scan)
First read and observe the introductory information given on page 23.
This function plays all the available stations in succession for a few seconds each.Switching on
›
Press the button
2
» Fig. 1 on page 5
or
›
Press
→ the Scan button.
Switching off
›
Press the
2
button.
or
›
Press any function key in the device screen.
After switching off the function, the device receives the station at the point at which the function was cancelled.
Station logos
First read and observe the introductory information given on page 23.
The preset buttons
(B
» Fig. 13 on page 23 ) can be associated with logos (im-
ages) of the radio station.
Automatically save station logo (FM / DAB)
›
Before you save the radio station to a preset button press the function key
→ Advanced setup .
›
Activate the menu item Auto-save station logos » page 27 , Advanced settings
(FM) and » page 27 , Advanced settings(DAB) .
When you save the station to a preset button, the station is also assigned a logo from the device memory if it has been saved.
Storing station logo manually
A logo can be assigned manually to the previously stored station.
›The function key
→ Station logos .
A menu with preset buttons for radio stations is displayed.›
Press the preset button for the station to which you wish to assign a logo.
A media menu (CD, SD card, USB) is displayed.
›
Select the image in the preferred storage medium.
Selecting the image assigns it to the respective preset button.
Note
■ The following image formats are supported: jpg, gif, png, bmp.■We recommend a resolution of up to 500x500 pixels.
Traffic information
First read and observe the introductory information given on page 23.
During playback in the Media menu the traffic report is received by the last selec-
ted radio station.
Should this radio station not support traffic reports or the signal is not available,
then the device automatically searches for a TP station.
Switching on/off
›
The function key
.
›
Enable or disable the menu item Traffic programme (TP).
Traffic reports
During a traffic announcement, the following menu is displayed:
›
Cancel - The current traffic report is cancelled. The TP function remains activa-
ted.
›
Deactivate - The current traffic report is cancelled and the TP function is
switched off.
Note
Some radio stations misleadingly identify themselves as TP stations. It is there-
fore not a device error that with such radio stations, no traffic news exists.
25Radio
Page 28 of 83
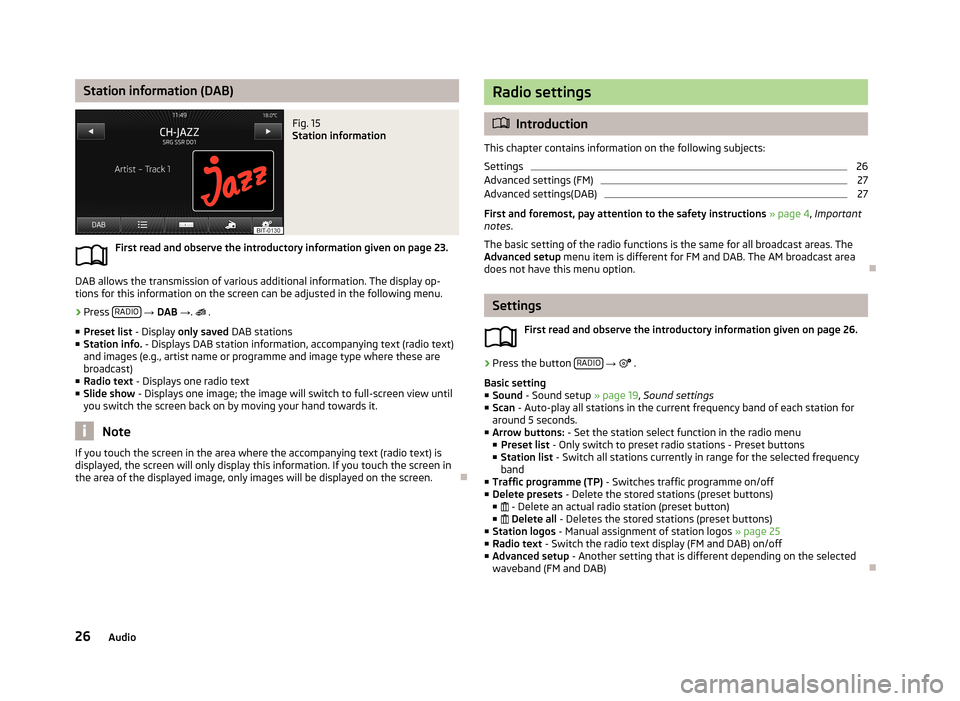
Station information (DAB)Fig. 15
Station information
First read and observe the introductory information given on page 23.
DAB allows the transmission of various additional information. The display op-
tions for this information on the screen can be adjusted in the following menu.
›
Press RADIO
→ DAB → .
.
■ Preset list - Display only saved DAB stations
■ Station info. - Displays DAB station information, accompanying text (radio text)
and images (e.g., artist name or programme and image type where these are
broadcast)
■ Radio text - Displays one radio text
■ Slide show - Displays one image; the image will switch to full-screen view until
you switch the screen back on by moving your hand towards it.
Note
If you touch the screen in the area where the accompanying text (radio text) is
displayed, the screen will only display this information. If you touch the screen in
the area of the displayed image, only images will be displayed on the screen.
Radio settings
Introduction
This chapter contains information on the following subjects:
Settings
26
Advanced settings (FM)
27
Advanced settings(DAB)
27
First and foremost, pay attention to the safety instructions » page 4 , Important
notes .
The basic setting of the radio functions is the same for all broadcast areas. The
Advanced setup menu item is different for FM and DAB. The AM broadcast area
does not have this menu option.
Settings
First read and observe the introductory information given on page 26.
›
Press the button RADIO
→
.
Basic setting ■ Sound - Sound setup » page 19, Sound settings
■ Scan - Auto-play all stations in the current frequency band of each station for
around 5 seconds.
■ Arrow buttons: - Set the station select function in the radio menu
■ Preset list - Only switch to preset radio stations - Preset buttons
■ Station list - Switch all stations currently in range for the selected frequency
band
■ Traffic programme (TP) - Switches traffic programme on/off
■ Delete presets - Delete the stored stations (preset buttons)
■ - Delete an actual radio station (preset button)
■ Delete all - Deletes the stored stations (preset buttons)
■ Station logos - Manual assignment of station logos » page 25
■ Radio text - Switch the radio text display (FM and DAB) on/off
■ Advanced setup - Another setting that is different depending on the selected
waveband (FM and DAB)
26Audio
Page 51 of 83
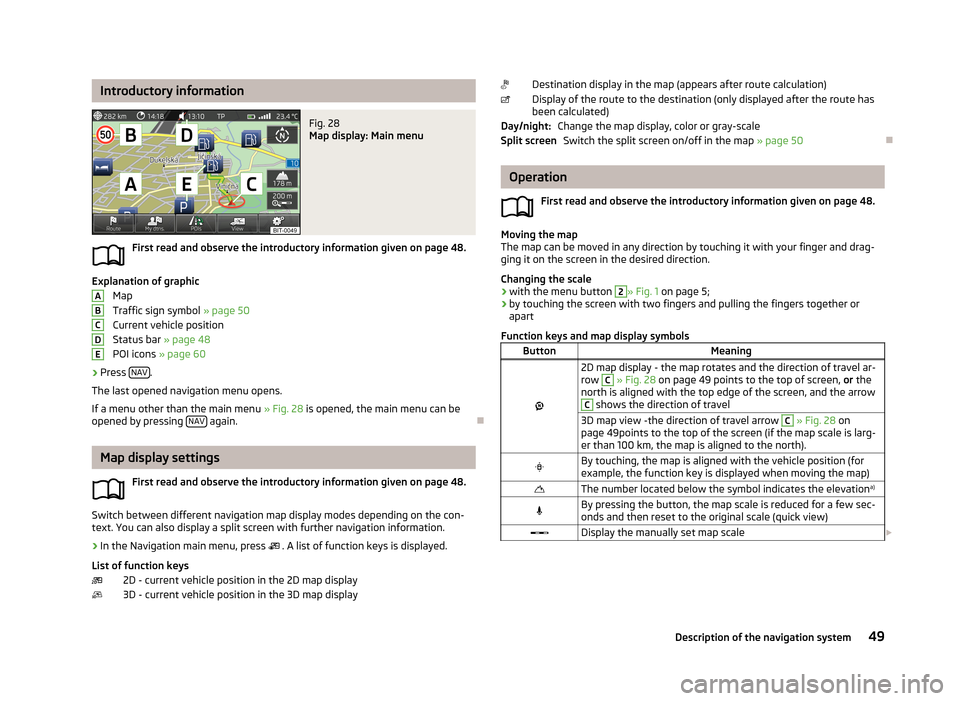
Introductory informationFig. 28
Map display: Main menu
First read and observe the introductory information given on page 48.
Explanation of graphicMap
Traffic sign symbol » page 50
Current vehicle position
Status bar » page 48
POI icons » page 60
›
Press NAV.
The last opened navigation menu opens.
If a menu other than the main menu » Fig. 28 is opened, the main menu can be
opened by pressing NAV
again.
Map display settings
First read and observe the introductory information given on page 48.
Switch between different navigation map display modes depending on the con-
text. You can also display a split screen with further navigation information.
›
In the Navigation main menu, press . A list of function keys is displayed.
List of function keys 2D - current vehicle position in the 2D map display
3D - current vehicle position in the 3D map display
ABCDEDestination display in the map (appears after route calculation)
Display of the route to the destination (only displayed after the route has been calculated)
Change the map display, color or gray-scaleSwitch the split screen on/off in the map » page 50
Operation
First read and observe the introductory information given on page 48.
Moving the map
The map can be moved in any direction by touching it with your finger and drag-
ging it on the screen in the desired direction.
Changing the scale
› with the menu button
2
» Fig. 1
on page 5;
› by touching the screen with two fingers and pulling the fingers together or
apart
Function keys and map display symbols
ButtonMeaning
2D map display - the map rotates and the direction of travel ar-
row C
» Fig. 28 on page 49 points to the top of screen, or the
north is aligned with the top edge of the screen, and the arrow
C
shows the direction of travel
3D map view -the direction of travel arrow C » Fig. 28 on
page 49points to the top of the screen (if the map scale is larg-
er than 100 km, the map is aligned to the north).By touching, the map is aligned with the vehicle position (for example, the function key is displayed when moving the map)The number located below the symbol indicates the elevation a)By pressing the button, the map scale is reduced for a few sec-
onds and then reset to the original scale (quick view)Display the manually set map scale Day/night:Split screen49Description of the navigation system
Page 69 of 83
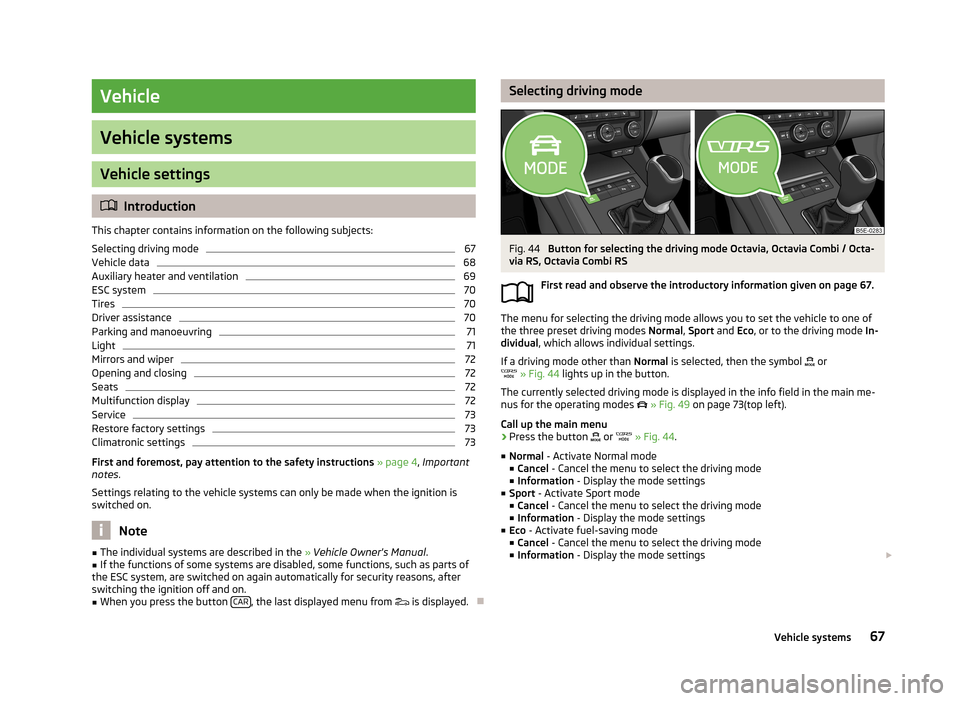
Vehicle
Vehicle systems
Vehicle settings
Introduction
This chapter contains information on the following subjects:
Selecting driving mode
67
Vehicle data
68
Auxiliary heater and ventilation
69
ESC system
70
Tires
70
Driver assistance
70
Parking and manoeuvring
71
Light
71
Mirrors and wiper
72
Opening and closing
72
Seats
72
Multifunction display
72
Service
73
Restore factory settings
73
Climatronic settings
73
First and foremost, pay attention to the safety instructions
» page 4 , Important
notes .
Settings relating to the vehicle systems can only be made when the ignition is
switched on.
Note
■ The individual systems are described in the » Vehicle Owner's Manual .■If the functions of some systems are disabled, some functions, such as parts of
the ESC system, are switched on again automatically for security reasons, after
switching the ignition off and on.■
When you press the button CAR, the last displayed menu from
is displayed.
Selecting driving modeFig. 44
Button for selecting the driving mode Octavia, Octavia Combi / Octa-
via RS, Octavia Combi RS
First read and observe the introductory information given on page 67.
The menu for selecting the driving mode allows you to set the vehicle to one of
the three preset driving modes Normal, Sport and Eco, or to the driving mode In-
dividual , which allows individual settings.
If a driving mode other than Normal is selected, then the symbol
or
» Fig. 44 lights up in the button.
The currently selected driving mode is displayed in the info field in the main me-
nus for the operating modes
» Fig. 49 on page 73(top left).
Call up the main menu
›
Press the button
or
» Fig. 44 .
■ Normal - Activate Normal mode
■ Cancel - Cancel the menu to select the driving mode
■ Information - Display the mode settings
■ Sport - Activate Sport mode
■ Cancel - Cancel the menu to select the driving mode
■ Information - Display the mode settings
■ Eco - Activate fuel-saving mode
■ Cancel - Cancel the menu to select the driving mode
■ Information - Display the mode settings
67Vehicle systems
Page 70 of 83
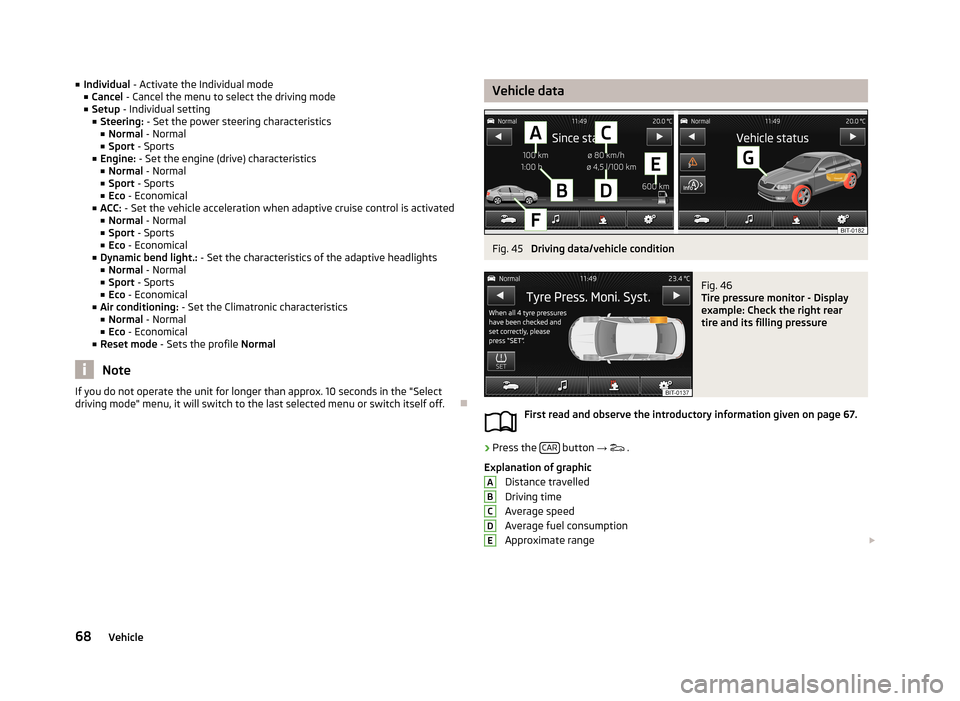
■Individual - Activate the Individual mode
■ Cancel - Cancel the menu to select the driving mode
■ Setup - Individual setting
■ Steering: - Set the power steering characteristics
■ Normal - Normal
■ Sport - Sports
■ Engine: - Set the engine (drive) characteristics
■ Normal - Normal
■ Sport - Sports
■ Eco - Economical
■ ACC: - Set the vehicle acceleration when adaptive cruise control is activated
■ Normal - Normal
■ Sport - Sports
■ Eco - Economical
■ Dynamic bend light.: - Set the characteristics of the adaptive headlights
■ Normal - Normal
■ Sport - Sports
■ Eco - Economical
■ Air conditioning: - Set the Climatronic characteristics
■ Normal - Normal
■ Eco - Economical
■ Reset mode - Sets the profile Normal
Note
If you do not operate the unit for longer than approx. 10 seconds in the "Select
driving mode" menu, it will switch to the last selected menu or switch itself off.
Vehicle dataFig. 45
Driving data/vehicle condition
Fig. 46
Tire pressure monitor - Display
example: Check the right rear
tire and its filling pressure
First read and observe the introductory information given on page 67.
›
Press the CAR button
→
.
Explanation of graphic Distance travelled
Driving time
Average speed
Average fuel consumption
Approximate range
ABCDE68Vehicle
Page 71 of 83
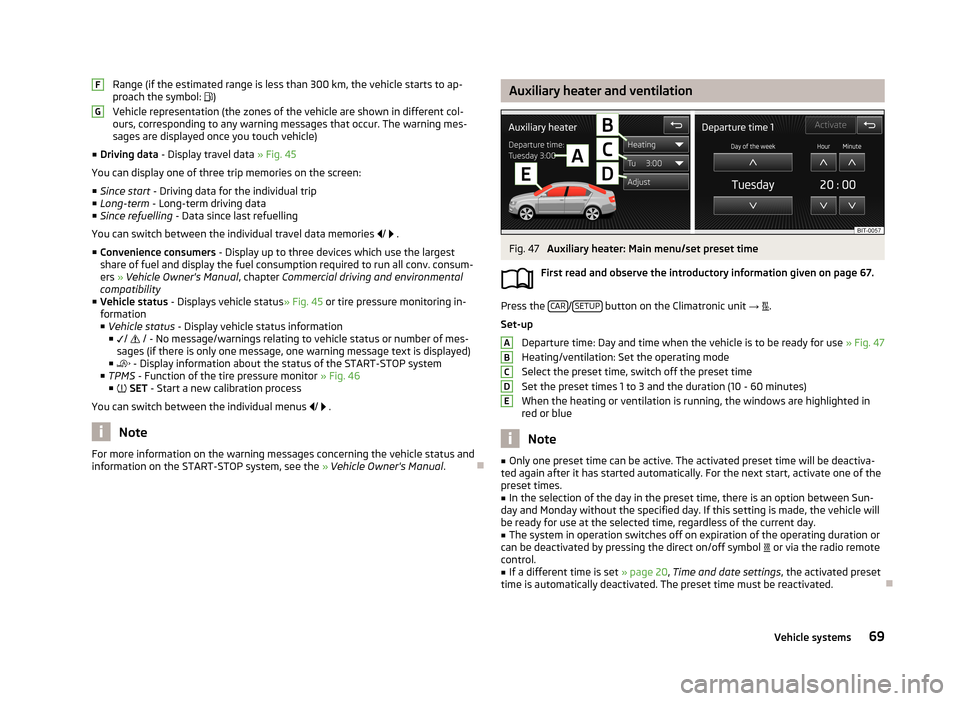
Range (if the estimated range is less than 300 km, the vehicle starts to ap-
proach the symbol: )
Vehicle representation (the zones of the vehicle are shown in different col- ours, corresponding to any warning messages that occur. The warning mes-
sages are displayed once you touch vehicle)
■ Driving data - Display travel data » Fig. 45
You can display one of three trip memories on the screen:
■ Since start - Driving data for the individual trip
■ Long-term - Long-term driving data
■ Since refuelling - Data since last refuelling
You can switch between the individual travel data memories
/
.
■ Convenience consumers - Display up to three devices which use the largest
share of fuel and display the fuel consumption required to run all conv. consum-
ers » Vehicle Owner's Manual , chapter Commercial driving and environmental
compatibility
■ Vehicle status - Displays vehicle status » Fig. 45 or tire pressure monitoring in-
formation
■ Vehicle status - Display vehicle status information
■ /
/ - No message/warnings relating to vehicle status or number of mes-
sages (if there is only one message, one warning message text is displayed)
■ - Display information about the status of the START-STOP system
■ TPMS - Function of the tire pressure monitor » Fig. 46
■ SET - Start a new calibration process
You can switch between the individual menus
/
.
Note
For more information on the warning messages concerning the vehicle status and
information on the START-STOP system, see the » Vehicle Owner's Manual .FGAuxiliary heater and ventilationFig. 47
Auxiliary heater: Main menu/set preset time
First read and observe the introductory information given on page 67.
Press the CAR/SETUP button on the Climatronic unit
→
.
Set-up Departure time: Day and time when the vehicle is to be ready for use » Fig. 47
Heating/ventilation: Set the operating mode
Select the preset time, switch off the preset timeSet the preset times 1 to 3 and the duration (10 - 60 minutes)
When the heating or ventilation is running, the windows are highlighted in
red or blue
Note
■ Only one preset time can be active. The activated preset time will be deactiva-
ted again after it has started automatically. For the next start, activate one of the preset times.■
In the selection of the day in the preset time, there is an option between Sun-
day and Monday without the specified day. If this setting is made, the vehicle will
be ready for use at the selected time, regardless of the current day.
■
The system in operation switches off on expiration of the operating duration or
can be deactivated by pressing the direct on/off symbol or via the radio remote
control.
■
If a different time is set » page 20, Time and date settings , the activated preset
time is automatically deactivated. The preset time must be reactivated.
ABCDE69Vehicle systems